Как сделать озвучку в презентации
Привет! Предлагаю на практике рассмотреть интересные функции в сервисе Canva по озвучке презентаций во встроенной студии звукозаписи, встраиванию видео, записи себя с вебкамеры.
Крутые инструменты для маркетинга и блогинга, которые можно использовать бесплатно.
Записала для вас наглядный видеоурок:
НАВИГАЦИЯ ПО УРОКУ:
00:00 - вступление про возможности Canva;
0:31 - какие моменты разбираю в уроке;
1:15 - создаем презентацию в Канве;
3:40 - загружаем видео и добавляем его в презентацию;
5:47 - опции встроенного видеоредактора;
7:03 - как просмотреть презентацию;
7:48 - как записать себя с вебкамеры и встроить это видео в презентацию;
9:54 - как удалить видео со слайда и слайд полностью из презентации;
10:14 - про добавление аудио (звукового файла в презентацию) и синхронизацию со слайдами;
14:29 - создание шаблона видео презентации, наложение звука и синхронизация;
17:55 - как озвучить свою презентацию в Канве, про встроенную студию звукозаписи;
20:16 - просмотр озвученной презентации;
21:43 - как скачать озвученную в Канве презентацию;
23:00 - как удалить озвучку и сделать новую при необходимости.
Если вы предпочитаете текстовую инструкцию со скриншотами, загляните на мой блог.
Как записать презентацию с голосом в PowerPoint (Январь 2022).
Table of Contents:
Вам не нужно стоять перед аудиторией, чтобы представить презентацию PowerPoint. Запишите повествование за кадром и ваше слайд-шоу может работать самостоятельно, будь то в киоске или в виде видео. Вот как записывать аудио в PowerPoint для создания озвучки для ваших слайдов.
Эти направления работают со всеми версиями Word и Mac. Вы не можете записывать повествование в Word Online.
Прежде чем вы начнете
Прежде чем рассказывать о презентации PowerPoint, будьте готовы:
- Вам понадобится микрофон, подключенный к компьютеру или встроенный в него. Убедитесь, что микрофон работает, и уровень звука установлен так, чтобы ваш звук был легко слышен.
- Приготовьтесь к рассказу. Напишите сценарий, который вы можете использовать при записи озвучки. Практикуйте презентацию пару раз, чтобы ваш голос зазвучал гладко.
- Решите, записывать ли голос за кадром один слайд за раз или записывать озвучку для всей презентации за один раз.
Встраивание в сравнении с аудиофайлами в PowerPoint
Когда вы используете инструменты PowerPoint для записи повествования за кадром, звуковой файл встроен в PowerPoint. Это означает, что звук является частью файла PowerPoint и не сохраняется в отдельном файле, что упрощает воспроизведение презентации на любом устройстве.
Если у вас есть звук, записанный с использованием другого программного обеспечения, и он хранится на вашем компьютере, вы можете ссылаться на аудиофайл. Связанные файлы уменьшают размер презентации, но ссылки могут быть нарушены. Чтобы предотвратить неработающие ссылки, сохраните файл презентации и аудиофайлы в той же папке на вашем компьютере.
В этих направлениях объясняется, как вставлять аудио для ваших повествований за кадром.
Самый простой способ записи звука для озвучивания - это запись одного слайда за раз.

Чтобы начать работу, выберите слайд, где вы хотите добавить повествование, затем перейдите к Вставить > аудио > Запись аудио.

Вот как записать озвучку на слайде:
Введите имя для пояснения.
Выбрать запись.
Прочитайте свой сценарий или добавьте повествование.
Выбрать Стоп когда вы закончите запись.
Выбрать Играть чтобы услышать ваш голос за кадром.
Выбрать Хорошо для добавления звукового файла на слайд.
Вы увидите значок звука в середине слайда. Вы можете переместить этот значок в любом месте слайда.
Вы также можете записывать озвучку для всей презентации одновременно. В дополнение к записи голоса за кадром, вы можете записывать видео сами, давая свою презентацию.

Чтобы настроить презентацию, когда вы хотите рассказать о целом слайд-шоу:
Выбрать Посмотреть > Нормальный
Выберите первый слайд в презентации, где вы хотите записать аудио.
Выбрать Показать > Запись слайдов > Запись с текущего слайда.

Теперь вы готовы начать запись. Вот как:
Выбрать Выключить камеру если вы не хотите записывать видеоролик о себе.
Если вы добавили заметки на слайды и хотите использовать эти заметки во время вашего повествования, выберите Заметки.
Чтобы записать ваше повествование на первом слайде, выберите Начать запись.
Выбрать Пауза временно приостановить запись, если вам нужен перерыв.
Если вы допустили ошибку и хотите начать все сначала, выберите Очистить > Очистить записи на текущем слайде.
Когда вы закончите запись слайда, выберите Перейти к следующему слайду.
Когда вы закончите запись своего повествования на слайде, выберите Стоп.
Закройте окно записи, чтобы вернуться к презентации.
Как прослушать записанный голос
После того, как вы записали свое повествование, вы можете вернуться на слайды и послушать свой голос.

Вот как играть повествование:
Выбрать Посмотреть > Нормальный.
Выберите слайд, содержащий озвучку, которую вы хотите услышать.
Ищите звук значок на слайде.
Выбрать Играть для предварительного просмотра звука.
Выбрать Пауза когда вы закончите слушать.
Как отключить отключение голоса
Если вы не хотите слышать свои рассказы при воспроизведении слайд-шоу, но хотите сохранить повествования со слайдом, выключите голос.
Чтобы выключить озвучку, выберите Показать и выберите Играть в повествования установите флажок, чтобы очистить его.
Как удалить голос
Есть несколько способов удалить звук в режиме озвучивания в презентации. Чтобы удалить аудио на одном слайде, найдите и выберите звук на этом слайде, затем нажмите удалять ключ.
Чтобы удалить озвучку со всех слайдов в презентации:
Выбрать Показать.
Выберите стрелку вниз рядом с Запись слайдов, затем выберите Очистить.
Выбрать Четкое описание всех слайдов.
Голосовое распознавание состояния Linux

В этом руководстве рассматривается программное обеспечение для распознавания голоса в Linux и определяется, можно ли использовать его для целей диктовки.
Как использовать голосовое управление на IPhone и IPod Touch

Siri может быть самой известной функцией голосовой активации iPhone, но если вам не нравится Siri, попробуйте Voice Control на вашем iPhone.
Управление двумя личными брендами? вот как это сделать

Вы учитель с побочным бизнесом в фотографии? Художник, который пишет о политике? Вы знаете, что вы должны позиционировать себя как эксперта в своей области, но что, если вы участвуете в более чем одном? Этот эксперт по личному брендингу делится своими советами по управлению двумя брендами.
Часто требуется сделать так, чтоб была наша презентация со звуком. Поэтому читателям интересно, как наложить звук на презентацию или как добавить звук в презентацию. Понятно, что звук этот должен быть уже заранее заготовлен. Если его нет, то можно озвучивать прямо внутри презентации. Дальше вы узнаете, как именно это можно сделать.
Дошкольники не умеют читать. По крайней мере, многие из них. Поэтому следует озвучить тексты на нашей презентации. Это можно сделать двумя способами.
Первый заключается в том, чтобы записать заранее фразы в звуковой файл и настроить презентацию так, чтобы по наведению мыши на фразу этот файл воспроизводился. Единственное ограничение для этого способа – файлы должны быть записаны в формате .wav.
Второй способ заключается в том, чтобы озвучить презентацию из PowerPoint.
Первый способ
Не забудьте сложить все звуковые файлы в отдельную папку с презентацией .
1. Перейдите на слайд 2 Меню. Выделите строчку Как правильно переходить дорогу. Выберите Вставка – Действие. Перейдите на вкладку По наведении указателя мыши.

2. Задайте Действие по наведении мыши – Нет. Звук – Галочка – Другой. Найдите Рабочий стол\Презентация ПДД\как правильно переходить дорогу.wav, нажмите Вставить. Потом нажмите ОК.
3. Подобным образом поступите с остальными пунктами меню, используя другие два аудиофайла из нашей папки.
Второй способ
7. В верхнем меню появится раздел Работа со звуком – Параметры.

8. Также можно удалить не понравившийся звуковой файл, просто нажав кнопку Delete на клавиатуре при выделенном рупоре.
Итак, мы выяснили, как наложить звук на презентацию (первый способ) и как добвить звук в презентацию (второй способ). В итоге можно всегда добиться чтобы презентация со звуком отвечала требованиям и нуждам аудитории, для которой создана. Можно накладывать фоновую музыку на все слайды презентации, об этом читайте в статье.
Привет! Один из моих любимых сервисов Canva , которым пользуюсь регулярно, уже не только сервис по созданию изображений. Функционал активно расширяется, в частности, в сторону видео.
Теперь здесь без проблем можно записать себя с вебкамеры, добавить и отредактировать видео, озвучить презентацию голосом. Ну а вставка видео или аудио в презентацию – уже давно привычное дело.
Недавно мне задали вопрос – как можно в Канве в свою презентацию встроить аудио или видео файл, например, загрузив с компьютера? Решила на него ответить в этом уроке.
А также показать, как можно записать себя на вебкамеру и встроить это видео в презентацию.
И еще уделю внимание такому пункту — как озвучить презентацию прямо в Канве.
Ниже вы можете посмотреть мой видеоурок к статье:
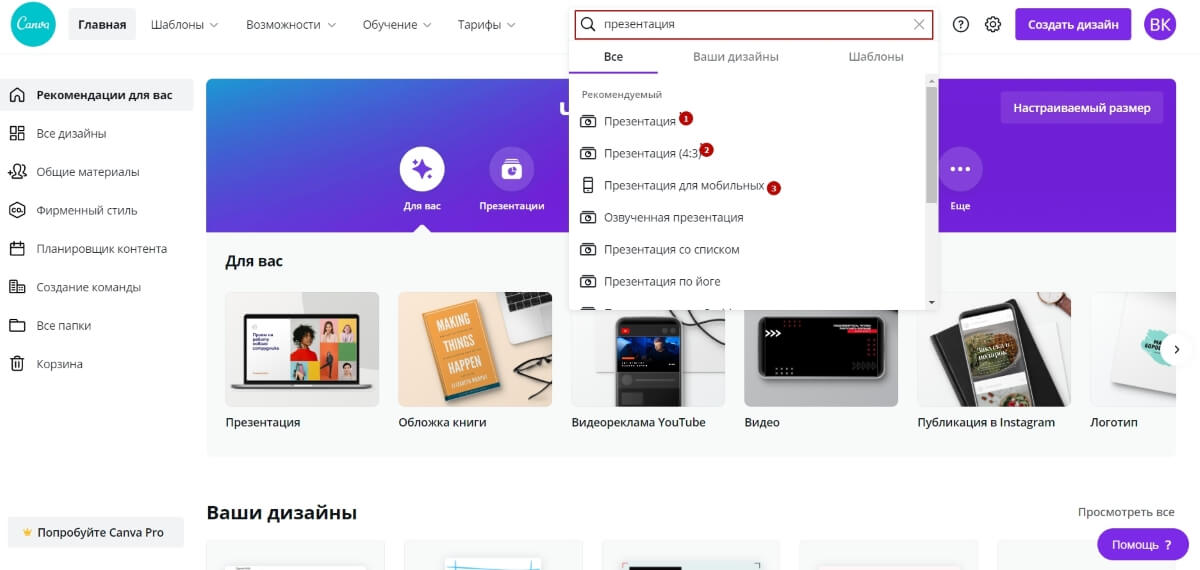
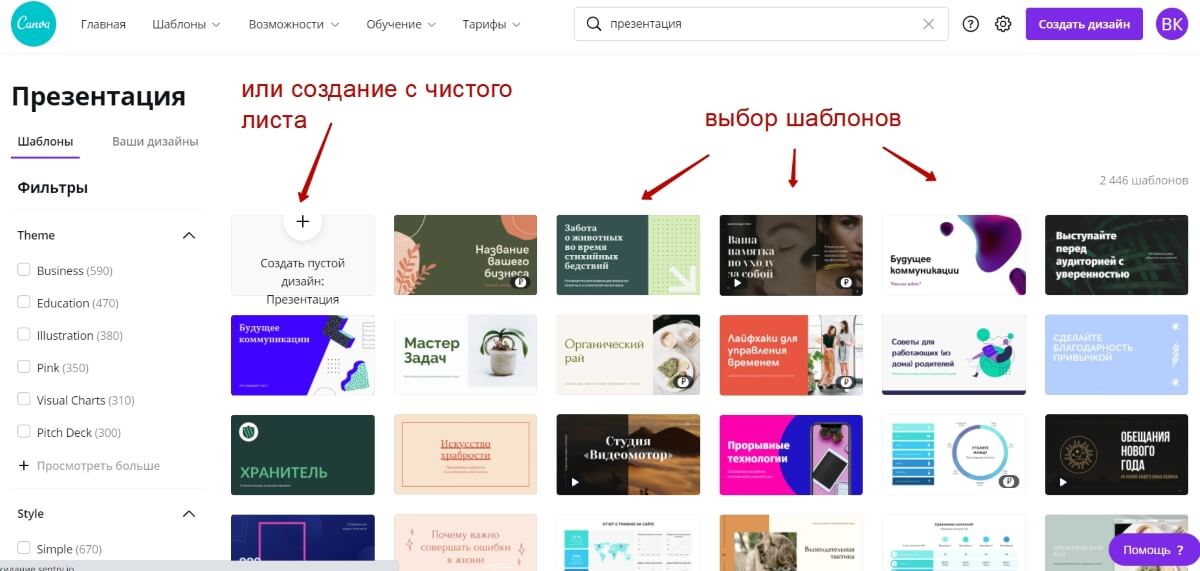
Сейчас не стану останавливаться на этом подробно, так как по презентациям в Канве делала отдельный урок.
Покажу, как можно загрузить свое видео и добавить его в презентацию.
Для чего может пригодиться?
Например, по ходу презентации продукта вы хотите встроить видеоотзыв.
Или вы просто желаете разбавить текст на слайдах и картинки короткими видеовставками…
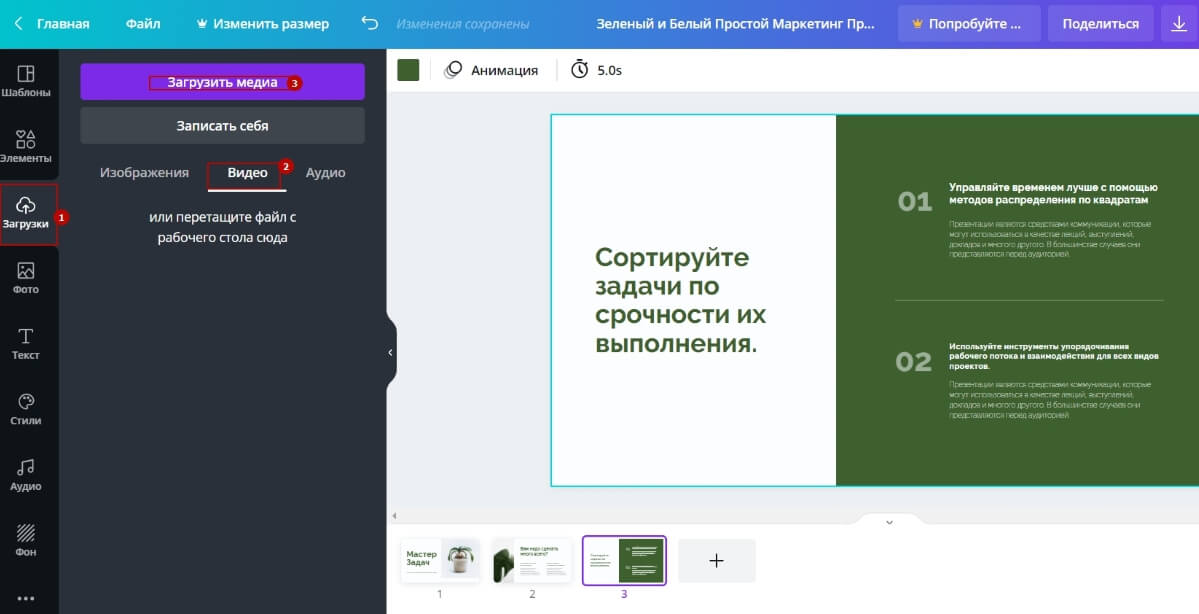
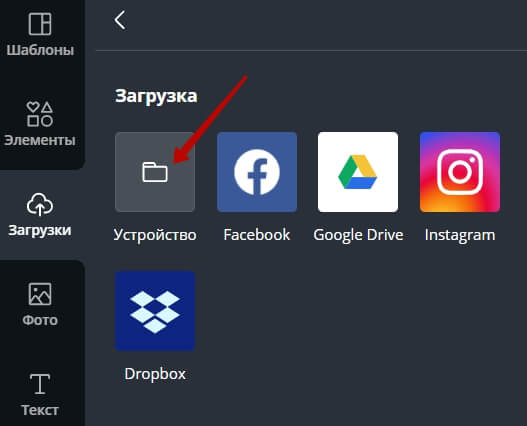
Находим видеофайл на компьютере и подгружаем в редактор Канва.
Чтобы добавить видео в презентацию, добавим чистый слайд.
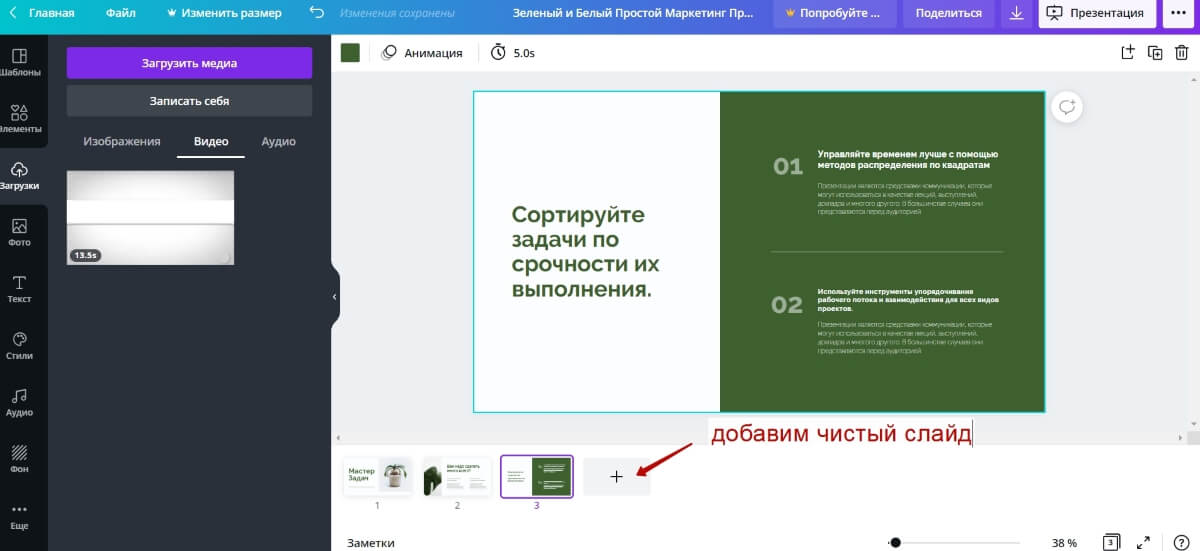
Затем кликаем по нашему видео, и оно помещается на слайд. Ползунками по краям растянем его на весь слайд. Я выбрала слайды размером 1920 на 1080, поэтому хорошо добавлять и видео такого разрешения.
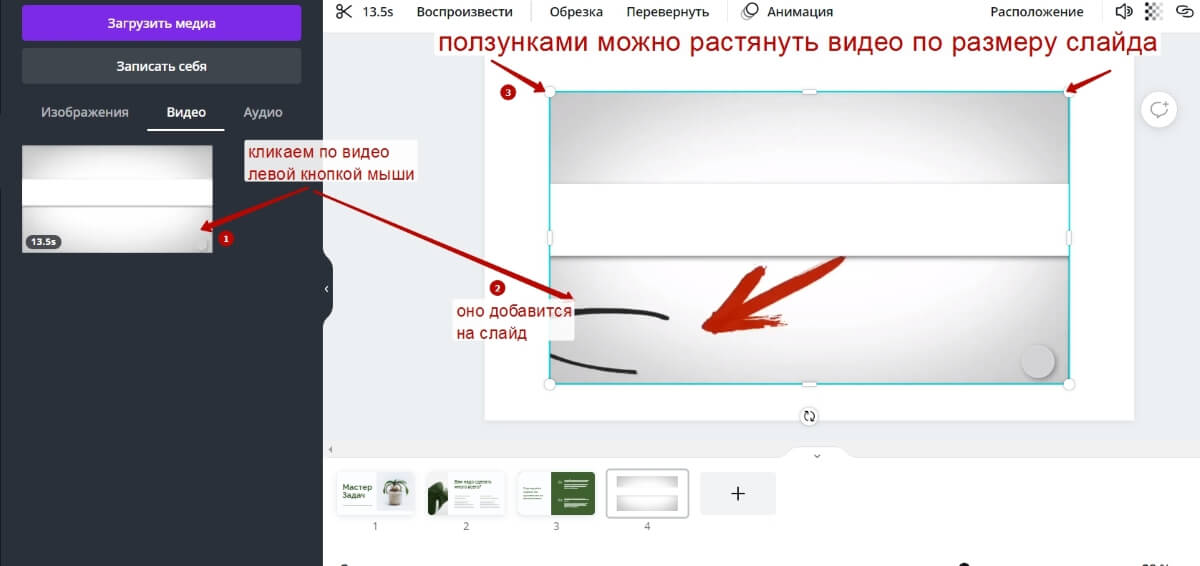
Если выбираем слайды под смартфон, то там оптимально добавлять видео с вертикальной ориентацией – для смартфонов.
Вверху есть панель инструментов, где можно изменить длину видео, выбрать нужный фрагмент для воспроизведения, обрезать, перевернуть.
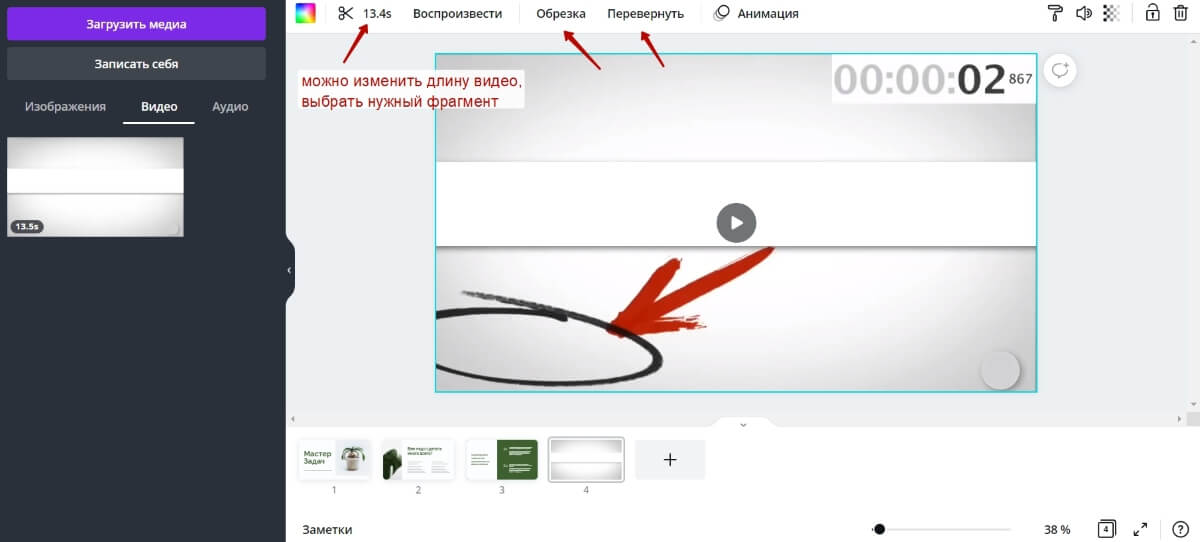
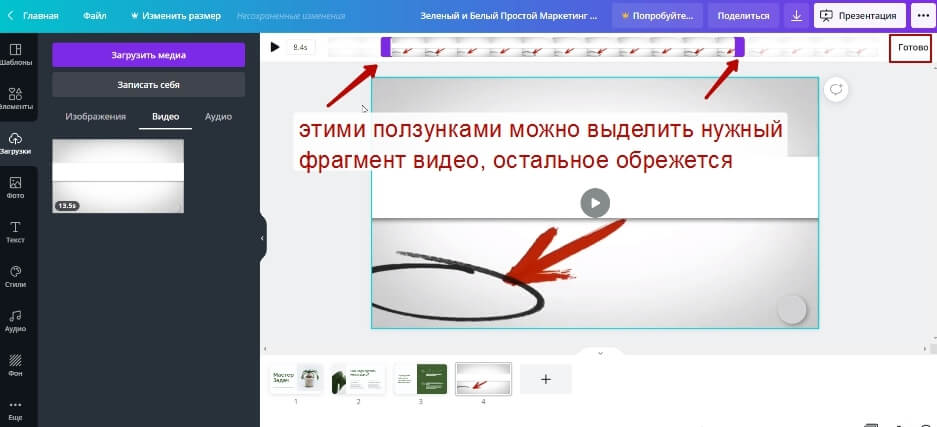
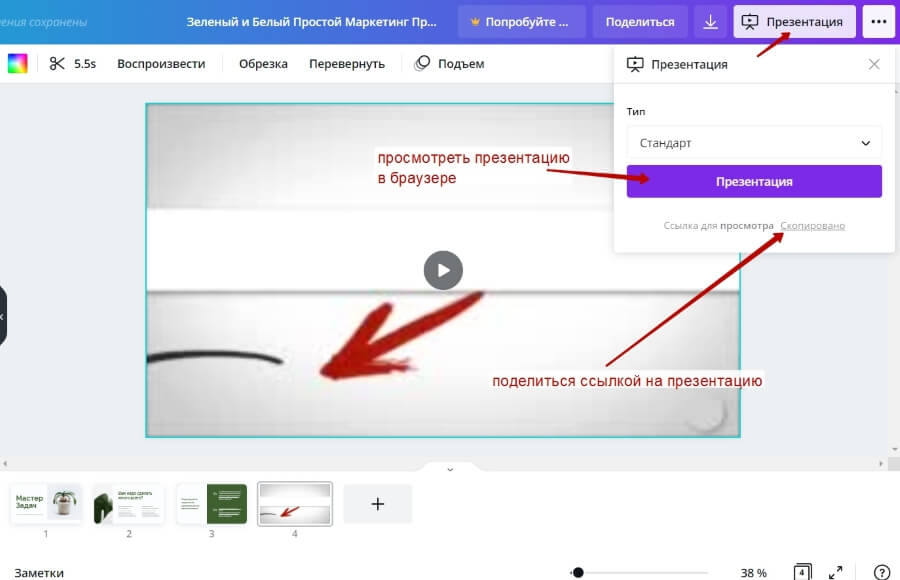
Презентацию можно скачать, например, в видео формате mp4.
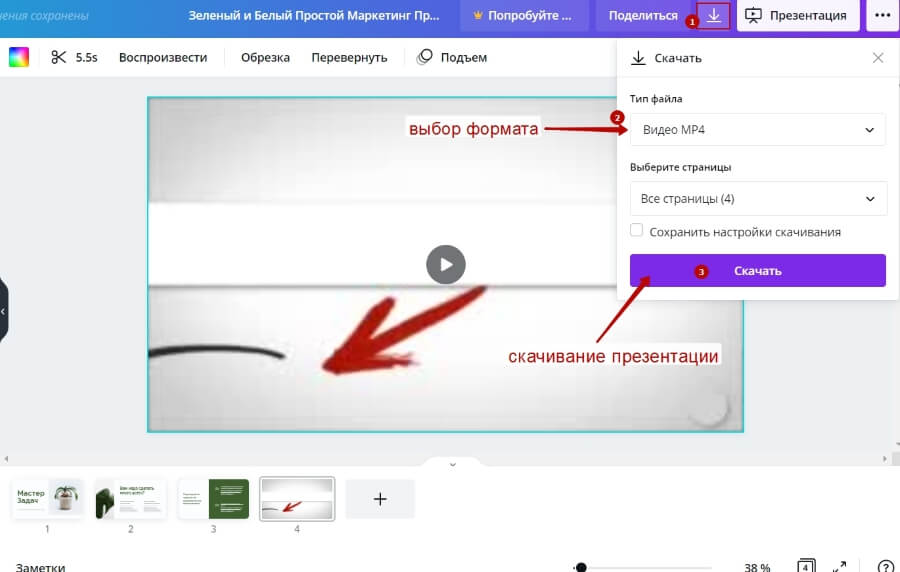
Как записать себя на вебкамеру?
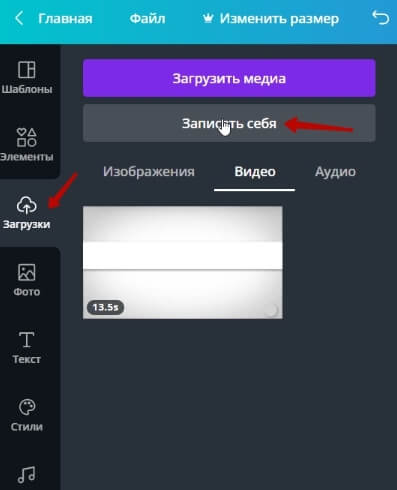
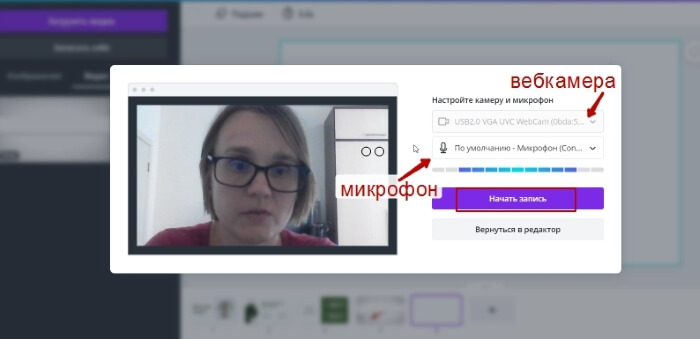
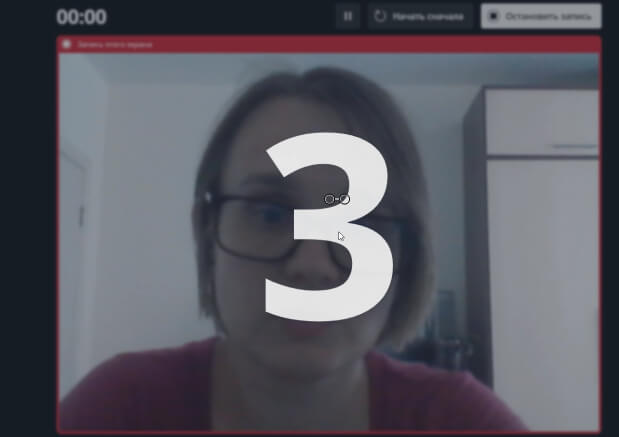
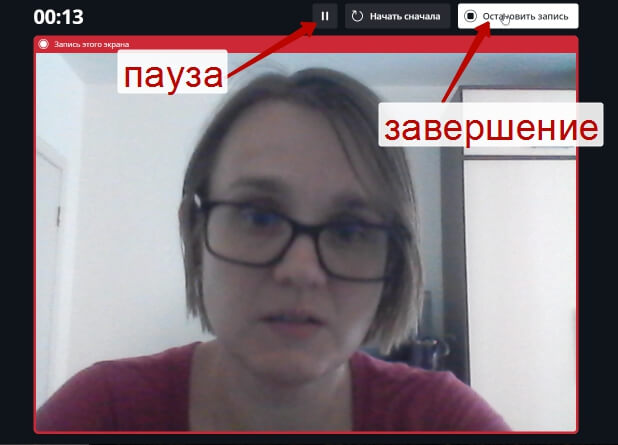
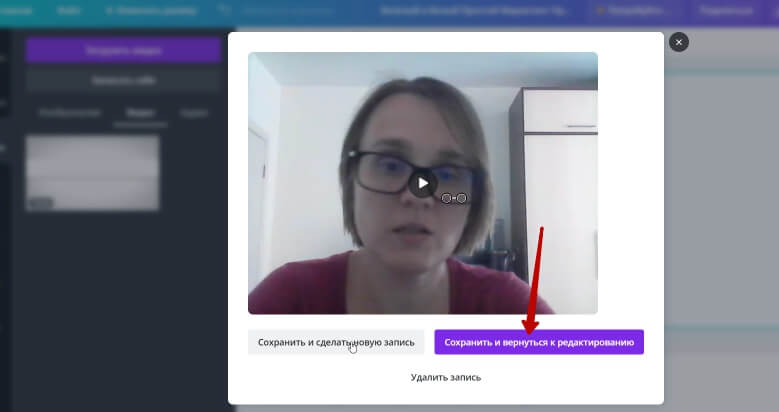
Сохраненное видео с вебкамеры также можно поместить на слайд презентации и растянуть ползунками. Или перемещать курсором в нужное положение.
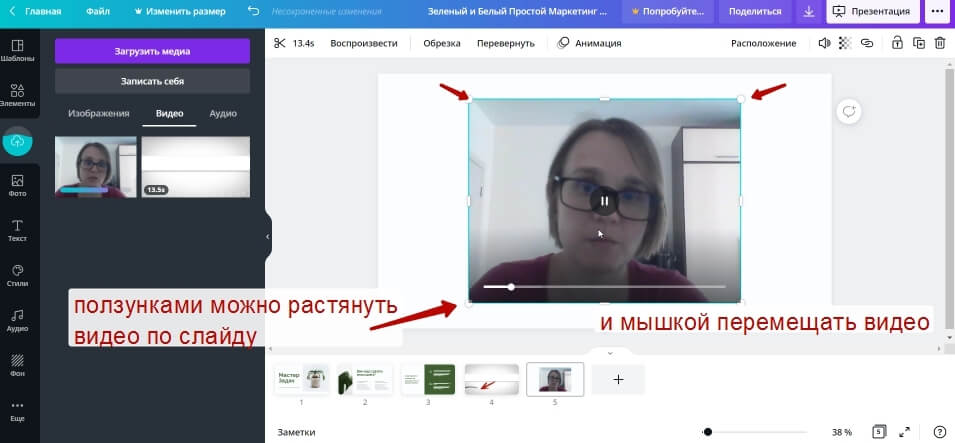
В редакторе сверху его можно обрезать, перевернуть, изменить длительность, выбрать нужный фрагмент.
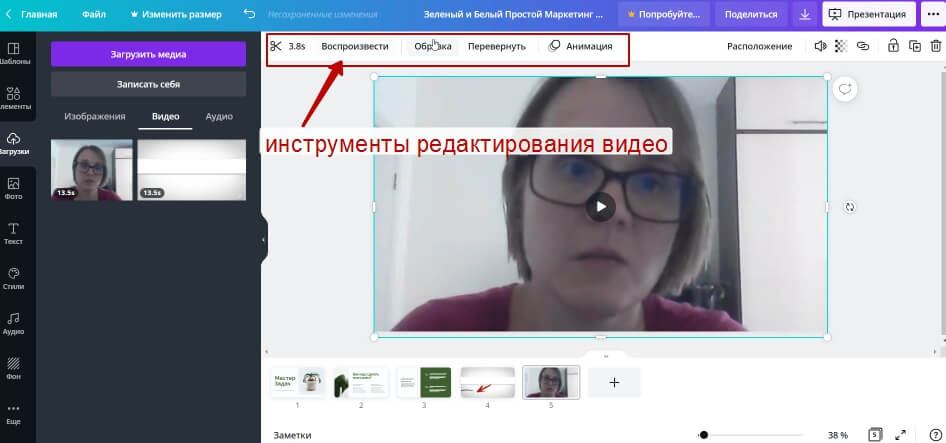
Если нужно удалить видео со слайда, выделите его мышкой и нажмите на иконку корзины вверху справа или используйте клавишу Delete.
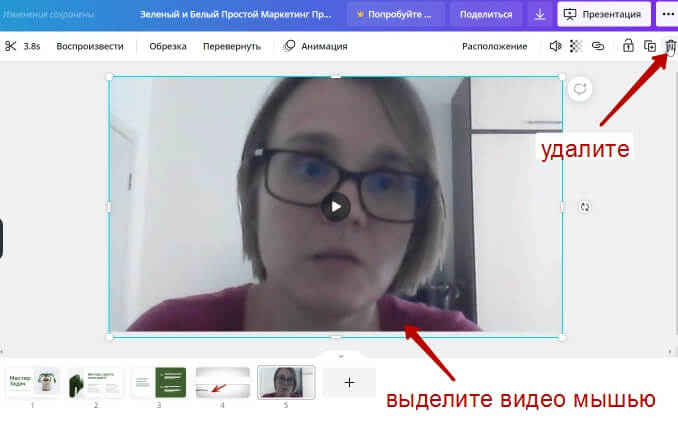
Также вы можете удалить видео из загрузок.
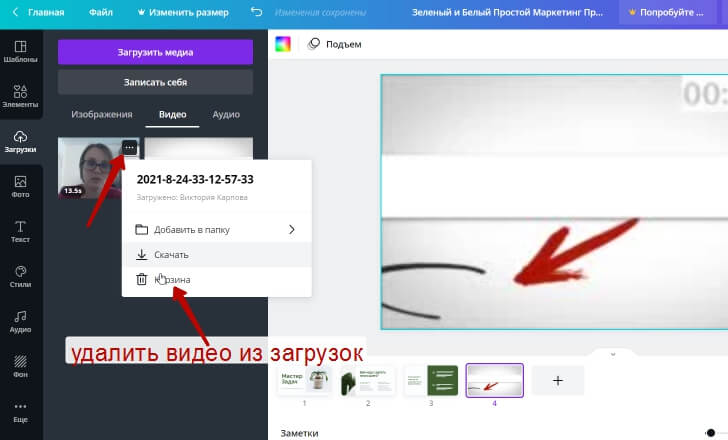
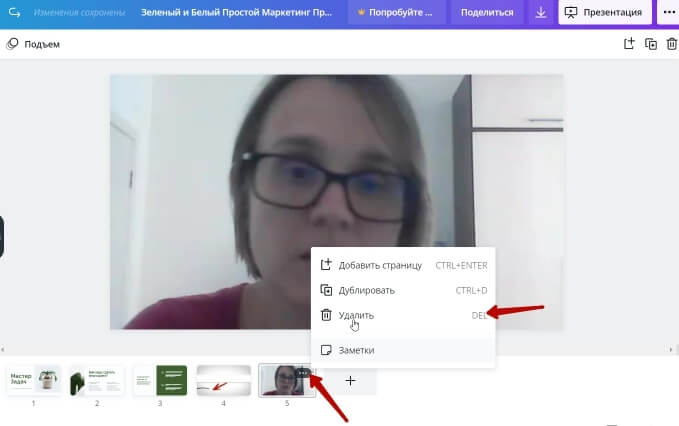
Лайфхак: если вам требуется сделать чисто видеозапись с вебкамеры и скачать ее на комп, то создайте в Канве пустой дизайн нужного размера, например, 1280х720, запишите видео и поместите его на этот холст, затем скачайте в mp4 формате (стрелка скачивания и выбор формата вверху справа).
Как добавить аудиофайл в презентацию?
Например, это может быть музыка или отдельно озвучка для слайдов, которую вы хотите синхронизировать в редакторе Канвы.
Для добавления аудио можно воспользоваться встроенной библиотекой, либо загрузить свой файл. Например, если вы делали аудиозвучку в стороннем сервисе.
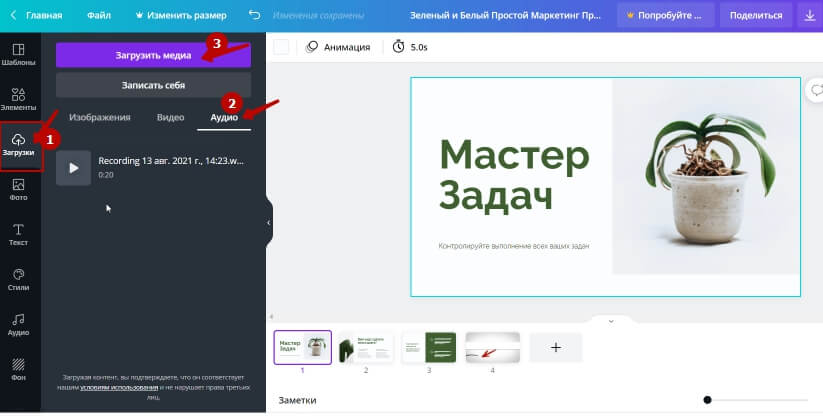
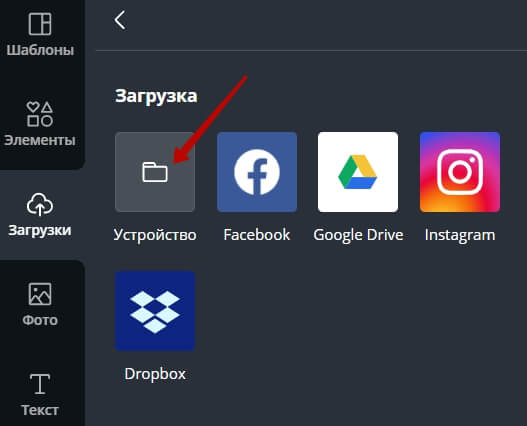
Чтобы аудио применилось к слайдам, кликните на него левой кнопкой мыши.
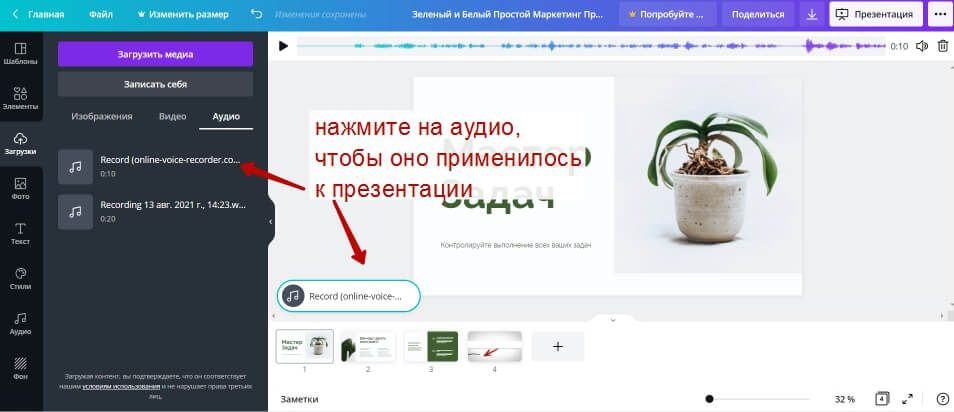
Для синхронизации со слайдами используйте настройку тайминга (время показа) каждого слайда.
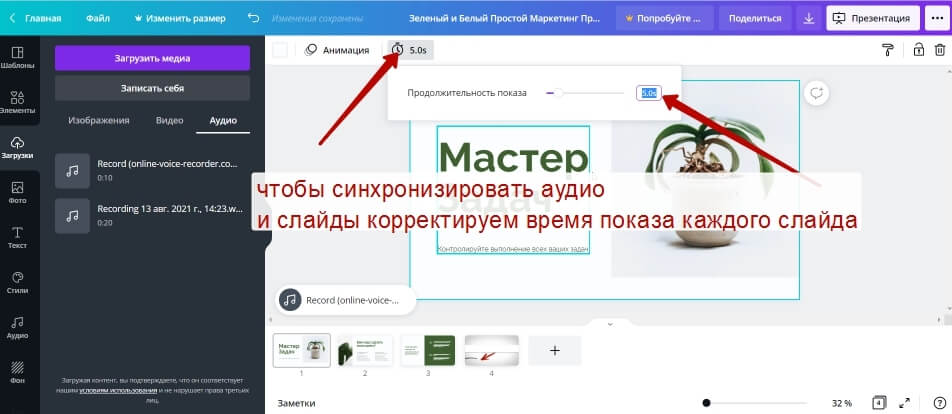
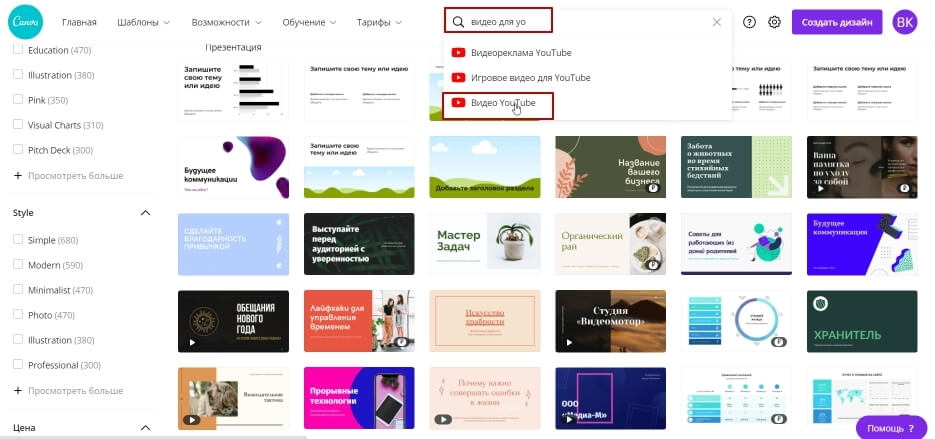
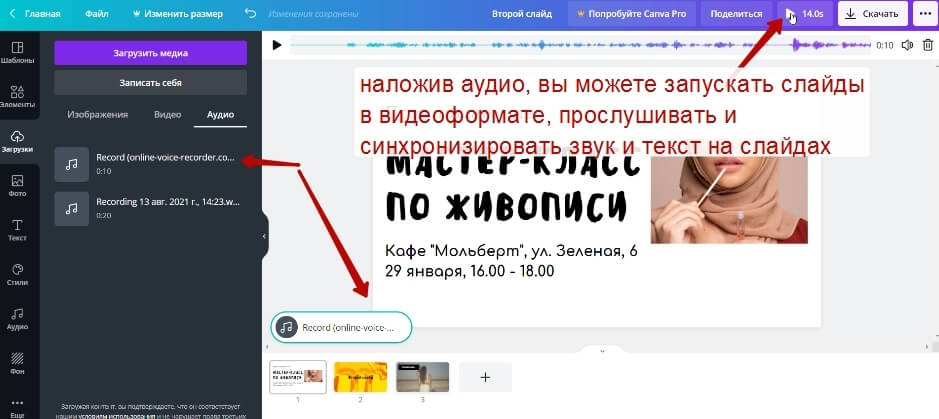
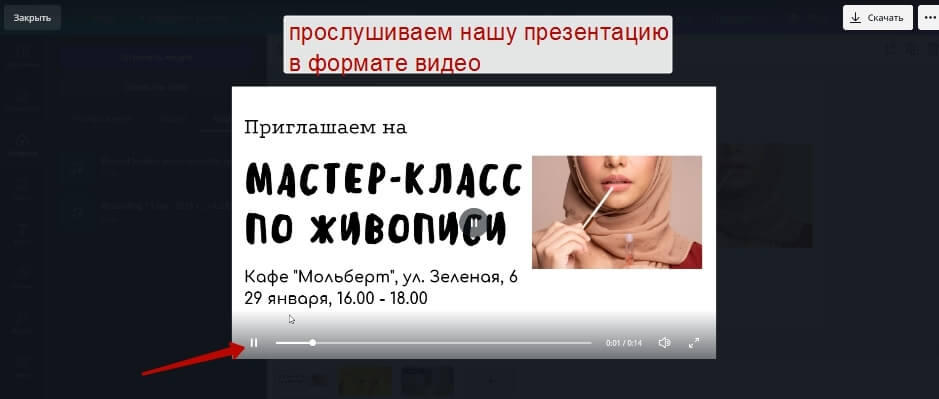
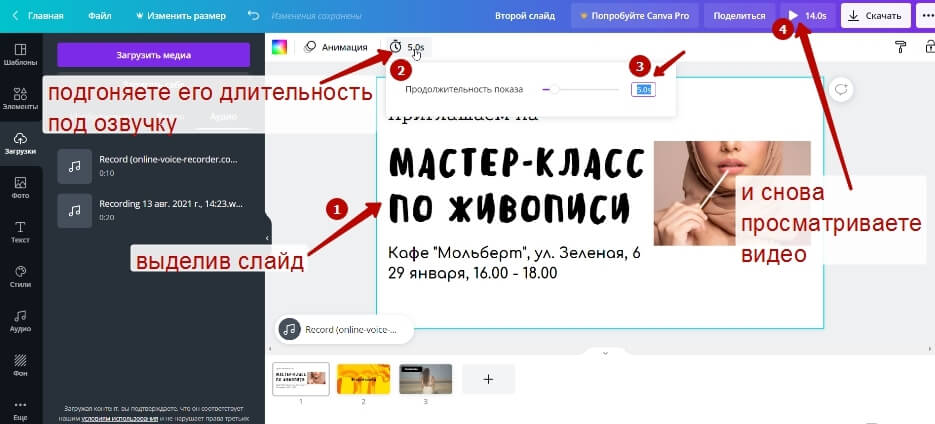
Для простой слайдовой презентации оптимально использовать озвучку во встроенной студии звукозаписи Канвы.
Как озвучить презентацию прямо в Канве?
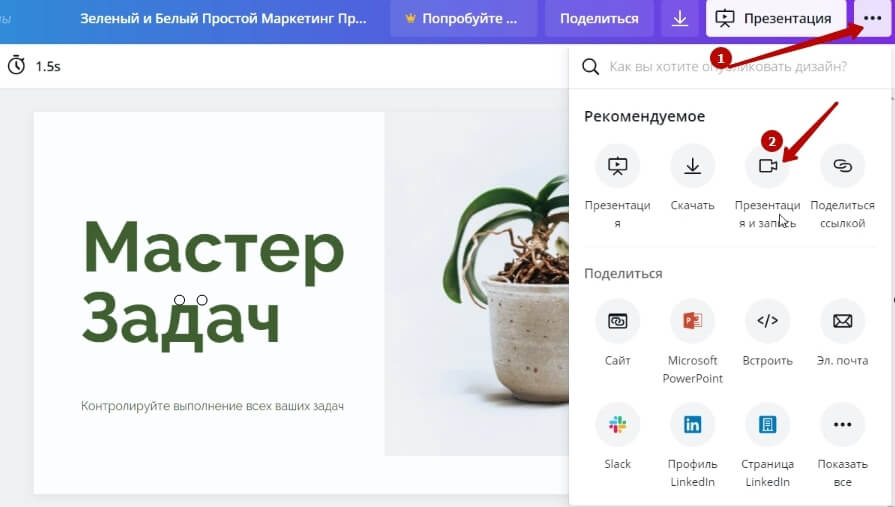
Перейдите в студию звукозаписи.
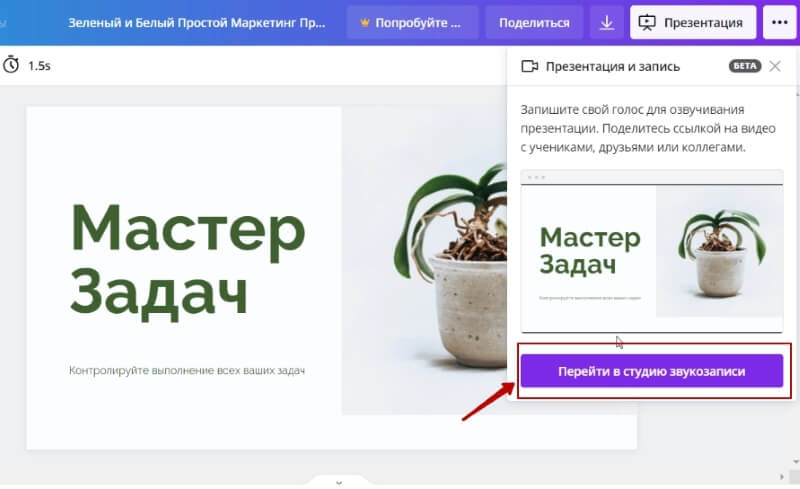
Здесь можно выбрать только голосовую озвучку, либо с вебкамерой.
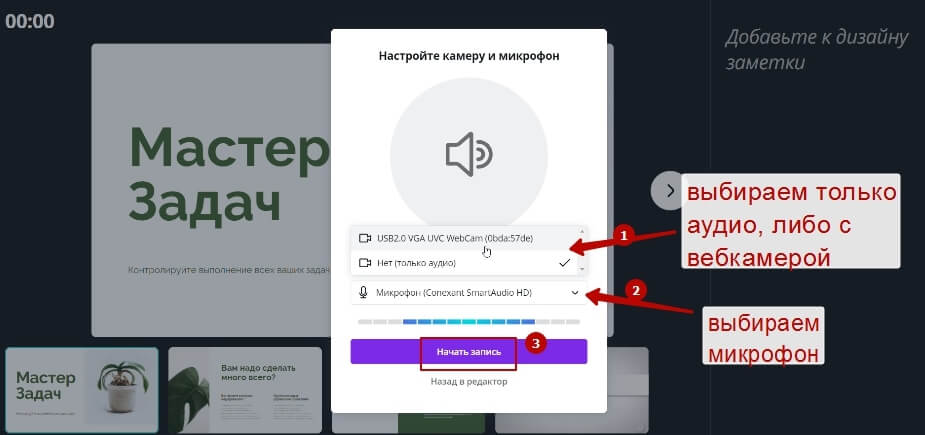
После отсчета 1,2,3 пойдет запись – начинайте озвучивать слайды, перелистывая их.

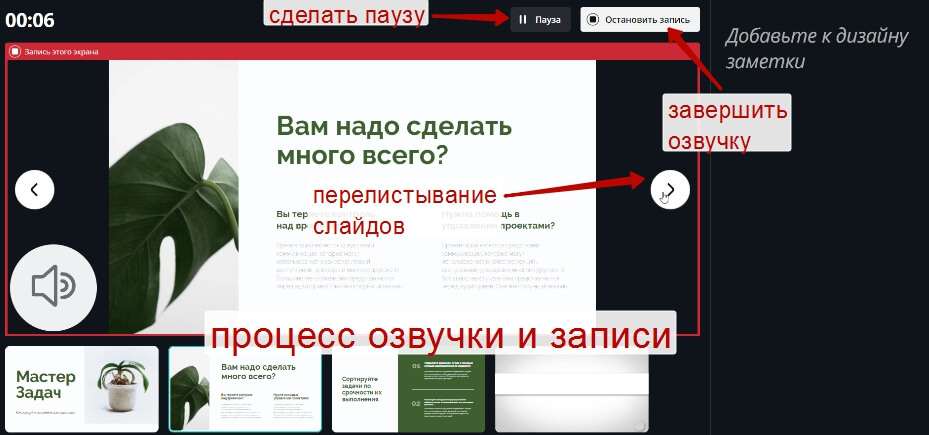
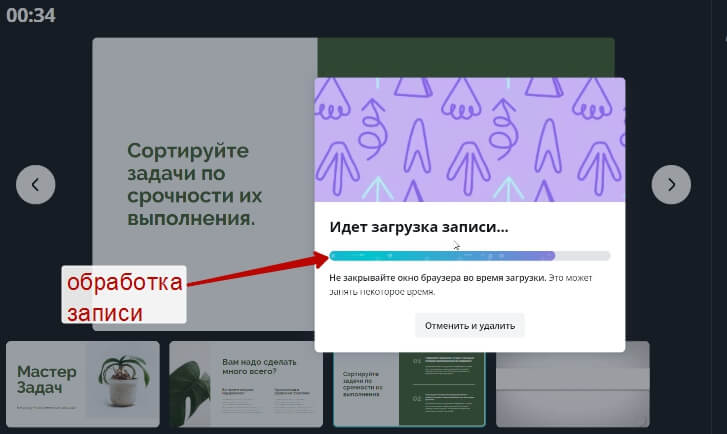
На выходе получается готовая ссылка на озвученную презентацию + можно скачать ее в mp4.
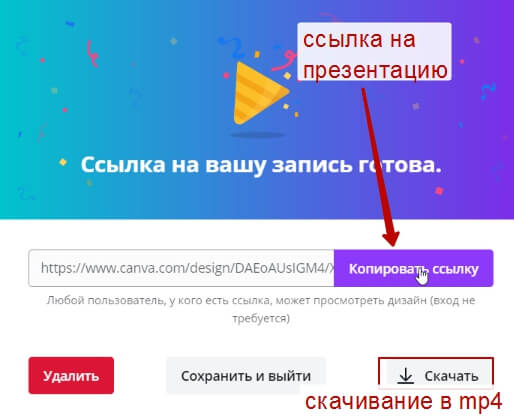
Нормальное качество видео и звука + преза на весь экран. Так как размеры слайдов мы выбирали 1920 на 1080, то и скачанное видео с озвученной презентацией именно в таком разрешении.
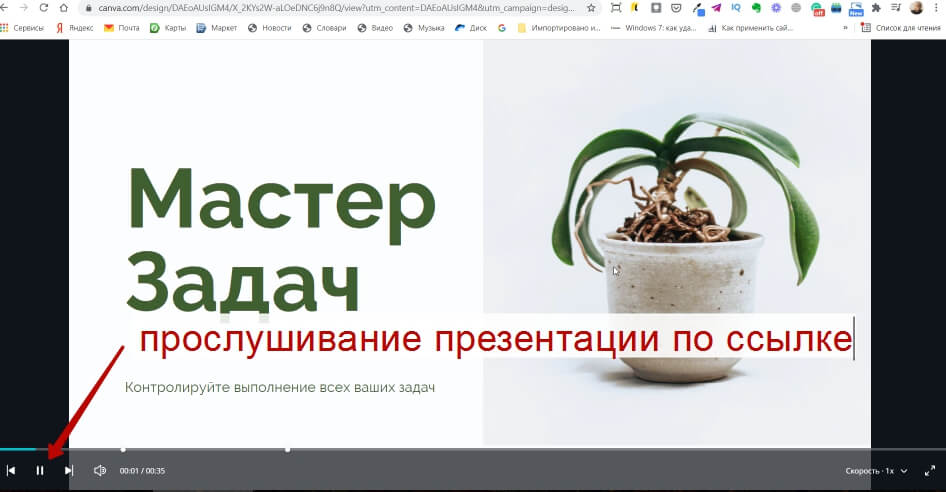
Если вы прослушали, и озвучка вам не понравилась, то вы можете ее удалить и сделать новую.
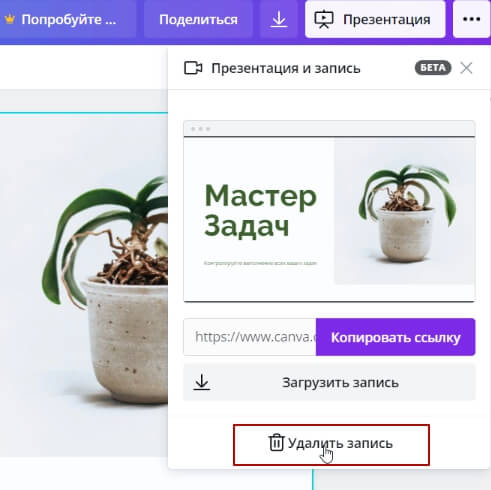
И снова перейдите в студию звукозаписи для новой озвучки.
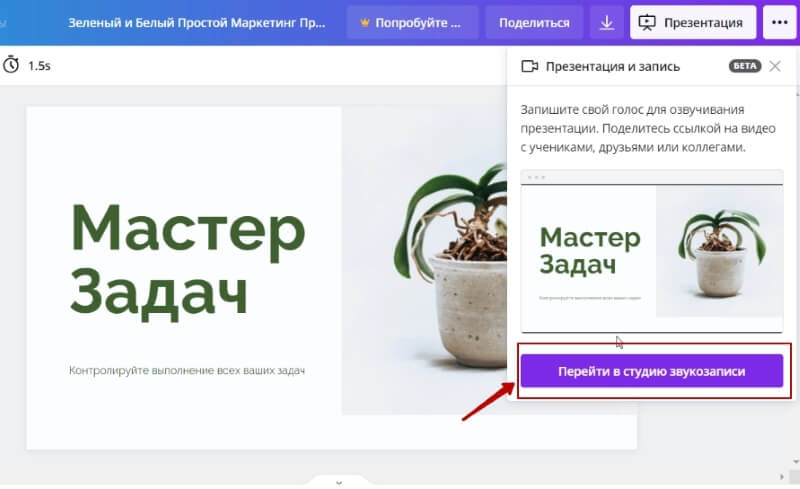
Важно: так как опция озвучки в Канве на момент записи этого урока в бета-тесте, то может где-то глючить и работать не у всех.
Друзья, а вы уже использовали эти функции в Канве – встроенную озвучку презентаций и запись себя с вебкамеры?

Размещено от Лиза Оу / 23 декабря 2020 г. 16:00
Поскольку вы делаете презентацию PowerPoint, нужно ли сохранять ее в видеоформат? Ответ - да. Вот несколько причин, по которым вам нужно превратить PowerPoint в видео.
- Загрузите видео PowerPoint на YouTube, чтобы привлечь больше людей.
- Покажите аудитории, у кого не будет копии вашего PowerPoint или у которых не установлено приложение PowerPoint.
- Добавьте анимацию и переходы в презентационный фильм PowerPoint.
- Запишите все свои презентации PowerPoint на DVD. Таким образом, вы можете продавать видео PowerPoint или раздавать для привлечения потенциальных клиентов.
- Преобразуйте PowerPoint в видео со звуком, чтобы продавать онлайн-курсы.
- Сделайте разницу между другими чистыми презентациями PowerPoint.
- Понять, что вы хотите выразить легко, сделав видеопрезентацию.
Одним словом, вы можете превратить PowerPoint в видеоролики, чтобы зарабатывать деньги или распространять больше в Интернете. Независимо от того, почему вы хотите экспортировать видеофайлы из презентаций PowerPoint, есть два эффективных решения. Таким образом, вы можете легко сделать видеопрезентацию с помощью PowerPoint.
1. Как превратить PowerPoint в видео с озвучкой и музыкой
Для людей, которые хотят сделать PowerPoint со звуком, FoneLab Screen Recorder может быть твоим лучшим другом Вы можете гибко настроить интервал между каждым слайдом. Кроме того, вы можете говорить во время записи видео презентации PowerPoint. Вы можете напрямую превратить PPT в онлайн видео курсы. Кроме того, также поддерживается добавление вашего лица, фоновой музыки и многого другого, чтобы ваше видео PowerPoint выделялось.
Неважно, если у вас нет опыта конвертирования PowerPoint в MP4 или другие форматы. Интуитивно понятный интерфейс дружелюбен к новичкам. Вы даже можете сделать свое первое видео на YouTube с помощью PowerPoint. Так как FoneLab Screen Recorder позволяет пользователям обмениваться видеозаписями на YouTube, Facebook, Twitter и т. д. напрямую.
- Сделайте PowerPoint в видео с гибким временем и повествованием. добавив наложение веб-камеры.
- Экспортируйте PowerPoint в видео с внутренним и внешним звуком, включая ваш голос, онлайн-музыку и т. Д.
- Добавьте текст, линию, стрелку, форму и другие аннотации в вашу видеопрезентацию.
- Сохраните PowerPoint как видео в формате MP4, MOV, GIF, WMV и других.
- Поделитесь видео презентации PowerPoint на YouTube и других платформах.
Давайте перейдем к преобразованию PowerPoint в MP4 в качестве примера.
FoneLab Screen Recorder позволяет вам захватывать видео, аудио, онлайн-уроки и т. Д. На Windows / Mac, и вы можете легко настраивать размер, редактировать видео или аудио и многое другое.
- Записывайте видео, аудио, веб-камеру и делайте скриншоты на Windows / Mac.
- Предварительный просмотр данных перед сохранением.
- Это безопасно и просто в использовании.
Шаг 1 Бесплатно скачать, установить и запустить Конвертер PPT в видео. Выберите Видеомагнитофон сделать презентацию PowerPoint в видео.

Шаг 2 Установите область записи, перетащив ее мышью. Или вы можете выбрать окно PowerPoint, чтобы запись PPT напрямую. Если вы хотите добавить озвучку и фоновую музыку к видео PowerPoint, вы можете включить Микрофон и Звуковая система, Кстати, вы можете включить Веб-камера сделать PowerPoint в видео с вашим лицом тоже.
Шаг 3 Нажмите REC начать запись видео в формате PowerPoint. Воспроизведите свои слайды PowerPoint и добавьте свой комментарий. Вы можете приостановить, возобновить и остановить запись свободно.

Шаг 4 Чтобы добавить инструменты рисования в реальном времени, вы можете нажать Редактировать чтобы получить доступ к его панели рисования. Выберите любой инструмент нужного размера и цвета.
Шаг 5 Нажмите Stop остановить запись видео PowerPoint. щелчок Play для предварительного просмотра видео презентации PowerPoint. Позже, нажмите Сохраните сохранить PPT в файл видеозаписи в MP4 или другие форматы.

FoneLab Screen Recorder позволяет вам захватывать видео, аудио, онлайн-уроки и т. Д. На Windows / Mac, и вы можете легко настраивать размер, редактировать видео или аудио и многое другое.
- Записывайте видео, аудио, веб-камеру и делайте скриншоты на Windows / Mac.
- Предварительный просмотр данных перед сохранением.
- Это безопасно и просто в использовании.
Просто перейдите к следующей части, если вам нужны дополнительные методы преобразования PPT в видео.
2. Как конвертировать PowerPoint в видео (все версии PowerPoint)
Если вы не хотите добавлять звук или лицевую камеру в видеофайл PowerPoint, вы можете сделать, как показано в следующих абзацах. Конкретный учебник по превращению PowerPoint в видео зависит от того, какую версию Microsoft PowerPoint вы используете.
Как превратить PowerPoint для Microsoft 365 в видео
Шаг 1 Выберите Сохраните из Файл раскрывающийся список. Ваша работа будет сохранена в формате презентации PowerPoint как .pptx.
Шаг 2 Из Файл выпадающий список, выберите Экспортировать последующей Создать видео.
Шаг 3 Выберите, какое качество видео PowerPoint вы используете, в первом раскрывающемся списке под Создать видео, Конкретное разрешение видео презентации варьируется от Full HD 1080p до стандартного 480p. (Если вы превращаете PowerPoint в видео в Windows 10, вы можете экспортировать видео PowerPoint до Ultra HD).
Шаг 4 Отрегулируйте записанные тайминги и повествования. Или вы можете оставить время по умолчанию, которое составляет 5 секунд для каждого слайда.
Шаг 5 Нажмите Создать видео, Установите имя файла и формат вывода. Вы можете сохранить PowerPoint в Видео MPEG-4 or Windows Media Video.
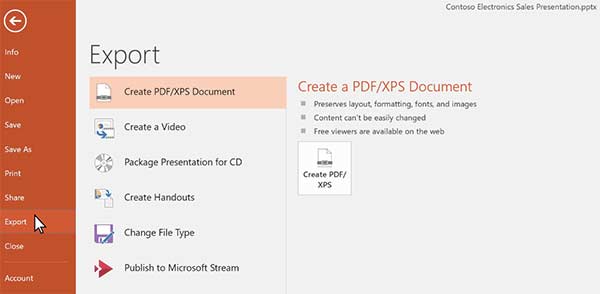
Как экспортировать PowerPoint 2019/2016 в видео
Шаг 1 Выберите Сохраните из Файл список. Этот метод гарантирует сохранение вашей презентации PowerPoint в формате .pptx.
Шаг 2 В запись вкладку ленты, выберите Экспорт в видео экспортировать PowerPoint 2016/2019 в видео.
Шаг 3 Во втором раскрывающемся списке выберите Не используйте записанные тайминги и повествования or Используйте Записанные Времена и Повествования.
Шаг 4 Нажмите Создать видео подтвердить и сохранить изменения.
Шаг 5 Установите имя файла и папку назначения вашего видео презентации. Затем нажмите Сохраните двигаться дальше.
Шаг 6 Выберите Видео MPEG-4 or Windows Media Video в поле Тип файла. Теперь вы можете конвертировать PowerPoint в видео MP4 или WMV.
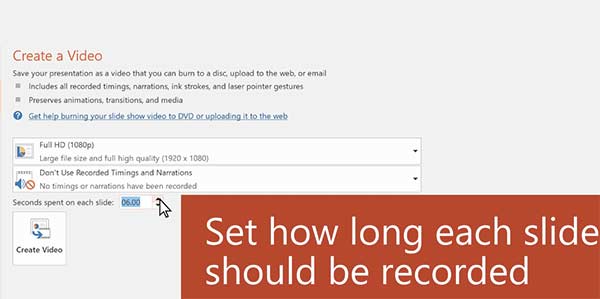
Как сохранить PowerPoint 2013 в качестве видео
Шаг 1 Для начала сохраните ваш текущий PPT. Так что выбирай Сохраните из Файл .
Шаг 2 Развернуть Файл список. выбирать Экспортировать. Выбирать Создать видео подготовить PowerPoint для экспорта видео.
Шаг 3 Установите качество видео презентации в первом раскрывающемся списке под Создать видео, Вы можете выбрать из Качество презентации, Интернет Качество or Низкое качество.
Шаг 4 Установите конкретные записанные сроки и повествования под вторым раскрывающимся списком Создать видео.
Шаг 5 Выберите Создать видео, Установите имя файла и выходную папку. Затем нажмите Сохраните.
Шаг 6 Установите MP4 или WMV, чтобы сделать видео PowerPoint. Вы можете отслеживать его строку состояния, чтобы увидеть весь процесс создания PowerPoint для видео.
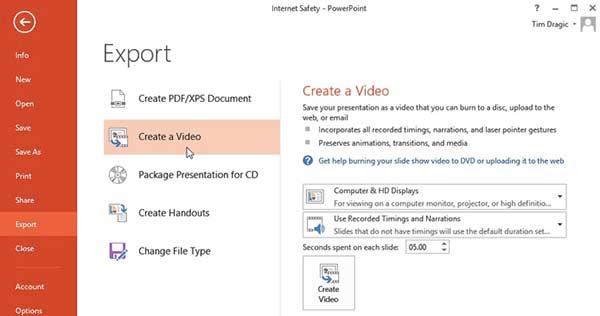
Как превратить PowerPoint 2010 в видео
Шаг 1 раскрываться Файл и нажмите Сохраните сохранить презентацию как .pptx в PowerPoint.
Шаг 3 Нажмите стрелку вниз Компьютерные и HD дисплеи, Здесь вы можете настроить разрешение видео презентации PowerPoint и размер файла.
Шаг 4 Время записи PowerPoint по умолчанию записывается на 5 секунд. Вы можете увеличить или уменьшить его вручную.
Шаг 5 Нажмите Создать видео, Укажите имя файла и выходную папку. Позже, нажмите Сохраните превратить PowerPoint в видео.
Бонусные советы: Как конвертировать PowerPoint в видео на Mac
Вышеупомянутое создание видео PowerPoint к MP4 / WMV основано на Windows. Если вы хотите превратить PowerPoint в видео на Mac, вы можете сделать это, как показано в следующих параграфах.
Шаг 1 Выберите Сохранить как фильм из Файл список. (Для PowerPoint 2016 для Mac вы можете выбрать Экспортировать последующей Создать видео вместо.)
Шаг 2 Нажмите Параметры фильма добавить фоновые звуковые дорожки или кредиты.
Шаг 3 In Настройки фильма, настроить качество видео PowerPoint, размер файла, длительность слайда, переход слайдов и цикл. Затем нажмите OK чтобы преобразовать PowerPoint в видео на Mac.

Честно, FoneLab Screen Recorder лучший выбор. Вам не нужно ждать часы или даже ночь, чтобы превратить PowerPoint в видео на вашем компьютере с Windows или Mac. Нет необходимости рассматривать версию Microsoft PowerPoint, которую вы используете. Оригинальные переходы, анимации и медиафайлы можно полностью сохранить. Вы также можете добавить экранные эффекты рисования, фоновую музыку, голос за кадром, наложение лицевой камеры и многое другое в свое видео PowerPoint.
FoneLab Screen Recorder позволяет вам захватывать видео, аудио, онлайн-уроки и т. Д. На Windows / Mac, и вы можете легко настраивать размер, редактировать видео или аудио и многое другое.
Читайте также:


