Как сделать ожидание стрима
Каждый начинающий стример со временем хочет разнообразить графическое оформление своей трансляции! Но ключевое слово тут начинающий). И если стример не богатенький Ричи, или же вы профи графических редакторов по типу фотошоп, а так же просто нет свободных средств что бы заказать себе качественный оверлей то соответственно встает вопрос. А где взять оверлей для своего стрима и желательно бесплатно?
Все просто ребята! В сети есть немало сервисов, сайтов и порталов которые предоставляют оверлеи для трансляций абсолютно бесплатно! Где подвох? Да нет его, просто когда стример начинает более плотно заниматься трансляциями то у него появляется возможность докупать разные фишечки для трансляций, вот и все!
К слову сказать, что среди бесплатных Overlay Templates попадаются очень крутые и красивые подборки!
Кстати на сайтах и ресурсах из этого списка вы найдете не только статичные оверлеи но и анимированные! Плашки для донатов, правил, заставки, алерты, переходы! Короче все что нужно для качественного оформления вашего стрима.
Список сайтов где можно найти бесплатные оверлеи для стрима:

На сайте очень много оверлеев по конкретные игры, свой конструктор, а также панели, уведомления о донатах и всякие другие полезные функции. Бесплатных оверлеев очень много!

Own3D один из наиболее популярных ресурсов посвященных теме графического оформления стримов! Огромное количество бесплатных оверлеев для таких площадок как Twitch, YouTube и Facebook. Да есть на портале и платная графика но они очень крутые и удовлетворят самого искушенного стримера!

Хотите более 100 бесплатных, крутых и модных оверлеев? Wdflat это кладезь интересных и красивых оврлеев для Twitch и YouTube! А так же Twitch Panels, Twitch Offline, YouTube Banner, YouTube Thumbnail, Logo – все анимированное и классное! Обязательно загляните!

Графический дизайнер Gael Level который создает очень крутые и востребованные сримерами оверлеи и все остальные примочки для оформления трансляции! Есть и бесплатные но в основном стоимость от 1 бакса до 5!

Nerdordie как ни странно был обучающем проектом на ютубе! Но ребята настолько круто делали оверлеи что это переросло в отдельный сервис по созданию графического дизайна для оформления трансляций! И да бесплатные оверлеи там есть!

Twitchoverlay — это в основном оверлеи для Твича! Да есть и для YouTube но основной упор на твич. Сервис предлагает от 20 бесплатных Stream Overlay, так же от 2х баксов и выше премиальные пакеты! Да кстати есть и индивидуально заказать себе оверлей.

Сайт Twitch Temple имеет кучу бесплатных заставок, оверлеев, оповещений и прочего полезного графического добра для оформления стрима! Да есть и платные варианты от 3 до 25 баксов, но поверти те варианты что они предлагают стоят своих денег!

Сотни бесплатных и премиальных оверлеев, логотипов переходов и заставок все это вы найдете на Visualsbyimpulse! Очень интересные варианты оформления вашей трансляции!
9. Streamplay

Сервис ориентирован на создание очень качественных пакетов оформления трансляций! Да есть и дорогие предложения, и бесплатных оверлеев хватает! Конструктор и индивидуальные на высоте!

Название сайта говорит само за себя! Упор на шаблоны для стрима на твиче. Более 300 оверлеев для трансляций, и многие заточены под конкретные игры! Бесплатные оверлеи очень классные и вы долгое время будете оставаться ими довольны!

Ну что тут говорить весь полный набор всего графического оформления для стримов на твиче совместно с программой OBS! Очень много бесплатных вариантов оформления, простота установки и редактирования! Короче все что нужно стримеру все на этом портале!
Это далеко не все сайты которые орентированны на графическое оформление стримов но это лидеры ниши и каждеого из них мы советуем!
OBS – специализированная программа, имеющая уникальный открытый код. С ее помощью осуществляется запись видео с экранов устройств, организуется проведение стримов на Твиче и прямых трансляций. Однако перед использованием утилиты, разработчики рекомендуют разобраться, как настроить в OBS сцены и источники, обеспечив максимально высокий уровень качества эфира.
Первичная настройка сцен для стрима
Для начала работы с программой требуется установка ее оригинальной версии. После скачивания на устройство, ее нужно запустить.
При первом включении откроется главное окно, в верхней части которого находятся следующие элементы:
- Файл;
- Редактировать;
- Вид;
- Профиль;
- Коллекция сцен;
- Инструменты;
- Справка.
В нижней же части находятся такие элементы:
- Сцены;
- Источники;
- Микшер;
- Переходы между сценами;
- Управление.

Внимание! В нижнем правом углу показывается сколько пользователь находится в прямом эфире, сколько по времени уже идет запись самого видео, как сильно нагружается процессор устройства и как часто обновляются кадры на экране устройства.
Перед тем, как настроить сцены в OBS для качественного стрима, нужно попробовать сделать что-то попроще. Например, чтобы организовать видеопоток необходимо:

- Открыть программу и найти внизу вкладку с таким же именем;
- Нажать знак “+”, чтобы добавить новое исходящее видео от пользователя;
- Выбрать имя и нажать кнопку “ОК”.
Вариантов может быть великое множество, но имена у них всех всегда будут отличаться. Даже названия сцен и источников не могут быть одинаковыми. Это все связано с тем, что имена в OBS общие для всех элементов. Потому настроить сцены OBS можно заранее, чтобы сэкономить себе время в будущем.
Около значка “+” находится “-”. Он используется для полного удаления выделенной строки. А стрелочки, находящиеся рядом, переключают порядок этих строк.
Осторожно! Источники – наиболее важные части видеопотока. Это содержимое любого исходящего видеопотока. Чтобы добавить источник нужно всего лишь нажать на поле с таким же именем, а затем на плюс.
Есть огромное количество источников. При нажатии на поле с таким именем откроется окно, где пользователь может выбрать себе все, что в большей степени ему подходит.
Вот несколько самых популярных пунктов меню программы:
- Браузер. Самый универсальный из источников. С его помощью выполняются почти все виды заданий для картинок, видео и аудио. Все свои действия он выполняет достаточно четко и быстро;
- Захват игры. Пожалуй, главный источник, требующийся почти всем пользователям. Он дает возможность захвата полного изображения из игры.
- Захват экрана. В основном используется для полного захвата всего изображения. Функционал совсем маленький: возможность выбрать дисплей, выбор изображения для захвата и способность включать и выключать видимость курсора.
- Изображение. Тут добавляются картинки и изображения. Поддерживается большая часть форматов.
- Слайдшоу. Дает возможность добавить сразу несколько разных изображений, которые будут друг друга сменять.
- Текст. Тут можно добавлять надписи в прямой эфир или же видео. Как только сам текст готов, можно поменять некоторые его свойства. Например, цвет, фон текста, прозрачность и другое.
- Устройство захвата видео, то есть веб-камера. Этот источник дает возможность добавлять различные видеоустройства. Сюда входят и веб-камеры, и платы для захвата. Для создания нового устройства нужно сделать новый источник, открыть настройки и выбрать там устройство в меню, которое выпадет.
- Захват окна. Дает возможность захватить полностью все окно и соответственно его содержимое. Из плюсов то, что тут показывается только то, что выбрал сам пользователь.
При предпросмотре есть возможность менять местами нужные компоненты. Тот источник, что находится на более высоком уровне по списку, будет являться более приоритетным. За счет этого другие компоненты могут быть не видны. В этом есть свои плюсы. Например, если во время прямого эфира требуется что-то показывать поверх источника. Для того чтобы скрыть или наоборот показать нужный элемент, следует просто нажать на значок глаза. Это касается всего, фильтров в том числе.

Выбранный источник выделяется красной рамкой. Она является ограничителем, который служит для перемещения источников во время предпросмотра, а также для изменения их размеров.
При необходимости обрезки источника требуется зажать клавишу “ALT” на клавиатуре, после чего ограничивающую рамку нужно переместить. Обрезанный участок теперь будет подсвечивать зеленым, а не красным.
Некоторые пользователи программы OBS часто не знают, где можно приобрести уже готовые сцены, содержащие в себе все нужные детали. К примеру, где для оформления стрима на Twitch Prime использованы виджеты или оверлей.
Справка! К виджетам относят: часы, таймер, заставку и другое. Оверлей же является полноценным внешним украшением стрима. В нем может быть много чего интересного. Например, чат, всплывающие уведомления и другое.
Настройка перехода между сценами
Программа OBS имеет в своем функционале студийный режим. Он позволяет пользователям переходить с одного видеопотока на другой и обратно, то есть переключаться между ними.
Простейший переход между слайдами выглядит как-то скучно и не интересно. Поэтому используют разного рода эффектами. Чтобы настроить сцены в OBS Studio с такими переходами нужно внизу найти поле, имеющее такое же название, а в открывшейся вкладке можно выбирать понравившиеся варианты:
- Обрезка;
- Затухание;
- Перемещение;
- Сдвиг;
- Стингер;
- Затухание в цвете;
- Выцветание.
Чтобы выбрать понравившийся вариант, нужно просто по нему кликнуть и он появится в открытой сцене. Для его настройки нужно нажать значок шестеренки. Настройки, конечно, зависят от выбора пользователя, но там можно устанавливать различные картинки, продолжительность эффекта и другое.
Настройка перехода при помощи горячих клавиш
Для того чтобы настроить переход между сценами в OBS при помощи горячих клавиш нужно:
- Нажать на кнопку “Настройки”;
- Найти и перейти к разделу “Горячие клавиши”;
- Найти нужные видео;
- В нижних строках составить комбинации, которые будут отвечать за те или иные функции. Все изменения будут сохранены автоматически.
Вот горячие клавиши и их сочетания, которые доступны при предпросмотре:
- “CTRL” для того, чтобы отключить привязанность источника или границы;
- “ALT” для обрезки;
- “CTRL+ALT” для подгонки под размер экрана;
- “CTRL+S” для растяжки на весь экран;
- “CTRL+D” для размещения по самому центру экрана;
- “CTRL+R” для сброса положения или размеров источника.
Чтобы получить возможность пользоваться остальными опциями нужно всего лишь кликнуть правой кнопкой мыши по интересующему элементу.
Полезное видео
Гайд от блогера по настройке сцен и переходов в программе:
Заключение
OBS – отличная программа, имеющая широчайший функционал. Ее достаточно легко освоить даже начинающему стримеру. Она подходит для проведения прямых эфиров и стримов на всех существующих площадках, используемых для этих целей.

Проведение онлайн-трансляций с каждым годом становится все доступнее, поэтому нет ничего удивительного, что все больше людей хотят стать стримерами на самой крупной платформе — Twitch. Популярные кастеры собирают на своих каналах десятки тысяч зрителей, а также хорошо зарабатывают на любимом деле.
Но смысл стриминга не только в славе и достатке. Все популярные стримеры стараются прежде всего поделиться своим игровым опытом с дружелюбным сообществом. Это отличный способ социализироваться и завести друзей, даже если вы привыкли проводить время в гордом одиночестве, сутками сидя за компьютером в самом дальнем углу дома.
Выберите программу для стримов
Чтобы начать свою карьеру стримера, вам нужно определиться, через какую программу проводить онлайн-трансляции. По мнению многих самая лучшая и доступная из всех — это Streamlabs OBS. Она полностью бесплатная, умеет сохранять настройки и оформление сцен в облаке и имеет множество полезных встроенных функций, которыми пользуется большая часть ваших коллег по цеху.
Еще один неоспоримый плюс Streamlabs OBS — простота освоения. При первом запуске вам нужно уделить буквально несколько минут техническим моментам, дальше программа все сделает сама. А вы сразу сможете приступить к оформлению и собственно трансляции.

В данный момент советовать эту программу всем и каждому пока рано, но уже сейчас в ней довольно хороший интерфейс и любопытные возможности, созданные специально для Twitch. Например, интеграция чата с сайта прямо в оформление сцены. Но так как доступ к Studio не открытый, далее мы рассмотрим настройку в Streamlabs OBS.
Как настроить стрим?

Streamlabs OBS автоматически оптимизирует трансляцию в зависимости от скорости соединения и мощности компьютера Streamlabs OBS автоматически оптимизирует трансляцию в зависимости от скорости соединения и мощности компьютера
Если не знаете, от чего отталкиваться, а скорость сети для вас — просто случайная цифра, то попробуйте начать с качества — [email protected] Это значит, что ваш стрим будет идти в разрешении 1920x1080, а частота смены кадров в секунду составит 30. Скорее всего, именно такое качество Streamlabs OBS выставит после тестов. Конечно, позже можно будет все поменять, но на первых порах положитесь на автоматику.
Найдите веб-камеру
Люди в чате на Twitch обожают, когда кастер открыт для общения и взаимодействия, и вебкамера — это такой мостик между вами и аудиторией. Благодаря ей вы сможете привлечь больше людей, если ваша личность покажется им интересной. Но она также может стать причиной ухода зрителей со стрима, поэтому старайтесь быть вежливым, опрятным и приветливым. Ведь именно с такими людьми приятнее всего общаться.
Все это вовсе не означает, что вам нужна самая дорогая веб-камера. Куда важнее, как вы ее будете использовать. Самое главное — выставить хороший свет, чтобы кадр был чистым и различимым. Также следует попробовать разные места крепления. Вам нужно подобрать такой ракурс, при котором и вы, и фон за вами будут выглядеть как можно лучше.

Фон лучше подбирать статичный, потому что если за вашей спиной будет происходить какое-нибудь непотребство, то внимание с вашей персоны быстро перейдет именно туда. Лучше всего подойдет чистая стена или шкаф с вашими любимыми вещами, желательно геймерского толка — ретро-консолями, дисками с играми, различным коллекционным мерчейндайзом.
Купите хороший микрофон
Микрофон выполняет примерно ту же функцию, что и веб-камера, то есть добавить в стрим изюминку — вашу индивидуальность. Но стоит понимать, что он может не только сделать стрим лучше, но и испортить его. Фонящий, скрипящий или издающий эхо микрофон — это одна из самых неприятных вещей для уха среднестатистического зрителя.

Наш совет — используйте стационарный, потому что микрофон в геймерских гарнитурах часто бывает некачественным. Они редко имеют функцию шумоподавления и другие полезные штуки. Если же вы хотите проводить действительно качественные трансляции, то вам нужно купить профессиональный микрофон. Он обойдется примерно в $100-150 или 7-10 тысяч рублей.
Все эти микрофоны на момент написания статьи стоят в пределах 100-150 долларов. Для качественного стрима подойдет любой, но подбирать нужно исходя из собственных предпочтений и опыта использования звукового оборудования.
Подберите музыку для стрима
Неотъемлемая часть любой качественной трансляции — фоновая музыка. Чаще всего она играет прямо поверх игры, привнося в нее особое настроение и некоторую уникальность.
Но есть и подводные камни. Twitch имеет автоматическую систему, которая выключает звук на стриме, когда играет музыка, подпадающая под авторские права. Стрим, конечно, из-за этого не прекратится, но вряд ли вашим зрителям понравится получасовая тишина, когда не слышно ни музыки, ни игры, ни даже вас.


Еще один важный момент — балансировка звука из разных источников. Вам нужно настроить громкость музыки, игры и дорожки микрофона таким образом, чтобы вы всегда были на первом плане. Дальше по приоритету идет игра, ее должно быть хорошо слышно. Музыка должна быть фоном, а не выпирать вперед вас и игры. Но и она должна быть слышна!
Чтобы настроить все как следует, воспользуйтесь функцией локальной записи трансляций в Streamlabs OBS. Запустите игру, включите музыку и скажите пару слов, после чего сохраните запись и послушайте ее. Может показаться, что это мелочь, но если вы хотите стать мастером, то вам нужно сделать свои трансляции максимально приятными для зрителей.
Настройте сцену


Если не хочется настраивать все вручную, можно использовать готовые шаблоны Если не хочется настраивать все вручную, можно использовать готовые шаблоны
Теперь вам нужно подобрать расположение для видео с веб-камеры. Оно не должно перекрывать важные элементы игры, такие как счетчик здоровья. Крайне желательно, чтобы камера располагалась ближе к краю экрана. Вы также можете уменьшить или увеличить источник, чтобы лучше вписать его в сцену, а также сделать специальную рамку для нее.

Пример оверлея и грамотного позиционирования веб-камеры Пример оверлея и грамотного позиционирования веб-камеры
Все это опционально: никто не будет критиковать вас за отсутствие оверлея. Но если у вашего стрима будет крутой дизайн, то это выделит вас на фоне других начинающих кастеров.
Еще один совет: если вы планируете стримить разные игры, то для каждой создавайте отдельную сцену. Так вам не придется каждый раз переставлять элементы, чтобы они не закрывали игру. Помните, что функционал сцен сделан специально для переключения между разными играми на лету.
Полезные привычки стримера
Есть много разных трюков привлечь внимание потенциальных зрителей, но самый верный способ — быть постоянным. Как можно скорее выработайте в себе привычку проводить трансляции примерно в одно и то же время, так вы сможете быстрее найти свою постоянную аудиторию.

Разумеется, на первых порах ваше сообщество будет совсем крохотным. Вполне возможно, что вашими первыми зрителями станут несколько ваших друзей из реальной жизни.

Чтобы быстрее реагировать на чат, его можно открыть на втором мониторе или смартфоне Чтобы быстрее реагировать на чат, его можно открыть на втором мониторе или смартфоне
Единственный способ расширить аудиторию — регулярно стримить и рассказывать об этом. Постепенно зрителей будет становиться все больше, и ваша популярность будет расти. Если повезет, аудитория будет расти как снежный ком: люди, которым понравился ваш стрим, будут приводить на него своих друзей.
Также вам следует обратить пристальное внимание к описанию стрима. Каждый канал на Twitch может иметь несколько панелей с различной информацией. На них можно добавить вашу краткую биографию, конфигурацию компьютера, никнеймы в популярных играх, заслуги и награды, связанные с играми. Туда же можно вписать расписание трансляций, которое уже было упомянуто выше.
И последнее, но, пожалуй, самое важное: читайте чат и отвечайте людям. На Twitch есть задержка в 15-20 секунд, так что на первых порах общаться может быть неудобно. Но зрители обожают, когда их слышат. И еще больше любят, когда стример активно общается с чатом. Помните, что если кто-то пишет в ваш чат, значит вы ему интересны.
Советы и продвинутые инструменты
К счастью, в Streamlabs OBS есть встроенная поддержка ботов, поэтому если вы используете эту программу, сначала зайдите на официальный сайт и почитайте документацию. Если встроенных функций мало, то воспользуйтесь сторонними чат-ботами, такими как Moobot и Nightbot. Они бесплатные и удобные, но в них нужно разбираться — настраивать, тестировать и так далее.

Бот, встроенный в Streamlabs OBS, отлично подойдет начинающему кастеру Бот, встроенный в Streamlabs OBS, отлично подойдет начинающему кастеру
Также в определенный момент вы наверняка захотите украсить свой стрим красивыми всплывающими уведомлениями, сигнализирующими о новом подписчике или донатере. Люди любят, когда их имя появляется на стриме, так что могут подписаться просто чтобы потешить свое самолюбие. И этим нужно пользоваться, настроив специальные виджеты.
Они есть прямо в интерфейсе Streamlabs OBS, поэтому мы ее и выбрали в качестве предпочтительной для начинающих кастеров. Так что перед тем, как пробовать сторонние решения, воспользуйтесь уже готовыми виджетами. Скорее всего, они полностью удовлетворят вас. Если хотите большего — добро пожаловать в Google или в магазин виджетов в Streamlabs OBS.
Если у вас есть второй монитор, то он может помочь вам в нелегком теле стриминга. На нем можно держать окно Streamlabs OBS, а также чат, ленту уведомлений и все остальное. Это гораздо удобнее, чем постоянно сворачиваться или заглядывать в смартфон или планшет, чтобы прочитать чат или посмотреть уведомления.

Возможно, пять мониторов это уже перебор, но вот второй вам точно не помешает Возможно, пять мониторов это уже перебор, но вот второй вам точно не помешает
Все это может показаться сложным и непонятным, но помните, что начало — это самая сложная часть. Потом вам будет проще, просто проводите регулярные стримы и набирайтесь опыта. Не пугайтесь ошибок и принимайте критику и советы от других людей, будьте открыты к диалогу со своим сообществом и общайтесь со зрителями.
И да, если у вас есть кот, обязательно возьмите его на стрим качестве гостя. Все любят котов.

Вы начинающий автор, на Вашем YouTube-канале пока ещё немного подписчиков, и вместо проведения стримов вы размышляете о том, сколько зрителей придёт на стрим? Проводить стримы важно и сейчас мы разберём тактику проведения стримов даже при отсутствии зрителей онлайн.
Самый важный и принципиальный момент: вам нужно подготовиться, а именно - заранее продумать тему стрима. Расскажите информацию, которую вы планируете выдать, и даже если живые зрители на трансляцию не придут, то это видео в любом случае не будет бесполезным и будет интересно вашей аудитории.
Стрим двойного действия - это когда вы не просто рассказываете на камеру что-то по определённой тематике, но и проводите прямой эфир, результатом которого может стать появление новых подписчиков на вашем канале.
Некоторые элементы стрима (приветствие, ожидание зрителей) можно вырезать из записи трансляции - и тогда получится обычное видео, которое потенциально будет интересно вашей аудитории.
Мобильные стримы - это отдельная история, т.к. ранжируются они совсем по-другому, нежели другие виды трансляций. Тэги для мобильного стрима не прописываются. Подробнее о принципах работы мобильных стримов смотрите в видео (1 минута 50 секунда).
Независимо от типа стрима, который вы проводите, не забывайте взаимодействовать со своими зрителями.
То есть, не игнорируйте их. Разве, что в чате появятся люди, которые пришли написать гадости. Что делать и как себя вести, если у вас на стриме оказались хэйтеры? Есть пара вариантов действий:
- Игнорирование\бан.
- "Выжигание" нецелевой аудитории.
Разработайте свои правила для участников стрима и придерживайтесь их - это привнесёт определённый порядок. Только не слишком увлекайтесь чисткой и раздачей блокировок. Не обязательно тот, кто написал что-то не так, является злостным хэйтером.
По возможности проводите стримы не только из дома, но и каких-то интересных мест. Из парка, кафе и т.д. К примеру, можно идти вдоль моря, что-то рассказывать на камеру и показывать красивые виды при этом. Вовлечение зрителей будет лучше.
Качество проведения стрима технически зависит от качества картинки/звука, а также от стабильного интернет-соединения. Поэтому, стримить в подвале или метро - не лучшая идея. О низкой громкости звука с микрофона и технических решениях подробнее в видео (10 минута).
Итак, ещё раз кратко перечислим основные советы по проведению стримов:
- Проводите стримы так, словно это вовсе не стрим, а обычное видео.
- Старайтесь стримить продолжительное время (1-3 часа).
- Призывайте зрителей к действию (задавать вопросы, высказывать своё мнение).
- По возможности, продумайте интересную обстановку для проведения трансляции.
- Качество звука и видео не обязано быть идеальным, но должно быть достойным.
Цените своих зрителей, свою аудиторию. Если хоть кто-то пришёл к вам на стрим, то старайтесь общаться, и отвечать на вопросы участников стрима. Ведите уверенно свою трансляцию и если всё сделано правильно, то к стриму постепенно будут присоединяться новые зрители. А там уже вы сможете убедить их стать вашими подписчиками.
Стримы - это такой элемент, который помогает каналу развиваться, а автору поможет быть ближе к своей аудитории.
По мере того, как мир понимает, как функционировать и общаться с меньшим количеством людей, использование платформ потокового вещания и видео резко возросло.
Но, это не слишком удивительно, если задуматься. Музыканты транслируют свои шоу. Лидеры мысли стремятся укрепить чувство общности и распространить идеи. Что касается бизнеса, то всё больше брендов, блоггеров и видеоблогеров, чем когда-либо, увеличивают объём потоковой передачи, чтобы увеличить свой доход и аудиторию, сохраняя при этом заинтересованность и информированность существующей аудитории.
Изучение того, как вести прямые трансляции, по сути стало необходимым навыком, а не нишевым вариантом.

Вот почему мы собираемся рассмотреть 14 лучших платформ для потокового видео. К концу этой статьи вы лучше разберетесь с крупнейшими игроками на рынке, а также с некоторыми менее известными сторонними приложениями (некоторые с довольно крутыми функциями).
Платформы потокового вещания (включая мобильные устройства)
Facebook Live
Если вы находитесь на Facebook, вы наверняка видели прямую трансляцию на Facebook… или два, или миллион. Это потому, что Facebook сделал чертовски простой эту возможность делиться информацией. Всё, что вам нужно сделать, это нажать несколько кнопок, и вы окажетесь в прямом эфире для всех ваших друзей и подписчиков.
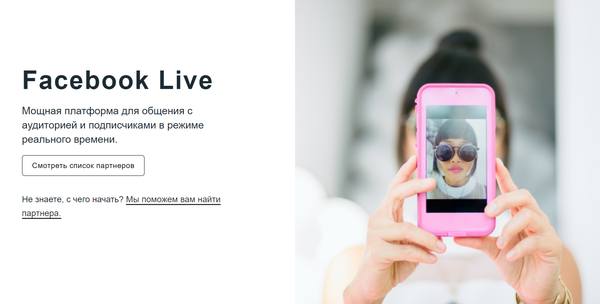
- Доступно на: iOS, Android, ПК
- Цена: Бесплатно
Instagram Live
Instagram Live – это функция Instagram Stories, предлагающая те же возможности, что и в Facebook Live. Одна из замечательных особенностей этой бесплатной платформы потокового вещания заключается в том, что вы можете пригласить одного из зрителей присоединиться к вам в разговоре.
В прямой трансляции это отображается в виде разговора на разделенном экране, за которым могут следить другие ваши зрители. Вы получите те же функции взаимодействия и комментирования, что и в Facebook, но имейте в виду, что, в отличие от Facebook, вы не можете транслировать с рабочего стола.
- Доступно на: iOS, Android
- Цена: Бесплатно
YouTube Live
Вы даже можете запланировать трансляцию заранее, чтобы у вас было время для продвижения мероприятия. Когда вы закончите запись, YouTube автоматически сохранит ваш поток на вашем канале, чтобы другие могли посмотреть его позже (но вы можете изменить этот параметр, если не хотите, чтобы ваш поток сохранялся).
- Доступно на: iOS, Android, ПК
- Цена: Бесплатно
Инструменты потоковой передачи (с поддержкой мобильных устройств)
Periscope
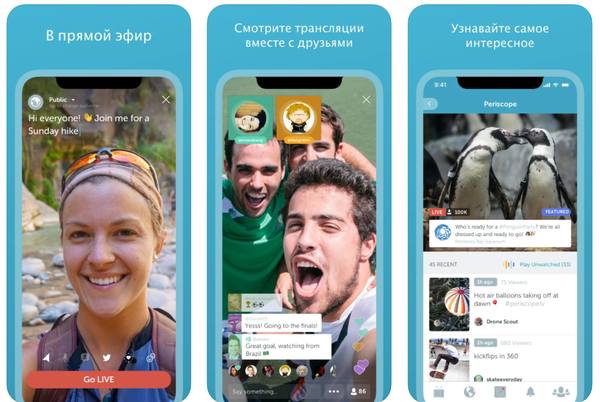
Но, с другой стороны, ваши прямые трансляции являются общедоступными, что даёт вам больше возможностей для увеличения аудитории. Общедоступные потоки также означают, что вы можете использовать приложение как версию TikTok с прямой трансляцией, путешествуя по трансляциям других людей, если вы ищете развлечения или информацию по определенным темам.
- Доступно на: iOS, Android, ПК
- Цена: Бесплатно
Restream
Если вы хотите сделать трансляции более насыщенными, Restream – хороший вариант. Эта платформа для прямых трансляций позволяет одновременно транслировать на более чем 30 социальных платформ.
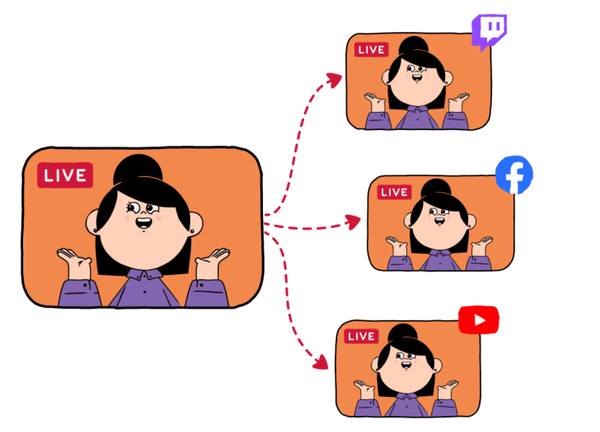
Broadcast Me
- Доступно на: iOS, Android
- Цена: Бесплатно
Zoom позволяет транслировать свои веб-семинары или встречи на YouTube и Facebook, а также на пользовательские платформы потокового вещания, такие как Restream или Vimeo Live. Это очень удобно для всех, кто уже использует Zoom для важных разговоров, а на данный момент это почти все.
Это означает, что вы можете воспользоваться преимуществами интерактивных функций, таких как виртуальное поднятие руки, опрос и одновременное отображение нескольких людей на экране. Просто имейте в виду, что у вас нет доступа к этой функции с бесплатной учетной записью Zoom. Вам понадобится уровень Pro или выше.
- Доступно на: ПК; iOS и Android с дополнительной настройкой
- Цена: требуется учетная запись Zoom Pro или выше, которая начинается с 149,9$ в год.
Vimeo Livestream
Vimeo Livestream – отличный инструмент, если вы ведёте прямые трансляции для бизнеса. Как и многие другие инструменты, у вас есть возможность транслировать по нескольким направлениям, включая популярные социальные платформы и встраивать в свой собственный веб-сайт.
Switcher Studio
Как следует из названия, Switcher Studio позволяет переключаться между несколькими устройствами iOS. (Извините, пользователи ПК и Android.) Если вы когда-нибудь хотели, чтобы один из этих классных документальных видеопотоков был снят с разных ракурсов, эта платформа для потоковой передачи в прямом эфире – отличный способ сделать это.
Например, вы хотите транслировать урок игры на фортепиано. Вы можете настроить камеру Mac так, чтобы она была направлена на вас, и использовать подставку для поддержки iPhone, чтобы он смотрел вниз на ваши руки. Затем вы можете переключаться вперёд и назад по мере необходимости. Довольно крутая штука.
OBS Studio
OBS Studio – это платформа для потокового видео с открытым исходным кодом, что означает, что её можно использовать бесплатно, а другие разработчики программного обеспечения могут вносить свои собственные улучшения в само приложение. Инструменты с открытым исходным кодом хороши тем, что оставляют место для постоянного улучшения за пределами оригинальных разработчиков.
Некоторые пользователи говорят, что OBS Studio лучше подходит для более опытных стримеров, так как интерфейс и функциональность не такие гладкие, как у обычных инструментов.
Но, если вы готовы принять вызов, у вас будут отличные возможности настройки и возможность интеграции с другими инструментами. Вы даже можете нанять разработчика, который построит именно то, что вам нужно.
- Доступно на: ПК; iOS и Android доступны с некоторыми дополнительными настройками
- Цена: Бесплатно
Switchboard Live
Switchboard предлагает прямую трансляцию на множество платформ, таких как Facebook, YouTube и Periscope, а также на менее известные платформы, такие как SnapStream, Akamai и Mixer.
Это платный инструмент, поэтому имейте в виду, что количество направлений, на которые вы можете транслировать, и количество часов, которые вы можете транслировать в месяц, будут зависеть от вашего уровня подписки. Switchboard Live не работает напрямую с вашими мобильными устройствами, но интегрируется с другими платформами, что даёт вам новые возможности – дополнительный бонус для тех из вас, кто любит стримить на лету.
Это также довольно легко настроить. Вам просто нужно будет пройти через другое приложение, такое как Switcher Studio, которое может отправлять ваш поток в облако через Switchboard Cloud, а затем на ваши платформы по выбору.
Профессиональное ПО для потокового вещания (только для ПК)
StreamYard
StreamYard обеспечивает хороший баланс: он более сложен, чем типичная платформа для потоковой передачи, но при этом прост и удобен в использовании. Это отличный вариант, когда вы уже изучили основы прямой трансляции и готовы перейти к расширенным функциям, не прыгая в море дополнительных инструментов и интеграций.
StreamYard позволяет делать такие вещи, как интервьюирование до шести гостей, демонстрация экрана и добавление пользовательской графики, такой как логотип вашей компании и призыв к действию (CTA). Кроме того, вы можете вести прямую трансляцию прямо на платформы социальных сетей, такие как YouTube и Facebook.
Be.Live
Be.Live – ещё один главный претендент на профессиональные платформы для прямых трансляций. Вы можете создать собственную трансляцию с такими настройками, как логотип вашего бренда, изображения на экране и цветовая схема.
Вы также можете использовать текст внизу экрана, чтобы выделить тему. Например, вы можете вытаскивать отдельные комментарии, когда один из ваших зрителей задаёт интересный вопрос или поднимает важный вопрос, который вы хотите обсудить подробнее.
В бесплатной учетной записи вы можете транслировать три шоу в месяц, использовать пять элементов брендинга, таких как логотипы и наложения, установить два цвета бренда и одновременно отображать на экране двух человек.
- Доступно: только для ПК
- Цена: бесплатно для основных функций; подписки начинаются с 24,99 долларов в месяц.
Транслируй как профессионал
Если вы случайно попали в мир потокового вещания или хотите повысить уровень своей игры, есть множество инструментов, которые помогут вам на этом пути. Это касается быстрой и простой потоковой передачи с вашего iPhone или Android до более надежных и сложных функций, требующих рабочего стола.
Прямая трансляция – отличный способ общаться с людьми и делиться своими идеями как в личной, так и в профессиональной среде. Итак, если вы хотите улучшить общение и укрепить отношения с аудиторией, определенно стоит потратить время на обучение и совершенствование.
Читайте также:


