Как сделать ою
Аннотация: В этой лекции рассматривается структура Active Directory, а также дается описание некоторых стратегий по структуризации базы данных Active Directory. Описывается также, как создавать запросы и использовать средства оснастки Active Directory Users and Computers для поиска информации
Active Directory ( AD ) - это база данных платформы Windows Server 2003. Active Directory содержит информацию о таких объектах, как сетевые учетные записи, группы, серверы и принтеры, а также другую информацию о домене. Active Directory поддерживается в Windows Server 2003 Enterprise Edition и Datacenter Edition . Active Directory нельзя установить на серверах Windows 2003 Web Edition .
Active Directory содержит иерархическую структуру для администратора, позволяющую организовывать объекты в его домене. Должное планирование структуры этого каталога позволяет администратору упростить делегирование администрирования и облегчить управление настольными системами.
Поскольку AD - это база данных LDAP ( Lightweight Directory Access Protocol ), вы можете реализовать запросы по объектам, содержащимся в этом каталоге. Имеются средства, с помощью которых вы можете применять фильтры к своим запросам, позволяющие сузить область поиска нужной вам информации.
В этой лекции рассматривается структура Active Directory , а также дается описание некоторых стратегий по структуризации вашей собственной базы данных Active Directory . Описывается также, как создавать запросы и использовать средства оснастки Active Directory Users and Computers для поиска информации.
Структура Active Directory
Active Directory позволяет вам использовать иерархическую структуру для организации объектов, содержащихся в вашем домене. Объектами могут быть, например, пользователи, принтеры и группы. В "Контроллеры доменов" описывается, как использовать DCPROMO для повышения статуса вашего рядового сервера Windows Server 2003 до уровня контроллера домена. После выполнения DCPROMO ваш сервер будет содержать установку по умолчанию Active Directory .
Оснастка Active Directory Users and Computers
Active Directory Users and Computers - это ваш интерфейс для управления объектами Active Directory, такими как пользователи, компьютеры и группы. Для просмотра вашей установки Active Directory выберите Start/Programs/Administrative Tools/ Active Directory Users and Computers (см. рис. 10.1).
Оснастка Active Directory Users and Computers выглядит аналогично Windows Explorer (Проводник). Она содержит значки папок и объектов, содержащихся в этих папках. Эти папки называются организационными единицами (OU) и контейнерами. Организационные единицы - это папки со значком книги в середине. AD поставляется с OU по умолчанию Domain Controllers (Контроллеры домена). Контейнеры - это папки, не содержащие какого-либо значка.
Организационные единицы
OU - это объекты в Active Directory , которые могут определяться пользователем и к которым может применяться групповая политика . По умолчанию AD содержит OU Domain Controllers, куда включаются все контроллеры данного домена. Каждый раз, как вы запускаете DCPROMO на рядовом сервере домена, компьютерная учетная запись этого компьютера перемещается в OU Domain Controllers.
Администратор может также создавать организационные единицы (OU). Обычно OU создаются для упрощения административного управления доменом. Для создания OU выполните следующие шаги.
- Щелкните правой кнопкой на узле, для которого хотите создать OU (например, на узле домена) и выберите New/Organizational Unit (Создать/Организационная единица).
- В диалоговом окне New Object - Organizational Unit введите имя вашей OU. В данном примере используется OU Sales.
- Щелкните на кнопке OK.
- Диалоговое окно закроется, и вы увидите новую созданную OU под узлом домена.
Вы можете создавать вложенные OU, помещая их внутри этой OU, но обычно при создании структуры OU не рекомендуется создавать более 5 уровней вложенности.
Контейнеры
Контейнеры создаются системой Windows Server 2003 по различным причинам. По умолчанию создаются следующие контейнеры.
- Builtin.Содержит несколько локальных в домене групп по умолчанию (подробнее см. в "Управление группами и организационными единицами" ).
- Computers.По умолчанию при добавлении какого-либо компьютера в ваш домен учетная запись этого компьютера помещается в контейнер Computers. Вы можете в дальнейшем перемещать эти компьютерные учетные записи в созданную вами OU.
- ForeignSecurityPrincipals.Содержит прокси-объекты для вашего домена, чтобы взаимодействовать с доменом NT 4 и нижележащими доменами как со сторонними доменами вне вашего леса.
- Users.Контейнер по умолчанию для учетных записей Windows; в случае миграции из домена NT 4 здесь будут находиться ваши пользовательские учетные записи. При желании вы можете перемещать эти пользовательские учетные записи в другие OU.
Если выбрать View/Advanced Features (Вид/Дополнительно) в Active Directory Users and Computers, то вы увидите следующие дополнительные контейнеры.
- LostAndFound.Содержит объекты, которые были удалены в данном домене, если объект был перемещен в OU или контейнер, удаленный до того, как была выполнена репликация каталога.
- NTDS Quotas.В Windows Server 2003 добавлено несколько новых технологий, позволяющих задавать квоты на объекты Active Directory. В этом контейнере хранится информация о квотах служб каталога.
- Program Data.Новый контейнер, введенный в Windows Server 2003, чтобы хранить политики управления авторизацией для приложений.
- System.Содержит несколько дочерних контейнеров.
- AdminSDHolder.Используется для управления полномочиями пользовательских учетных записей, которые являются членами встроенных групп Administrators или Domain Admins.
- ComPartitionSets.Используется в разработке приложений; содержит информацию для наборов разделов COM+, что позволяет пользователям в этом домене выполнять доступ к службам приложения, которые предоставляются приложением COM+.
- Default Domain Policy.Содержит группы безопасности и полномочия по умолчанию для вашего домена.
- Dfs-Configuration.Содержит информацию по отказоустойчивой файловой системе Distributed File System ( DFS ). Сведения по DFS см. в "Управление файлами и дисками" .
- DomainUpdates.Здесь создаются контейнеры, если у вас выполнена модернизация из Windows NT или Windows 2000 в Windows Server 2003.
- File Replication Service.Содержит информацию по планированию репликации System Volume (SYSVOL) для вашего домена.
- FileLinks.Используется службой Distributed Link Tracking для отслеживания информации по файлам, которые были перемещены на другие тома NTFS.
- IP Security.Содержит политики IPSec для вашего домена, которые обеспечивают защищенный сетевой обмен информацией между компьютерами.
- Meetings.Используется для хранения информации, относящейся к собраниям Microsoft NetMeeting.
- MicrosoftDNS.В этом контейнере хранятся интегрированные с Active Directory зоны DNS. Здесь сохраняются записи всех зон, которые затем реплицируются на другие серверы DNS для той же зоны DNS в данном домене. Подробнее об интегрированных с Active Directory зонах DNS см. в "Ознакомление с DNS" .
- Policies.Содержит объекты Group Policy ( GPO ) для вашего домена. Подробнее об объектах GPO см. в "Использование Group Policy для управления клиентскими и серверными машинами" .
- RAS and IAS Servers Access Check.Содержит информацию по службам Remote Access Services ( RAS ) и Internet Authentication Services (IAS) для вашего домена.
- RpcServices.Служба Remote Procedure Call Name Service для поиска в доменах для систем, предшествовавших Windows 2000.
- Winsock Services.В этом контейнере публикуются основанные на применении сокетов службы, которые используют протокол Registration and Resolution Protocol.
- WMIPolicy.Содержит объекты GPO Windows Management Instrumentation ( WMI ) для вашего домена. Фильтры WMI применяются только к Windows XP и последующим версиям.
Объекты Active Directory
Еще одним элементом, содержащимся в Active Directory, являются объекты. Объекты размещаются внутри организационных единиц и контейнеров Active Directory. Вы можете помещать объекты в определенной OU и определять групповую политику по этой OU, чтобы упрощать задачи администрирования или управлять компьютерной средой. К примерам объектов можно отнести принтеры, пользовательские учетные записи, компьютерные учетные записи и группы безопасности.
LDAP и Active Directory
Active Directory можно запрашивать с помощью протокола LDAP ( Lightweight Directory Access Protocol ), который поддерживается несколькими платформами. LDAP указывает путь именования, определяющий любой объект Active Directory , OU или контейнер . В этом разделе описываются пути именования, используемые для доступа к Active Directory .
Отличительные имена
Каждый объект в Active Directory имеет свое отличительное имя (DN - distinguished name). DN определяет полный путь LDAP для доступа к определенному объекту Active Directory. Любое DN содержит следующие атрибуты пути.
- Доменный компонент (DC - Domain Component).Используется для определения компонента DNS-имени объекта Active Directory.
- Организационная единица (OU).Организационная единица.
- Общее имя (CN - Common Name).Объект, отличный от DC или OU; например, CN можно использовать для определения компьютерной или пользовательской учетной записи.
Как видно из этих примеров, описание DN дается снизу вверх по пути в Active Directory, начиная с объекта и вплоть до корня домена.
Относительные отличительные имена
Относительное отличительное имя (relative distinguished name) в пути LDAP содержит информацию об объекте Active Directory в контексте текущего рассматриваемого пути. Если взять предыдущий пример получения объекта с помощью отличительного имени (DN) для пользовательской учетной записи Mary Smith, то DN описывалось как
Аннотация: В этой лекции рассматривается структура Active Directory, а также дается описание некоторых стратегий по структуризации базы данных Active Directory. Описывается также, как создавать запросы и использовать средства оснастки Active Directory Users and Computers для поиска информации
Active Directory ( AD ) - это база данных платформы Windows Server 2003. Active Directory содержит информацию о таких объектах, как сетевые учетные записи, группы, серверы и принтеры, а также другую информацию о домене. Active Directory поддерживается в Windows Server 2003 Enterprise Edition и Datacenter Edition . Active Directory нельзя установить на серверах Windows 2003 Web Edition .
Active Directory содержит иерархическую структуру для администратора, позволяющую организовывать объекты в его домене. Должное планирование структуры этого каталога позволяет администратору упростить делегирование администрирования и облегчить управление настольными системами.
Поскольку AD - это база данных LDAP ( Lightweight Directory Access Protocol ), вы можете реализовать запросы по объектам, содержащимся в этом каталоге. Имеются средства, с помощью которых вы можете применять фильтры к своим запросам, позволяющие сузить область поиска нужной вам информации.
В этой лекции рассматривается структура Active Directory , а также дается описание некоторых стратегий по структуризации вашей собственной базы данных Active Directory . Описывается также, как создавать запросы и использовать средства оснастки Active Directory Users and Computers для поиска информации.
Структура Active Directory
Active Directory позволяет вам использовать иерархическую структуру для организации объектов, содержащихся в вашем домене. Объектами могут быть, например, пользователи, принтеры и группы. В "Контроллеры доменов" описывается, как использовать DCPROMO для повышения статуса вашего рядового сервера Windows Server 2003 до уровня контроллера домена. После выполнения DCPROMO ваш сервер будет содержать установку по умолчанию Active Directory .
Оснастка Active Directory Users and Computers
Active Directory Users and Computers - это ваш интерфейс для управления объектами Active Directory, такими как пользователи, компьютеры и группы. Для просмотра вашей установки Active Directory выберите Start/Programs/Administrative Tools/ Active Directory Users and Computers (см. рис. 10.1).
Оснастка Active Directory Users and Computers выглядит аналогично Windows Explorer (Проводник). Она содержит значки папок и объектов, содержащихся в этих папках. Эти папки называются организационными единицами (OU) и контейнерами. Организационные единицы - это папки со значком книги в середине. AD поставляется с OU по умолчанию Domain Controllers (Контроллеры домена). Контейнеры - это папки, не содержащие какого-либо значка.
Организационные единицы
OU - это объекты в Active Directory , которые могут определяться пользователем и к которым может применяться групповая политика . По умолчанию AD содержит OU Domain Controllers, куда включаются все контроллеры данного домена. Каждый раз, как вы запускаете DCPROMO на рядовом сервере домена, компьютерная учетная запись этого компьютера перемещается в OU Domain Controllers.
Администратор может также создавать организационные единицы (OU). Обычно OU создаются для упрощения административного управления доменом. Для создания OU выполните следующие шаги.
- Щелкните правой кнопкой на узле, для которого хотите создать OU (например, на узле домена) и выберите New/Organizational Unit (Создать/Организационная единица).
- В диалоговом окне New Object - Organizational Unit введите имя вашей OU. В данном примере используется OU Sales.
- Щелкните на кнопке OK.
- Диалоговое окно закроется, и вы увидите новую созданную OU под узлом домена.
Вы можете создавать вложенные OU, помещая их внутри этой OU, но обычно при создании структуры OU не рекомендуется создавать более 5 уровней вложенности.
Контейнеры
Контейнеры создаются системой Windows Server 2003 по различным причинам. По умолчанию создаются следующие контейнеры.
- Builtin.Содержит несколько локальных в домене групп по умолчанию (подробнее см. в "Управление группами и организационными единицами" ).
- Computers.По умолчанию при добавлении какого-либо компьютера в ваш домен учетная запись этого компьютера помещается в контейнер Computers. Вы можете в дальнейшем перемещать эти компьютерные учетные записи в созданную вами OU.
- ForeignSecurityPrincipals.Содержит прокси-объекты для вашего домена, чтобы взаимодействовать с доменом NT 4 и нижележащими доменами как со сторонними доменами вне вашего леса.
- Users.Контейнер по умолчанию для учетных записей Windows; в случае миграции из домена NT 4 здесь будут находиться ваши пользовательские учетные записи. При желании вы можете перемещать эти пользовательские учетные записи в другие OU.
Если выбрать View/Advanced Features (Вид/Дополнительно) в Active Directory Users and Computers, то вы увидите следующие дополнительные контейнеры.
- LostAndFound.Содержит объекты, которые были удалены в данном домене, если объект был перемещен в OU или контейнер, удаленный до того, как была выполнена репликация каталога.
- NTDS Quotas.В Windows Server 2003 добавлено несколько новых технологий, позволяющих задавать квоты на объекты Active Directory. В этом контейнере хранится информация о квотах служб каталога.
- Program Data.Новый контейнер, введенный в Windows Server 2003, чтобы хранить политики управления авторизацией для приложений.
- System.Содержит несколько дочерних контейнеров.
- AdminSDHolder.Используется для управления полномочиями пользовательских учетных записей, которые являются членами встроенных групп Administrators или Domain Admins.
- ComPartitionSets.Используется в разработке приложений; содержит информацию для наборов разделов COM+, что позволяет пользователям в этом домене выполнять доступ к службам приложения, которые предоставляются приложением COM+.
- Default Domain Policy.Содержит группы безопасности и полномочия по умолчанию для вашего домена.
- Dfs-Configuration.Содержит информацию по отказоустойчивой файловой системе Distributed File System ( DFS ). Сведения по DFS см. в "Управление файлами и дисками" .
- DomainUpdates.Здесь создаются контейнеры, если у вас выполнена модернизация из Windows NT или Windows 2000 в Windows Server 2003.
- File Replication Service.Содержит информацию по планированию репликации System Volume (SYSVOL) для вашего домена.
- FileLinks.Используется службой Distributed Link Tracking для отслеживания информации по файлам, которые были перемещены на другие тома NTFS.
- IP Security.Содержит политики IPSec для вашего домена, которые обеспечивают защищенный сетевой обмен информацией между компьютерами.
- Meetings.Используется для хранения информации, относящейся к собраниям Microsoft NetMeeting.
- MicrosoftDNS.В этом контейнере хранятся интегрированные с Active Directory зоны DNS. Здесь сохраняются записи всех зон, которые затем реплицируются на другие серверы DNS для той же зоны DNS в данном домене. Подробнее об интегрированных с Active Directory зонах DNS см. в "Ознакомление с DNS" .
- Policies.Содержит объекты Group Policy ( GPO ) для вашего домена. Подробнее об объектах GPO см. в "Использование Group Policy для управления клиентскими и серверными машинами" .
- RAS and IAS Servers Access Check.Содержит информацию по службам Remote Access Services ( RAS ) и Internet Authentication Services (IAS) для вашего домена.
- RpcServices.Служба Remote Procedure Call Name Service для поиска в доменах для систем, предшествовавших Windows 2000.
- Winsock Services.В этом контейнере публикуются основанные на применении сокетов службы, которые используют протокол Registration and Resolution Protocol.
- WMIPolicy.Содержит объекты GPO Windows Management Instrumentation ( WMI ) для вашего домена. Фильтры WMI применяются только к Windows XP и последующим версиям.
Объекты Active Directory
Еще одним элементом, содержащимся в Active Directory, являются объекты. Объекты размещаются внутри организационных единиц и контейнеров Active Directory. Вы можете помещать объекты в определенной OU и определять групповую политику по этой OU, чтобы упрощать задачи администрирования или управлять компьютерной средой. К примерам объектов можно отнести принтеры, пользовательские учетные записи, компьютерные учетные записи и группы безопасности.
LDAP и Active Directory
Active Directory можно запрашивать с помощью протокола LDAP ( Lightweight Directory Access Protocol ), который поддерживается несколькими платформами. LDAP указывает путь именования, определяющий любой объект Active Directory , OU или контейнер . В этом разделе описываются пути именования, используемые для доступа к Active Directory .
Отличительные имена
Каждый объект в Active Directory имеет свое отличительное имя (DN - distinguished name). DN определяет полный путь LDAP для доступа к определенному объекту Active Directory. Любое DN содержит следующие атрибуты пути.
- Доменный компонент (DC - Domain Component).Используется для определения компонента DNS-имени объекта Active Directory.
- Организационная единица (OU).Организационная единица.
- Общее имя (CN - Common Name).Объект, отличный от DC или OU; например, CN можно использовать для определения компьютерной или пользовательской учетной записи.
Как видно из этих примеров, описание DN дается снизу вверх по пути в Active Directory, начиная с объекта и вплоть до корня домена.
Относительные отличительные имена
Относительное отличительное имя (relative distinguished name) в пути LDAP содержит информацию об объекте Active Directory в контексте текущего рассматриваемого пути. Если взять предыдущий пример получения объекта с помощью отличительного имени (DN) для пользовательской учетной записи Mary Smith, то DN описывалось как
Я рассказал, как ориентироваться в программе Photoshop, о принципах работы, разобрал основные функции и инструменты. Оно подойдет тем, кто не знаком с программой совсем или хочет лучше в ней разобраться – копирайтерам, менеджерам, маркетологам, начинающим дизайнерам. Руководство поможет лучше доносить свои идеи в презентациях, делать иллюстрации для статей и постов в соцсетях, качественно обрабатывать фотографии.
Как читать. Если вы осваиваете Photoshop с нуля, прочитайте руководство целиком, по порядку. При этом прочитанное лучше сразу закреплять на практике — в программе. Если же вы хотите закрыть пробелы в знаниях, находите нужную информацию с помощью оглавления.
В чем преимущество. В этом руководстве, в отличие от видеоуроков, вы быстро найдете нужную информацию с помощью поиска по странице и оглавления. Преимущество, по сравнению с официальным гидом Adobe или профессиональными учебниками, в том, что:
- собрана только самая важная информация,
- текст написан простым языком,
- контент понятно структурирован.
А еще это руководство будет обновляться по мере выхода новых версий Photoshop — следите за датой публикации материала выше, под заголовком.
Что такое Photoshop
Photoshop − это графический редактор для работы с растровыми изображениями. Они состоят из пикселей – квадратиков, которые вы видите при увеличении любой картинки.
Для чего нужен. Photoshop подходит для цветокоррекции и ретуши фотографий, создания коллажей и иллюстраций.
Для чего не подойдет. Для верстки многостраничной печатной продукции и сайтов эта программа не годится, так как перегружает систему. Полиграфию удобнее создавать в InDesign, а веб – в Figma или Sketch. Логотипы, иконки и все, что в дальнейшем нужно будет масштабировать, лучше рисовать в программах, предназначенных для работы с вектором. Созданные в них изображения сохраняют качество, так как не состоят из пикселей, а являются неделимыми фигурами (до сохранения в jpeg или растрирования).
Настройки перед началом работы
Перед началом работы настройте программу так, чтобы повысилась ее производительность, а вам было удобнее ею пользоваться. Это поможет сэкономить время и улучшить результат.
Интерфейс
По той же причине стоит выбрать средний серый цвет заливки окрестностей вокруг картинки (2). Серый не будет мешать правильному восприятию цветов.
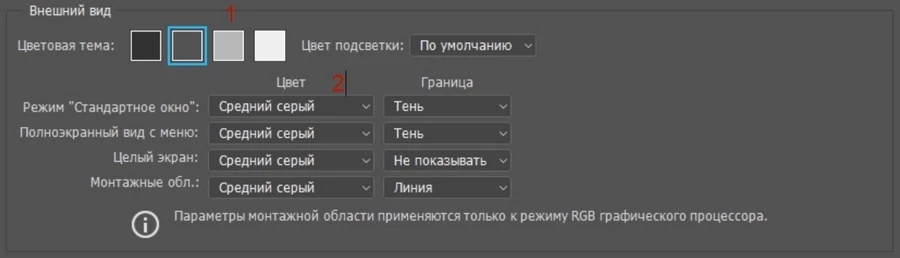
Производительность
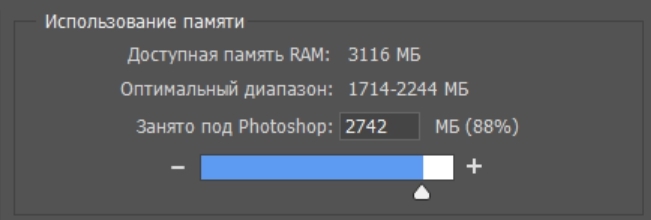
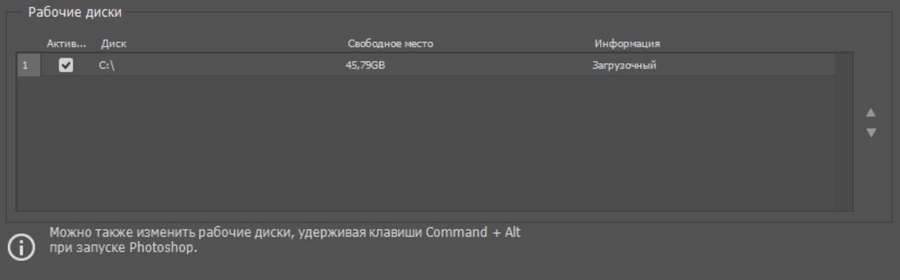
Отведите на работу Photoshop побольше места и выберите несистемный диск для сброса информации
Курсоры
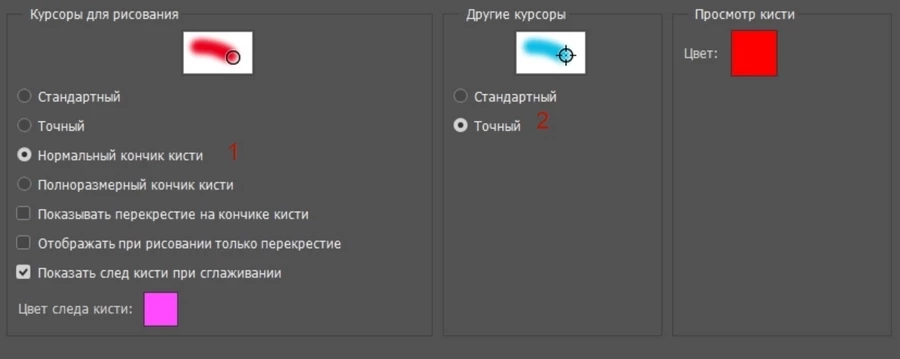
Отображение инструментов
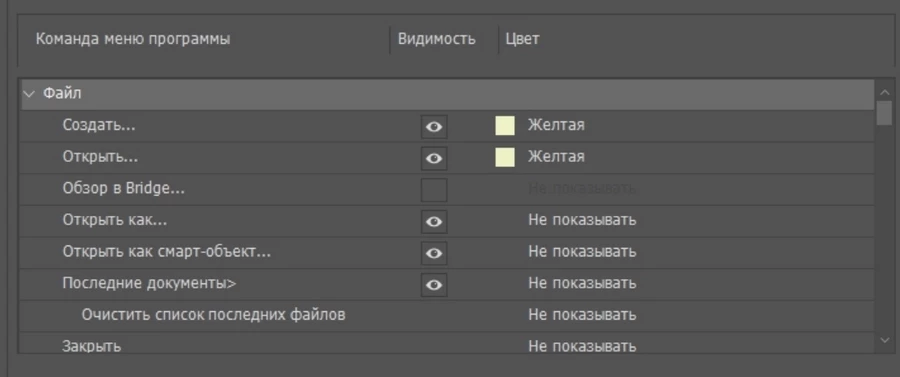
Единицы измерения
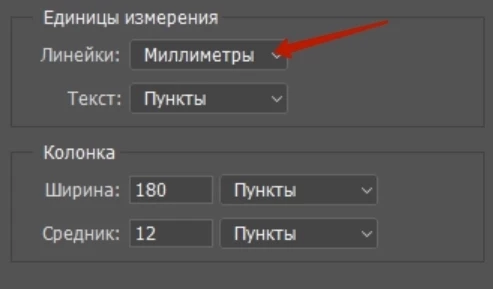
Комбинации
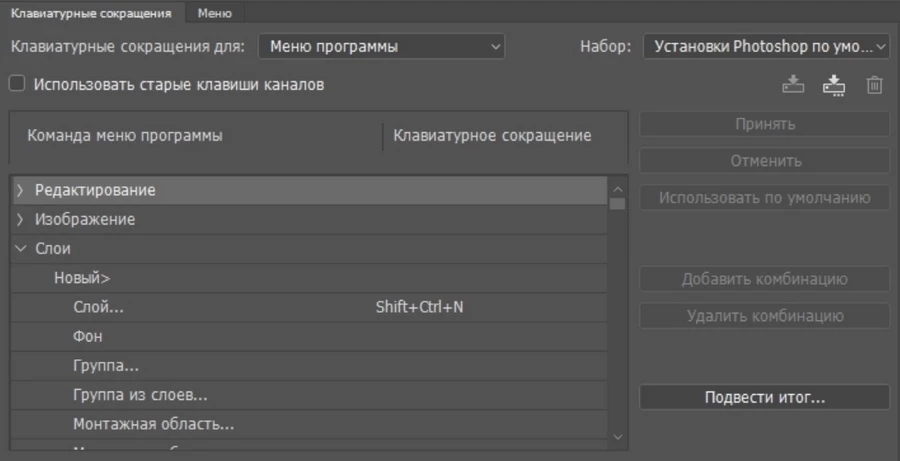
Обзор программы
Основная проблема при работе с Photoshop − найти нужный инструмент или команду. Но если знать, что и где искать, работать будет гораздо быстрее и приятнее. Чтобы свободно ориентироваться в программе, разберем три основных органа управления.
Основное меню
Строка основного меню находится сверху и состоит из одиннадцати пунктов. В каждый из них входят команды, сгруппированные по определенным признакам.
Изображение. Сюда собраны команды для коррекции изображений. Здесь можно изменить размер, яркость или подкорректировать цвета.
Слои. Так как основная работа в Photoshop связана именно со слоями, это самое большое ниспадающее меню. В нем собраны все команды, касающиеся слоев.
Выделение. Если вы ищете команды, связанные с выделением участков изображения, то это здесь. В этом пункте можно отменить все выделения, инвертировать, деформировать, растушевать границы или сохранить.
Фильтры. Здесь находится набор фильтров, которые можно накладывать на изображения. Если существующих покажется мало, дополнительные фильтры можно найти в интернете.
3D. Photoshop умеет создавать несложные 3D-модели и обрабатывать созданные в других программах. Например, в 3ds Max. Функциональность простая: можно вращать модели, натягивать на них поверхности, освещать с разных сторон. Учтите, что работа в этом режиме перегружает память, отчего Photoshop может подвисать. Для 3D существуют более подходящие программы. Поэтому не будем в этой статье касаться данного пункта.
Окно. В этом пункте сгруппированы команды для работы с окнами. Отсюда можно вызвать любое окно и менять отображение открытых в программе картинок: показывать их во вкладках или одновременно выводить на экран.
Какие окна нужны. Это зависит от задач. Для начала подойдет и набор по умолчанию, который по необходимости можно корректировать.
Как расставлять. Включив окно в основном меню, вы увидите его в отдельной вкладке. Его можно сворачивать, растягивать и сжимать.
Связывайте между собой. Для этого перетащите одно окно к другому за ярлык с названием до появления синей полоски. Теперь они будут сворачиваться и перетаскиваться вместе. Если нужно вставить третье окно между ними, перетащите его к их стыку. Чтобы окна открывались в одном окне и переключались с помощью вкладок, перетаскивайте не на стык, а накладывайте одно на другое
Прикрепите отдельные окна к панели окон, чтобы они не загораживали рабочую область. Для этого перетащите их к правому краю до появления синей полоски.
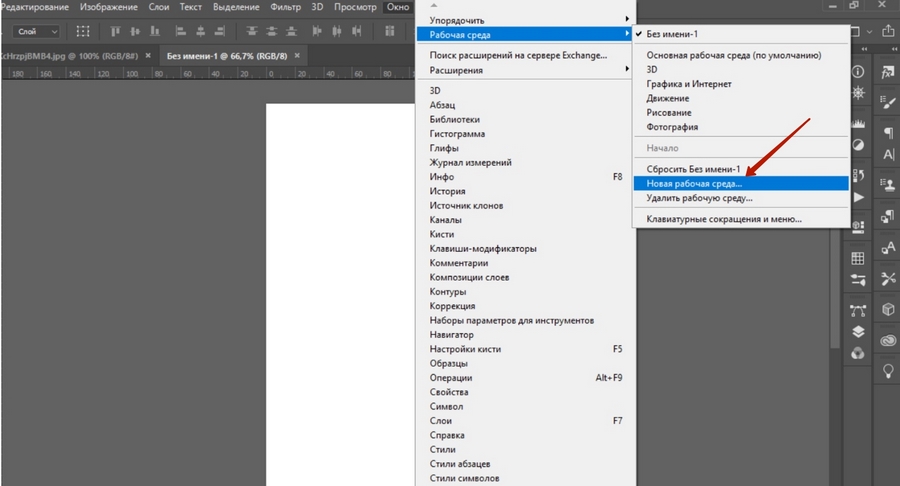
Инструменты и опции
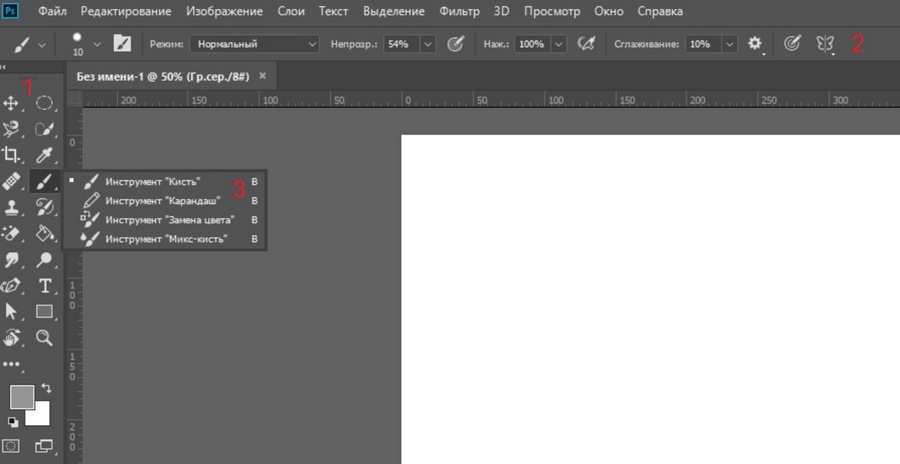
Навигация
Открытие изображения
Изменение масштаба
Масштаб изображения изменяется четырьмя основными способами:
Перемещение по изображению
Отмена и возврат действий
Размеры и разрешение
Размер изображения
Рамка
Работа в Photoshop похожа на создание аппликаций, только вместо слоев бумаги в нем используются виртуальные слои. Благодаря им вы можете удалять, редактировать, передвигать отдельные объекты или участки изображения, а также точечно на них воздействовать, не боясь задеть другие картинки на прочих слоях.
Действия со слоями
Назвать. Когда слоев несколько, в них легко ориентироваться. Когда же их накапливается много, можно запутаться, какой элемент на картинке к какому слою относится. Чтобы было удобно искать нужный слой, им можно давать названия. Для этого кликните два раза по существующему названию слоя.
Удалить. Удалить слой можно при помощи кнопки Delete в контекстном меню, которое вызывается кликом правой мыши по слою, либо перенеся его на значок корзины (3).
Поменять порядок. Перетащите слой с помощью мыши.
Создать обтравочную маску из слоя. Эта команда позволяет накладывать верхний слой на нижний. То есть нижний становится окном в верхний, к которому вы применили маску. Так, например, на текст накладывается фон.
Виды слоев
Обычный растровый слой. Это просто элемент изображения, находящийся на отдельном слое. Его можно редактировать и проделывать с ним все, что описано выше.
Фоновый. Самый нижний закрепленный слой (с замочком). Его можно сделать обычным, сняв замочек по клику. Также любой слой можно сделать фоновым, переместив в самый низ и закрепив.
Слой-заливка. Позволяет залить слой цветом, градиентом или узором. Слой-заливка является отдельным слоем, к которому можно отдельно применить режимы наложения.
Цветокоррекция
В этом разделе я расскажу, как настраивать яркость и контрастность фотографий, убирать лишние оттенки и корректировать цветовой баланс.
Кривая
Зависимость графика от изображения. Определив, какие участки на графике каким областям изображения соответствуют, вы поймете, в каком месте и куда двигать кривую. Сделать это можно по трем параметрам:
- По яркости. Чем ярче область на фотографии, тем ближе она к правому краю графика.
- По соотношению площади участка к высоте пиков на графике. Если на фото есть большой темный участок, скорее всего, он относится к пику слева.
- По ширине столбца. Ширина столбца говорит о количестве пикселей одной яркости. Пики графиков соответствуют однородным по яркости областям, равнины − областям с большим разбросом.
Соотнести график с фотографией поможет инструмент, скрывающийся за иконкой руки. Выбрав его и передвигая курсор по фотографии, вы будете видеть, как перемещается ползунок на кривой. Он и будет соответствовать той части фото, на которую наведен курсор. По клику на месте ползунка появится точка. С ее помощью можно изменять яркость соответствующего участка. Такие опорные точки можно ставить и по клику на саму кривую. Чтобы их убрать, просто перетащите точки за пределы графика, захватив мышью.
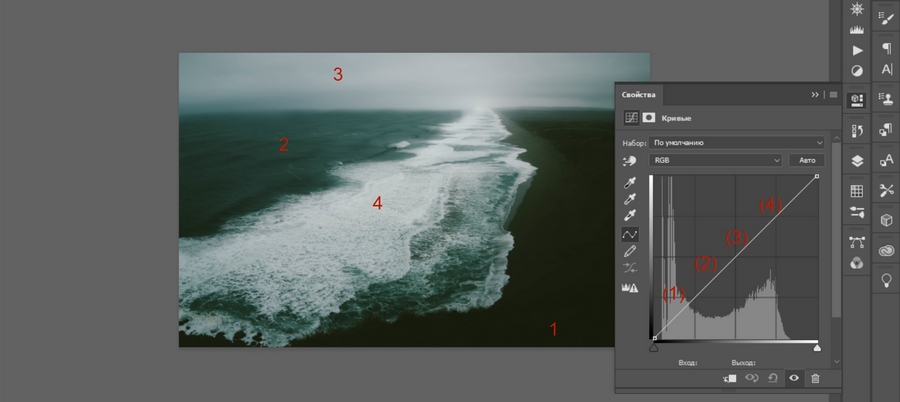
Как кривая меняет картинку. Есть четыре базовых правила, описывающих работу кривой:
- Если кривая проходит ниже − фотография затемняется (чем ниже, тем сильнее).
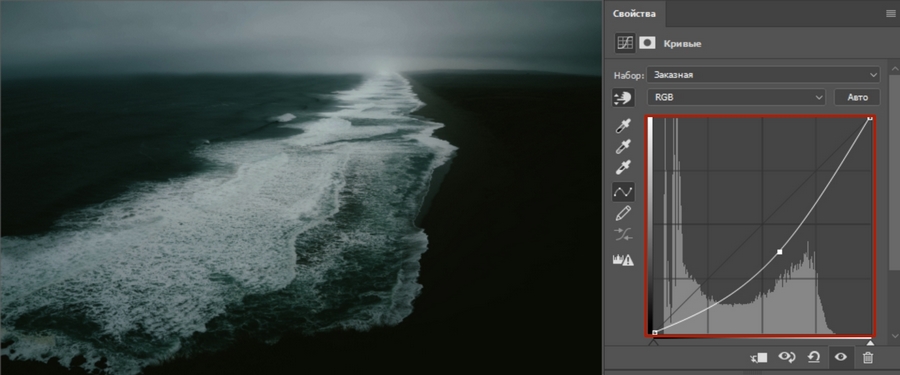
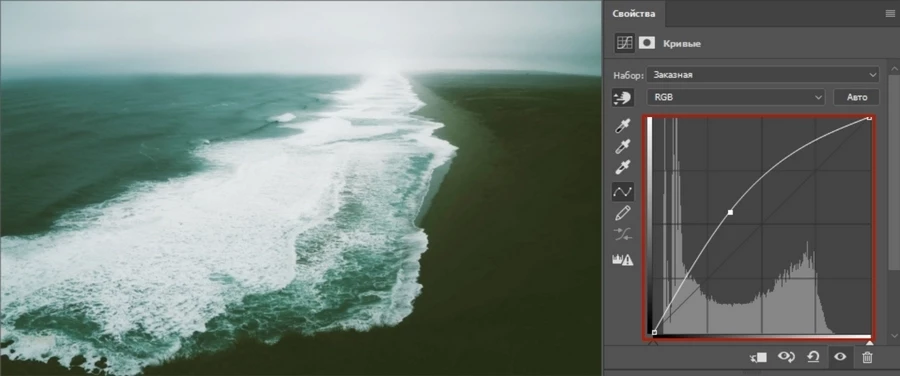
- Если кривую круто изогнуть в виде буквы S, то темные участки станут еще темнее, светлые − светлее. Чем круче кривая, тем больше контраст.
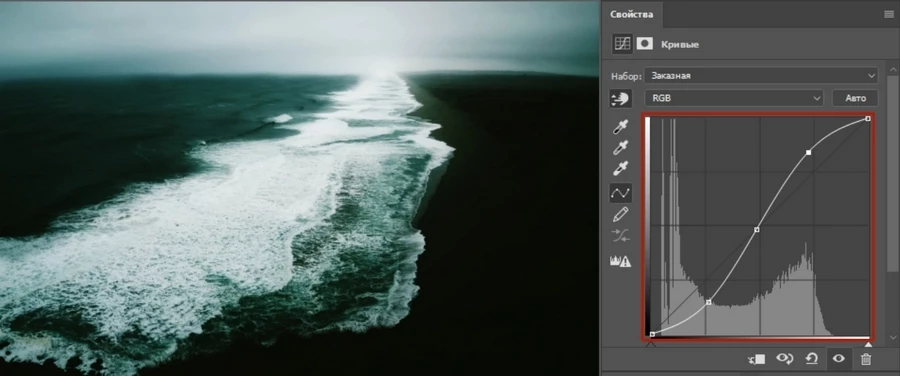
- Если S-образную кривую изогнуть в другую сторону, то фото станет менее контрастным. Чем больше степень изгиба, тем меньше контраст.
Чтобы воздействовать на картинку в областях с определенной яркостью, с помощью опорных точек зафиксируйте кривую на участке, который не нужно менять.
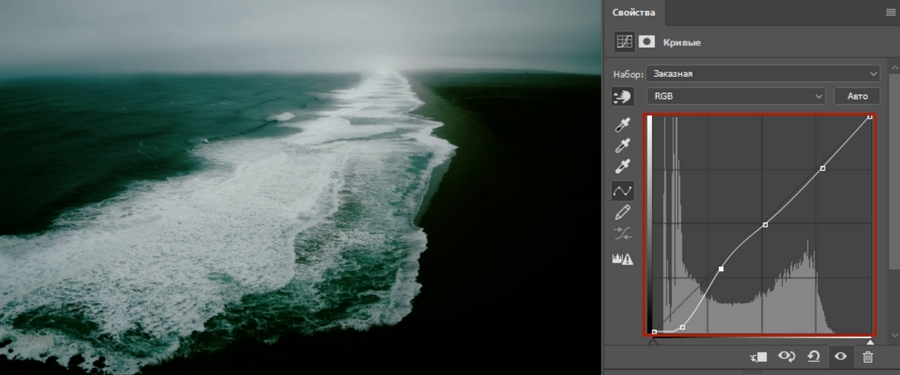
- Найдите самую черную точку на картинке. Зажмите Alt и двигайте левый ползунок вдоль оси X вправо, пока не появится самый темный участок. Затем возьмите пипетку для установки точки черного и кликните по этому участку.
- Также найдите самую белую точку, только теперь передвигая правый ползунок влево. Выберите пипетку для установки точки белого и кликните на самую светлую область.
Удаление лишних оттенков. Удалите с фотографии оттенки, которых там не должно быть. Для этого переключитесь на другие цветовые каналы (красный, зеленый или синий) в окне со свойствами кривой и корректируйте ее там. Например, когда фото желтит, перейдите в синий канал и немного поднимите кривую.
Чтобы сравнить изменения, переключайтесь между было/стало с помощью иконки глазика внизу. А если изменения не понравились, то с помощью стрелочки, что слева от иконки с глазиком, сбросьте все изменения на кривой.
Цветовой тон и насыщенность
Ползунок насыщенности (3) изменяет фото от черно-белого до кислотно-цветного.
Регулировка яркости (4) позволяет затемнять и осветлять фотографию.
При выборе цвета учитывается не весь цветовой круг, а его часть. Пипеткой выделите на картинке цвет, который надо подкорректировать, и работайте со шкалами. Если вместе с нужным участком изменился цвет другого, сдвиньте ползунки внизу ближе к нужному цвету и подальше от того, который менять не хотите.
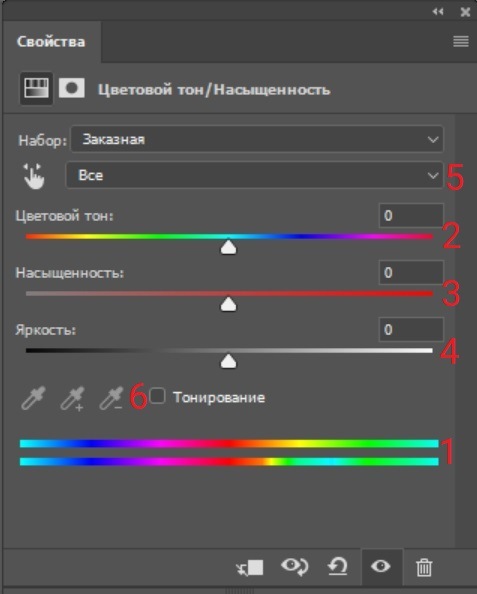
Сочность
Цветовой баланс
В свойствах этого инструмента – три регулятора (1). При смещении ползунка к определенному цвету изменяются тона на фотографии. Переместили в сторону желтого − картинка желтеет. К красному − краснеет. Причем в поле (2), которое над ползунками, можно выбирать, в каких тонах изменять цвета: в тенях, светах или средних тонах. Но цвет на тона накладывается очень неточно, захватывая почти весь спектр. Поэтому для коррекции этот инструмент не подойдет. Он понадобится для стилизации и тонировки, например, чтобы наложить какой-нибудь оттенок на фото.
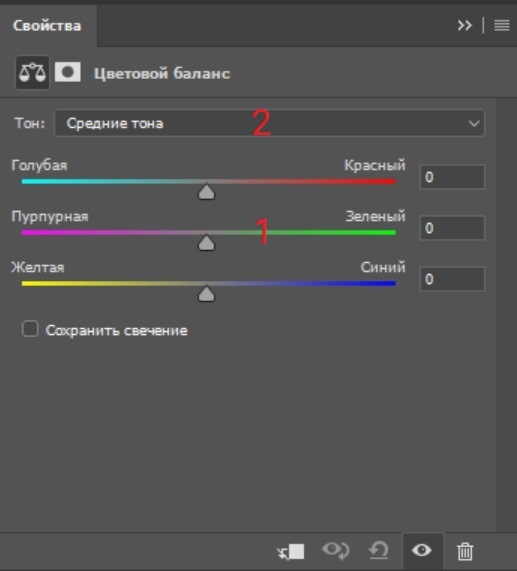
Тени и свет
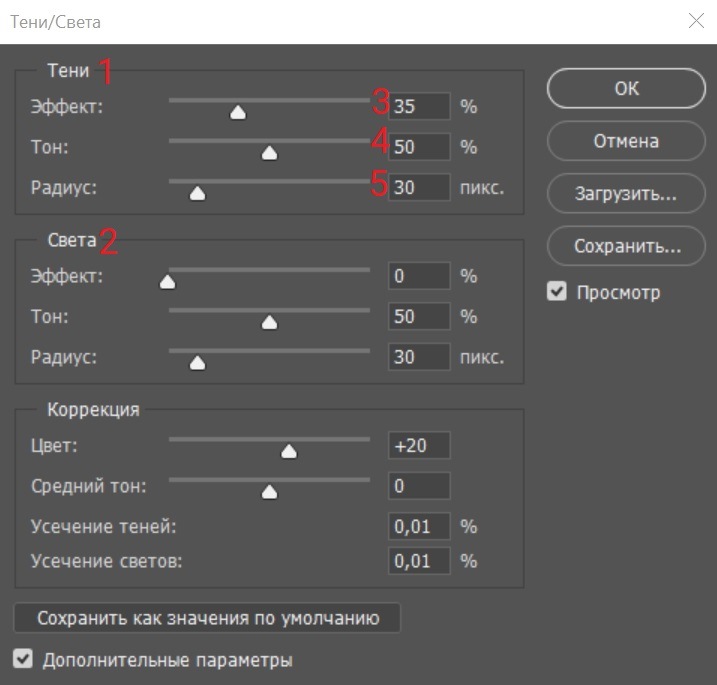
Когда открываете любой инструмент цветокоррекции, каждый ползунок выкручивайте до крайних точек, чтобы понять, какой за что отвечает.
Выделение
Сделать коллаж, удалить или переместить объект, наложить эффект на часть картинки. − без выделений в Photoshop не обойтись. Поэтому инструментов и способов выделения в нем много. Рассмотрим основные восемь из них.
Области
Лассо
Волшебная палочка
Быстрое выделение
Выделение цвета
Быстрая маска
Что делать с выделенными областями
Менять режимы наложения. В опциях большинства инструментов выделения можно выбрать один из четырех режимов наложения. Первый режим: создавая новое выделение, старое исчезает. Второй (Shift): выделения накладываются друг на друга. Третий (Alt или Option): выделение перекрывает предыдущее. Четвертый (Shift + Alt или Shift + Option): при наложении одного на другое, остается выделенной только область их пересечения.
Текст
Как написать
Как настроить
Абзацы. В окне абзац регулируются настройки, связанные с абзацем: выравнивание (1), отступы (2) и переносы (3).
Действия с текстом
Цвета и градиенты
В этом разделе поговорим о том, где брать цвета, как выбрать оттенок, сохранять свои образцы, накладывать и настраивать градиент.
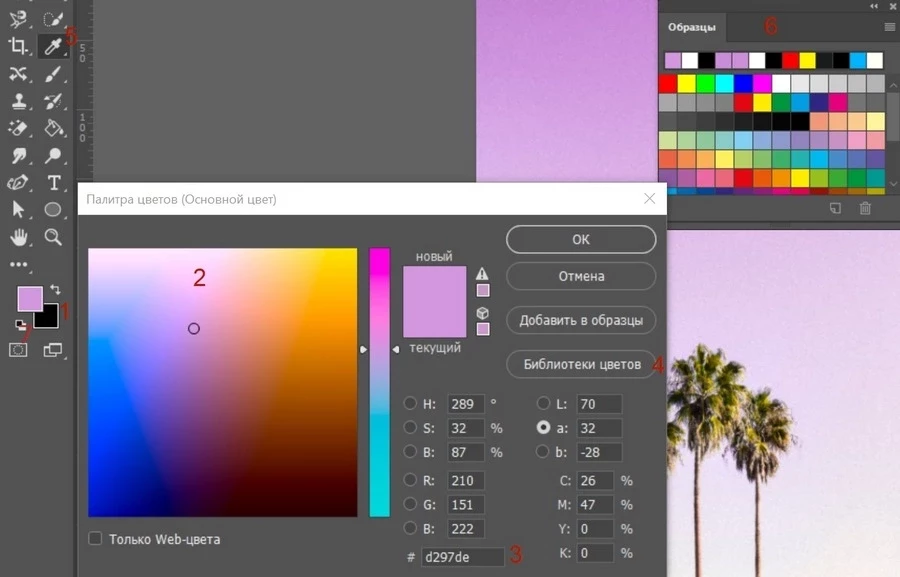
Основной и фоновый цвета
В Photoshop есть основной и фоновый цвет (1). Находятся они на панели инструментов. Основной цвет нужен для рисования, заливки, обводки, стирания слоя в режиме маски. Фоновый − для заполнения стираемых областей, восстановления слоя в режиме маски и обводки фигуры.
По умолчанию в качестве основного и фонового цветов используются черный и белый. Чтобы к ним вернуться, кликните по их иконке (7).
Как выбрать цвет
В палитре. Два раза щелкните по иконке с основным или фоновым цветом для вызова палитры цветов. Чтобы добиться нужного оттенка, в открывшемся окне перемещайте курсор на поле (2) и отрегулируйте ползунок на шкале справа.
С помощью кода цвета. Если известно точное значение цвета, введите его в соответствующее поле (3).
Из библиотеки цветов (4). Здесь цвета из цветового круга разложены на шкале. Кликните на ее участок и выберите нужный оттенок с помощью цветовых образцов слева.
Как наложить градиент
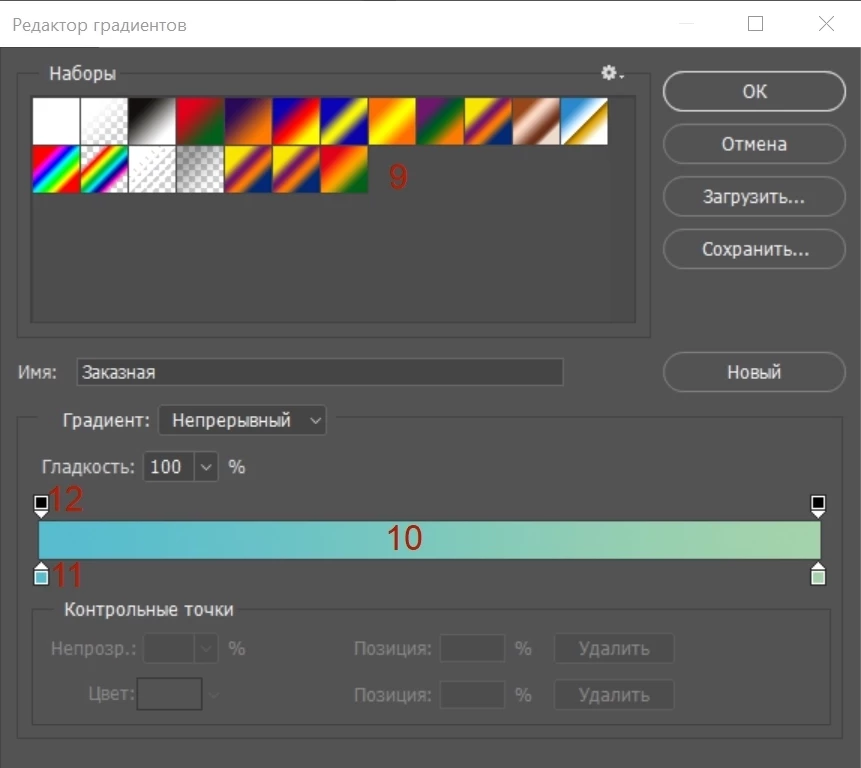
Выберите один из готовых (9) или создайте свой с помощью шкалы (10). На ней нижние ползунки (11) отвечают за цвет и его долю в градиенте. Верхние (12) − за непрозрачность. Для добавления нового ползунка кликните на границу шкалы или перенесите ползунок за границу, чтобы удалить.
Кисти
Настройки
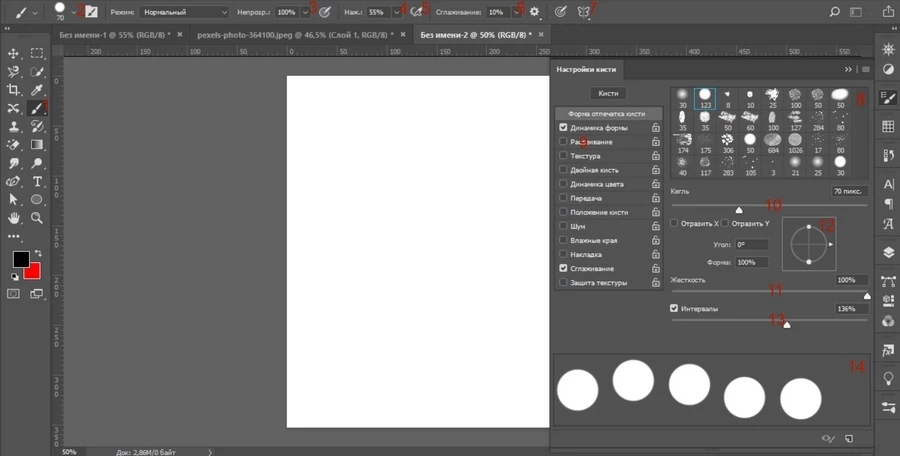
Набор кистей. За иконкой с формой кисти (2) скрываются уже знакомые нам настройки. Интересен в этом окне только большой набор кистей.
Режимы наложения. Такие же, как и у обычного слоя.
Непрозрачность (3). Делает мазок более или менее прозрачным.
Сглаживание (5). Показатель влияет на плавность линий. На минимуме линия получится такой, какой вы ее нарисуете. На максимуме все изгибы будут плавными.
Создание своей кисти
Фигуры
Создание
Выберите любую фигуру и растяните ее как угодно мышкой. Чтобы создавать равносторонние фигуры и ровные линии, растягивайте с зажатой клавишей Shift: из овала получится круг, из прямоугольника – квадрат.
Многоугольник будет создаваться с количеством сторон по умолчанию или последним выбранным. Чтобы выбрать число сторон, нажмите левой кнопкой мыши по картинке и впишите цифру в соответствующее поле.
Деформация
Настройки фигур
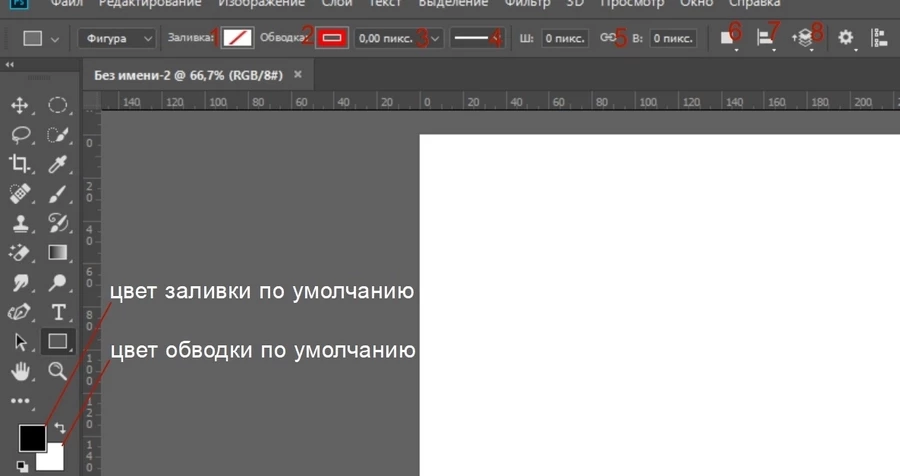
Удаление и перемещение элементов
Штамп
Восстанавливающие кисти
Заплатка
Перемещение с учетом содержимого
Волшебный ластик
Подготовка и сохранение файлов
Как сохранить
Что следует проверить перед сохранением
Перед сохранением проверьте шесть параметров: размер, разрешение, глубину цвета, цветовую модель, цветовой профиль и формат файла.
Формат файла. Сохраняйте в jpeg готовую картинку для интернета. Она совсем немного потеряет в качестве, зато будет гораздо легче, чем в png. В psd сохраняйте, чтобы в дальнейшем файл можно было открыть в программе и доработать − это формат Photoshop. В tiff − когда собираетесь отдавать в типографию: он нужен для высококачественной печати.
Имя Ою состоит из 2 букв. Проанализировав значение каждой буквы в имени Ою можно понять его тайный смысл и скрытое значение.
Происхождение имени Ою
Значение имени Ою
Характер имени Ою
Люди с именем Ою имеют веселый нрав, на все смотрят с юмором, талантливы и разносторонние, обладают завидной энергией и поэтому любят вести активный образ жизни, легко расстаются с деньгами, щедры и добры. Носители имени Ою — творческие натуры, обладают богатым воображением им наделены от природы. Наибольшие возможности для людей с именем Ою открываются в сфере искусства, поскольку они обладают литературным или художественным талантом, и самое важное для них — они могут выразить словами, красками или звуками свои переживания. Обладатели имени Ою красноречивы, умеют общаться, среди друзей они лидеры, но в качестве недостатков им присущи такие качества, как чрезмерная гордость, самомнение, эгоизм и независимость, амбициозность, властность, иногда высокомерие и откровенная грубость. Кроме того, носители имени Ою часто тратят свою энергию на множество ненужных вещей и ничего не воспринимают всерьез. Эта беспечность часто мешает им стать тем, кем они рождены быть — гениями. Обладатели имени Ою с раннего возраста ходят в любимчиках: в школе, в университете, дома и в компании.
Судьба имени Ою
Совместимость имени Ою
Для каждого имени, в том числе и для имени Ою может быть рассчитана степень совместимости с другими именами. Совместимость имен позволяет определить, насколько эти имена, благодаря своим особенностям и характеристикам, позволяют строить коммуникативные, дружеские, любовные отношения между людьми. Имя как зеркало человека — в нем отражается его характер и судьба. И понятно желание любого человека окружить себя единомышленниками, с которыми чувствуешь себя спокойно и безопасно. Напротив, борьба характеров, противостояние темпераментов приводят к спорам, раздорам и конфликтам. Наилучшую cовместимость имя Ою показывает со следующими именами: Ефросинья, Фаина, Магомед, Соломон, Виктория.
День имени Ою
День имени Ою отмечают 5 июня.
Характеристика имени Ою
- Планета-покровитель для имени Ою — Юпитер.
- Знак зодиака для имени Ою — Стрелец.
- Камни-талисманы для имени Ою — янтарь, аметист, авантюрин, хризопаз, доломит, бриллиант Геркмайера, ляпис лаузрь, морганит, пирит, рубин, розовый сапфир, сардоникс, сугилит, голубой топаз, черный турмалин, цаворит.
- Число (цифра) имени Ою в нумерологии — 3.
- Цвет имени Ою — желтый.
В результате фоносемантическиго анализа имени Ою и опроса фокус-группы были выявлены следующие характеристики: тихий, весёлый, красивый, могучий, тусклый. Именно такие характеристики и ассоциации возникают в голове у людей, когда они слышат имя Ою.
Планета покровитель имени Ою
Планета Юпитер наделяет людей с именем Ою оптимизмом. Они уважительно относятся к другим и ждут такого же отношения к себе. Люди с именем Ою, как магнит, притягивают к себе счастье и гармонию. Они не напористы, но умеют добиваться своего. Обладатели имени Ою склонны к самопознанию, и это приводит к хорошим результатам. Они достаточно хорошо разбираются в себе и могут правильно оценить человека буквально с первого момента знакомства. Понимая, что человек не идеален, они стремятся к самосовершенствованию, но не требуют того же от других. Заступаются за тех и помогают тем, кто нуждается в помощи или поддержке, бескорыстны, склонны к путешествиям.
Знаки зодиака имени Ою
Для имени Ою подходят следующие знаки зодиака:
Камни и талисманы для имени Ою
Амулеты, как и обереги, выполняют защитную функцию, но предназначены для конкретного человека. Носить их нужно открыто в виде бус, колец, серег, браслетов, брошей или кулонов. Талисманы не должны выставляться напоказ. У них более широкие функции. Они привлекают деньги, приносят удачу, дарят любовь, добавляют здоровья. Определим подходящий список талисманов для имени Ою. Людям с именем Ою подходят бирюза и хризолит. Бирюза защищает от неудач и прибавляет мужества. А хризолит раскрывает творческие способности человека.
Цвет имени Ою
Желтый цвет имени Ою. Люди с именем Ою, носящие желтый цвет, как показывает нумерология, солнечные и позитивные, энергичные и логичные, с ними вы всегда чувствуете себя комфортно и уютно. Поскольку вы точно знаете, что они никогда вас не подведут. Обладатели имени Ою имеют твердый характер и практичность, что вносит некоторый дискомфорт в семейные отношения. Так как они не привыкли вести расточительный образ жизни и требуют того же от своих близких. Положительные черты характера имени Ою — коммуникабельность, открытость и активность. Отрицательные черты характера для имени Ою — скупость и твердолобость.
Как правильно пишется имя Ою
В русском языке грамотным написанием этого имени является — Ою. В английском языке имя Ою может иметь следующий вариант написания — Oyu.
Склонение имени Ою по падежам
| Падеж | Вопрос | Имя |
| Именительный | Кто? | Ою |
| Родительный | Нет Кого? | Ою |
| Дательный | Рад Кому? | Ою |
| Винительный | Вижу Кого? | Ою |
| Творительный | Доволен Кем? | Ою |
| Предложный | Думаю О ком? | Ою |
Видео про имя Ою
Вы согласны с описанием и значением имени Ою? Какую судьбу, характер и национальность имеют ваши знакомые с именем Ою? Каких известных и успешных людей с именем Ою вы знаете? Какой информацией об имени Ою вы еще обладаете? Будем рады обсудить имя Ою более подробно с посетителями нашего сайта в комментариях ниже.
Если вы нашли ошибку в описании имени, его анализе, происхождении, значении, характере, судьбе, совместимости или характеристики, пожалуйста, выделите фрагмент текста и нажмите Ctrl+Enter.
Читайте также:


