Как сделать отвертку в блендере
В этой статье я делюсь своим небольшим опытом моделирования автомобилей без чертежей.
Blender > UDIM > Substance Painter > Blender cycles
В этот раз выбрал для себя концепт попроще, но в то же время с возможностью для креатива — на оригинальном концепт арте Андрея Ткаченко видно лишь левую сторону автомобиля, когда как остальные я додумывал исходя из собранных референсов. А вот кстати и он:
В своих работах автор практически всегда отсылает нас к советскому автопрому. ГАЗы, УАЗы, ЗИЛы всех цветов и расцветок, часто заглядывают знаковые модели вроде Волги или Чайки. Не то, чтобы всё это было категорически необходимо, но раз уж начал создавать свою советскую вселенную дизельпанка, то к делу надо подходить серьёзно.
Вместе с этим у автора появляются абсолютно авторские автомобили не имеющие аналогов даже на чертежах (вроде ГАЗ-ГЛ2) или в секретных бункерах союза ядерного назначения. Эти интересуют меня больше всего, так как при их моделировании использование чертежей фактически невозможно. Так процесс становится похожим на скульптинг с большей свободой для творчества.
Основным референсом в данном случае всегда остается концепт-арт, который я стараюсь полностью перенести в 3D и по возможности захватить как можно больше деталей. Это не совсем поэтапное руководство, скорее сборник полезных советов и фишек, которые по моему мнению могут быть полезны новичкам в этой программе.
Из важного: все что вы увидите ниже, написано непрофессионалом. Не относитесь к статье серьезно, не ищите здесь достоверной информации. Автор пишет сугубо по приколу.
Я всегда стараюсь получить первые результаты из простых форм как можно скорее, так как всегда лучше иметь дело с плохими, но быстро смоделенными очертаниями, чем с хорошим и пустым проектом. Никаких особых знаний здесь не требуется, и в ход идут только основные инструменты блендера: экструд, скейл, мув. Важно как можно проще интерпретировать все доступные глазу элементы в примитивные формы и расположить их в проекте, чтобы потом исходя из общей картины сложилось понимание формы автомобиля на концепте.
Самым сложным этапом для меня является начало процесса. Как угадать, что подразумевал автор, если рисунок мы видим лишь с одной стороны? Какую ширину подобрать для капота, на сколько задняя часть занижена относительно передней, одна из стенок изогнута наружу вдоль продольной оси или это так тень падает? Чаще всего я оставляю эти вопросы на потом, ведь легче достраивать конструкцию, имея фундамент вроде тех же основных форм.
Первый час работы модель выглядит как формочка из детского набора для игры в песочнице, поэтому я стараюсь преодолеть этот этап как можно скорее. Справа можете наблюдать мой стандартный набор модификаторов, а именно: Mirror — чтобы не моделить идентичную половину, и Subdivision — surface для сглаживания формы. Между ними стоит Bevel. Его изначальная функция — создавать скосы/фаски, но в данном случае он позволяет мне оставлять острые углы перед сглаживанием, не добавляя при этом лишнюю геометрию.
Как вы видите на примере ниже, редактирование осуществляется всего двумя вертексами без необходимости добавлять лупы снизу и сверху. На трех эджах наложена синяя полоска — это bevel weight, его я выставляю там, где хочу видеть работу модификатора bevel, в котором Limit metod как раз выставлен на параметр Weight. Небольшое количество геометрии позволяет быстро перестраивать модель чуть ли не до этапа текстурирования, что в моём случае постоянных затупов с масштабами критически необходимо.
Еще одним элементом моего процесса является чистка модели от лишних изгибов — необходимо подровнять плоскости и идентифицировать схожие элементы в дубликаты. До этого момента весь моделинг производился исключительно на глаз — важно было лишь совпадение визуальных образов, а не техническая часть.
Здесь я выставил Pivot around active object (вкладка работы с Pivot, т.е опорной точкой, находится в верхнем меню) и выровнял нужную мне геометрию с последним выделенным вертексом (выделен белым) по оси X. Комбинация клавиш выглядит так: с зажатым Shift выделяем те вертексы, которые хотим выровнять, последним выделенным вертексом и будет наша опорная точка.
Далее S (scale) — X (ось) — 0 (зиро), ну или как истинный старовер можно помахать мышкой лево-вправо. Этим удобным приемом я пользуюсь часто, ведь в первые часы важно уловить суть концепта, пока сама модель в целом похожа на полный бардак, а единственный позитивный момент лишь в квадратной сетке и небольшом количестве вертексов.
Двери и остальные детали я вырезаю прямо из основы c помощью ножа (K). Сужаю прорези и выдавливаю их с помощью комбинации клавиш Alt + E с выбором Along normals. Так они выдавливаются по направлению нормалей, после чего лишнее можно удалить, а на углы выставить всё тот же bevel weight (синяя полоска), тем самым показав модификатору bevel, где и сколько добавить геометрии для сохранения острых углов. Ниже я записал демонстрацию, как это выглядит в программе.
На сложных участках можно не боясь резать модель как вздумается, ведь самое важное — получить необходимую форму объекта, а лишнее всегда можно прибрать комбинацией клавиш Ctrl + x.
А вот всё тот же bevel сохраняет мне кучу времени при детализации частей корпуса
Автомобиль уже начинает походить на себя, хоть на нескольких участках выглядит слишком просто и квадратно (позже покажу, почему именно), а пока займёмся колёсами.
До этого времени на месте колёс стояли примитивы, отзеркаленные относительно корпуса модели. Они мне понадобятся лишь для соблюдения их масштабов, которыми я занимался в самом начале. Теперь же я воспользуюсь ещё одним способом, который в моделировании цилиндрических форм мне нравится больше всего.
Для этого нам понадобится один вертекс и модификатор Screw. В демонстрации ниже pivot (синяя точка) нужно расположить так, что бы он находился в центре будущего колеса, а вертекс — в самой нижней его части. После этого выбираем модификатор Screw и выставляем в нём необходимую нам ось (в нашем случае X), по которой нам нужно получить цилиндрическую форму.
После дело остается за малым — проекструдить профиль колеса вверх до центра, не забывая добавлять геометрию посредством разделения вертексов комбинацией клавиш Ctrl +Shift + B. Теперь можно накинуть Subd и наслаждаться результатом.
Вот как получается в итоге.
Вернёмся к корпусу. Всё это время он оставался простым без каких либо изгибов, хотя на концепте они имеются. Конечно же, это не случайно, и я не просто так до последнего оставлял формы прямыми, ведь ими гораздо легче манипулировать, нежели пробовать искривлять форму сразу.
Для этого нам понадобится модификатор Lattice. Его работа объясняется достаточно просто. Он позволяет гладко деформировать ваш объект, не разрушая при этом его изначальной геометрии, впрочем, как и любой модификатор. Чуть ниже я прикреплю пару гифок для тех, кто ни разу о нём не слышал. Двигая края решетки, у меня получилось создать нужный мне изгиб буквально за минуты.
Важно! Lattice должен обязательно стоять перед Subd, так как в любом случае применять его надо первым делом. В противном случае может возникнуть ситуация, когда Lattice начнёт изгибать несуществующую геометрию, которая была создана лишь модификатором ранее.
Чтобы в итоге получить тот результат, который вы хотели изначально, придётся применять SubD и получать огромное количество ненужной геометрии. Да, это может показаться не такой большой проблемой, ведь, например, ничего не мешает переставить модификаторы в нужном порядке когда хочется, но поверьте, на поздних этапах такая ошибка отбросит прогресс на пару часов назад.
Ниже — пример того, как неправильное расположение модификаторов может сильно навредить проекту.
Повторюсь, до последнего я не был уверен, какая форма изгиба будет у корпуса, поэтому к этому модификатору я возвращался постоянно.
Небольшая демонстрация одного из бекапов проекта. Как видно в верхней части дверей автомобиля, геометрии пока недостаточно для плавного изгиба — фиксится банальным добавлением лупов (Ctrl + R) , что не составило труда, т.к в этом месте модель состоит из простых квадратов.
(К слову, subd я не применяю вообще, он так и стоит на модели до конца. Вот так взял и в любой момент выключил — чем не игровая модель? :) )
Ещё одним очень интересным приёмом я начал активно пользоваться совсем недавно. Пишу я про Instance collection — это, по сути, дубликат уже существующей папки (коллекции). Он имеет все свойства от оригинала вплоть до анимации оригинального объекта, но не может редактироваться, как тот же связанный дубликат (Alt+D). Чаще всего его используют для заполнения проекта кучей одинаковых объектов и экономии этим памяти, но так же для альтернативы модификатора mirror. Чем я и воспользовался в своем случае.
Я засунул абсолютно все детали автомобиля, которые впоследствии должны быть отзеркалены — колёса, боковые панели, интерьер автомобиля, кресла, лампы и объекты света — в одну папку, правой кнопкой по которой открывается подменю, где и находится Instance to scene. Появляется дубликат всей коллекции, который я одним махом отзеркаливаю посредством Object > Mirror > X, Y, Z — и всё, готово.
Больше не нужно волноваться о бесконечных стаках модификаторов, выключать их, включать, терять бесконечное число родовых объектов, которые легко случайно подвинуть и не заметить и т.д. Всё автоматически ставится на место после того, как вы просто отправляете объект в нужную вам папку. Это касается абсолютно всего, вплоть до анимации и света, что экономит многочисленные нажатия мышкой. Советую!
Конечно, у всего есть свои плюсы и минусы. Конкретно в этом случае вы не сможете как-то взаимодействовать с instans'ом кроме как расположить его в проекте. Правда, ничего не мешает сделать его реальным в любой момент времени и анимировать/редактировать любой объект на выбор уже после стадии моделирования и текстурирования.
Демонстрация магии путём перетаскивания объектов из одной папки в другую.
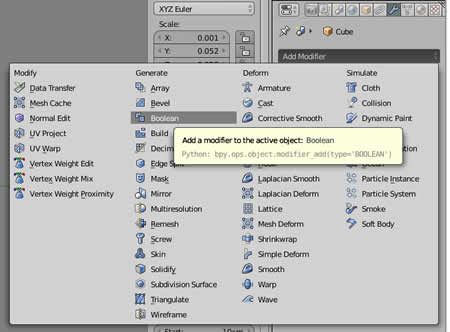
В Blender нажатие W в объектном режиме открывает доступ к так называемым булевым инструментам. Изменения объектов, производимые булевыми инструментами в компьютерной графике, основаны на логике булевых операций. Булевы операции, в свою очередь, - это подраздел математики; кроме того, булевы операции широко используются в программировании. Слово "булевы" заимствовано от фамилии Джоржа Буля, английского математика, труды которого лежат в основе математической логики.
Любая булева операция в компьютерной графике применяется к двум объектам. Ее результатом является третий объект, который представляет собой результат взаимодействия тем или иным способом двух исходный объектов.
В компьютерной графике (и Blender не исключение) широкое применение нашли следующие булевы способы взаимодействия объектов (соответственно им и называются булевы инструменты):
Intersect (пересекать). Результатом является объект, образованный пересечением двух исходных объектов. Другими словами, третий объект формируют наложенные области двух исходных.
Union (объединение). Результатом является объект, образованный объединением двух исходных объектов.
Difference (разность). Результатом является объект, образованный вычитанием второго из первого, т.е. от первого объекта отрезается часть, которую перекрыл второй объект. Что из чего будет вычитаться, зависит от того, какой объект был выделен первым.

Этот обзор посвящен тем, кто не любит выбрасывать еще рабочие вещи. Вроде бы сломалась какая-то ерунда, но вещь стала частично работоспособна и основную функцию уже не может выполнять. Покупается новая вещь, а сломанная убирается в долгий ящик до лучших времен (желания отремонтировать, что нибудь придумать)… Этот обзор о том, как сделать из блендера почти дремель.
История: у моей тёщи был блендер Ufesa. Типа такого.
Верой и правдой служил несколько лет, пока однажды она не решила приготовить с его помощью картофельное пюре. А делать этого было нельзя для этой модели блендера, поскольку переходная муфта от мотора к валу ножей сделана из пластмассы. От температуры эта муфта попросту провернулась и перестала передавать вращение. Мотор рабочий, а ножи не вращаются. Насадка неразборная.
Муфта была снята с вала и я отправился по ремонтным мастерским с поиском замены. Как оказалось, таких запчастей не делают, не ремонтируют такие неисправности и вообще посоветовали купить новый, поскольку модель такая уже не выпускается. Так появился новый блендер… А сломанный отправился в закрома ожидать своей участи, куда бы его можно было приспособить…
И вот однажды бродя по просторам алиэкспресса в разделах DIY, мне попались вот такие патроны для моторов. Такой патрон позволяет зажимать свёрла от 0.3 до 4 мм.
Там же продавались и переходники под разный диаметр вала.
Бинго! Был измерен диаметр вала моторчика и заказан патрон с переходником на вал 5мм.
Через некоторое время я получил конвертик с патроном, ключом, шестигранником и переходником.
Теперь была очередь за пациентом.
Снаружи никакого крепления не видно, пришлось начать с кнопки.
Кнопка держится на защелках. В попытках извлечь кнопку был сломан нажимной шток самой кнопки. Впрочем, в дальнейшем он нам не пригодится.
Под кнопкой оказался единственный крепежный винт под торкс.
Винт открутился обычной плоской отверткой и снята крышка. При снятии оказалось, что еще есть две пластиковых петли у выходного отверстия…
Включение осуществлялось таким способом. Шток кнопки давил на подпружиненный контакт, при замыкании 220в подавалось на схему управления и моторчик включался.
Такая кнопка не совсем удобна при работе дремелем, требуется постоянно её удерживать нажатой. Поэтому кнопку заменим на клавишный переключатель.
Разметим отверстие под него.
Выпиливается отверстие и обрабатываются края.
С платы выпаивается кнопка.
и впаиваем на проводах переключатель.
Итоговый пусковой механизм.
Сам мотор вытаскивается из зажимных контактов без проблем.
ВАЖНО Запомните, какой стороной установлен мотор. Если установить мотор другой стороной (повернув мотор вокруг оси вращения на 180 градусов) то контакты поменяются и мотор будет вращаться в другую сторону.
Если кому нужен такой функционал, то достаточно установить переключающий тумблер, меняющий эти контакты.
Выходной вал крупным планом.
Остаётся закрепить на валу переходник.
вставить втулку с кнопками. Можно и не возвращать эту втулку с кнопками на свое место, тогда через отверстия для кнопок будет доступ к винтам крепления переходника на валу. Но я посчитал, что эстетичнее выглядит с закрытыми отверстиями.

и насадить на переходник сам патрон.
Закрываем корпус.
Из за формы корпуса такой дремель не закрепить на столе, только держать в руках. Впрочем, у меня есть и обычный дремель с закреплением.
Тест биения по методике из комментов.

Может не так часто будет полезно, но иногда пригодится. Выделите объект, как при обычной привязке, затем выделите другой объект с зажатым SHIFT. После этого перейдите в режим редактирования и выделите минимум три вершины, к которой вы хотите сделать привязку.
К примеру, можно использовать для симуляции взаимодействии волн и объектов на них.
Хоткей: CTRL + P
№ 8 Сужение/расширение
Лучшее решение для модификации объектов, по типу верёвок. Так же применимо к сегментам кривых. Экономит кучу времени!
Хоткей: ALT + S
№ 9 История операций
Как и в Photoshop или Gimp, в Блендере есть история операций - которую можно использовать, чтобы посмотреть - а не лучше ли было до редактирования.
Хоткей: CTRL + ALT + Z
Мы все привыкли нажимать T, чтобы открывать параметры инструмента слева. Но если вы пропустили потрясающую функциональность плавающих меню в версии 2.4*, то это для вас.
Хоткей: F6
В очень больших сценах бывает затруднительно выбрать нужный объект. С помощью этого хоткея вы вызовете всплывающее меню со списком объектов, и это перестанет быть проблемой!
Хоткей: Alt + правая кнопка мыши
Читайте также:


