Как сделать отверстие в stl модели
Очень частая ситуация – деталь не входит в максимальные габариты области трехмерной печати, как её там не крути. Решение есть! Разрежем деталь на несколько частей, а после печати можно склеить, спаять, сшить, сварить или просто состыковать. Как разрезать 3D-модель на составные элементы рассказываем в данной статье. При этом необходимо помнить, что при таком методе 3D-печати необходимо учитывать точность сопоставления составных частей. Подробнее о точности можно ознакомиться в статье: ФАКТИЧЕСКИЙ РАЗМЕР ИЗДЕЛИЯ ПОСЛЕ 3D-ПЕЧАТИ.
Нижеприведенные методы были описаны на основании возможностей программы NetFabb. Это не говорит о том, что разрезать модель можно только в NetFabb. Подобные возможности существуют во множествах ПО для 3D-моделирования. При этом суть и подход остаются такими же.
Содержание:
1. Разбить на составляющие по плоскости.
Для разбития детали на несколько объектов обратимся в программе NetFabb. Подробнее о программе и ее возможностях можно ознакомиться тут.

После открытия модели в программе ищем окно “cuts”. Начинаем двигать ползунки. Как видим на нашей модели появилась полоса. Так называемая линия реза. Нажимаем “execute cut”.

Появится плоскость реза. Тут мы можем более точно откорректировать линию реза по габаритам. Нажимаем “cut”.

Как видим наша деталь рассеклась на две части. Каждую часть можно сохранить отдельным файлом и распечатать по отдельности.

Давайте рассмотрим еще одну ситуацию, когда для правильного позиционирования после разбития на составляющие нам необходимы дополнительные фиксаторы или направляющие.
2. Разбить объект на составляющие с пазами или защелками.
Берем Мишу-Медведя и отмечаем линию реза и нажимаем на кнопку “Cuts”.
Но теперь перед операцией “cut” мы нажимаем на кнопку “pin settings”.
У Вас должно открыться окно, где необходимо будет выбрать какого рода направляющие для совмещения Вам требуются.
Цилиндлический конусный паз:
Или, так называемая, защелка:
Я выбрал защелку и определил все параметры, которые мне требуются. Обратите внимание, что можно выбрать размер, глубину, вылет и прочие параметры для соединительных конструкций.
Как видим наш медведь имеет дополнительные фиксаторы после разбиения.
Этот путь поможет не только правильно позиционировать две части относительно друг друга, но и зафиксировать одну часть с другой!
3. Разбить объект на составляющие фигурными резами.
В этом пункте описывается как разрезать 3D-модель фигурными плоскостями. Обратите внимание, что разбить объект на составляющие фигурными резами можно только в том случае, если модель соответствует требованиям к 3D-печати. Если в процессе реза в модели возникают ошибки, незамедлительно исправляйте модель после каждого реза. Перед каждый последующим резом проверяйте модель на наличие ошибок и исправляйте их в помощью соответствующих инструментов в Netfabb.
Чтобы иметь возможность деталь резы в свободном пространстве 3D-модели необходимо найти кнопку “Free Cut” и нажать на нее. После необходимо отметить точки последовательно таким образом, чтобы описать отделяемый сегмент.
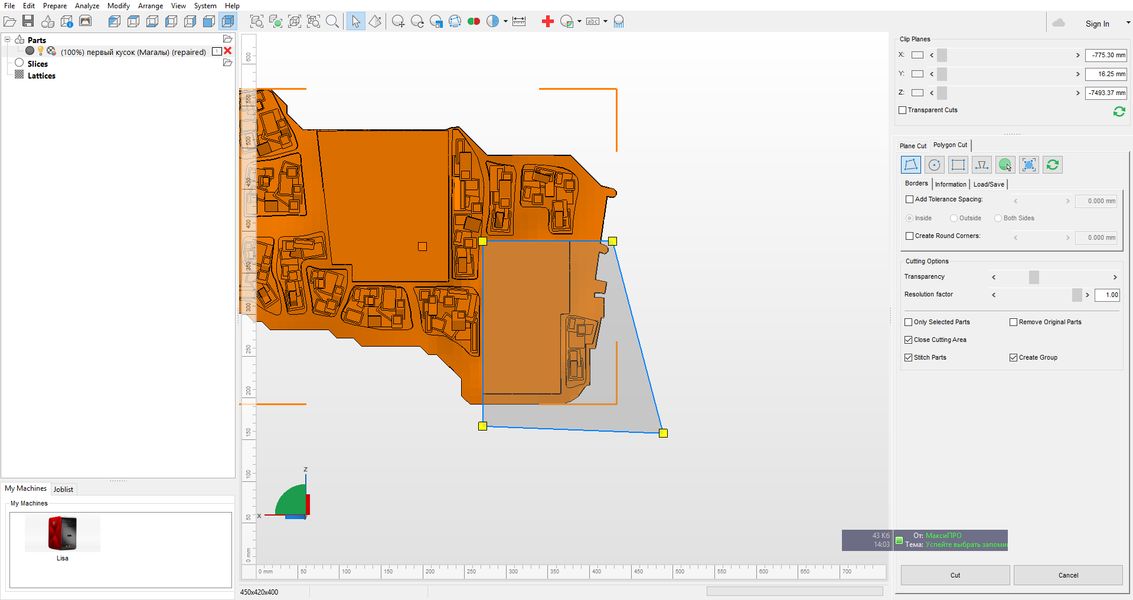
Ниже смотрите, как это выглядит в перспективе.
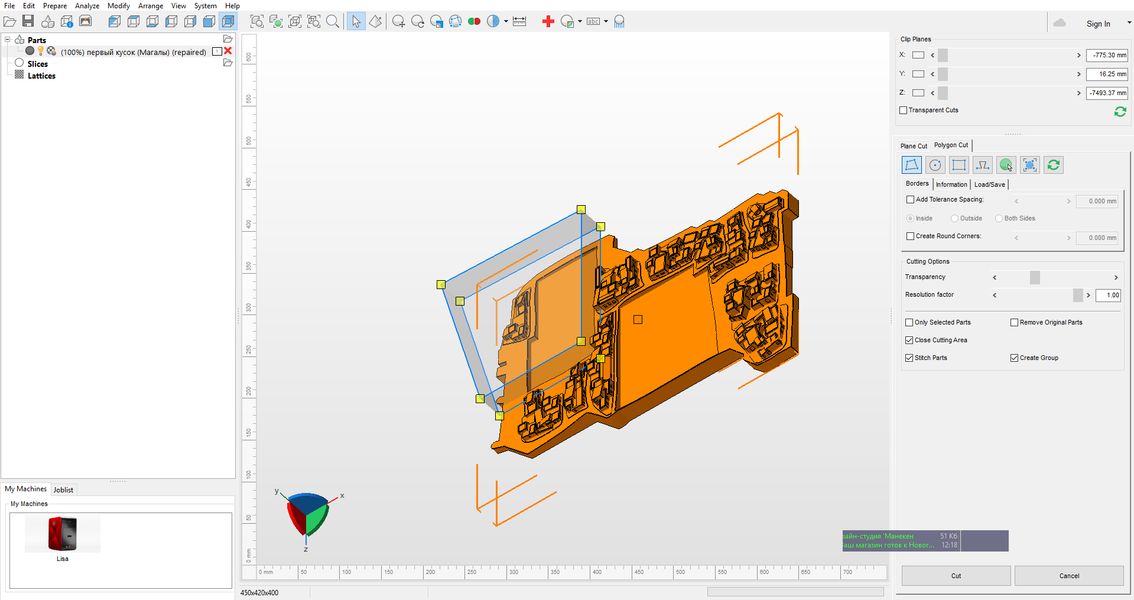
После команды “Cut” вы получите отдельный сегмент и можете сохранить его как отдельный файл.
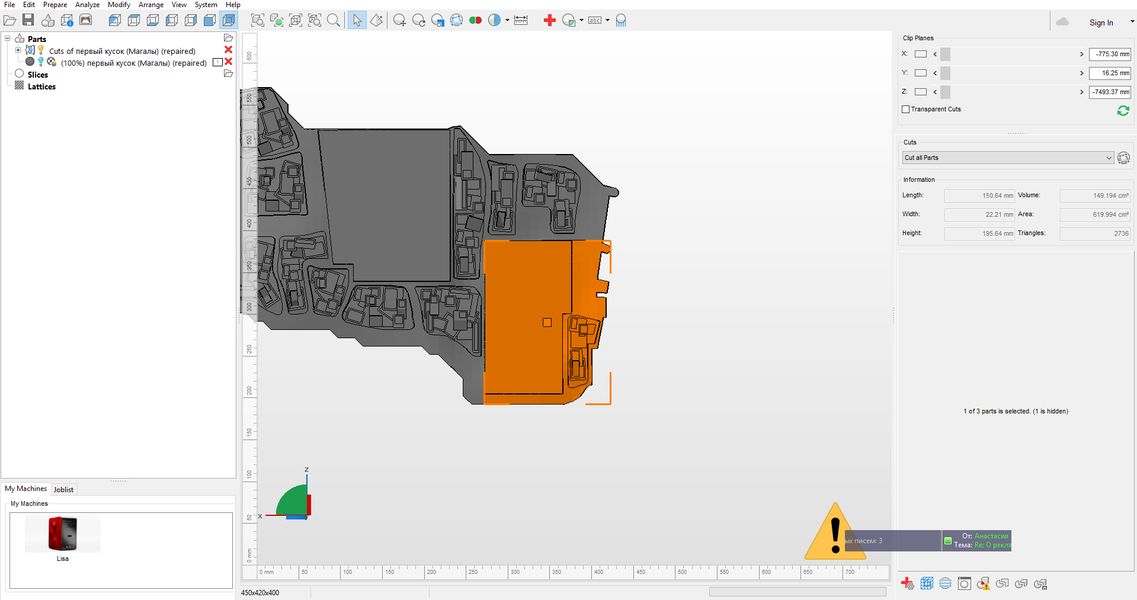
Таким образом, даже если 3D-модель не помещается в область 3D-печати Вы можете разбить ее на множество сегментов по линиям естественных сгибов. А после 3D-печати сегменты будут красиво состыкованы между собой.
Обратите внимание на то, что линии резом могут быть сколь угодно сложные.
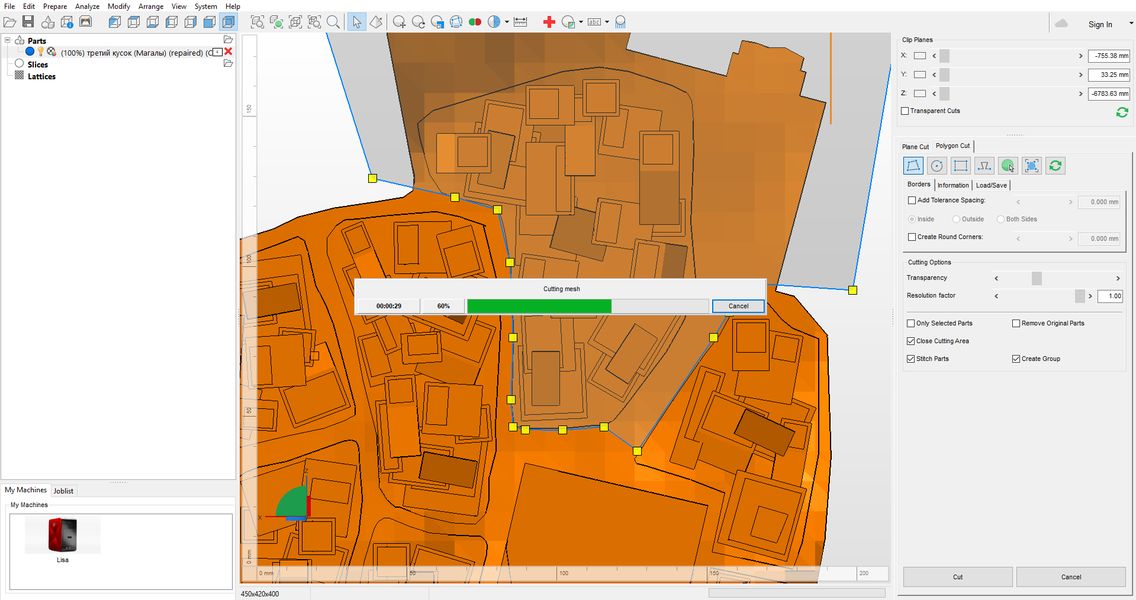
И резов может быть сколь угодно много.
Еще один пример такой итерации.
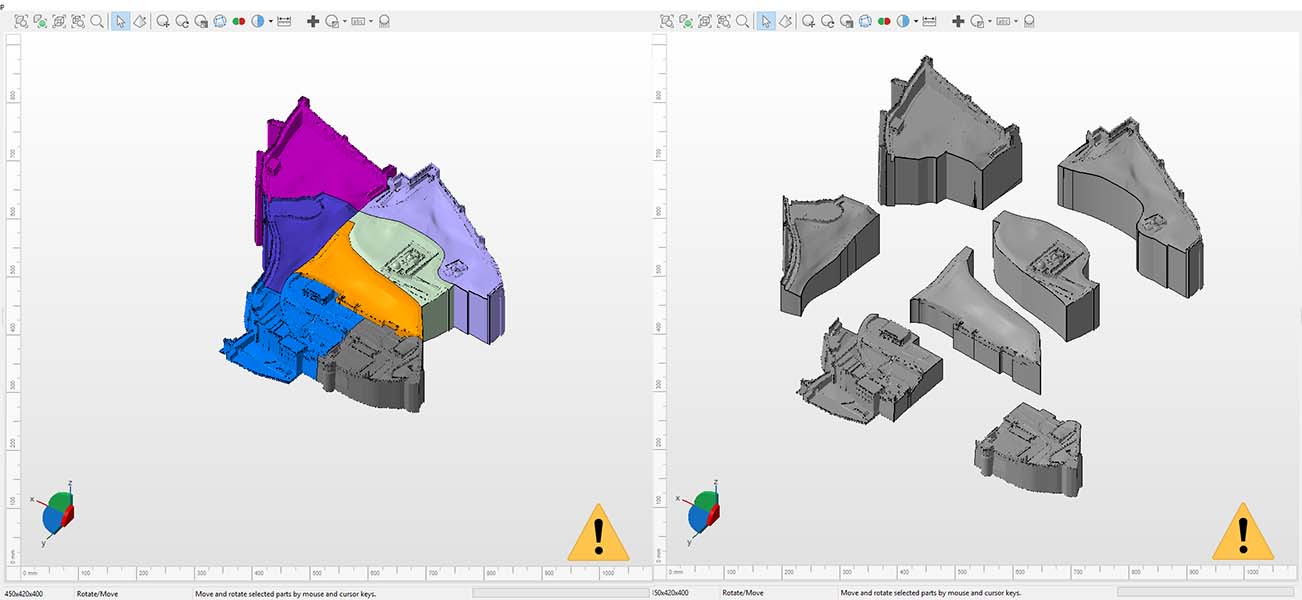
Такой подход позволит получить еще больше качества в 3D-печати.
4. Видеоинструкция

3D модель, которая в дальнейшем будет изготовлена на 3D принтере отличается от 3D модели, разработанной для литья или фрезерования. Связано это с техническими особенностями 3D принтера, из которых нужно либо выжать максимум пользы, либо подстроиться под особенности 3D печати по технологии FDM.Разработка 3D модели начинается с создания эскиза. Это может быть рисунок на бумаге, материальный прототип, мысленный образ и пр. На что важно обратить внимание при создании такого эскиза и самой модели, разберем подробнее.
Прочность готового изделия
Сломать деталь по слоям гораздо проще, чем поперек
Слоистость или анизотропность материала. Это нужно учитывать заранее, задавшись расположением 3D модели на рабочем столе 3D принтера. Когда Вы начинаете создавать компьютерную 3D модель вашего будущего изделия, Вы наверняка уже знаете [предполагаете] в каком направлении будут действовать силы растяжения, сжатия или кручения.

После этого Вы должны расположить вашу модель на рабочем столе так, чтобы она была способна выдержать все те нагрузки, которые ей будут приложены. Иначе, в процессе эксплуатации изделия Вы можете столкнуться с разрушением разработанного Вами прототипа.

Скругления
Ножка табуретки и столешница в месте стыка должны иметь скругленный угол. При этом, чем больше радиус скругления, тем прочнее ножка будет закреплена на столешнице. Аналогично для различных корпусных деталей.

Моделируем коробку? Все прямые углы скругляем. При этом неважно, в какой они плоскости. Даже там, где нужен прямой угол, делаем радиус 0,5 мм. Принтер легче пройдет такой участок, чем нескругленный, не будет удара от резкой остановки экструдера, деталь не покачнется и прочие плюсы.

Толщина стенок и заполнение
Максимальная прочность при 100% заполнении — это факт, но если нужно облегчить деталь или сэкономить пластик, можно сделать в настройках печати гораздо большую толщину стенки, при этом заполнение выставить гораздо ниже. Это работает с деталями, имеющими отверстия под крепеж. При создании машинного кода для принтера абсолютно все внешние стенки толстые, поэтому крепеж будет окружен надежным толстым слоем пластика вашей детали. Подробнее о толщине стенок вы можете прочитать в нашей статье.
Поддержка
Данный элемент влияет на прочность тем, что не всегда слои, опирающиеся на поддерживающую структуру, идеальны по своей структуре. Это можно решать увеличением толщины стенки, заполнением, но лучше стараться создавать 3d модель с минимальным количеством нависающих элементов. Поддержка добавляется слайсером в зависимости от угла между стенкой детали и плоскостью стола. Часто по умолчанию стоит 60 градусов, иногда 45. Этот параметр подбирается экспериментально для каждого 3D-принтера.

Возможности Вашего 3D принтера можно проверить с помощью специальных тестовых деталей, одну из которых можете скачать на www.thingiverse.com, только не забудьте "выключить" поддержку в настройках слайсера, чтобы проверить реальное качество 3D-печати в её отсутствии.А если, например, вам нужно напечатать Т-образный соединитель для трубок. Литые изделия делают Т-образной формы. 3D-печать заставляет делать изделие L или даже Λ-образным. Во втором случае можно даже избежать поддержки, а деталь будет прочнее из-за слоев, расположенных под углом 45 градусов к трубкам.

Геометрические ограничения
При 3D моделировании важно учитывать габаритные размеры рабочей зоны 3D принтера
Толщина стенки ограничивается снизу размером сопла 3D-принтера. Его диаметр постоянный и в подавляющем большинстве случаев равен 0,4 мм. Меньшая толщина — долгая 3D-печать для большинства деталей. Чем больше сопло, тем менее прочны связи образуются между слоями, сильнее видны ступеньки между слоями.

И вообще, толщина стенки должна быть кратна 0,4 мм, тогда 3D-принтер сможет аккуратно сделать стенку за два прохода (0,8мм), за 3 прохода (1,2 мм) и т.д. Другие толщины заставят 3D-принтер оставить пробел или перелив, что негативно влияет на прочность и внешний вид напечатанной детали.


3D Печать отверстий. Замечу, что если отверстие прямое и сквозное, то его можно рассверлить, если оно изогнутое и требует поддержки, то может получиться так, что достать поддержку будет невозможно. При 3D-моделировании важно учитывать габаритные размеры 3D-принтера. Мы используем удобные 3D-принтеры, стол 250х250 мм, диагональ 353 мм. Вот сюда и нужно вписывать габариты, по возможности. Иначе надо заказывать либо промышленный 3D-принтер с большой зоной печати, либо использовать склейку, но лучше сборку, так процесс сборки будет контролируем разработчиком, а не мастером 3D-печати.


Размеростабильность, точность
Точная 3D-печать — довольно редкая "птица".
Вероятность того, что сложная составная конструкция соберется с первого раза очень низкая. Тут скорее нужно учитывать то, что можно потом механически доработать детали.Отверстия под крепеж лучше делать с запасом 0,5 мм по диаметру. Прочности это не убавит, болтаться крепеж тоже не будет из-за сил затяжки, но вот если сделать без запаса, однозначно придется рассверливать. Уменьшить размер большого вала, >10мм шкуркой гораздо проще, чем обрабатывать отверстие, под которое требуется огромное сверло, врезающееся в пластиковые стенки и ломающее деталь, или застревающие в нем. Также важно учесть, что при сверлении пластик расплавляется и сверло может в него вплавиться так, что извлечь невозможно. Бывали случаи. Термоусадка не всегда компенсируется, точнее, её очень сложно поймать, она неодинакова по разным направлениям, поэтому учитывать её крайне сложно. Проще напечатать пробный вариант, а потом внести коррективы.
Если важен внешний вид
Возможно, шкурить придется долго и мучительно.

Лучше располагать такие поверхности или горизонтально, например, положить на стол, или увеличивать угол. В ряде случаев, даже добавление поддержки, портящей изнаночную ненужную сторону, позволяет сэкономить время и силы на постобработку.
Поддержка.
Во-первых, поверхность, которую она поддерживает, имеет значительно больше дефектов, чем без нее. Во-вторых, тонкая и высокая поддержка — слабая, шаткая, что приводит к тому, что поддерживающая деталь может иметь серьезные дефекты, либо не получиться вовсе.

- Улучшение качества первого слоя. Нужно добавить фаску. Даже там, где не нужен острый угол рекомендую добавить фаску 0,5 мм. Она не будет явно видна, однако кромка получится аккуратной.4. Толщина стенки и заполнение. На что тут можно напороться: заполнение — клеточки 20%, которые либо видно сквозь тонкую внешнюю стенку, либо заполнение незначительно утягивает внешнюю стенку при усадке, но при этом визуально легко определить, что внутри есть поддержка. Тут помогает в первую очередь увеличение толщины внешней стенки, либо увеличение плотности заполнения. Учитывайте это при заказе.

Постобработка
Шлифование, грунтование, покраска, глянцевание
Устранение ступенчатости достигается механическим и химическим методом. Возможно использование шпаклевки. Доступна окраска акриловыми красками.

Если деталь имеет сложную цветовую структуру, то мы используем принтер ProJet 4500, работающий по технологии CJP. Принтер использует материал VisiJet C4 Spectrum — пластиковый материал с превосходной гибкостью и прочностью, обеспечивающий длительное тестирование концептуальных моделей, опытных образцов и др

Проверенная репутация
Мы работаем с 2011 года. Нашими клиентами являются научные и производственные организации, стартапы, индустриальные компании, киностудии, рекламные, дизайнерские и брендинговые агентства, макетные мастерские, а также университеты России и Европы

























Классная фирма: широкий ассортимент выполняемых работ, отличное качество, грамотные специалисты ну и конечно отличные цены. Рекомендую!
Размещал несложные декоративные колпаки для печати в ABS пластике. Результат -- превосходный. Быстрая реализация, грамотное ведение процесса подготовки и печати, своевременные рекомендации на всех этапах производства. Модели получились ожидаемо точными, так как и задумывались. Обязательно вернусь с новыми заказами, поскольку устраивает и то, как взаимодействуют специалисты в процесс производства, ассортимент материалов, управляемые цены на изготовление и прекрасная доставка в ПВЗ. Так держать, я с вами!
Искала студию где можно быстро выполнить 3Д печать небольших изделий. Грамотные сотрудники проанализировали модель для печати и предложили оптимизацию, за что отдельное спасибо! Когда забрала заказ была в восторге от выполненной работы, качество поверхности меня поразило, рассчитывала на совершенно другое, а получилось восхитительно! Ребята молодцы, Спасибо огромное!
Заказывал печать механической сборки из нескольких деталей. Шестерню, червяк и зубчатую рейку напечатали из полиамида невероятно точно - отклонение от размеров модели колебалось от 10 до 35 микрометров (хотя договаривались о точности в 50 микрометров), но пришлось обработать наждачной бумагой поверхности этих деталей (особенность SLS). Корпус для удержания этих деталей заказывал из ABS; сделано очень хорошо - не потрясающе точно, поскольку это наплавление, а не спекание, но лучше, чем я ожидал - все размеры выдержаны, но в некоторых места пришлось поработать надфилем (вся доп. обработка заняла 5 минут). Обязательно обращусь сюда снова.
Заказывала печать маски для косплея. Отличное качество, нужные сроки, готовность идти на диалог и следовать желаниям клиента. Цена=качество. По сравнению с другими фирмами очень выгодная печать. Обязательно буду обращаться еще)

STL – формат, который позволяет спроектированный на компьютере трехмерный объект преобразовать из 3d модели в программу, указывающую оборудованию траекторию и глубину резки материала.
С файлами этого формата чаще всего сталкиваются операторы станков с ЧПУ, проектировщики, дизайнеры и пользователи ПК, осваивающие 3D-принтеры.
Такое расширение имеют файлы, загружаемые в систему станка с программным управлением.
Данный файл содержит послойное отображение модели и порядок создания изделия. Открывается специальными программами. Кроме того существует возможность конвертации STL – файлов. Но обо всем по порядку.
Как появился формат:
Впервые формат stl был представлен в 1987 году. Компания 3D Systems, начинающая свой путь на разработке технологии трехмерной печати, находилась в поиске решения для представления объемных моделей изделий, которые в последствие будут изготовлены на специальных станках. И обратилась за помощью к Albert Consulting group. Поэтому первый алгоритм послойной разработки моделей принадлежит данным корпорациям.
Опубликованный вот уже более 30 лет назад, STL имел свободный код. Компания-разработчик пошла на такой шаг с умыслом - сделать формат распространенным и буквально всенародным. Так оно и вышло. Среди существующих разработчиков программных CAD продуктов, создающих профессиональное ПО для 3D моделирования и проектирования, практически все взяли новинку на вооружение и интегрировали со своими разработками.
STL сегодня:
Файл модели для стереолитографии (одной из первых технологий быстрого прототипирования, появившейся в 1984 году) является аббревиатурой английского термина – Stereolithography (stl).
Каждая фигура представляется в виде множества треугольников, соединенных между собой вершинами. Чем больше треугольников, тем реалистичнее получается изображение, а поверхность однороднее. Небольшое количество треугольников дают эффект пиксилизации, только не в двухмерной, а в трехмерной реализации.
Сегодня файлы с таким расширением могут быть представлены двумя типами:
- двоичный код (бинарный) – в файле задаются координаты вершин треугольников и вектора ориентации нормали. Последние прописываются по желанию, так как в большинстве случаев программный код пишется на основе правила правой руки. Дополнительно может указываться цвет изделия;
- текстовый – в файле в текстовом виде задаются только координаты вершин и вектор фасета.
Текстовый файл подходит для небольших моделей. Его преимущество – простой и понятный язык программирования. Бинарный файл лучше использовать для объемных моделей. Разница в весе почти в два раза.
Еще играет важную роль синтаксис, используемый в файле. Выделяют новый и старый синтаксис или стандартный и нестандартный варианты. Некоторые программы могут читать и работать только с файлами, написанными с применением классического синтаксиса, а ряд более современных разработок без проблем понимает и новый, упрощенный код.
Как открыть файл трёхмерной модели объекта:
Для работы с STL-форматом существуют специальные утилиты. Также можно использовать ряд CAD-программ. Текстовый файл можно открыть в простом блокноте, чтобы внести коррективы. При необходимости текстовый файл можно конвертировать в бинарный, используя специальные утилиты или те же CAD-программы. В большинстве случаев используется технология экспортирования и сохранения в нужном формате.
Самыми распространенными программными продуктами, которые могут работать с .STL, считаются:
- ADEM CAD.
- AutoCAD;
- Autodesk Inventor CAD;
- Blender 3D;
- CADbro;
- CATIA;
- Cheetah3D;
- ormZ;
- IMSI TurboCAD Deluxe;
- IronCAD;
- Kompas 3D;
- Kubotek USA KeyCreator;
- Meshlab;
- Parametric Technology Creo;
- Rapidform Explorer;
- Rhinoceros;
- ShareCAD;
- T-FLEX CAD;
- TurboCAD;
- Wings 3D;
- ZW3D;
Профессиональные программы существуют под большинство операционных систем. С STL форматом можно работать под Windows, Linux и MacOS.
Где заказать?
Наша компания работает с 2005 года. В нашем штате трудятся опытные художники-моделлисты. Нам доверяют как физические, так и юридические лица.
Предлагаем широкий ассортимент 3д моделей в stl. Гарантируем отличные скидки и выгодные спецпредложения постоянным заказчикам. Обеспечиваем индивидуальный подход и удобные формы оплаты.
Внесем коррективы в любую выбранную модель с сайта. Подгоним размеры под ваш станок. После того, как вы сделаете пробную резку – в случае необходимости доработаем файл бесплатно. Подробности – по телефону. Просто позвоните или свяжитесь с нами при помощи электронной почты, указанной выше!
В этом уроке вы научитесь конвертировать файлы .dae, .x3d или .wrl в формат STL и исправлять возможные недостатки в модели перед 3D-печатью. Я постараюсь объяснять всё подробно, шаг за шагом.
Что вам понадобится.
В первую очередь, скачайте и установите необходимые программы. Они вам потребуются на всём протяжение урока.
MeshLab
Эта программа может открывать и конвертировать разнообразные типы файлов.
Внимание! Если ваша модель уже в формате STL (файл имеет расширение .stl), скачивать эту программу необязательно. Она нужна только для конвертации вашей модели в STL.
Как только вы установите нужные программы, переходите к началу урока.
Шаг 1. Подготовка STL.

(меню сохранения Meshlab)
Итак, ваша модель конвертирована в STL. Теперь вы готовы перейти к следующему шагу — исправлению ошибок модели в программе Netfabb.
Шаг 2. Ознакомление с Netfabb
Интерфейс Netfabb.

Виды перспективы

Виды перспективы NetFabb
Управление полем зрения (зум).

Управление полем зрения (зум) NetFabb
Окно базовой информации

Это окно показывает размеры выбранной части модели. Обратите внимание, что STL с несколькими оболочками, всё равно считается одной частью. Только если вы загрузите более чем один файл или разобьёте модель на части в Netfabb, она будет считаться состоящей из нескольких частей.
Информация, отображаемая в этом окне, говорит сама за себя.
Length (длина), Width (ширина) и Height (высота) — указывают соответствующие размеры ограничивающей коробки модели. Volume (объём) — это значение можно использовать для вычисления цены модели. Area (площадь) отображает, соответственно, площадь поверхности модели. И, наконец, в строчке Triangles можно увидеть количество треугольников, из которых состоит модель.
Передвижение, вращение, масштабирование.
Анализ (Analyze), Ремонт (Repair), Измерение (Measuring)

Требования к готовым моделям.
Теперь вы знаете, где найти необходимые сведения о вашей модели. Пришло время узнать, что нужно для успешной её печати.
Ниже я привожу список, в котором перечислены необходимые параметры. Если ваша модель соответствует требованиям, указанным в списке, скорее всего, она готова к печати.
Обязательные параметры:
Шаг 3. Ремонт модели
Подсказка: при конвертации модели через Meshlab, возможно нежелательное изменение размеров. Например, с 1 метра до 1 миллиметра. Чтобы вернуть модель к её оригинальному размеру, вам нужно масштабировать модель с коэффициентом (Scale factor) равным 1000. Если вы работали в дюймах, используйте коэффициент 25,4.
Исправление инвертированных нормалей, проблемных граней и дыр.

Чтобы справится с этими недостатками, нажмите кнопку Ремонт (Repair) в правой верхней части экрана (выглядит как красный крест). После нажатия, в правой нижней части экрана появится новое окно.



Моя модель красная.

пример полностью красной модели.
Подсказка: не забудьте сначала выбрать нужную часть модели (обратите внимание на зелёную рамку ограничивающего контейнера, которая появляется вокруг активной части).
Шаг 4. Сохранение отремонтированной
модели


Для начала печати на 3D-принтере необходимо подготовить цифровую 3D-модель. Существует множество программ для 3D-моделирования, в которых можно создать 3D-модель, в какой именно программе создавать модель – не важно, но чтобы она была принята 3D-принтером, нужно экспортировать её в подходящий для большинства принтеров формат .STL. В этой статье мы расскажем, как сделать экспорт 3D-модели в STL-формат в самых распространенных программах для 3D-моделирования.
2. SolidWorks Student Design Kit (SolidWorks Student Edition)
Из учебной версии SolidWorks можно сделать экспорт в .STL только с помощью софта eDrawings, который обычно устанавливается с SolidWorks по умолчанию. Если этого расширения всё же не оказалось, то скачать его можно здесь.
В SolidWorks SDK можно сохранить 3D-модель в формате .SLDPRT. Для конвертации в .STL откройте нужный файл в формате .SLDPRT в eDrawings.
• В панели инструментов откройте File (Файл) -> Save As (Сохранить как)
• Установите тип файла .STL
• Сохраните
4. Autodesk 3ds Max (3D Studio Max)
• В меню программы нажимаем File -> Export
• Выберите тип файла -> StereoLitho *.stl
• Введите имя файла, сохраните, в диалоговом окне выберите тип файла -> Binary -> OK
Важно! Зачастую при экспорте в .STL из 3ds Max изменяются размеры моделей, чтобы этого избежать перед началом моделирования необходимо проверить указанные в программе единицы измерения. Если размеры модели заданы в миллиметрах, то в параметрах “Display Unit Scale” (единицы, в которых отображается модель в программе) и “System Units Setup” (единицы, в которых модель экспортируется) нужно установить именно миллиметры (часто по умолчанию стоят дюймы). Если вдруг обнаружили неверные единицы измерения при экспорте уже после того, как сделали модель – не беда, в любом случае нужно выставить мм, а затем масштабировать модель - в параметре “Distance from origin” указывается цифра во сколько раз будет уменьшена или увеличена модель в зависимости от установленных единиц, это значение и берем как коэффициент масштабирования. Например, если в параметре “System Units Setup” стояли дюймы, а нужно выбрать мм, то созданную модель нужно будет увеличить в 25,4 раз.
6. Blender
• В верхнем меню откройте вкладку File -> Export -> STL
• Укажите имя файла и место для сохранения экспортируемой модели
• Нажмите -> Export STL
8. Pro ENGINEER
• Откройте вкладку File -> Save a Copy
• Выберите тип STL и нажмите OK
• В появившемся диалоговом окне выберите стандартную систему координат Coordinate System -> Standard
• Отметьте Format -> Binary
• Установите минимально допустимые значения в параметрах Chord Height – 0 и Angle Control - 0
• Введите имя файла и нажмите OK
Читайте также:


