Как сделать отверстие под крепеж в солид воркс
В сборке можно соединить две или несколько деталей для создания новой детали. Операция соединения удаляет поверхности, которые входят в пространство друг друга, и создает единый твердотельный элемент.
Например, при сборке две детали свариваются, образуя неподвижное соединение. Поэтому эти детали и сварочные швы должны быть объединены в одну деталь, появляется возможность выполнять исследования на прочность в SolidWorks Simulation.
Для соединения деталей:
1. Создайте детали, которые нужно соединить, затем создайте сборку, содержащую эти детали.
2. Расположите должным образом детали в сборке. Детали могут либо соприкасаться, либо входить друг в друга.
3. Сохраните сборку, но не закрывайте окно.
4. Вставьте новую деталь в сборку:
б. Выберите плоскость или плоскую грань на компоненте.
На новой детали откроется эскиз на выбранной плоскости.
5. Закройте эскиз. Так как создается соединенная деталь, эскиз не нужен.
6. В дереве конструирования FeatureManager нажмите правой кнопкой мыши на имя новой детали, выберите Переименовать деталь и переименуйте новую деталь.
7. Выберите Вставка, Элементы, Соединить.
8. Выберите и установите параметры в окне Соединить PropertyManager (Менеджера свойств).
Скрыть детали. Выберите этот параметр, чтобы скрыть исходные детали после того, как будет завершено соединение.
Контакт поверхностей. Выберите этот параметр, чтобы расширить любые элементы в пространстве существующей геометрии до следующего элемента на другой детали. Программа находит участвующие грани, затем распространяет деталь, содержащую грань наименьшей площади, до другой детали и заполняет все полученные зазоры.
9. Нажмите , чтобы создать соединенную деталь.
До соединения — совпадающие грани После соединения – грани удалены
Соединенная деталь является полностью ассоциативной с исходными деталями и сборкой. Все изменения, вносимые в исходные детали, отражаются в соединенной детали. Если детали в сборке переместятся друг относительно друга, соединенная деталь также изменяется.
Александр Малыгин
Объект обсуждения - программное обеспечение для выполнения автоматизированного конструкторского и технологического проектирования, разработки управляющих программ, вопросы, связанные с разработкой прикладных САПР.
12 thoughts to “Создание соединенной детали при сборке в SolidWorks”
Интересный урок,спасибо.Но у меня не получается сделать сварной шов как у Вас-он полосатый и в виде цилиндра(видно через деталь).Не появляется окно ,,тип сварного шва. Помогите,пожалуйста,очень нужно.

Коллеги, может кто-то поделиться приемами проектирования приклада в SolidWorks?
Легко проектирую в ней (или в нем?) традиционные детали, но вот как сделать приклад проблема. Пробовал по сечениям вытягивать и эскз в доль кривой тянуть. Как-то коряво.
Вобщем, поделитесь опытом, плиз.
Что касается меня, то как раз по сечениям и делаю с применением направляющих кривых.
Всем доброго дня!
Построение относительно сложных фасонных деталей
(щечки, накладки, приклады) на мой взгляд
действительно может быть реализовано путем
вытягивания тела по сечениям( чем больше промежуточных
сечений - тем лучше).
Вообще построение сложных моделей - это отдельная
ОГРОМНАЯ тема.
А их перенос с одной машины на другую - еще одна ОТДЕЛЬНАЯ ОГРОМНАЯ тема.
А из системы в систему - третья
А на станок - четвёртая. Как страшно жить современному инженеру
Еще одна ремарка(в воздух) - при передаче твердотельных
моделей в различные места(друзья,организации,прочее)
лучше стандартные детали из библиотек сохранять
как отдельные детали,т.к. иногда разные
САD/CAM/САЕ программы(напр. SolidWorks на одном компьютере
и SolidWorks на другом, установленные в разные времена либо разных
обновлений либо ворованая и лицензионная) глючат
и стандартные детали начинают отсутствовать в сборке.
То же и с текстурами.
Ничего страшного но иногда непонятно, чего ИМЕННО хотел уважаемый автор при наличии вариантов (напр. в случае применения крепежа с разной длиной резьбовой части в сквозных отверстиях).
В 11-м Инвенторе есть небольшая альтернатива методу построения по сечениям. Есть такие инструменты как All Round и скругление грань-грань (не путать со скруглением, когда выделяется ребро и назначается радиус скругления), ну и существующий уже давно инструмент скругление с переменным радиусом. All round это вылеление последовательно трех граней - получается скругление с максимально возможным радиусом и подключением смежных граней. Все вышеуказанные инструменты - вкладки панели инструмента "Скругление". Иногда используя эти инструменты удается избежать "по сечениям". Болванка для такой операции обычно готовится предварительно. Сначала выдавливается с запасом по толщине контур приклада, потом другим эскизом (с вида сверху) обрезается лишнее. Ну только потом применяются разного вида операции скругления. Иногда эффект не тот что хотелось бы. Приходится удалять грани или группы смежных граней, потом на месте удаленных граней создавать "заплатку" и сшивать опять для получения твердого тела. Иногда получается только часть приклада, а другая часть не получается таким способом ну никак. Тогда "отрезаю" часть которая не получилась и от "удачной" части достраиваю недостающее любым подходящим способом и по сечениям в том числе. Приклад - это наверное самое сложное построение. По крайней мере по собственному опыту сужу.

Вот спроектировал в SolidWorks приклад. Но жутко мудрено.
Вопрос - ни кто не пробовал делать приклады с отверстием под большой палец? Тут в лоб по сечением, как-то не получается. Не позволяет Солид использовать сечение с двумя контурами (верхняя и нижняя перемычки вокруг пальца). Если кто сталкивался с такими ситуациями, просвятите как жить легко и просто?
Я вот больше по автокаду (скорее исключительно ). Там бы это сделал за два щелчка В SolidWorks нельзя использовать булевы операции над солидами?Т.е. сделать два тела нужного профиля (верхняя и нижняя перемычки вокруг пальца), а потом сплюсовать их по булевски?
Это, если я правильно понял проблему.

В этом уроке мы ознакомимся с принципами построения чертежей в программе SolidWorks. Для этого будем использовать ранее построенную модель спичечного коробка. Построение чертежа в SolidWorks не подразумевает повторное построение контуров детали на всех проекциях и разрезах 3D-детали. Этот процесс максимально автоматизирован и требует лишь базовых знаний оформления чертежей ЕСКД (Единая система конструкторской документации)…
Итак, запускаем программу SolidWorks, нажимаем создать новый документ>>>Чертеж:
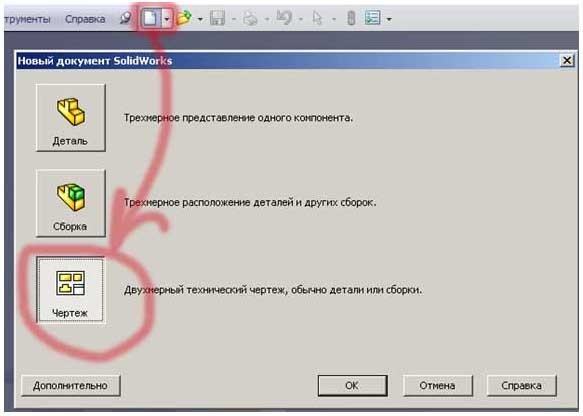
При создании нового документа чертежа появится диалоговое окно выбора формата листа. Тут можно выбрать предустановленные форматы либо указать свои. Как создавать свои форматы я покажу в следующем уроке и выставлю их для скачивания, чтобы Вы не тратили много времени на прорисовку основных надписей.
Итак, это окно выглядит так:



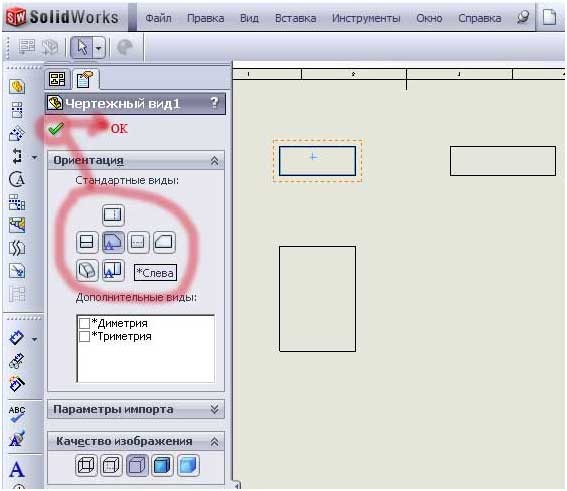
В меню вида можно редактировать следующие параметры:
1. Ориентацию вида
2. Параметры импорта
3. Качество изображения
4. Масштаб
5. Тип размера
6. Условные изображения резьбы
7. Дополнительные свойства (свойства вида, конфигурации вида, показывать/не показывать скрытые кромки)
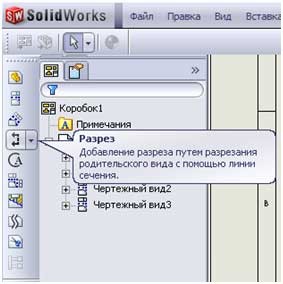
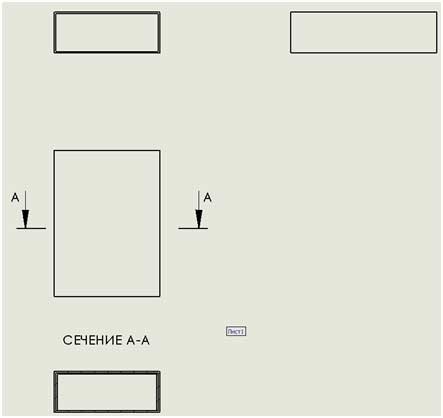
В параметрах разреза можно редактировать:
1. Направление.
2. Шрифт.
3. Тип сечения (местное, секущая грань, авто штриховка, отобразить поверхностные тела).
4. Импорт примечаний.
5. Тип отображения.
6. Масштаб.
7. Тип размера (проекционный или реальный).
8. Условные изображения резьбы.
9. Дополнительные свойства.

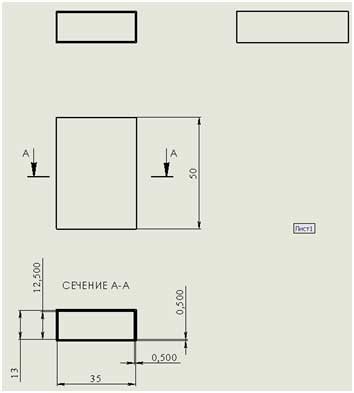
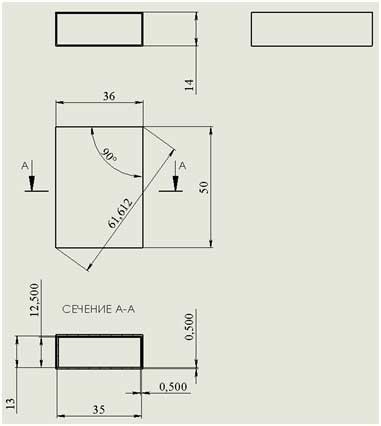
На этом завершим наш урок. Вы попробуйте самостоятельно для закрепления материала поработать с расстановкой видов и размеров. Попробуйте их редактировать.

Можно годами проектировать сложные конструкции в той или иной САПР, при этом так и не узнав множества мелких, но экономящих время возможностей. Сегодня мы расскажем, как повысить свою продуктивность при работе с SolidWorks.
САПР, о которой пойдет речь, является одной из самых популярных в мире. Она появилась еще в 1993 году и вот уже много лет развивается усилиями компании Dassault Systèmes. Это позволило SolidWorks стать незаменимым инструментом для автоматизации работ промышленного предприятия на этапах конструкторской и технологической подготовки производства. Те, кто использует эту САПР каждый день или только начинает ее освоение, наверняка найдут среди наших лайфхаков те, о которых и не догадывались.
Быстрое создание чертежей импортированных проектов
Большинства этих сложностей можно избежать. Если необходимо выполнить чертеж детали, не привязанной ни к одной плоскости, достаточно зайти в чертежный вид, а затем снова открыть деталь и выбрать на ней пару поверхностей. После этого деталь можно расположить так, как нужно: выбирать требуемые масштабы, уровень качества и прочие необходимые для чертежа свойства.
Создание необычных разрезов
Второй полезный совет всем, кто работает с SolidWorks, посвящен созданию нестандартных разрезов по необходимой траектории.
Работа с плохо различимыми элементами
Обнаружение конфликтов в сборках
Теперь при соприкосновении элементов (интерференции) они будут выделяться цветом. Одновременно прозвучит предупреждающий звуковой сигнал. Это позволит точно определить реальные степени свободы конструкции.
Удлинение или отсечение объектов
Об этих функциях знает, пожалуй, каждый проектировщик. Но почему-то далеко не каждый представляет себе их возможности во всей полноте.
Траектория движения в сборках
И снова о большом количестве сопряжений. Допустим, нам необходимо задать траекторию движения сборки. Это может понадобиться, например, для последующей анимации и представления заказчику.
Уравнения для параметрического проектирования
Превращение растрового изображения в векторное
Пожалуй, не найдется такого дизайнера, да и проектировщика, которому заказчик в качестве отправной точки для проекта никогда не предоставлял растрового изображения.
Обычно это требует создания в SolidWorks отдельной плоскости, размещения на ней изображения с последующим очерчиванием векторными линиями. Только после этого можно переходить к основной работе. Но сделать это можно намного проще.
Возвращение к полному виду детали
Гениальная в своей простоте функция позволяет быстро вернуться к исходному виду детали или сборки. В очень сложных проектах, где постоянно надо менять масштаб и вглядываться в самые мелкие элементы, отдельное время уходит на то, чтобы найти изучаемый объект и перейти к нему при помощи колеса мышки. Сэкономить драгоценное время можно, всего лишь нажав кнопку F. Доля секунды — и перед вами общий вид нужного элемента.
Полностью определенный эскиз
Часто на сложных чертежах можно просто по невнимательности забыть проставить какой-нибудь не основной размер. Как правило дело заканчивается тем, что чертеж возвращается от заказчика или из отдела производства с соответствующим вопросом. Необходимость каждый раз открывать чертеж заново и разбираться, что же там не указано, может приводить к серьезной потере времени. Особенно, если это происходит по несколько раз.
Еще больше полезных лайфхаков для работы с SolidWorks вместе с их демонстрацией непосредственно в интерфейсе САПР вы найдете в нашем вебинаре от инженера отдела САПР Сергея Мордвина.
Ну а если вы уверены в своих знаниях об этой системе автоматизированного проектирования, проверьте их в нашем квизе, победители которого получат именные сертификаты знатоков SolidWorks.
Читайте также:


