Как сделать отточие в ворде
Этот вопрос возникает практически у каждого второго пользователя текстового редактора Ворд. А все потому, что содержание или оглавление требуется практически в любом документе. Как сделать точки в содержании в Ворде? Такой вопрос возникает только у тех, кто привык создавать оглавление вручную, не автоматическим способом. В нашей статье мы разберем два способа оформления данного раздела.
Содержание или оглавление: что за раздел?
Оглавление или содержание в Ворде – это страница, на которой размещена вся информация о документе. Здесь отображены все данные, касающиеся имеющихся разделов, параграфов, подпараграфов и так далее. Здесь также указывается названием разделов и их начальная страница. Оглавление или содержание документа можно оформить двумя способами: вручную или автоматически. Оформление ручное займет у пользователя гораздо больше времени, к тому же зачастую результат получается не самым качественным. Мы разберем оба варианта, а также расскажем, как сделать точки в содержании в Ворде.
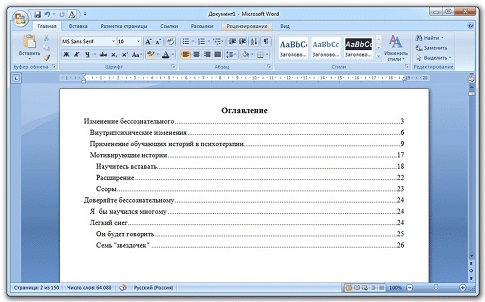
Как сделать точки в содержании в Ворде ручным способом
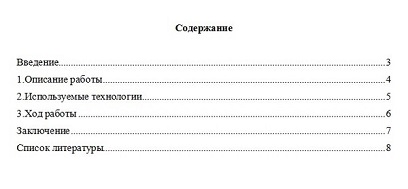
Оформляем содержание с точками в Ворде автоматически
Функционал Ворда позволяет создать оглавление или содержание автоматически. Для этого пользователю необходимо соблюсти простой алгоритм действий:
Важно учитывать, что если название глав или разделов курсовой работы/реферата будут изменены, то при обновлении оглавления все изменения произойдут автоматически. Этот способ практически не имеет недостатков, к тому же все столбцы и разделы будут оформлены аккуратно. В данном случае, вопрос, как сделать точки в содержании в Ворде, у пользователя не возникает, так как все оформляется программой автоматически.
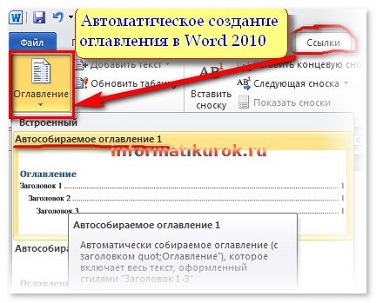
Как сделать содержание в Ворде версии 2003 года?
Мы не могли рассказать об еще одном способе оформления оглавления. Он рассчитан на тех пользователей, кто предпочитает работать с текстовым редактором 2003 года. Мы разберем способ, позволяющий оформить содержание автоматически. Итак, с чего следует начинать?
Наши авторы уже более 10 лет пишут для студентов курсовые, дипломы, контрольные и другие виды учебных работ и они отлично в них разбираются. Если Вам тоже надо выполнить курсовую работу, то оформляйте заказ и мы оценим его в течение 10 минут!

Содержание делает удобным навигацию по документу. Существует несколько способов сделать так, чтобы оно было ровным: номера страниц шли в колонку в правой части страницы.
Добавляем аккуратное содержание в документ Word
Содержание отражает структуру документа. Обычно оно состоит из двух колонок. В первой находятся названия частей документа: разделов, глав, параграфов. Вторая колонка состоит из номеров первой страницы каждой части. При попытке создать такое содержание может возникнуть проблема: как сделать эти колонки ровными? Если попытаться сделать это, набрав много точек, колонка цифр будет выглядеть неаккуратно.

Решить эту проблему можно как минимум четырьмя способами.
Способ 1: табуляция
Суть этого способа заключается в добавлении между названиями разделов и номерами страниц нужного количества знаков табуляции. Так номера страниц будут собраны в одну колонку.
- Наберите названия всех частей документа и номера страниц так, чтобы название главы было в одной строке с соответствующим номером страницы.
- Установите курсор между названием главы и номером страницы. Удалите все символы, стоящие между ними.
- Нажимайте клавишу Tab до тех пор, пока номер страницы не окажется у правого поля страницы.
- Повторите шаги 2–3 для каждой строки содержания.
Если номера страниц содержат разное количество цифр (например, есть однозначные, двузначные и трехзначные), рекомендуется начать выполнять шаги 2–3 с последней строки содержания. Так большие числа точно войдут в соответствующие строки.

Первый способ очень прост, но полученное содержание может не удовлетворить заданным условиям. Он не подойдет, если необходимо отточие перед номером страницы. Более того, табуляция выравнивает номера по левому краю столбца: однозначные числа помещаются над десятками, а не над единицами двузначных. Это несколько затрудняет использование содержания.
Способ 2: специальная табуляция
Вместо того, чтобы пытаться подобрать оптимальное количество знаков табуляции, можно настроить положение, в котором окажется текст строки после символа табуляции. Это также позволит добавить отточие и установить выравнивание чисел по правому краю.





Способ 3: невидимая таблица
Грамотное содержание состоит из нескольких строк и двух столбцов. Таким образом, по структуре оно похоже на таблицу. Третий способ основан на этом сходстве. Содержание можно добавить в ячейки таблицы, а затем сделать так, чтобы таблицу не было видно.






Третий способ — удобный и надежный. Но если после названий разделов нужны отточия, он не подходит.
Способ 4: автособираемое оглавление
Word предоставляет возможность автоматической генерации оглавления в документе. Для этого необходимо, чтобы все заголовки в нем принадлежали к соответствующему стилю.




Заключение
Если с помощью Microsoft Office Word вы пишите книгу, статью или дипломную работу, вам обязательно понадобиться оглавление.
Приложения предлагает различные возможности по стилям и форматам содержания. Одним из пунктов оформления является выбор разделителя между названием глав/пунктов/ и т.п. и номером странице, где расположен данный заголовок.
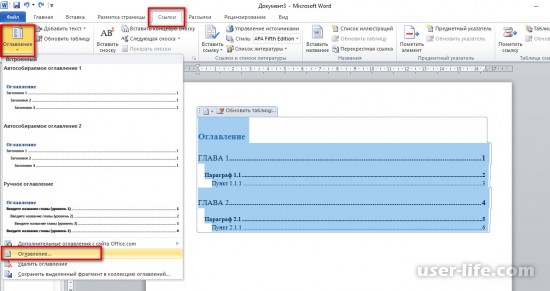
Каждый студент во время своей учебы хотя бы раз, но напишет реферат или курсовую. Разумеется, в конце еще ожидает и дипломная работа. Согласно ГОСТ, в ней обязательно должно быть оглавление. В данной статье мы рассмотрим, как в Ворде сделать содержание, поскольку не все учащиеся знают об этой возможности редактора.
Для чего нужно содержание
Некоторые делают обычную таблицу, в которой вручную проставляют все заголовки и подзаголовки. Кроме этого, пронумеровать такое содержание очень сложно, поскольку при малейшем редактировании всё будет сдвигаться вниз, а данный объект будет статичен. Всё придется переделывать заново и искать изменения. Это очень долго и сложно. Более того, некоторые по незнанию начинают проставлять многоточие вручную.
Намного проще и удобнее выбрать автоматический режим. В этом случае составление оглавления будет занимать несколько секунд, поскольку для того чтобы создать такой элемент, достаточно сделать несколько кликов. Рассмотрим этот процесс более внимательно. Первым делом откроем документ, в котором много различных глав и для удобной навигации нужно настроить интерактивный список контента.

Нумерация страниц
Перед тем как настраивать содержание, необходимо вставить нумерацию. Для этого нужно сделать следующее.

- Затем нужно будет выбрать необходимое выравнивание. Желательно установить простой номер четко по центру (не слева и не сбоку), иначе документ утратит свой красивый вид.


- В результате этого появится аккуратная цифра внизу каждого листа.

Создание содержания
Для того чтобы правильно собрать оглавление, желательно перейти в начало или конец документа, поскольку такой элемент не должен находиться посреди файла. Это делается следующим образом.
- Вначале нужно поставить курсор перед первой буквой среди всей вашей текстовой информации.

- Затем нужно набрать на клавиатуре сочетание клавиш Ctrl + Enter . В результате этого вы сможете добавить пустой лист.


- Скорее всего, вы получите вот такой результат. Дело в том, что для того чтобы составить грамотное содержание, нужно оформить названия разделов (в нашем случае – названия стихов) стилями заголовков.

Если этого не сделать, редактор Microsoft Word попытается проставить пункты оглавления в автоматическом режиме на свое усмотрение. В данном случае он выбрал то, что было оформлено жирном текстом, а мог включить в список что-то другое.
Настройка заголовков
Для того чтобы сформировать правильное и красивое содержание, необходимо выполнить следующие действия.
- Кликните на любое название стиха (нужно сделать так, чтобы этот текст был активный и его можно было редактировать).
- Обратите внимание на то, что у него выбрано оформление для обычного текста.




- Теперь всё станет красиво и аккуратно. Но только там, где мы исправили заголовок.


Согласитесь, что вручную сделать такой ровный и аккуратный список не получится. Каждая точка стоит на своем месте и ничего не съехало. В таком документе работать намного приятнее.
Многоуровневое оглавление
В описанном выше случае использовались все заголовки первого уровня. Рассмотрим пример, в котором будут и подзаголовки. Для этого необходимо вставить в текст все недостающие элементы.
- Добавьте в свой вордовский документ заголовок второго уровня. Для этого достаточно кликнуть на соответствующий стиль на панели инструментов.



- Сразу после этого в содержании появятся новые подзаголовки.

Подобные действия необходимо делать после каждого изменения структуры документа.
Обратите внимание на то, что содержание не должно накладываться на титульный лист. Всё должно быть на своем месте.
Как правильно писать заголовки



- В результате этого изменятся только цифры, но не само содержание.

Настройка положения
Редактор Word может вставить содержание в нужное место и без вашей помощи. Для этого нужно сделать следующее.

Свойства оглавления
У данного элемента, как практически у всего остального в Ворде, есть свои параметры. Для того чтобы их изменить, нужно выполнить несколько простых действий.


- Здесь можно изменить:
- имя;
- коллекцию;
- категорию (можно создать свой шаблон);



Как пользоваться содержанием
Данный элемент предназначен не только для красоты или удобства в печатном виде. При работе с документом для быстрого перехода к нужной главе достаточно кликнуть на любой пункт, предварительно зажав кнопку Ctrl . То есть вы должны понимать, что за каждой строчкой скрывается гиперссылка.

Об этом нам подсказывает и сам редактор.
Ручное оглавление
Если автоматический режим вас не устраивает, то всё можно сделать самостоятельно. Это делается следующим образом.


Данный метод не совсем удобен. Но в этом случае хотя бы пунктирная линия проставляется автоматически. Это лучше, чем ставить точки от руки.
Настраиваемое оглавление
Но есть и третий вариант – полуавтоматический режим. Такое содержание собирается следующим образом.


- Здесь вы можете:
- включить или отключить гиперссылки;

- включить или отключить отображение номеров страниц;

- включить или отключить отображение страниц по правому краю листа;




Параметры

Вследствие этого откроется следующее окно.

Здесь довольно много пунктов для редактирования. Для того чтобы увидеть их всех, нужно прокрутить ползунок до самого низа.


Стиль

В результате этого появится окно, в котором вы сможете внести изменения в любое нужное оглавление. Для этого необходимо:



- Сразу после этого вы увидите следующие пункты.








Как убрать содержание
Если оно вам больше не нужно или ваши эксперименты закончились неудачей, достаточно сделать следующие шаги.


Также есть второй способ. Для этого сначала нужно всё выделить.

Затем нажать на кнопку Delete или Backspace . Но если оглавление большое, то намного удобнее использовать первый метод.
Заключение
В данной статье была рассмотрена кропотливая работа с содержанием. Благодаря этому вы сможете создать именно то, что хотите, а не использовать готовые шаблоны редактора Microsoft Word.
Видеоинструкция
Для тех, у кого остались какие-нибудь вопросы, ниже прилагается видеоролик с подробными комментариями к описанной выше инструкции.
Для начала нужно обязательно воспринимать каждый абзац (напомню, что, нажимая Enter на клавиатуре, мы их порождаем все больше и больше) как некое отдельное существо.
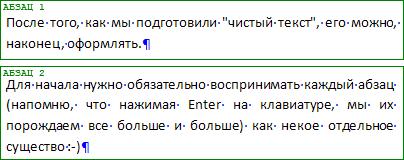 |
Отступы
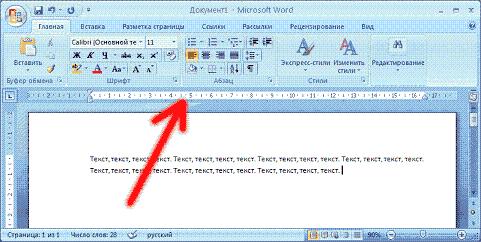 |
 |
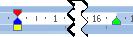 |
На рисунке ниже можно увидеть, какой из рычажков за что отвечает.
 |
 |
 |
 |
 |
Если вы не пользовались этой возможностью ранее, то, думаю, с энтузиазмом оцените ее, так как она позволяет гибко и легко менять все эти отступы у текстов большого объема (не в пример использованию пробелов, о чем писалось в первой части статьи).
Выравнивание
Наравне с остальными атрибутами абзаца есть такое свойство как выравнивание. По умолчанию абзацы выравниваются по левому краю. Но есть также выравнивание по центру (в основном используется для заголовков), по правому краю и по ширине (чаще всего подходит для основного текста, чтобы создать ровные края абзацев как слева, так и справа, прямо как в газетах и книгах). Для изменения выравнивания есть очень простой способ — четыре кнопки (находятся на панели инструментов над линейкой):
 |
Для выравнивания абзацев нужно использовать именно эти кнопки, а не делать это с помощью большого количества пробелов (редко, но видел такое) или с помощью каких-либо еще изощренных приемов.
Практика
Для примера можно увидеть, как правильными методами отформатировать цитату, начинающуюся обычно в начале статьи. Сначала набираем простой текст, после чего регулируем нужные нам отступы у этого абзаца (для удобства отступы я отметил пунктиром):
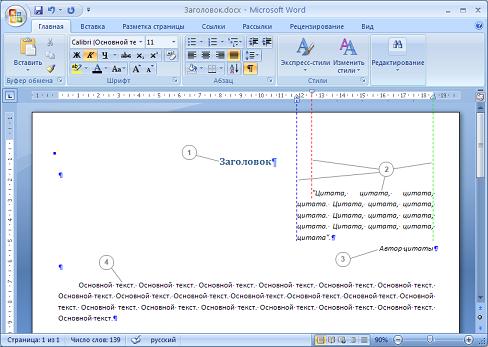 |
Удобство такого способа очевидно, всегда есть возможность немного поменять ширину этой колонки без лишних усилий.
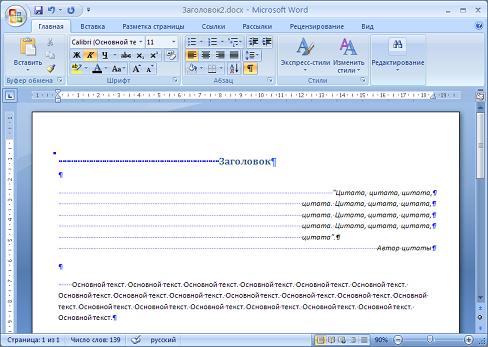 |
Расширенные настройки
Те виды отступов, которые можно регулировать на линейке, не являются всеми настройками абзацев. Их на самом деле больше. До полного перечня этих настроек в разных программах можно добраться по-разному (предварительно нужно выделить нужные абзацы или же поставить курсор на одном из них):
(в Google Docs я такой возможности не нашел).
Наиболее интересные из дополнительных параметров, это возможность регулировки расстояния между абзацами и расстояния между строк внутри абзацев.
Существуют и более тонкие настройки шрифта. Нужно понимать, что настройки шрифта применяются не к целому абзацу, а к конкретному фрагменту выделенного текста.
То есть, можно говорить о том, что существуют такие понятия как просто буквы (как отдельный класс существ ), а они в свою очередь являются кирпичиками, из которых состоят абзацы. Поэтому есть настройки, которые относятся просто к тексту (к буквам), и для их применения нужно выделять исключительно нужные буквы, а есть настройки, которые применяются целиком к абзацам, и главное в таком случае, чтобы на абзац хоть какое-то выделение попадало (или даже, чтоб на нем просто стоял текстовый курсор), чтоб в нем произошли изменения.
Нарушение правил
В редких случаях бывает очень нужно сделать в тексте именно перенос текста, не создавая при этом нового абзаца, или, точнее сказать, нужно, чтобы при переносе программа продолжала воспринимать нужный нам блок текста как единый абзац. И выход есть, для этого нужно перенести нужный текст не с помощью одной лишь кнопки Enter на клавиатуре (так мы создадим обычный абзац), а с помощью сочетания клавиш Shift + Enter (держа зажатым Shift, нужно один раз нажать Enter). Нужно только не злоупотреблять этой возможностью и использовать ее в тех случаях, когда это действительно крайне необходимо (потому что такие абзацы могут не совсем корректно выглядеть, если вы захотите изменить ширину страницы документа и т.п.).
Оглавление
Бывает нужно сделать что-то вроде подобного оглавления:
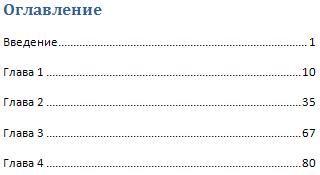 |
Чаще всего его делают, ставя вручную много точек между названием глав и номерами страниц. При таком способе результат всегда выглядит криво и неряшливо.
На самом же деле во многих программах есть более изящный способ (работает, как минимум, в MS Word). Для его использования сначала нужно подготовить те абзацы, в которых должны быть подобные многоточия. Нужно расставить между заголовком и номером страницы один (и не более) символ табуляции, нажимая на клавиатуре кнопку Tab. Примерно вот так будет выглядеть подготовленный текст, если посмотреть на него в режиме отображения невидимых знаков (стрелочки обозначают символы табуляции).
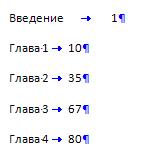 |
Основная идея в том, что для символов табуляции можно указать их размер в ширину, а так же, какой символ будет заполнять пространство, занимаемое табуляциями.
Если теперь нажать мышкой на пустое место линейки, мы укажем размер первой табуляции в каждом выделенном абзаце. Так же появится соответствующий маркер на линейке.
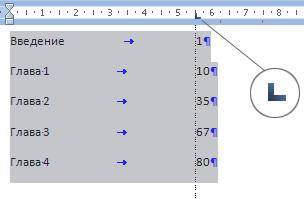 |
Теперь этот маркер можно переместить, куда вам нужно (в нашем случае к правому краю документа), в дальнейшем его так же можно будет перемещать, корректируя размер табуляции (предварительно нужно не забыть выделить нужные абзацы).
Так мы настроили размер табуляций, теперь осталось сделать так, чтобы табуляция была заполнена линией из точек (фактически же это будут не те точки, которые можно набрать с клавиатуры, а просто как бы рисунок).
Особенно удобно то, что применяя этот прием, потом можно изменять названия глав или же номера страниц, и ничего не будет искажаться, точечки будут всегда адекватно заполнять пространство между названиями глав и номерами страниц.
Стили оформления документа
Если вы правильно составили документ, указывая программе, где в документе заголовки, и какого они уровня, то обычно в программах есть возможность применять массу уже заранее существующих стилей оформления для документов. Вот способы применения различных стилей оформления в разных программах:
Также можно самому создавать свои стили, чтобы потом их применять в различных документах (допустим, если нужно во всех документах придерживаться какого-то фирменного стиля оформления). Но это уже отдельная тема, выходящая за рамки этой статьи. Также нужно знать, что можно модифицировать уже существующий в документе стиль (к документу в любом случае применен какой-либо стиль), чтобы, к примеру, изменить оформление всех заголовков первого уровня (или какого-то другого) в документе или же изменить цвет основного текста, не затрагивая цвет заголовков и других типов текста и т.п. Такие возможности есть обычно во всех программах, подобных Word`у, и они очень удобны.
Навигация по документу
Если у вас достаточно объемный документ, и главы в нем помечены правильным образом, как разного уровня заголовки, вам может это очень помочь в быстрой навигации по документу. Вот как можно воспользоваться этой возможностью в некоторых программах:
Послесловие
В каждой программе есть, конечно же, свои дополнительные упрощающие жизнь инструменты, но я хотел описать основные моменты, те, которые во многих программах схожи, и с которыми сталкиваешься в первую очередь при работе с текстами.
Надеюсь, статья будет полезна интересующимся. Также приветствуются комментарии.
Комментарии
Очень понравился приём с табуляцией.
2011-04-10 20:22:25 — Коваль Андрей Анатольевич
Вау! Спасибо огромное!))
2011-06-02 15:47:12 — Семен
Давно хотел узнать как ставить многоточие в оглавлении. всё понял. СПАСИБО
2011-07-13 10:54:31 — Ольга
Все, что Вы написали в Вашей статье - это все обо мне. Я много лет работала машинисткой, и когда печатные машинки были заменены на компьютеры, я так и продолжаю до сих пор печатать тексты как на машинке(пробелы, абзац, переход на другую строку, заголовки, шрифт все делаю от руки), т.е. все неправильно. СПАСИБО за статью. Очень полезная, доступная информация. А, главное, ничего сложного. Осталось только переучить себя работать грамотно.
2011-09-20 13:48:29 — Светлана
Узнала, сколько ширина табуляции
2012-02-01 18:57:19 — Ирина
спасибо! теперь все просто:))
2012-03-01 09:09:08 — Венерочка
очень Помогла Статья. спасиБо *__*
2012-06-19 21:58:23 — Ольга
2012-11-24 15:44:17 — Николай Александрович
Здравствуйте! Я пенсионер и иногда приходиться подрабатывать переводами документов. Постоянно пользуюсь данной программой. Она для меня очень удобна, но недавно необходимо было поставить перед словом знак меньше или равно. так и отдал документ без этого знака. Подскажите как это сделать? Спасибо.
2012-12-28 15:30:39.491623 — Оля))
Огромнейшее спасибо)) делала диплом, и не получалось содержание нормально выровнять и табуляция никак не получалсь(( а теперь - всё супер. )
2013-03-26 15:10:22.543117 — Марина
Огромное спасибо за статью. Очень давно хоела научится это делать, но нигде не могла найти побробное и понятное описание. А в Вашей статье Все очень доступно и понятно. Сразу все получилось с первого раза. Очень помогли))))
2013-05-18 01:46:06.669157 — Катя
Здравствуйте, я студентка, и Вы, золотой мой человечек, спасли меня. если бы не Ваше объяснение пункта про оглавление и эти злостные точки при нумерации страниц, моя бакалаврская пролетала над Парижем и над нашей кафедрой..спасибо!!)))
Спасибо! Спасибо! Спасибо! Разрешили вопрос, который меня долго мучил. Теперь у всех, кто прочитал Вашу статью и начал ей руководствоваться, оглавления и строчки будут отличнейшими. :)

Содержание делает удобным навигацию по документу. Существует несколько способов сделать так, чтобы оно было ровным: номера страниц шли в колонку в правой части страницы.
Добавляем аккуратное содержание в документ Word
Содержание отражает структуру документа. Обычно оно состоит из двух колонок. В первой находятся названия частей документа: разделов, глав, параграфов. Вторая колонка состоит из номеров первой страницы каждой части. При попытке создать такое содержание может возникнуть проблема: как сделать эти колонки ровными? Если попытаться сделать это, набрав много точек, колонка цифр будет выглядеть неаккуратно.

Решить эту проблему можно как минимум четырьмя способами.
Способ 1: табуляция
Суть этого способа заключается в добавлении между названиями разделов и номерами страниц нужного количества знаков табуляции. Так номера страниц будут собраны в одну колонку.
- Наберите названия всех частей документа и номера страниц так, чтобы название главы было в одной строке с соответствующим номером страницы.
- Установите курсор между названием главы и номером страницы. Удалите все символы, стоящие между ними.
- Нажимайте клавишу Tab до тех пор, пока номер страницы не окажется у правого поля страницы.
- Повторите шаги 2–3 для каждой строки содержания.
Если номера страниц содержат разное количество цифр (например, есть однозначные, двузначные и трехзначные), рекомендуется начать выполнять шаги 2–3 с последней строки содержания. Так большие числа точно войдут в соответствующие строки.

Первый способ очень прост, но полученное содержание может не удовлетворить заданным условиям. Он не подойдет, если необходимо отточие перед номером страницы. Более того, табуляция выравнивает номера по левому краю столбца: однозначные числа помещаются над десятками, а не над единицами двузначных. Это несколько затрудняет использование содержания.
Способ 2: специальная табуляция
Вместо того, чтобы пытаться подобрать оптимальное количество знаков табуляции, можно настроить положение, в котором окажется текст строки после символа табуляции. Это также позволит добавить отточие и установить выравнивание чисел по правому краю.





Способ 3: невидимая таблица
Грамотное содержание состоит из нескольких строк и двух столбцов. Таким образом, по структуре оно похоже на таблицу. Третий способ основан на этом сходстве. Содержание можно добавить в ячейки таблицы, а затем сделать так, чтобы таблицу не было видно.






Третий способ — удобный и надежный. Но если после названий разделов нужны отточия, он не подходит.
Способ 4: автособираемое оглавление
Word предоставляет возможность автоматической генерации оглавления в документе. Для этого необходимо, чтобы все заголовки в нем принадлежали к соответствующему стилю.




Заключение
Как сделать содержание в документе Ворд? Работа с оглавлением автоматически и вручную
Доброго всем времени! Продолжая изучение программы ворд, познакомимся с такой функцией, как создание содержания, ну или оглавления, кому как нравится. Особенно это важно, если в вашем документе имеется несколько разделов, которые должны четко разграничиваться.
Вот тогда наличие содержания просто необходимо. Часто в документе можно видеть настоящие главы, подзаголовки, как в настоящей в книге, с номерами страниц. Если Вы задумали большой документ, то уметь делать оглавление просто необходимо.

Создание содержания в разных версиях этого текстового редактора практически ничем не отличается. Делается это как вручную, так и автоматическим способом. Ручной способ несколько трудоемкий, поэтому в более поздних версиях ворд и появились шаблоны и стили. С помощью которых можно настроить содержание достаточно просто. Как это сделать в разных редакторах и будет рассказано в данной статье.
Делаем содержание в ворде 2010 автоматически, с номерами страниц
При создании содержания в документе необходимо представлять каким оно будет. Дело в том, что любое содержание (или оглавление), какое вы откроете может выглядеть или таким образом:…



Для этого каждый уровень выделяем отдельно. Выделив, например, один заголовок, который будет первым уровнем, находим ниже в тексте точно такой же и при нажатой клавише Ctrl выделяем и его – и так далее.
Удерживая клавишу Ctrl можно выделять отдельные места текста. Удерживая клавишу Shift выделяют весь нужный фрагмент — от первого слова до последнего. Эти комбинация клавиш — общеприняты и используются во всех редакторах, а так же в проводнике Windows.
Добавляем содержание автоматом с номерами страниц в офис-ворд 2007

Выбираем так же автоматический режим содержания. В результате оно появится в том месте куда вы поставили курсор. Если щелкнуть по появившемуся оглавлению, то оно будет в виде таблицы.

Однако, если вы вносите какие-либо изменения в тексте, то в содержании они не отображаются. Что бы внести изменения и в нем, необходимо двойным щелчком активировать эту таблицу. Теперь в ней можно редактировать. После всех изменений содержание необходимо обновить.
Делаем оглавление в документе с точками и номерами страниц вручную в ворд 2003




Как сделать оглавление в ворде 2007 с точками кнопкой Таб?

Однако, номера страниц, как видно из рисунка располагаются неравномерно. Поэтому с версии 2007 существует автоматический сбор оглавления с расстановкой в структуре таблицы. Но расставить ровно табуляцию можно и вручную. Делается это при помощи линейки.
В верхнем левом углу имеется значок, который устанавливает значение табуляции. Если кликать по нему, то он изменяет рисунок и, соответственно, значение.





Здесь настраиваем те параметры, которые необходимы. Это позиция табуляции, которая задается в сантиметрах. Выбираем необходимое выравнивание и заполнитель. То есть, как будет выглядеть пространство между названием и номером страницы – в виде точек, непрерывной линии или вообще без всего.

Как быстро сделать содержание в офис-ворд 2013-2016?
Создание оглавления в ворде версии 2013-2016 практически ничем не отличается от создания такового в 2010. Что бы нагляднее продемонстрировать этот процесс, посмотрите приведенное видео.
Как сделать отточие в word?
Если с помощью Microsoft Office Word вы пишите книгу, статью или дипломную работу, вам обязательно понадобиться оглавление.
Приложения предлагает различные возможности по стилям и форматам содержания. Одним из пунктов оформления является выбор разделителя между названием глав/пунктов/ и т.п. и номером странице, где расположен данный заголовок.


Как сделать ровное содержание в Word

Содержание делает удобным навигацию по документу. Существует несколько способов сделать так, чтобы оно было ровным: номера страниц шли в колонку в правой части страницы.
Добавляем аккуратное содержание в документ Word
Содержание отражает структуру документа. Обычно оно состоит из двух колонок. В первой находятся названия частей документа: разделов, глав, параграфов. Вторая колонка состоит из номеров первой страницы каждой части. При попытке создать такое содержание может возникнуть проблема: как сделать эти колонки ровными? Если попытаться сделать это, набрав много точек, колонка цифр будет выглядеть неаккуратно.

Решить эту проблему можно как минимум четырьмя способами.
Способ 1: табуляция
Суть этого способа заключается в добавлении между названиями разделов и номерами страниц нужного количества знаков табуляции. Так номера страниц будут собраны в одну колонку.
- Наберите названия всех частей документа и номера страниц так, чтобы название главы было в одной строке с соответствующим номером страницы.
- Установите курсор между названием главы и номером страницы. Удалите все символы, стоящие между ними.
- Нажимайте клавишу Tab до тех пор, пока номер страницы не окажется у правого поля страницы.
- Повторите шаги 2–3 для каждой строки содержания.
Если номера страниц содержат разное количество цифр (например, есть однозначные, двузначные и трехзначные), рекомендуется начать выполнять шаги 2–3 с последней строки содержания. Так большие числа точно войдут в соответствующие строки.

Первый способ очень прост, но полученное содержание может не удовлетворить заданным условиям. Он не подойдет, если необходимо отточие перед номером страницы. Более того, табуляция выравнивает номера по левому краю столбца: однозначные числа помещаются над десятками, а не над единицами двузначных. Это несколько затрудняет использование содержания.
Способ 2: специальная табуляция
Вместо того, чтобы пытаться подобрать оптимальное количество знаков табуляции, можно настроить положение, в котором окажется текст строки после символа табуляции. Это также позволит добавить отточие и установить выравнивание чисел по правому краю.
Способ 3: невидимая таблица
Грамотное содержание состоит из нескольких строк и двух столбцов. Таким образом, по структуре оно похоже на таблицу. Третий способ основан на этом сходстве. Содержание можно добавить в ячейки таблицы, а затем сделать так, чтобы таблицу не было видно.

Третий способ — удобный и надежный. Но если после названий разделов нужны отточия, он не подходит.
Способ 4: автособираемое оглавление
Word предоставляет возможность автоматической генерации оглавления в документе. Для этого необходимо, чтобы все заголовки в нем принадлежали к соответствующему стилю.
Заключение
Расскажи друзьям в социальных сетях
Как сделать отточие в ворде
В разделе Компьютеры, Связь на вопрос В Ворде сделать заполнение автоматом между позициями и ценами точками (…) как,? заданный автором Палянски лучший ответ это Правильно. Табулятор. Меню Формат, Табуляция. Выставляешь позицию табуляции в см, заполнитель — точки. В тексте документа нажимаешь Таб и получаешь отточияДля каждого абзаца можно сделать свои, а можно наследовать
22 ответа
Привет! Вот подборка тем с ответами на Ваш вопрос: В Ворде сделать заполнение автоматом между позициями и ценами точками (…) как,?
Ответ от Простор
или это там в справке должно быть, или этого сделать нельзя..
Ответ от Невропатолог
выбираешь знак разделения точки.. то есть вместо пробелов будут точки
Ответ от Добрососедство
Можно сделать через правку заменить на точки, но надо знать что там у тебя сейчас, если только пробел, то не орчень хорошо, лучше бы там стоял хотя бы один уникальный знак.А вобще такие вещи лучше в Экселе….
Ответ от Јантамани
Ворд — вещь не слишком удобная. Но автоматически поставить точки — такой функции не припомню.
Ответ от Людмила
скопировать
Ответ от АЛИСА
я сегодня тоже с вордом мучилась, сочувствую. делай в экселе!
Ответ от Vvvvv
табулятор с заполнением — абсолютно стандартная опция в Ворде и любом текстовом редакторе и верстальной программе.Set tab stops with leader characters (у меня Ворд не русифицированный)
Как сделать содержание (оглавление) в Ворде?
Самый на первый взгляд, рутинный процесс при работе с текстовым редактором Microsoft Word, создание оглавления и его оформление. То не получается правильно пронумеровать страницы, то по какой то причине пункты содержания не ровные – если потратить немного времени и внимательно изучить предоставленный материал, то сделать содержание (оглавление) в Ворде покажется пустяком. Статья актуальна для следующих версий Майкрософт Ворда: 2007, 2010, 2013 и 2016.
Создание автоматического содержания
Только работая со стилями в тексте, можно с легкостью сделать оглавление. Как это возможно, рассмотрим ниже.
Возможная структура
Для начала, в любом документе должны быть заголовки и подзаголовки. Если в вашем документе их нет, выполните последующие шаги.


Оформление содержания
Чтобы сделать автоматическое содержание, следует выполнить следующие действия.

Внешний вид пунктов
После выполненных действий содержание приобретет такой вид.
Как сделать содержание (оглавление) в ворде?
Часто в курсовых работах или просто больших текстах необходимо сделать оглавление. Я решил разобраться с этим вопросом и заодно, рассказать Вам. На самом деле все очень просто, нам потребуется буквально одна минута времени.
Оглавление в Word 2007


Содержание в Word 2003

Таким образом, мы выделили все заголовке в тексте и у нас получился документ, наподобие моего, показанного на картинке ниже.


Форматирование оглавления в Word
Но мы можем пойти дальше и разобраться с форматированием. Перед нами доступны некоторые настройки:
- Показывать ли номера страниц?
- Вставлять номера страниц по правому краю или прижать к заголовкам?
- Вставлять гиперссылки вместо номеров страниц (если это web документ)
- Можно выбрать заполнитель (черточки, точки или вообще его убрать)
- Выбрать формат оглавления
- Поставить максимальное количество уровней в оглавлении.

Делайте все по своему вкусу, а так же подписывайтесь на наш блог, чтобы не пропустить новые и интересные статьи.
Читайте также:


