Как сделать отражение как на

Создание отражения объектов от различных поверхностей – одна из самых сложных задач при обработке изображений, но, если Вы владеете Фотошопом хотя бы на среднем уровне, то это не станет проблемой.
Имитация отражения в воде
Изображение, которое мы будем обрабатывать:

Подготовка
- Прежде всего, нужно создать копию фонового слоя.

В настройках вдвое увеличиваем высоту и меняем расположение, кликнув по центральной стрелке в верхнем ряду.
Подготовительную работу мы выполнили, далее займемся текстурой.
Создание текстуры
- Создадим новый документ большого размера с равными сторонами (квадратный).

Значение эффекта выставляем в 65%

Радиус выставляем в 5%.

Значение детализации и смещения выставляем в 2, свет – снизу.

Смещение должно быть 35 пикселей, угол – 0 градусов.

и перетягиваем слой с холста на вкладку с замком.

Не отпуская кнопку мыши, ждем открытия документа и помещаем текстуру на холст.





После нажатия кнопки ОК вся прозрачная область в верхней части холста будет обрезана.
Создание отражения
- Приступаем к созданию отражения. Переходим на документ с замком, на слой с отраженным изображением, с верхнего слоя с текстурой снимаем видимость.


Это будет сохраненный на предыдущем этапе файл.


Ну что же, посмотрим, какого результата нам удалось достигнуть.

Великий обманщик Фотошоп в очередной раз доказал (с нашей помощью, конечно) свою состоятельность. Сегодня мы убили двух зайцев – научились создавать текстуру и имитировать с ее помощью отражение объекта на воде. Эти навыки пригодятся Вам в дальнейшем, ведь при обработке фото мокрые поверхности далеко не редкость.

Мы рады, что смогли помочь Вам в решении проблемы.
Отблагодарите автора, поделитесь статьей в социальных сетях.

Опишите, что у вас не получилось. Наши специалисты постараются ответить максимально быстро.
Часто при оформлении изображения возникает необходимость отразить картинку или текст. Сделать это можно несколькими способами, которые не займут много времени.
Зачем нужна функция зеркального отражения

Допустим, нужно сделать красивую композицию для какого-либо сайта, где в зеркале будет отражаться симпатичная девушка на фоне природы. Или же нужно просто сделать зеркальное отражение картинки, скачанной с какого-либо сайта для того, чтобы она была не сильно похожа на исходное изображение. Или фото получилось не очень удачное, но если его зеркально повернуть, то будет лучше.
Это далеко не полный список причин, почему делают зеркальное отражение. Даже если эта функция не нужна, то ещё не значит, что и завтра она не понадобится. Зеркально отразить картинку можно в любом редакторе и практически в каждой программе для просмотра изображений. Делается это очень просто: нужно всего-навсего открыть редактор или программу, найти кнопку "зеркальное отражение" или "отразить" (по горизонтали или по вертикали выбираем по необходимости), после чего фото перейдет в нужное нам состояние. Единственная трудность в том, что эта функция в различных программах находится в разных местах, поэтому рассмотрим самые популярные утилиты для просмотра и редактирования графических файлов на предмет данной функции.
Просмотрщики
Практически все просмотрщики графических файлов имеют функцию зеркального отражения. Кроме встроенной утилиты "Просмотр фотографий Windows", которая не располагает такой возможностью.
Диспетчер рисунков Microsoft Office
Этот просмотрщик входит в пакет программ Microsoft Office. Обладает небольшим набором функций: убрать красные глаза, подкорректировать яркость и контрастность, обрезание и зеркальное отражение фото. Отразить зеркально можно следующим образом: запускаем утилиту и открываем фото (или открываем фото с помощью диспетчера рисунков), в верхней панели инструментов кликаем на "Рисунок", где из выпадающего списка выбираем "Повернуть и отразить". Теперь в панели справа определяем, как именно отразить, и сохраняем.
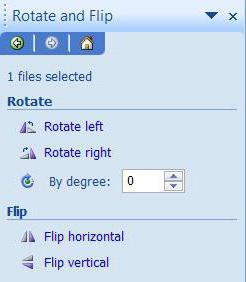
FastStone Image Viewer
Довольно мощный просмотрщик графических элементов, который обладает массой разных функций и эффектов, среди них "Зеркальное отражение". Идем двумя путями:
- открываем утилиту и находим нужное изображение в дереве файлов;
- открываем фото с помощью этой программы напрямую.
Теперь кликаем правой клавишей мыши в любом месте рисунка, находим пункт "Изменить" и выбираем "перевернуть по горизонтали" (по вертикали).
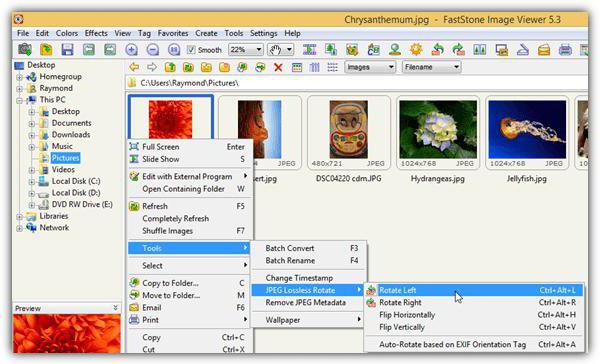
Paint
Всем известная с малых лет рисовалка также может перевернуть рисунок. Порядок действия тот же, что и с другими программами: запускаем рисовалку и открываем картинку (можно перетянуть) либо открываем "с помощью". Теперь на верхней панели инструментов находим значок с двумя треугольниками и поворачивающей стрелочкой (находится рядом с функцией "Выделить"). Нажимаем на треугольники и кликаем на пункты "Отразить по горизонтали" или "Отразить по вертикали".
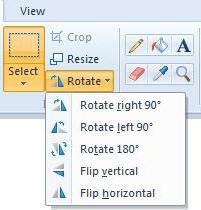
С помощью графического редактора Adobe Photoshop
Photoshop - это, пожалуй, самый известный графический редактор. Всё благодаря его внушительным функциям для редактирования и создания графических файлов. Само собой, отразить эта утилита сможет фото без проблем.
Открываем картинку с помощью Photoshop, заходим во вкладку "Изображение". В появившемся списке находим пункт "Повернуть холст". Наводим на него и видим, как возникает ещё один список, в котором нужно нажать "Отразить холст по горизонтали", либо "Отразить холст по вертикали".
Отражаем текст
Кроме отражения картинки, многие текстовые и графические редакторы способны на зеркальное отражение текста. Все программы рассматривать не будем, остановимся на самых популярных - Microsoft Word и Adobe Photoshop.
Зеркально отразить текст в "Ворде" можно следующим образом. Открываем документ и переходим во вкладку "Вставка" в верхней панели инструментов. Здесь находим инструмент "WordArt", нажимаем на него и выбираем понравившийся шаблон. Далее пишем нужный текст. Теперь у нас есть два пути, как отразить написанное:
- нажимаем на текст, в результате чего вокруг него появляются точечки для изменения размера. Зажимаем одну такую точку, которая находится посередине с любой стороны, и перетягиваем в противоположную сторону;
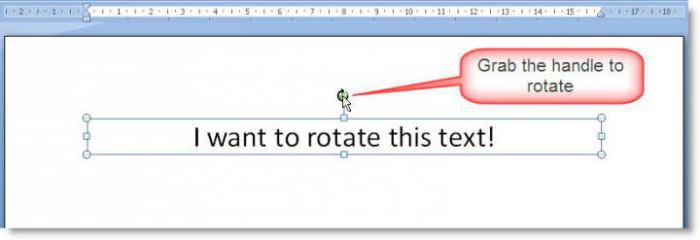
- нажимаем на текст, после чего в панели инструментов появляется вкладка "Формат", подсвеченная определенным цветом и подписанная "Работа с объектами WordArt". Переходим на нее и находим инструмент "Повернуть" (с изображением двух треугольников со стрелкой).
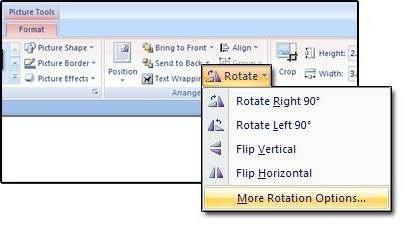
Действуем так же, как и с изображением. Но сначала нужно написать текст. В панели с инструментами нажимаем на кнопку "Т" (или комбинацию Shift+T), кликаем на листе курсором и набираем текст. После заходим во вкладку "Изображение", "Вращение изображения" и "Отразить холст". Но перед тем как сделать зеркальное отражение написанного, нужно, чтобы был выделен именно этот слой, иначе отражено будет что-то ещё.
Сделать снимок так, чтобы в нем четко запечатлелось отражение в воде, если это ваша основная задача, не так просто. Также бывает, когда нужно сделать отражение в воде на снимке, где ее нет, но ее наличие подразумевается. Задуманное можно реализовать с помощью стандартного функционала, представленного в программе Photoshop.

Делаем имитацию отражения на воде в Photoshop
Мы для примера возьмем изображение без воды, но где ее наличие подразумевается. Вы же можете использовать собственную картинку с водой, правда, инструкцию, представленную ниже, вам придется адаптировать под свои особенности.
Инструкция предназначена больше для пользователей, которые имеют минимальные представления о функционале Photoshop. В противном случае у вас могут возникнуть сложности в выполнении действий из инструкции. Для удобства восприятия она разделена на этапы.
Этап 1: Подготовительный
Для начала вам требуется подготовить материалы, с которыми вы будете работать: изображение и место на рабочей области, куда будет помещена имитация воды.



На этом подготовительный этап завершен. Дальше будем накладывать фильтры и текстуры.
Этап 2: Создание текстуры
Вам нужно создать и наложить на отраженное изображение текстуру воды. Вы можете попытаться найти ее в интернете и наложить на изображение. Мы же, для наглядности, попробуем создать ее самостоятельно, используя штатные инструменты Photoshop:






Этап 3: Наложение созданной текстуры
Созданную текстуру теперь нужно корректно наложить на изображение, где вы пытаетесь имитировать отражение в воде.

Текстура, сохраненная в качестве отдельного PSD-файла, понадобится нам в дальнейших шагах.
Этап 4: Создание отражения
В итоге вы получите более-менее реалистичное отражение в воде. При правильно подобранных исходных изображениях и должном усердии можно получить очень даже неплохой результат.
Чтобы изменить (или зеркально) текст в документе, необходимо сначала ввести его в текстовое поле. После этого вы можете скрыть надпись, удалив ее контур.
Использование текстового полей
Вставьте текстовое поле в документ и введите и отформатирование текста.
Щелкните поле правой кнопкой мыши и выберите формат фигуры.
В области Формат фигуры выберите Эффекты.

В поле Поворот 3-Dвведите 180°.

Если к надписи применяется заливка цветом, вы можете удалить ее в области Формат фигуры. В области Параметрыфигуры выберите вкладку Заливка & линия , раз развернуть заливкуи выбрать Нет заливки.
Если вы хотите удалить контур текстового окна, щелкните его правой кнопкой мыши, выберите на мини-панели инструментов кнопку Контур и выберите нет контура.
Использование текста WordArt
Вы можете зеркально отобрать wordArt.
Дополнительные сведения см. в теме Вставка wordArt.
Выберите Формат фигуры или Средства рисования Формат.
Выберите Параметры поворота > 3D Rotation > 3D Rotation (Параметры поворота 3D).
В области Поворот 3-Dустановите для поворота X180°.

Использование текстового полей
Чтобы вставить текстовое поле в документ, выберите Вставить > ,а затем введите и отформатирование текста.
Щелкните поле правой кнопкой мыши и выберите формат фигуры.

В диалоговом окне Формат фигуры выберите поворот слева.
В поле X введите 180°.

Если ваше поле заполняется цветом, вы можете удалить его, щелкнув его правой кнопкой мыши, щелкнув стрелку рядом с кнопкой Заливка фигуры на мини-панели инструментов и выбрав нет заливки.
Если вы хотите удалить контур текстового окна, щелкните его правой кнопкой мыши, щелкните стрелку рядом с кнопкой Контур фигуры на мини-панели инструментов и выберите нет контура.
Использование текста WordArt
Вы можете зеркально отобрать wordArt.
Дополнительные сведения см. в теме Вставка wordArt.
Выберите Средства рисования > формат .
Выберите Параметры поворота > 3D Rotation > 3D Rotation (Параметры поворота 3D).
В области Поворот 3-Dустановите для X180°.
Использование текстового полей
Вставьте текстовое поле в документ и введите и отформатирование текста.
Выберите поле и выберите Формат области.
В области Формат фигуры выберите Эффекты.

В поле Поворот 3-Dвведите 180°.


Примечание: Если к надписи применяется заливка цветом, вы можете удалить ее в области Формат фигуры. В области Параметрыфигуры выберите вкладку Заливка & линия , раз развернуть заливкуи выбрать Нет заливки.
Использование текста WordArt
Вы можете зеркально отобрать wordArt. Дополнительные сведения см. в теме Вставка wordArt.
Выберите формат фигуры.
Выберите Параметры поворота > 3D Rotation > 3D Rotation (Параметры поворота 3D).
Читайте также:


