Как сделать открыть с помощью блокнота
Для отключения данного рекламного блока вам необходимо зарегистрироваться или войти с учетной записью социальной сети.
| Конфигурация компьютера | |
| Процессор: DualCore AMD Athlon II X2 215, 2700 MHz (13.5 x 200) | |
| Материнская плата: ASRock N68C-S UCC | |
| Память: 2 Гб DDR3-1333 DDR3 SDRAM x2 | |
| HDD: WDC WD3200AAJS-00L7A0 320 gb SATA | |
| Видеокарта: NVIDIA GeForce 7025 / NVIDIA nForce 630a (512 Мб) | |
| Звук: VIA VT1705 @ nVIDIA nForce 7025-630a (MCP68SE) | |
| Блок питания: Enhance ENP-6610G 1000W | |
| CD/DVD: LG HL-DT-ST DVDRAM GH22NS50 | |
| Монитор: Samsung SyncMaster 943NW | |
| Ноутбук/нетбук: Ноутбук: SAMSUNG NP-300E5Z (NP300E5Z-S03RU) / Нетбук: Acer Aspire One AO722-C6Ckk | |
| ОС: Windows XP Professional Service Pack 3 / Windows 7 Professional Service Pack 1 X86 and X64 | |
| Прочее: TP-LINK TL-WR1043ND, TP-LINK TL-WDR3500 |
ALEEXX, Чтобы изменить программу, с помощью которой будут открываться файлы какого-либо типа, необходимо перейти в
Что-бы совсем сбросить ассоциацию воспользуйтесь данной утилитой,так как штатными средствами, не прибегая к помощи редактора реестра, это сделать невозможно.
| 1. Скачайте и распакуйте архив; 2. Запустите распакованный файл Unassoc.exe,; 3. Выберите необходимый тип файлов и нажмите кнопку “Delete file type”. |
Может я вас не понял или вы меня щас выложу скрины что прояснить
Вот так выглядили файлы изначально потом я открыл их с помощью блокнота как вернуть теперь назад.
| Конфигурация компьютера | |
| Ноутбук/нетбук: Lenovo ThinkPad W530 24385AU (i7-3740QM 2.7GHz, 24GB RAM, Samsung 840 Pro 256GB + HDD 750GB) | |
| ОС: Windows 10 Pro x64 Release Preview | |
| Прочее: На пенсии: HP Pavilion dv7t (17.3'', i7-2630QM, HD 6770M 1Gb, 8Gb RAM) |
-------
Канал Windows 11, etc | Чат @winsiders
Да нет просто мне надо вернуть назад, они файлы эти без программы были хочу вернуть назад как было, на первом скрине указано.
Через многие прграммы пробовал аш виде немного тормозить стало, а нельзя стандартно все вернуть . Если что простите меня я полный нуб в компе.
| Конфигурация компьютера | |
| Процессор: Intel Core i7-3770K | |
| Материнская плата: ASUS P8Z77-V LE PLUS | |
| Память: Crucial Ballistix Tactical Tracer DDR3-1600 16 Гб (2 x 8 Гб) | |
| HDD: Samsung SSD 850 PRO 256 Гб, WD Green WD20EZRX 2 Тб | |
| Видеокарта: ASUS ROG-STRIX-GTX1080-O8G-11GBPS | |
| Звук: Realtek ALC889 HD Audio | |
| Блок питания: be quiet! Straight Power 11 650W | |
| CD/DVD: ASUS DRW-24B5ST | |
| Монитор: ASUS VG248QE 24" | |
| ОС: Windows 8.1 Pro x64 | |
| Индекс производительности Windows: 8,1 | |
| Прочее: корпус: Fractal Design Define R4 |
| как вернуть назад чтоб при клике на файл сплывало окно с предложение поиска в инете или открыть с помощь |
- HKEY_CLASSES_ROOT\ .расширение
- HKEY_CURRENT_USER\Software\Microsoft\Windows\CurrentVersion\Explorer\FileExts\ .расширение
Пробовали такое. Пр.кн. мыши на файле - свойства - кнопка "Изменить" - там выбрать програмку, которой нужно открывать файл. ИЛИ если нет в списке ее, ищем с помощью кн. "Открыть" програмку, которой будете открывать и выбираете ее. Все последующие открития файла должны будут выполняться с помощью выбранной програмки по умолчанию.
Вроде так проще всего))
Удобство пользования

Думаю, Вы тоже сталкивались с ситуацией, когда система пытается воспроизвести видео в стандартном проигрывателе (который не очень удобен), а Вы хотели бы запустить его через другое приложение, к примеру, Media Player Classic.
Простой способ удаления
Можно воспользоваться сторонними программами, но проще выполнить данное действие, используя возможность редактирования реестра:

- Откроется новое окно, состоящее из двух частей. Слева будет перечень папок. Необходимо перейти по следующему пути:
HKEY_CURRENT_USER | SOFTWARE | Microsoft | Windows | Current Version | Explorer | FileExts | Выбираем нужный формат | OpenWith List
- Теперь справа видим список ключей, каждый из которых соответствует определенному приложению. Кликаем правой кнопкой мышки по ненужному элементу и выбираем удаление:

Чаще всего, изменения вступают в силу даже без перезапуска системы. Но если элемент не удалился, то попробуйте все-таки перезагрузить компьютер.
Не нашли определенную программу в перечне? Тогда попробуйте поискать его по более короткому пути в редакторе реестра:
Как добавить?
- Вызываем контекстное меню на любом файле нужного формата (docx, txt, html и т.д.);
- Переходим к варианту альтернативного запуска и в появившемся списке видим перечень доступных программ, а в самом низу – возможность выбора другого приложения:

- Отобразиться более расширенный список подходящего программного обеспечения. Если желаемого пункта там не увидели, то следует выполнить поиск вручную:

Можно добиться аналогичного эффекта и с помощью редактирования реестра, но это не самый интересный и простой метод. Достаточно инструкции, которую я предоставил выше.


Спасибо за внимание, жду Ваших комментариев и пожеланий. Не стесняйтесь, задавайте вопросы по теме. Будем разбираться вместе.


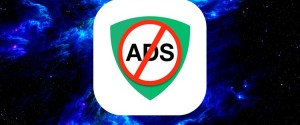
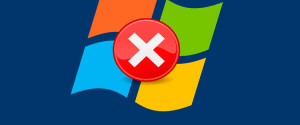



А что делать если исчез плеер из "дополнительных программ" без предложения найти программу на компьютере а только в интернете?
СПАСИБО ОГРОМОНОЕ. Я не знаю что без вас бы я делал))
у меня не открывается ,,Выбрать программу",в Интернете не нашел ответ на этот вопрос
у меня не открывается ,,Выбрать программу",в Интернете не нашел ответ на этот вопрос
По неизвестной причине не удается выбрать программу для открытия файла. Пункт "Открыть с помощью есть", "Обзор" есть, но после клика программа не появляется в окне выбора.
По неизвестной причине не удается выбрать программу для открытия файла. Пункт "Открыть с помощью есть", "Обзор" есть, но после клика программа не появляется в окне выбора.
Спасибо! Как вовремя статья появилась
Айк, инструкции на видео тоже делаем. Правда по мере возможности.
Читать приятно конечно,но иногда бывает лучше делать по видео.
Почему не делаете инструкцию по видео ?

Интересная штука! Но он реально большой. С одной стороны вроде бы играть удобно, но таскать такой смартфон будет малоприятным удовольствием. Планшет приличнее подойдет. Хотя подумать стоит.
Но в данном приложении Discord не обойтись без минусов: 1)Разнообразный коллектив который не всегда подстать себе найдешь; 2)В приложении дискорд на жалобы сквозь пальцы смотрят.могут и не отреагировать; 3)Конфиденциальность в общении не в почёте. 4)Странное комньюнити которое как "стая пчел". 5)На жалобы техобслуживание долго не реагирует.но попытаться можно. 6)Само общество дискорда может окунуть тебя в грязь.Если им что-то не нравится.У них своё представление о том или ином человеке.Они живут в своём собственном мирке под названием Discord. 7)Есть определенные "особые" личности которым всё непочем.и они суются куда не следует. Независит от сервера.
На данный момент Discord является самым популярным приложением.И не без причины: 1)Самое большое игровое комньюнити как в РФ,так и за рубежом; 2)Существуют разные игровые и учебные сообщества как в РФ,так и за рубежом; 3)Кооперативный режим прохождения игр - это когда в команде из нескольких человек можешь проходить кооперативные игры. Это также подходит и для учебы. Но в данном приложении Discord не обойтись без минусов: 1)Разнообразный коллектив который не всегда подстать себе найдешь; 2)В приложении дискорд на жалобы сквозь пальцы смотрят.могут и не отреагировать; 3)Конфиденциальность в общении не в почёте. 4)Странное комньюнити которое как "стая пчел". 5)На жалобы техобслуживание долго не реагирует.но попытаться можно. 6)Само общество дискорда может окунуть тебя в грязь.Если им что-то не нравится.У них своё представление о том или ином человеке.Они живут в своём собственном мирке под названием Discord. 7)Есть определенные "особые" личности которым всё непочем.и они суются куда не следует.
Мне помог лишь один вариант. Я скачал "IRST (Intel® Rapid Storage Technology) Driver" с сайта производителя ноутбука моего и в окне выбора диска для утсановки windows нажал "Загрузить" и указал папку с этим драйвером на флешке. Драйвер подхватился и в системе отобразился мой жёсткий диск SSD NVMe. У кого подобная проблема, то качайте драйвер жёсткого диска короче.
Здравствуйте. Кликните ПКМ по вкладке "ГРУППЫ", которая находится в левой части окна и выберите команду "Создать ГРУППУ".
Здоавствуйте. Да также, как и Вы в 2022-ом, ждем третью халфу и спад цен на видеокарты. Благодарим за внимательность, выставили правильную дату.

Открывается через реестр.
Не помогло ( Есть ещё какие небуть способы?
Только не через реестр, а через проводник.
Чтобы документы формата .txt открывались через блокнот, надо выполнить один из перечисленных пунктов.

1. Поставьте галочку в пункте "Использовать выбранную программу для всех файлов такого типа".
2. Открыть проводник (нажать файл с расширением .txt, правой кнопкой мыши) , откроется окно, в нем выбрать Свойства.

Если в строке "Приложение: ",
не указан (1) Блокнот,
то нажать (2) [ Изменить ].

В новом окне нажать [ Блокнот ].
На любом компьютере с системой Windows, независимо от ее версии, есть Блокнот (англ. Notepad) – штатная программа, позволяющая создавать, просматривать и редактировать текстовые файлы формата txt, а также файлы многих других типов (html, htm, php, js, phtml, bat, reg, cmd и др.).
Открыть Блокнот не сложно. Однако, у неопытных пользователей, впервые столкнувшихся с такой задачей, могут возникнуть затруднения.
Сделать это можно несколькими способами.
Способ 1
1. Открыть меню "Пуск".
Напомню, что меню "Пуск" открывается щелчком мышки по кнопке с логотипом Windows, находящейся в левом нижнем углу экрана, или же нажатием на клавиатуре клавиши, обозначенной таким же логотипом.
2. Найти там папку с названием "Стандартные" или "Стандартные-Windows" и открыть ее. Эта папка находится в списке программ.
3. Среди расположенных в папке ярлыков найти ярлык с названием "Блокнот" и щелкнуть по нему мышкой (см. изображение).

Если по каким-то причинам упомянутый ярлык найти не удается, открыть Блокнот можно другим способом.
Способ 2
1. На клавиатуре нажать комбинацию клавиш Win+R (подробнее об этой комбинации можно узнать здесь).
2. В открывшемся окне напечатать или скопировать туда с этой страницы команду notepad

3. На клавиатуре нажать клавишу Enter.

НАПИСАТЬ АВТОРУ

Основы работы на персональном компьютере
Информация, изложенная в этой статье, предназначена для начинающих пользователей компьютера с минимальным уровнем подготовки и является обобщением нескольких других статтей нашего сайта. Это своего рода основа, без которой самостоятельно и быстро освоить компьютер будет достаточно сложно.
Из статьи читатель узнает, как на компьютере осуществлять основные операции с файлами и папками (создавать, переименовывать, копировать, переносить, удалять), научится работать с окнами Windows, овладеет навыками навигации в Windows, освоит умение использования компьютерной мышки.

Как узнать дату установки Windows
В интерфейсе Windows по каким-то причинам нигде не отображается информация о дате установки на компьютере операционной системы. Тем не менее, знать эту информацию в некоторых случаях весьма полезно.
Например, если Вы приобрели б/у компьютер или ноутбук, по дате установки на нем Windows можно примерно предположить, сколько времени он был в эксплуатации.
Посмотреть дату установки Windows иногда хочется просто ради интереса или по каким-то другим причинам. Сделать это можно несколькими способами.

Как научиться пользоваться мышкой

Как поставить компьютер на таймер выключения
Если нужно, чтобы компьютер самостоятельно выключился через определенное время, его можно поставить на таймер выключения. По истечению указанного пользователем времени Windows закроет все программы и прекратит свою работу.
Активировать таймер выключения компьютера можно как штатными средствами Windows, так и при помощи специальных программ.

Как включить гибернацию в Windows 10
Гибернация - это состояние компьютера, при котором вся информация, содержащаяся в оперативной памяти компьютера, копируется в специальный файл на жестком диске, а питание компьютера отключается. В таком состоянии компьютер может находиться сколько угодно.
При выходе из гибернации данные из файла копируются обратно в оперативную память, благодаря чему компьютер возвращается в то же состояние, в котором он был до выключения (на мониторе будут открыты те же программы и в таком же положении).
Таким образом, гибернация обеспечивает максимальную экономию электроэнергии и быстрое возвращение компьютера в состояние, в котором была прекращена его работа.
Чтобы иметь возможность использовать гибернацию компьютер необходимо настроить.

Как зайти в безопасный режим Windows
Безопасный режим (англ. Safe Mode) - специальный режим работы Windows, позволяющий устранять некоторые неполадки в работе операционной системы, а также изменять ее настройки, недоступные в обычном режиме.
Для использования всех преимуществ безопасного режима необходимо обладать правами администратора компьютера.
Существует несколько способов зайти в безопасный режим Windows.

ПОКАЗАТЬ ЕЩЕ
Читайте также:


