Как сделать откат системы
Все владельцы компьютеров периодически сталкиваются с проблемами работы Windows после установки неправильных драйверов или внесения изменений в операционную систему. Решить эту проблему позволяет создание точек восстановления системы.
Точка восстановления Windows 10 позволяет вернуть компьютер к последнему стабильному состоянию работы компьютера. При создании точки восстановления Windows 10 сохраняет резервную копию системных файлов. Таким образом, вместо того, чтобы полностью переустанавливать Windows после того, как установили какой-то неправильный драйвер или словили вирус, вы можете просто осуществить откат системы.
Точки восстановления создаются перед установкой обновлений Windows, а также автоматически с той периодичностью, которую вы зададите. Чем больше свободного места на жестком диске вы зарезервируете под точки восстановления, тем больше дат восстановления у вас будет на выбор.
Система позволяет вручную создавать точки восстановления Windows 10. Это может потребоваться, например, перед установкой программ, которые могут каким-то образом нарушить работу системы. В случае, если что-то пойдёт не так, владелец компьютера всегда может откатить систему на ту дату, когда всё работало исправно.
Обратите внимание, точки восстановления содержат в себе только резервные копии системных файлов Windows 10, которые влияют на загрузку операционной системы. Личные папки и файлы не включаются в резервные копии. Если вы хотите резервировать ещё и личные файлы, то вам необходимо делать полный образ системы.
Настройки восстановления Windows 10




В открывшемся окне указаны параметры защиты для ваших дисков. Состояние отключено означает, что точки восстановления для этого диска не делаются, а включено, когда точки восстановления делаются.


В верхней части окна вы можете включить или отключить создание точек восстановления Windows 10, а в нижней части указать, какой объем дискового пространства вы готовы зарезервировать под хранение этих резервных копий. Чем больший объем вы укажите, тем больше точек восстановления будет храниться. По мере заполнения этого объема, старые точки восстановления будут стираться, чтобы освободить место для новых. Обычно, достаточно хранить 2-3 точки восстановления системы.
Создание точки восстановления Windows 10 вручную


Настраиваем автоматическое создание точек восстановления
Как уже было написано выше, Windows 10 автоматически создаёт точки восстановления перед установлением обновлений, а также даёт возможность делать это вручную. Но для подстраховки имеет смысл настроить автоматическое создание точек восстановление в указанный вами промежуток времени, например, каждый день.




В ветке System Restore уже создано правило SR для создания точек восстановления Windows 10. Нам остаётся лишь указать интервал, через который это правило будет срабатывать. Кликните два раза по правилу SR.


В следующем окне вы можете задать период, когда будут создаваться точки восстановления Windows 10. Можно указать ежедневное создание, еженедельное, ежемесячное, при запуске компьютера или при его выключении и так далее.
Выбирать период создания точек следует исходя из зарезервированного места на жестком диске под хранение резервных копий, так как при заполнении этого объема, самые новые точки восстановления будут стирать самые старые.

После того, как вы выбрали период создания точек восстановления нажмите ОК.
Откат Windows 10 до точки восстановления
Теперь, когда мы научились создавать точки восстановления вручную и автоматически, расскажем вам как восстановить систему после сбоя.
Откатить систему с помощью точек восстановления можно несколькими способами — с помощью интерфейса Windows 10, с помощью командной строки, а также с помощью инструментов диагностики.
Откат системы через интерфейс Windows


И наконец в правом столбце указан тип создания точки восстановления (вручную, система или установка), то есть при каких обстоятельствах была создана резервная копия.


Откат системы с помощью инструментов диагностики



Вы попадёте в уже привычное окно выбора точек восстановления где вам следует выбрать последнее стабильное состояние системы и нажать ОК.
Откат системы с помощью командной строки
Если рабочий стол Windows 10 не загружается, то можно откатить Windows 10 до последней точки восстановления с помощью командной строки.

В открывшейся командной строке напишите rstrui.exe, после чего нажмите Enter.

В результате этой команды у вас запуститься стандартный мастер восстановления системы до точки восстановления в графическом интерфейсе.
Видео на тему создание точки восстановления Windows 10
Ну и напоследок предлагаю вам посмотреть несколько видео, как создать точку восстановления и произвести откат Windows 10 до последней стабильной версии.

Существуют разные способы борьбы с ошибками и неполадками в работе системы. Но если повреждения операционной системы слишком серьёзны, совершение отката может стать единственным верным решением проблемы.
Подготовка к откату Windows 10
Перед возвращением на предыдущую версию Windows вам следует выполнить ряд подготовительных действий. Они требуются именно при откате на более старую версию Windows, при возврате на точку восстановления эти действия не будут актуальны. Стоит позаботиться о следующих моментах:
- обеспечьте стабильную связь с интернетом — в некоторых случаях файлы при откате должны быть загружены из сети. Это означает, что без наличия постоянного и стабильного интернет-соединения вы не сможете выполнить откат Windows до предыдущей версии. Впрочем, если вы производите все действия с использованием образа системы или оставшихся после установки файлов, то подключение к интернету не будет обязательным;
- подготовьте драйверы перед откатом — если новые версии Windows способны загрузить драйверы на оборудование самостоятельно из интернета, то в более старой версии вам придётся заниматься этим вручную. Конечно, большую часть драйверов вы сможете скачать и после установки, но без драйвера сетевой карты у вас не получится выйти в интернет. Значит, стоит скачать его заранее и сохранить на переносной накопитель;
- убедитесь в стабильности питания устройства — если речь идёт про ноутбук, обязательно подключите его к розетке на время установки. В случае если батарея разрядится во время отката, может возникнуть ряд проблем;
- сохраните ценные файлы — несмотря на то, что откат выполняется без форматирования системы, риск потери файлов при возникновении неполадок имеется. Лучше перестраховаться и сохранить самые ценные данные на флеш-накопитель. Кроме того, учтите, что все игры и программы вам придётся переустановить в случае изменений версии Windows.
Когда вы закончите со всеми подготовительными действиями, можно приступать непосредственно к откату системы.
Откат Windows 10 до более ранней версии Windows
Возвращение к предыдущей системе от компании Microsoft актуально, если вы выполнили установку кривой сборки или же Windows 10 просто не понравилась вам. В течение тридцати дней после установки системы вы можете выполнить откат. Тут стоит уточнить, что если вы ставили Windows 10 поверх Windows 7, то и вернётесь вы на неё. Аналогично и для Windows 8. То есть при откате вы не сможете напрямую выбрать, к какой версии операционной системы вы хотите вернуться. Сделайте следующее:

Файлы для восстановления предыдущей операционной системы хранятся не более месяца. После этого текущая функция будет недоступна.
Откат Windows 10 по истечении месяца
Ограничение в месяц дано не просто так. Именно столько времени файлы предыдущей версии Windows хранятся на жёстком диске. По истечении этого срока единственным способом отката на предыдущую Windows будет переустановка Windows с помощью установочного ISO-образа. Однако есть небольшая хитрость, позволяющая продлить заданный срок и совершить откат по истечении месяца.
Увеличение возможного срока для отката Windows
Если вы не уверены, что сможете принять решение об откате в течение месяца или же просто хотите подстраховаться и оставить возможность возвращения на будущее, стоит заранее принять кое-какие меры. Все действия должны выполняться до истечения тридцатидневного срока. Для начала следует изменить настройки отображения файлов:
После этих манипуляций станут видны папки со старыми данными Windows:
- $Windows.~BT;
- $Windows.~WS;
- Windows.old.
Находятся эти папки в корне системного диска Windows. Необходимо скрыть их от системы: для этого достаточно изменить их название любым удобным вам образом. Из-за изменения названия система не сможет обнаружить эти данные, и они не будут удалены по истечении тридцатидневного срока. В дальнейшем при необходимости просто верните стандартные названия и совершите откат.
Откат Windows 10 с помощью загрузочного накопителя
Для отката Windows по истечении тридцати суток вам понадобится:
Мы рассмотрим процесс установки на примере возврата к Windows 7. Как только вы подготовите всё необходимое, сделайте следующее:
- Воткните флешку в компьютер и запустите программу.
- Выберите ваш накопитель в первой строчке программы.

Выберите накопитель, на который вы хотите записать операционную систему

Нажмите на изображение диска и выберите образ операционной системы

Выберите GPT в качестве схемы раздела

В Boot Menu укажите накопитель, на который вы записали образ Windows



Выберите дисковый раздел, на котором достаточно места для установки Windows

Дождитесь окончания установки

Создайте учётную запись для работы за компьютером


Укажите ваш часовой пояс, текущее число и время

Если вы увидели рабочий стол, откат на более старую операционную систему прошёл успешно
Видео: как вернуться с Windows 10 на предыдущую версию операционной системы
Для восстановления достаточно ввести одну или несколько из следующих команд:
- fixboot — выполнит ремонт загрузочной утилиты Windows;
- bootcfg /rebuild — восстановит повреждённый файл загрузки операционной системы;
- cd repair copy SYSTEM C:\windows\system32\config — починит настройки вашей операционный системы и вернёт их к значению по умолчанию;
- copy J:\i386\ntldr C:\ — восстановит корректное чтение необходимых для работы файлов Windows. При этом в этой команде вместо буквенного обозначения J должна быть буква непосредственно вашего CD/DVD-ROM, а вместо буквы C — системного диска.
Дождитесь окончания проверки файлов. Для замены повреждённых или отсутствующих данных у вас также должен быть вставлен загрузочный диск текущей операционной системы.
Этим способом вы восстановите работоспособность всех ключевых служб, выполнив их откат до начального значения.
Откат Windows 10 с помощью точек восстановления
Перед тем, как использовать или добавлять новые точки для восстановления, надо убедиться, в правильной настройке этой возможности. Для этого:
Откройте дополнительные параметры системы в левой части окна
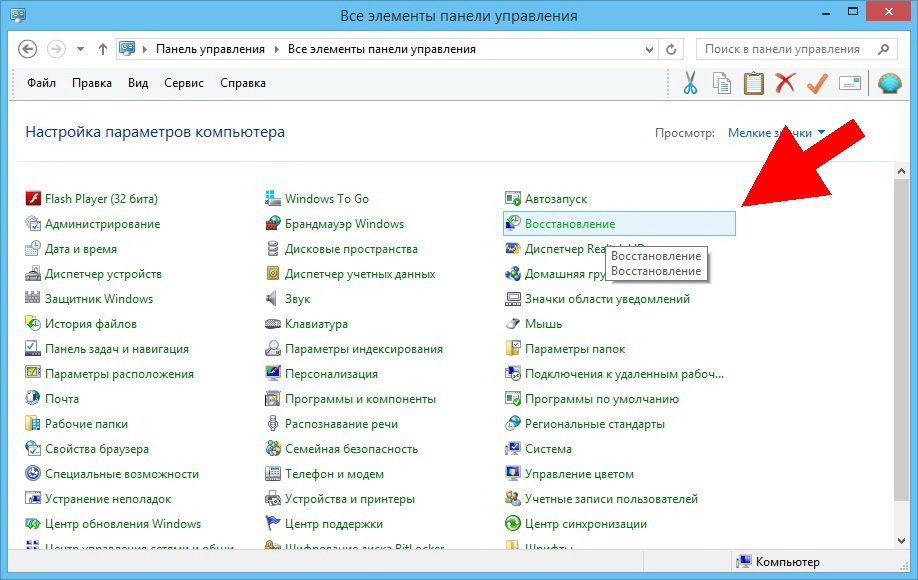
Добавление новых точек восстановления
Перед тем, как внести какие-либо крупные изменения в компьютер, следует создать новую точку восстановления. Делается это следующим образом:
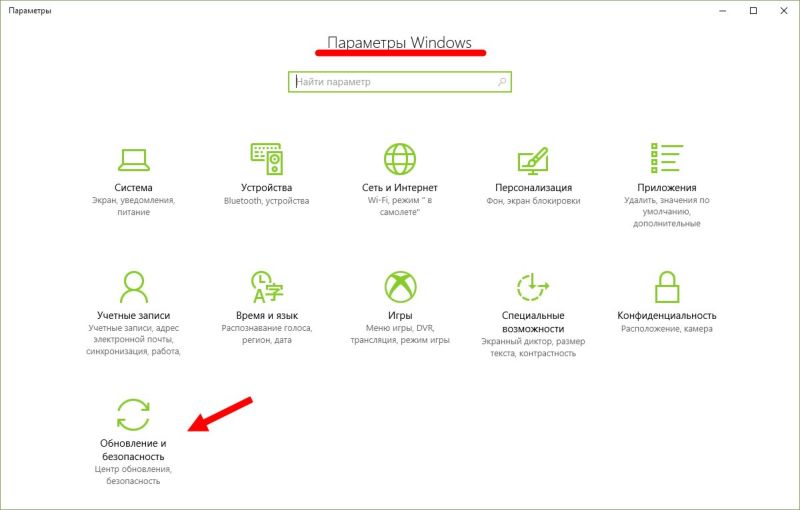
Откат на точку восстановления
Вернуться на точку восстановления можно несколькими способами.
Выберите рекомендуемую точку или любую другую для её восстановления

Вы можете подобрать оптимальную точку, изучив время её создания и программы, которых она касается
Через специальное меню
Другой вариант — выполнение отката системы через специальное меню. Для этого сделайте следующее:
- Разверните окно уведомлений Windows 10 в правом нижнем углу экрана.
- Откройте параметры операционной системы.

Последний вариант для отката на точку восстановления связан с использованием командной строки. Преимущество этого способа в том, что в случае серьёзных неполадок с компьютером можно использовать его до загрузки системы:
Видео: откат Windows 10 с помощью точки восстановления
Возвращение Windows 10 в изначальное состояние
Чтобы получить чистую систему, раньше приходилось выполнять полную её переустановку с форматированием диска. Но в Windows 10 есть возможность вернуть систему к её первозданному виду, откатив все изменения после непосредственно установки системы. Все установленные программы и игры при этом будут нуждаться в переустановке.
Чтобы сделать сброс системы, выполните следующие шаги:

Укажите, необходимо ли сохранять файлы при сбросе

Видео: как сделать сброс Windows 10 до заводских настроек
Программы для отката Windows 10
Иногда стоит использовать программы для отката Windows 10 на предыдущие версии, так как, например, существует досадный баг, при котором, даже если тридцатидневный срок не истёк, кнопка отката на предыдущую версию не работает.
Rollback Utility
Эта программа позволит без труда воспользоваться файлами старой системы на жёстком диске для выполнения отката. Использовать её очень просто, но она распространяется в виде образа и требует записи на загрузочный накопитель для корректной работы. В рамках этой статьи уже указано, как это сделать.

Процесс отката в программе Rollback Utility происходит без участия пользователя
Основные преимущества этой программы:
- очень простой процесс самого отката — программа сама определяет версии Windows, до которых возможен откат;
- доступность — программа распространяется на официальном сайте бесплатно;
- сохранение файлов — при откате программа сохраняет файлы вашей текущей ОС. Это значит, что в случае неудачи вы всегда сможете вернуть всё, как было.
Windows Repair
Отличие этой программы в том, что она не поможет вам вернуться на прошлую операционную систему, зато решит множество других проблем. Она позволяет:
У программы имеется платная версия, но и возможностей бесплатной будет достаточно для выполнения восстановления системы. В итоге это отличное решение как для опытных пользователей, так и для начинающих.

В программе Windows Repair вы можете восстановить каждый элемент вашего компьютера
Если у вас отказала возможность восстановления системы, не активны кнопки или просто не срабатывает непосредственно процесс отката, поможет использование безопасного режима. Для этого:
- Во время включения компьютера нажмите клавишу F8.
- Выберите запуск в безопасном режиме.

Для запуска в безопасном режиме нажмите F8 и выберите необходимый способ запуска
Безопасный режим загружает только необходимые для ремонта компьютера службы. Он не годится для полноценной работы устройства.
Откат системы зависает
Если же откат системы зависает в процессе, попробуйте следующие варианты:
Другой вариант — восстановление системы с загрузочного накопителя:
- Подключите загрузочный накопитель с вашей загрузочный системы.
- Во время загрузки системы нажмите F11 или F12, чтобы открыть Boot Menu, и укажите запуск необходимого накопителя.

Выберите ваш загрузочный накопитель в Boot Menu

Как вернуться на Windows 10 после отката
Если вы выполнили откат с Windows 10, а потом пожалели об этом, то у вас не так много вариантов. Если откат был сделан системными методами, то стоит повторно выполнить установку Windows 10. Для этого вам понадобится воспользоваться утилитой с официального сайта компании Microsoft.
Если вы совершали откат с помощью Windows 10 Rollback, то файлы вашей операционной системы были сохранены, и вы можете вернуться на неё через эту же программу. Для этого после записи программы на накопитель выполните следующее:
- Запустите программу и дождитесь сканирования диска.
- После завершения сканирования выберите версию Windows 10, которая стояла у вас до отката.

Выберите Windows 10 и начните процесс отката
Всем привет! Мне нравится писать для людей, о компьютерной сфере — будь то работа в различных программах или развлечение в компьютерных играх. Стараюсь писать только о вещах, с которым знаком лично. Люблю путешествовать и считаю, что только в пути можно по-настоящему познать себя.

Компания Microsoft старается сделать каждую новую операционную систему совершенной и лишенной ошибок. Но в последней версии Windows 10 могут возникать неполадки, сбои. Не все пользователи компьютера имеют знания для самостоятельного поиска и устранения причины нестабильной работы. Поэтому наиболее простым способом вернуть работоспособность является откатить Windows 10 к точке восстановления.
Откат к точке восстановления в Windows 10
Посредством точки восстановления имеется возможность откатить систему к состоянию на выбранный момент времени. При этом получается выполнить не только возврат к работоспособному состоянию ОС, но и сохранить пользовательские настройки и файлы.
Откатить систему Windows 10 к контрольной точке посредством встроенных средств можно при рабочей ОС или с помощью среды восстановления на загрузочном накопителе. В каждом конкретном случае работают разные алгоритмы, помогающие загрузиться.
С помощью системной утилиты
Если система, которая установлена на стационарном ПК или ноутбуке, запускается, но наблюдаются сбои в работе, процесс отката к последней работающей версии следующий:



- Откроется окно со свойствами на нужной вкладке. Чтобы посмотреть имеющиеся точки восстановления и откатить систему Windows 10 назад, необходимо нажать на кнопку Восстановить… .

Следующим этапом будет предложено выбрать из нескольких контрольных точек ту, которая, по мнению пользователя, является наиболее предпочтительной.
К сведению! Лучше всего использовать отметку, которая максимально близка к моменту появления сбоев в работе.
Чтобы включить выбранную точку, достаточно нажать на название. Пользователь имеет возможность просмотреть программы, которые могут быть затронуты процессом восстановления. Если все устраивает, потребуется нажать кнопку Далее .
В следующем меню нужно дважды дать согласие, чтобы запустить процесс. После этого начнется подготовка. ОС восстанавливается на протяжении некоторого времени. Во время этого может происходить несколько перезагрузок. Если изменения минимальны, откатить ОС можно за полчаса.
Через загрузочную флешку
Иногда требуется вернуть работоспособность системы, которая не запускается. В этом случае нужно использовать инсталляционный диск.
К сведению! Для этих целей не обязательно использовать диск, на котором находится дистрибутив системы, инсталлированной на компьютере.
Можно применить универсальный инструмент от Microsoft — утилиту Media Creation Tool. ПО можно загрузить с официального сайта разработчика. После скачивания необходимо согласиться создать установочный диск и дождаться завершения работы инсталлятора.
При использовании метода важно попасть в среду восстановления. Именно этого удается добиться применением USB-диска. Во время загрузки системы необходимо в BIOS поменять носитель.

Дальнейшие действия будут аналогичны процессу при работающей ОС. Надо будет выбрать нужную точку, настроить параметры и дождаться окончания операции. Итогом станет перезагрузка компьютера.
К сведению! При исполнении восстановления исходного состояния компьютера пользователь может сохранить личные файлы, но все программы или драйверы будут доступны.
Для сброса компьютера к заводскому состоянию необходимо:


- Будет предложено выбрать тип — с сохранением личных файлов или полным удалением всей информации.
По завершению процесса пользователь получает ОС, которая может считаться новой.
Восстановление предыдущей версии Windows
Иногда возникает необходимость откатиться к предыдущей версии ОС. Обычно это бывает, когда пользователь недоволен обновленной ОС и считает, что старая оболочка была лучше. Windows 10 имеет встроенную возможность даунгрейда (именно так называется процесс отката). Для неподготовленного пользователя предпочтительны два варианта:

К сведению! Важно помнить пароль от собственной учетной записи, поскольку при процедуре даунгрейда система будет запрашивать данные для подтверждения действий.
Откат системы с помощью Aomei Backupper Standard
Aomei Backupper Standard — бесплатная утилита, которая имеет множество инструментов для работы с ОС.
Первым делом потребуется создать загрузочный диск при помощи программы:


- Нажать кнопку Далее .
- Выбрать загрузочный носитель. Это может быть диск или USB-накопитель.
- Дождаться создания образа и нажать Готово .
Восстановление осуществляется следующим образом:
Что нужно знать
Процедура восстановления требует от пользователя определенных знаний и умения ориентироваться в компьютере. Существуют некоторые аспекты, имеющие важность.
Добавление точек восстановления (вручную и автоматически)
По умолчанию функция создания точек восстановления в ОС предусмотрена в автоматическом режиме. Если эта опция отсутствует, существует возможность провести настройку:
Некоторые пользователи ради экономии дискового пространства отключают точки восстановления. Но иногда может потребоваться создание таковых в ручном режиме. Для этого требуется выполнить шаги с 1 по 5 из указанного выше руководства. Далее остается выбрать пункт Создать… Останется ввести название создаваемой точки и нажать Далее .

- Определить букву системного диска. Это можно сделать при помощи последовательного выполнения команд diskpart и list volume .




Создание диска восстановления Windows 10
Для быстрого возвращения работоспособности ОС рекомендуется создавать диск восстановления. Самым простым способом является применение встроенных средств:



- Установить в привод DVD/CD-диск.
- Выбрать нужную букву накопителя.
- Запустить процесс.
В дальнейшем, при возникновении проблем, пользователь может восстановить систему из записанного образа.
Действия при возникновении ошибки
Иногда при откате системы процесс прерывается вследствие ошибки. Наиболее часто это вызвано тем, что сами точки восстановления повреждены вирусом или неверными действиями пользователя.

Если данный метод не помог, единственным способом будет полная переустановка системы.
Восстановление удаленных точек
Некоторые пользователи по незнанию или неопытности удаляют точки восстановления. В системе не предусмотрены инструменты для возврата файлов, поэтому следует быть аккуратным при работе за компьютером.
Заключение
Разработчики Windows 10 предусмотрели множество способов восстановления системы. Некоторые из которых подойдут рядовому пользователю благодаря простоте использования. При возникновении серьезных ошибок в работе компьютера потребуются вспомогательные средства — загрузочный накопитель с соответствующим дистрибутивом ОС или записанная на флешку программа Aomei Backupper Standard. Радикальным методом возврата устройства в работоспособное состояние будет полная переустановка Windows.
Всем привет, на связи Руслан Нова, и сегодня мы поговорим как сделать откат системы Windows.
Операционные системы от Microsoft оснащены возможностью отката, то есть загрузкой последней созданной точки восстановления. Данный параметр очень полезен в том случае, если Ваш компьютер начал работать неправильно, появились сбои, а переустановить систему с нуля нет возможности.
- как осуществить откат системы на базе Windows XP;
- как осуществить откат системы на базе Windows 7;
- как осуществить откат системы на базе Windows 8 и 8.1;
- как осуществить откат системы на базе Windows 10.
Как сделать откат системы Windows XP?
Вариант № 1

Для начала нужно нажать Пуск, после чего откроется основная панель, в которой мы выбираем вкладку Все программы.
В появившемся окне ищем строку Стандартные и нажимаем на нее.

Появившаяся вкладка содержит множество пунктов, но нам нужно найти строчку Служебные и активировать ее.

В открывшейся вкладке останется лишь выбрать пункт Восстановление, после чего автоматически запустится нужная служба.

Вариант № 2
Второй способ начинается с открытия папки Мой компьютер, затем необходимо открыть Локальный диск C.

После этого заходим в папку Windows

Внутри находится другая папка под названием System32, которую так же нужно открыть двойным щелчком мыши.

Внутри необходимо найти и открыть папку Restore.

Двойное нажатие на приложение rstrui.exe активирует систему восстановления системы.

Как восстановить контрольную точку Windows 7
Вариант № 1
Данный способ несколько схож с принципом восстановления системы на платформе XP. Нажимаем кнопку Пуск, в которой ищем строку Все программы.


После этого активируем строку Служебные.

Ярлык Восстановление системы запускает необходимый нам процесс.

Вариант № 2
Данный способ является одним из самых простых. Он состоит всего из 2-х шагов. Первым является открытие Командной строки путем нажатия комбинации клавиш Win+R.

Затем остается лишь ввести команду rstrui и нажать ОК, после чего автоматически запустится восстановление системы.

Вариант № 3
Вариант, схожий с самым 1. Открываем папку Мой компьютер, затем папку Локальный диск C.

Заходим в папку Windows.

С помощью двойного щелчка мыши заходим в папку System32.

Остается лишь выбрать и запустить приложение rstrui, после чего начнется откат системы до последней точки восстановления.

Вариант № 4
Другой простой способ быстрого восстановления Win 7. Правой кнопкой мыши нажимаем на Мой компьютер и открываем строку Свойства.

В левом столбце открывшегося окна нужно найти строчку Защита системы и нажать на нее.

В закладке находится кнопка Восстановление, нажатие которой приводит к запуску процесса.

Вариант № 5
Последний способ, который позволяет производить откат системы. Нажимаем Пуск и выбираем Панель управления.

В окне находим строку Категория и выставляем Мелкие значки для наиболее удобного поиска службы.


Как сделать откат системы Windows 8 и 8.1
Вариант № 1

Наиболее простым способом является активация Командной строки с последующим введением специального запроса. Нажав Win+R, Вы откроете вышеупомянутую строчку.

Затем необходимо ввести rstrui, и нажать ОК. Это запустит службу восстановления.
Вариант № 2
Данный способ является таким же, как и в случае с Windows 7. Правой кнопкой мыши нажимаем на Мой компьютер и заходим во вкладку Свойства.

После этого переходим в строку Защита системы.

В соответствующей закладке находится кнопка Восстановить. Ее активация запускает процесс, и избавляет от вопросов как сделать откат системы.

Вариант № 3
И этот способ является классическим практически для всех систем Windows. Заходим в папку Мой компьютер, а затем в папку Локальный диск C.

Внутри есть папка Windows, которая нам и нужна.

Внутри нее ищем другую папку, которая называется System32. Заходим туда.

Находим приложение rstrui, двойным щелчком активируется, и теперь не нужно думать, как сделать откат системы.

Вариант № 4
Последний способ насчитывает 6 шагов. Все начинается с открытия вкладки Параметры в специальном всплывающем окне справа.

Нажимаем Выключение в открывшемся окне.

После этого высвечивается вкладка с выбором 2 пунктов. Нам нужно выбрать строку Перезагрузка , но нужно нажать на неё с зажатой кнопкой Shift

Появившийся экран насчитывает 3 пункта, но нам нужна Диагностика. Активируем строку.

После этого заходим в пункт Дополнительные параметры.

Восстановление системы – необходимая нам кнопка, которая приведет службу в действие.

Вариант № 1
Самый простой и известный способ начинается с нажатия комбинации Win+R, которая открывает командную строку.

Вводим команду rstrui и подтверждаем кнопкой ОК.

Вариант № 2
Другой способ: правой кнопкой мыши нажимаем на Мой компьютер и выбираем вкладку Свойства.

Далее жмем на строку Защита системы в левом столбце открывшегося окна.

Последним шагом становится нажатие кнопки Восстановить в соответствующей закладке.

Вариант № 3
Способ, характерный только для Win 10; 8 и 8.1. Открываем меню Завершение работы.

Выбираем строку Перезагрузка и нажимаем на неё с зажатой кнопкой Shift

В открывшемся окне находим параметр Диагностика, активируем его.

Нажимаем на Дополнительные параметры.

Заключительным шагом становится активация строки Восстановление системы.

Вариант № 4
Для начала нужно открыть меню Поиск, расположенное справа от кнопки Пуск.

В нижней строчке вводим запрос Восстановление, и жмем соответствующую вкладку, которая сразу появляется выше после ввода слова в поисковую строку.

Нажимаем на строчку Запуск восстановления системы.

Вот мы и рассмотрели как сделать откат системы и как запустить восстановление системы на самых распространенных ОС Windows. Удачи и до новых встреч.
Читайте также:


