Как сделать отдельный файл в ворде
Объединяйте несколько DOCX в один документ. Объедините DOCX файлы в нужном вам порядке. Наше онлайн-приложение Ворд Merger предназначено для объединения нескольких DOCX в один PDF, Word или Web документ. Сервис DOCX Merger разработан, чтобы упростить отправку, совместное использование, печать и просмотр Ворд файлов. Не стоит тратить время, выполняя эти операции вручную. Цель нашей компании - предоставить наиболее эффективные решения обработки документов для оптимизации рабочих процессов вашего офиса.
Объединить несколько Ворд в один документ
С помощью онлайн-приложения Слияния DOCX вы можете быстро объединить несколько DOCX с высокой скоростью и сохранить результат в различных форматах, включая DOCX, PDF, Markdown, HTML, EPUB, PNG и JPG.
Никакого дополнительного ПО не требуется. Наше веб-приложение быстрое, простое в использовании и на 100% бесплатное.
Программная платформа Aspose Words
Онлайн-приложение Ворд Merger разработано на базе программной платформы Aspose Words. Наша компания разрабатывает современные высокопроизводительные решения для обработки документов для различных ОС и языков программирования:
Как объединить Ворд файлы

Вопросы-Ответы
Как объединить Ворд файлы?
Просто воспользуйтесь нашим онлайн-приложением для Слияния Ворд. Это быстро, просто и совершенно бесплатно. Приложение предназначено для быстрого объединения нескольких Ворд в один файл.
Сколько Ворд я могу объединить за раз?
Вы можете объединить до 10 Ворд одновременно.
Каков максимально допустимый размер Ворд для объединения?
Размер каждого Ворд не должен превышать 10 MB.
Каким образом я могу получить объединенный результат?
Как долго мои файлы будут храниться на ваших серверах?
Пользовательские файлы хранятся на серверах Aspose 24 часа. По истечении этого времени они удаляются автоматически.
Мои файлы находятся в безопасности на ваших серверах?
Компания Aspose уделяет особое внимание вопросам информационной безопасности. Вы можете быть уверены, что ваши файлы хранятся на безопасных серверах и надежно защищены от несанкционированного доступа.
Почему слияние нескольких Ворд занимает так много времени?
Объединение нескольких Ворд файлов иногда может занять некоторое время, поскольку операция включает перекодирование и повторное сжатие данных.
Слияние писем с надстройкой Google Таблиц
Попробуйте наш бесплатный аддон Aspose Mail Merge для отправки настраиваемых массовых писем с помощью Gmail.
В этой статье показаны шаги, которые необходимо выполнить, чтобы иметь возможность объединить два разных документа Word и сформировать один. Кроме того, он объясняет, как объединить изменения, внесенные в разные версии одного и того же документа.
Объединить несколько файлов в один
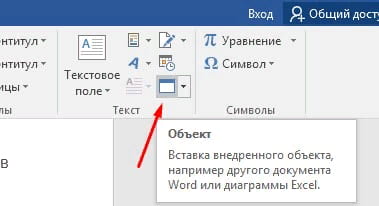
- Документы Word и большинство документов в формате RTF сохраняют информацию о форматировании текста в процессе слияния. Вместо этого, в случае других форматов файлов, конечный результат может отличаться.
- Повторите процедуру для каждого документа, который вы хотите объединить с первым.
Объединить две разные версии одного и того же документа
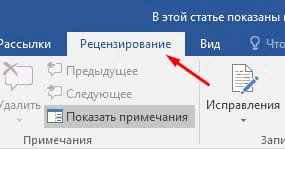
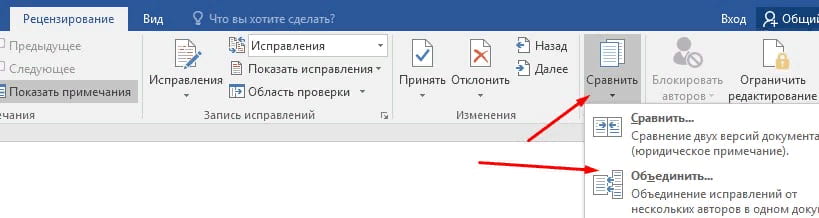
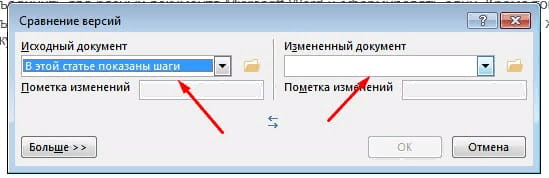
На этом все две версии одного и того же указанного документа Word будут объединены в новый документ.
Если у вас есть объемный текстовый документ, который вам нужно разделить на несколько документов, уделите несколько минут, чтобы прочитать это руководство. В этом руководстве будут показаны два метода разделения документа на несколько документов.
- Разделить документ Word по указанному разделителю с помощью VBA
- Разделить документ Word по страницам с помощью VBA
- Разделить документ Word по заголовку/странице/разрыву раздела/разрыва страницы с использованием Kutools for Word
Разделить документ Word по указанному разделителю с помощью VBA
Вместо разделения документа на несколько документов вручную этот метод вводит VBA для разделения документа Word по указанному разделителю в Word. Пожалуйста, сделайте следующее:
1 . Нажмите одновременно клавиши Alt + F11 , чтобы открыть окно Microsoft Visual Basic для приложения;
2 . Нажмите Вставить > Module , а затем вставьте ниже код VBA в новое открывающееся окно модуля.
VBA: разделить документ Word на несколько документов по разделителю
3 . Затем нажмите кнопку Выполнить или нажмите клавишу F5, чтобы применить VBA.
Разделить Word документ за страницей с VBA
Вот еще один VBA, который поможет вам быстро разделить один документ Word на несколько страниц в Word. Пожалуйста, сделайте следующее:
1 . Нажмите одновременно клавиши Alt + F11 , чтобы открыть окно Microsoft Visual Basic для приложения;
2 . Нажмите Вставить > Module , а затем вставьте ниже код VBA в новое открывающееся окно модуля.
VBA: разделить документ на несколько документов по страницам в Word
3 . Затем нажмите кнопку Выполнить или нажмите клавишу F5 , чтобы применить VBA.
Примечание: Разделенные документы будут сохранены в том же месте, что и исходный файл..
Разделить документ Word по заголовку/странице/разрыву раздела/разрыва страницы с помощью Kutools for Word
Если у вас установлен Kutools for Word, вы можете применить его функцию Split , чтобы легко разделить один документ на несколько страницу, заголовок, разрыв раздела или разрыв страницы, как вам нужно в Word ..
Kutools for Word — удобная надстройка, которая упрощает вашу работу и расширяет ваши возможности обработки слов документ. Бесплатная пробная версия на 60 дней! Получите прямо сейчас!

1 . Нажмите Kutools Plus > Разделить , чтобы включить функцию Разделить .


(1) Выберите способ разделения из раскрывающегося списка Разрезать по .
Эта функция поддерживает 6 способов разделения: заголовок 1, разрывы страниц, разрывы разделов, страницы, каждые n страниц и настраиваемые диапазоны страниц, как показано ниже:
(3 ) Введите ключевое слово в качестве префикса имен новых документов в поле Префикс документа .

Советы:
(1) Если вы укажете разделение текущего документа на Каждые n страниц , вам необходимо указать число в поле Каждые n страниц ;
Затем текущий документ будет разделен указанным способом разделения, и новые документы будут сохранены в целевую папку в большом количестве. .
Просмотр и редактирование нескольких документов Word с вкладками в Firefox, Chrome, Internet Explore 10!
Вы может быть знакомо просматривать несколько веб-страниц в Firefox/Chrome/IE и переключаться между ними, легко щелкая соответствующие вкладки. Здесь вкладка Office поддерживает аналогичную обработку, которая позволяет просматривать несколько документов Word в одном окне Word и легко переключаться между ними, щелкая их вкладки. Нажмите, чтобы получить бесплатную пробную версию с полным набором функций!
Относительные статьи:
Разделить документ Word на отдельные файлы каждые 5 или n страниц
Если у вас большой Документ Word, содержащий сотни страниц, и теперь вы хотели бы разделить этот документ на отдельные файлы каждые 10 или n страниц. Есть ли какой-нибудь быстрый и простой способ решить эту задачу без копирования и вставки страниц по одной?
Разделить документ Word и сохранить как отдельный файл PDF
В Word вы можете сохранить весь документ в PDF-файл, но пробовали ли вы когда-нибудь разделить документ, а затем сохранить страницы как отдельный PDF-файл? В этой статье я расскажу о методах быстро решить эту задачу.
Разделить таблицу в документе Word по горизонтали или вертикали
Если у вас есть большая таблица в документе Word, теперь вы хотите разделить таблицу по горизонтали или вертикали на две или более таблицы. Как бы вы могли решить эту задачу в файле Word?
При работе с текстовыми документами Word может возникнуть необходимость в объединении нескольких файлов в один. Например, для того чтобы продолжить работу с текстом в одном общем документе либо для того, чтобы упростить передачу по электронной почте. Если файлов немного, то их можно объединить вручную, но в том случае, если файлов много или они все большого размера, то вручную объединять их будет сложно.
В данной статье мы рассмотрим два способа, как можно объединить несколько текстовых документов Word в один файл. Статья будет актуальной для всех версий Word, включая Word 2007, 2010, 2013, 2016, 2019 и даже старый Word 2003.
Объединение с помощью Word
Для объединения документов в один Word файл следует использовать встроенную в Word функцию. Для этого нужно открыть документ, в котором вы хотите объединить остальные файлы, и установить курсор в той точке, где нужно вставить текст. В качестве объединяющего документа можно использовать как существующий документ с текстом, так и новый пустой документ Word.




Обратите внимание, если при объединении файлов вы хотите сохранить определенный порядок, то перед вставкой нужно использовать сортировку. Например, вы можете задать числовые имена и использовать сортировку по имени. Это гарантирует, что документы будут соединены в правильном порядке.

После этого текст из выбранных файлов появится в той точке вашего текущего документа Word, где был установлен курсор.

После этого вам останется только сохранить текущий документ Word и объединение файлов будет завершено.
Объединение в архив
Если вы хотите объединить файлы для пересылки по электронной почте, то это не обязательно делать с помощью Word. Вы можете просто заархивировать все файлы в один архив и таким образом их объединить.

В результате выбранные файлы будут сжаты и заархивированы в один общий ZIP архив. Это позволит переслать большое количество документов Word как один файл.

ZIP-архивы без проблем открываются в Windows без использования сторонних программ. Поэтому получатель сможет открыть и извлечь файлы без необходимости устанавливать архиватор.
Если у Вас есть несколько документов в Ворде, с которыми нужно работать, тогда будет гораздо удобнее, если Вы их объедините в один общий. Или Вам нужно из нескольких, созданных в Microsoft Word, сделать один. Второй вариант касается тех, кто делает какой-нибудь отчет, или студентов, которым нужно объединить основную часть диплома со спецразделами и примечаниями.
Давайте в статье разберемся, как объединить несколько файлов Ворд в один используя копирование или через соответствующую функцию вставки. Также расскажу про то, как соединить два похожих текста, чтобы были видны все сделанные поправки и изменения.
Используя копирование
Для этого используется обычное копирование текста из одного и вставки его в другой документ. Такой способ удобно использовать, если у Вас немного файлов, которые требуется объединить.
Откройте их и выберите тот, в который будете все добавлять. Поставьте в нем курсор в том месте, куда нужно вставить фрагмент.

Как видите, два документа объединены. Причем, используя данный способ, можно выбрать, куда именно вставить нужный фрагмент – начиная с новой страницы или где-нибудь в середине, и форматирование вставленной части сохраняется.

Через меню Вставка
Все можно сделать и не используя копирование-вставку. Если у Вас очень много файлов, например, 100 или 200 штук, тогда копированием объединять Вы их будете очень долго. Вместо этого лучше воспользоваться следующим способом.
Перед этим добавьте все, что хотите объединить, в одну папку на компьютере.



Поэтому если у Вас то, что Вы объединяете, должно идти в строгом порядке, тогда перед их добавлением, откройте папку на компьютере с ними и пронумеруйте каждый – перед названием поставьте порядковый номер.

Такой способ хорошо использовать с большим количеством документов. Сохраняется форматирование каждого, но между ними нет никакого разделителя, то есть, если на страницах просто напечатан текст, тогда в объединенном нужно будет разбираться, где закончился один и начался другой.
Объединение двух различных версий
Теперь рассмотрим, что делать, если у Вас есть две различные версии, над которыми, например, работали два человека, или Вы изменяли то один, то другой файл.





Теперь окно будет выглядеть вот таким образом.

Подсветится первое изменение.

Таким образом, просматриваются все внесенные изменения в документе и или принимаются, или отклоняются – кнопка с красным крестиком. В результате, Вы получите один файл, в котором будут учтены все изменения.

На этом буду заканчивать. Надеюсь, хоть один из способов, про которые я рассказала, Вам пригодится, чтобы соединить в один несколько различных файлов, набранных в Ворде.
Читайте также:


