Как сделать отчет в sql server management studio
Отображение каких-либо данных в виде графиков - это часто понятнее и нагляднее, чем таблицы.
Для того, чтобы представить какие-либо данные в виде того или иного графика существуют множество инструментов, начиная простого и мощного Excel, который почти всегда под рукой.
Но что если Excel не установлен или не доступен?
И даже если установлен - часто разработчик или администратор базы данных имеет некий набор скриптов, которые позволяют быстро оценить текущее состояние системы и создавать отдельный dashboard в Excel или где-то еще не хочется.
В общем - если очень хочется, то графики можно рисовать и в SSMS.
Допустим, есть некие процессы, прогресс выполнения которых хочется отслеживать.
Для выполнения примера ниже нужна база данных в режиме совместимости 110.
Можно выполнять и на SQL2008 и/или режиме совместимости 100, но тогда придется отказаться от функции BufferWithCurves() - линии графиков будут тонкими.
да это просто офигеть
Спасибо, возьму на заметку. Я так понял это просо графическое представление таблицы с помощью типа geometry (начиная с 2008) и визуализатор студии?
Я в последнее время делаю dashboard'ы через SSRS (можно экспресс версия) и авто-обновляемые отчеты. создал отчет, кинул 4-6 датасетов на графики, поставил авто-обновление, например раз в 15 мин. и открыл отчет на втором мониторе. удобно наглядно.
Конечно, это наверное худший из возможных визуализаторов, не считая text mode.
Зато и самый доступный. ;)
Забавно.
А 3D можно? :)
Когнити?вный диссона?нс - я сейчас в нем. Спасибо за расширение сознания.
Наши пользователи могут использовать базы данных Microsoft SQL Server 2012 на своих виртуальных площадках в рамках, предусмотренных соответствующими тарифами.
В стоимость тарифных планов виртуального хостинга, где поддерживаются услуги Microsoft SQL Server, входит определенное число баз данных Microsoft SQL Server и один пользователь Microsoft SQL Server. Сверх этого базы создаются за дополнительную плату по действующему прейскуранту.
Параметры и способы соединения с Microsoft SQL Server
Чтобы получить доступ к базе данных Microsoft SQL Server, возможно использовать Microsoft SQL Server Management Studio Express .


Создание новой базы данных
Использовать Microsoft SQL Server Management Studio для создания новых баз данных нельзя.
Создание нового логина
Уменьшение физического размера файлов баз данных и лога транзакций MS SQL Server.
Из графического интерфейса Microsoft SQL Server Management Studio:
Стандартным t-sql запросом вида:
где uXXXXX — имя вашей базы данных.
Изменение кодировки сравнения (collation)
По умолчанию кодировка collation выставлена как Cyrillic_General_CI_AS, изменить кодировку для сравнений можно следующим SQL-запросом:
где uXXXXX — имя БД, где требуется данная операция.
Список доступных кодировок можно узнать так:
Можно ли использовать MSSQL Server Enterprise Manager для работы со своей базой данных Microsoft SQL Server 2012?
Microsoft SQL Server Enterprise Manager не предназначен для работы с базами данных Microsoft SQL Server 2012. Для управления своей БД можно использовать SQL Server Management Studio, или её бесплатный вариант — Microsoft SQL Server 2012 Management Studio Express .
Как дать права на доступ к базе определенному логину
Для SQL — дополнительный SQL логин, но настраивать права нужно самому: Заводим ещё один SQL логин — uXXX_Ann
Для начала используем нашу базу:
Наделяем его правами (например только чтение таблиц):
Или можем дать пользователю только конкретные права, на конкретные таблицы. Например, давайте дадим пользователю InetUser права на SELECT, INSERT, UPDATE для таблицы test, следующим SQL-запросом :
При всем при этом, при осуществлении доступа через SQL Management Studio, под дополнительным логином не являющимся владельцем базы, не будет видно базу данных в списке доступных баз, но будет возможность выполнять разрешенные SQL-запросы .
Некоторым администраторам удобнее создавать запросы в конструкторе запросов Microsoft SQL Server, а не в Configuration Manager 2007. Используйте следующие процедуры для создания и изменения запросов отчетов Configuration Manager с помощью конструктора запросов.
Создание нового запроса в конструкторе запросов
Запустите среду Microsoft SQL Server Management Studio.
Выберите Имя компьютера \ Базы данных \ Имя базы данных Configuration Manager \ Представления.
Щелкните правой кнопкой мыши одно из представлений для запроса и выберите Открыть представление, чтобы отобразить область результатов.
Нажмите CTRL+1, чтобы открыть область диаграммы, нажмите CTRL+2, чтобы открыть область критериев, а затем нажмите CTRL+3, чтобы открыть область SQL.
Щелкните правой кнопкой мыши в области диаграммы (верхняя центральная область), выберите Добавить таблицу, чтобы открыть диалоговое окно Добавление таблицы, и щелкните Представления. Удерживая нажатой клавишу CTRL, выберите представления Configuration Manager, которые необходимо добавить в запрос, нажмите кнопку Добавить, а затем нажмите кнопку Закрыть.
Убедившись, что запрос позволяет извлечь необходимые данные, скопируйте инструкцию SQL из конструктора запросов и вставьте ее в диалоговое окно Инструкция SQL отчета в отчете Configuration Manager.
Изменение запроса отчета Configuration Manager в конструкторе запросов
Запустите среду Microsoft SQL Server Management Studio.
Выберите Имя компьютера \ Базы данных \ Имя базы данных Configuration Manager \ Представления.
Щелкните правой кнопкой мыши любое представление для запроса и выберите Открыть представление, чтобы отобразить область результатов.
Нажмите CTRL+1, чтобы открыть область диаграммы, нажмите CTRL+2, чтобы открыть область критериев, а затем нажмите CTRL+3, чтобы открыть область SQL.
Скопируйте инструкцию SQL из отчета Configuration Manager и вставьте ее в область SQL. Это приведет к замене инструкции SQL, находящейся в данный момент в области SQL. Дополнительные сведения о порядке копирования инструкции SQL из отчета Configuration Manager см. в разделе Просмотр инструкции SQL в отчете.
Убедившись, что запрос позволяет извлечь необходимые данные, скопируйте инструкцию SQL из конструктора запросов и вставьте ее в диалоговое окно Инструкция SQL отчета в отчете Configuration Manager.
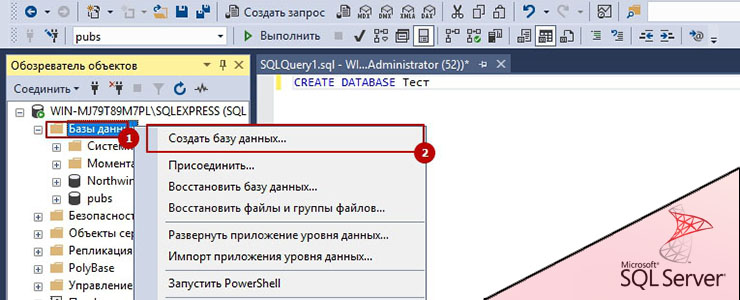
В MS SQL можно создать базу данных с 0 или подключить существующую (не восстановление из бэкапа). Рассмотрим оба варианта. Для подключения существующей базы будем использовать одну из баз ниже, эти базы применяются для обучения.
Тестовые базы данных MS SQL для скачивания (подойдет любая):
Подключение базы данных
Нам понадобится установленный MS SQL сервер (как установить написано тут). Подключаемся к SQL серверу с помощью SSMS и распаковываем архив. Базы данных всегда состоят минимум из 2 файлов. Один файл, с расширением mdf, является самой базой данных, а ldf - это журнал транзакций. Чаще всего эти файлы кладут на разные диски (за исключение высокопроизводительных RAID массивов или SAN систем).
В открытом окне SQL Server Management Studio нажимаем указанные кнопки:
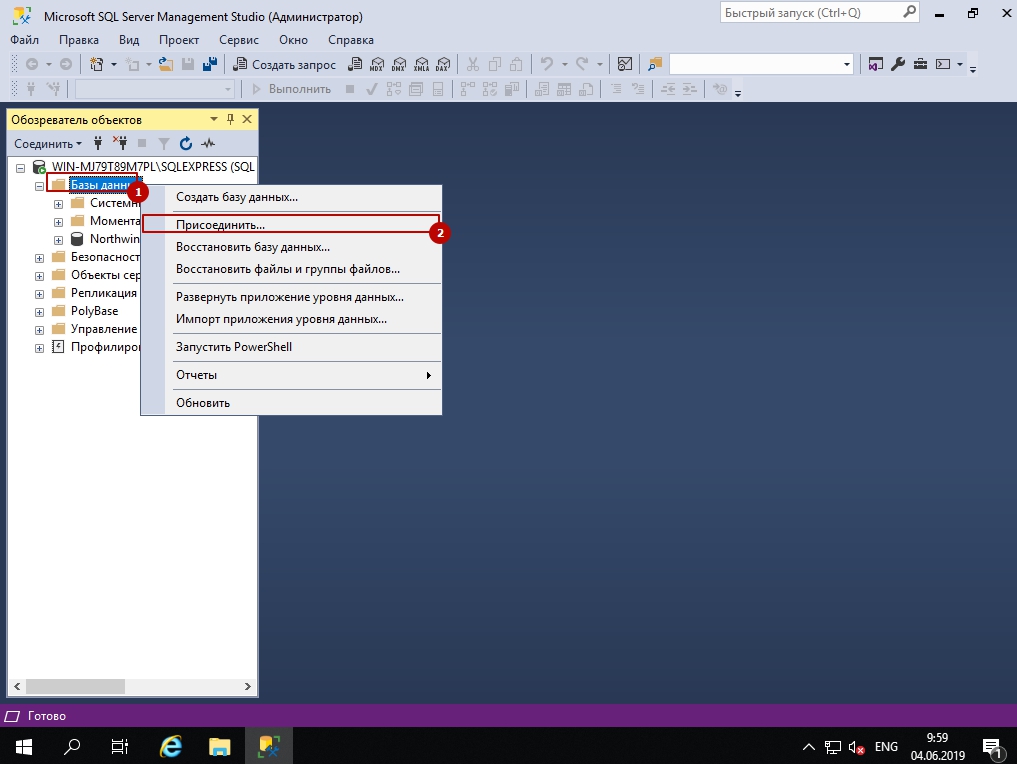
Затем нажимаем кнопку "Добавить", выбираем папку, где находится база и 2 раза кликаем по файлу с расширением mdf
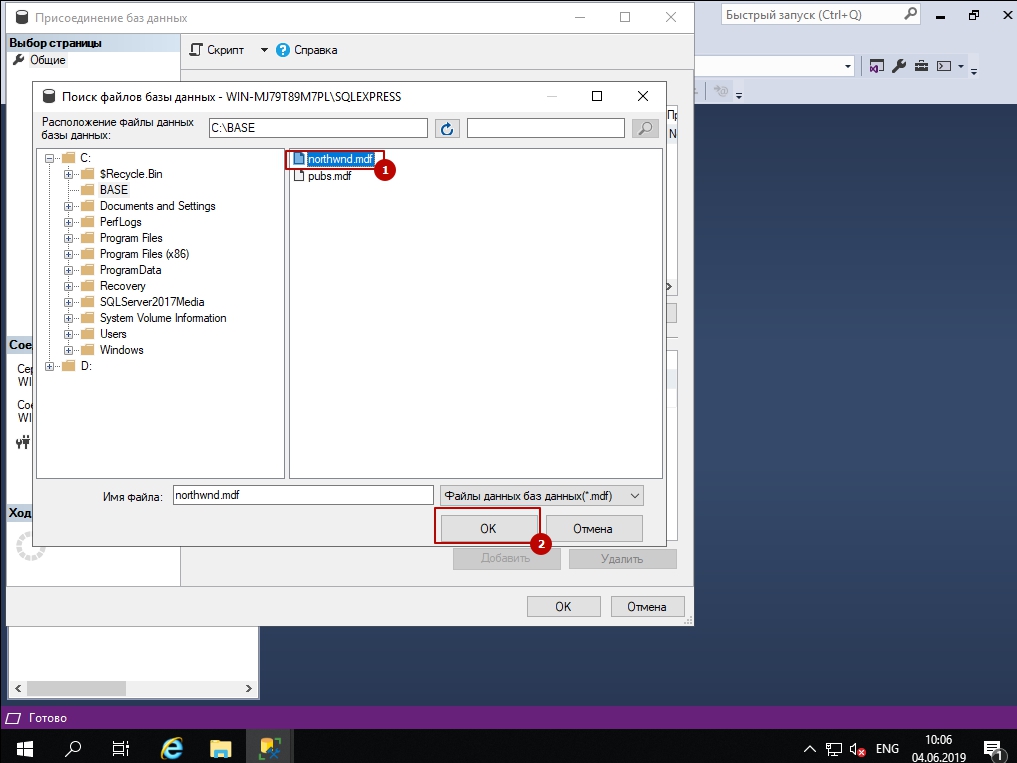
Затем нажимаем "ОК" и после этого мы можем увидеть подключенную базу данных
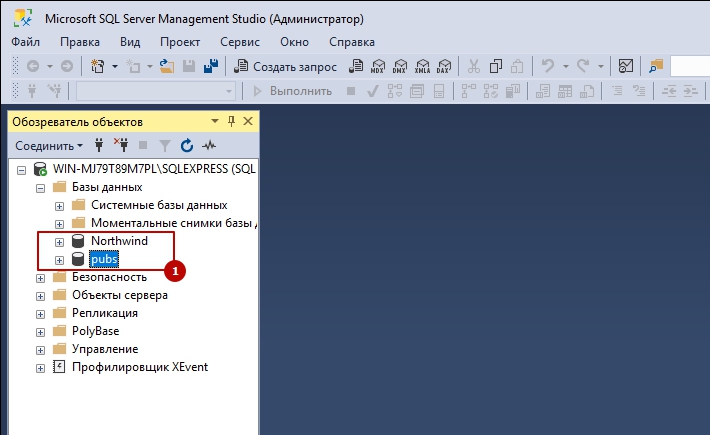
Создание базы данных
Базу данных можно создать двумя путями. С помощью интерфейса или SQL запроса.
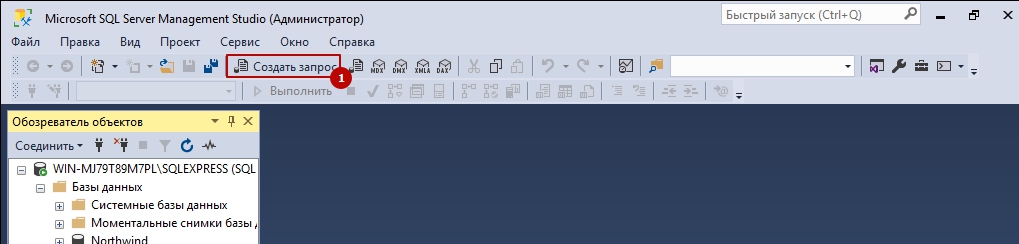
Для создания запроса нам нужно нажать кнопку "Создать запрос" или "New Querry"
В новом окне пишем:
Где "Magazine" - имя вашей базы. Можно использовать кириллические символы и пробел, но это не рекомендуется. Если в названии стоит пробел, то название стоит выделить в кавычки, например:
Если мы создаем базу, например, для 1С или для задач, где будут использоваться разные кодировки, то кодировка по умолчанию подойдет (latin1_general_cp1_ci_as). 1С все хранит в юникод формате.
Если же мы создаем базу под конкретную задачу, где будут использоваться только кирилические символы мы можем захотеть создать базу с кодировкой, что немного повысит производительность и сохранит место:
Расширение позволяет просматривать связи объектов метаданных и таблиц БД, сгруппированные данные (по группам метаданных) об используемом дисковом пространстве и выполнять трансляцию SQL текста запроса в термины 1С. И бонусом - при наведении курсора мыши на таблицу или поле показывает назначение объекта в терминах 1С.
При работе с более-менее крупными системами периодически возникают задачи, требующие взаимодействия с базой данных 1С напрямую. В круг таких задач входит расследование проблем производительности и это стало толчком к написанию объекта статьи.
Расширение создано для SSMS 18 версии, в более ранних версиях - не запустится. Тестировалось расширение на платформе 8.3.15.
С частями системы 1С расширение никак не взаимодействует, считывая структуру конфигурации напрямую из базы данных.
Более детально, возможности:
Просмотр структуры конфигурации в терминах метаданных 1С и терминах SQL с возможностью группировки по группам метаданных. Т.е. если у регистра накопления есть несколько таблиц БД (основная таблица, остатки, изменения), то они выводятся в одну группу. Из структуры конфигурации по правому клику мыши возможно перейти к объекту в дереве обозревателя.
Вывод отчета об использованном дисковом пространстве в терминах метаданных 1С. Отчет аналогичен по структуре стандартному отчету студии, но позволяет увидеть сгруппированную информацию в целом по документу, регистру и т.д.
Всплывающие подсказки над названиями таблиц и колонок в терминах метаданных 1С.
При подключении к серверу, расширение анализирует все доступные базы данных и выделяет из них те, которые являются базами данных 1С (этот процесс происходит в фоновом режиме, прогресс операции показывается в статусбаре студии). Далее расширение считывает структуру конфигурации из каждой базы данных и формирует кеш соответствий DBMS имен и метаданных 1С. Все возможности расширения для базы данных будут доступны только тогда, когда для этой базы будет сформирован кеш. Команды для вывода структуры конфигурации и отчет доступны в контекстном меню базы данных. Всплывающие подсказки в обозревателе объектов будут заполнены после считывания структуры конфигурации из базы данных. Трансляция текста запроса доступна в контекстном меню окна для ввода текста запроса.
По найденным ошибкам и замечаниям пишите в комментариях, буду исправлять.
Поместить папку "OneSToolsSsmsExtension" из архива в каталог "C:\Program Files (x86)\Microsoft SQL Server Management Studio 18\Common7\IDE\Extensions"
Если в работе с расширением наблюдаются какие-то необъяснимые явления, очистите папку кеша расширения по пути %appdata%/OneSToolsSsmsExtension
Upd 27.11.2019: Исправил небольшую ошибку в релизе, приводящую к к новому циклу обновлению кеша баз при смене контекста сервера.
Upd 04.12.2019: Изменено оформление отчета об использованном дисковом пространстве (выравнивание текста в колонках и выделение групп цифр). Доработан код для возможности работы с расширением при ограниченных правах пользователя на сервере.
Читайте также:


