Как сделать отчет в презентации
Вы можете изучить и скачать доклад-презентацию на тему Тема 6 : Создание отчетов. Конструктор отчетов. Презентация на заданную тему содержит 10 слайдов. Для просмотра воспользуйтесь проигрывателем, если материал оказался полезным для Вас - поделитесь им с друзьями с помощью социальных кнопок и добавьте наш сайт презентаций в закладки!








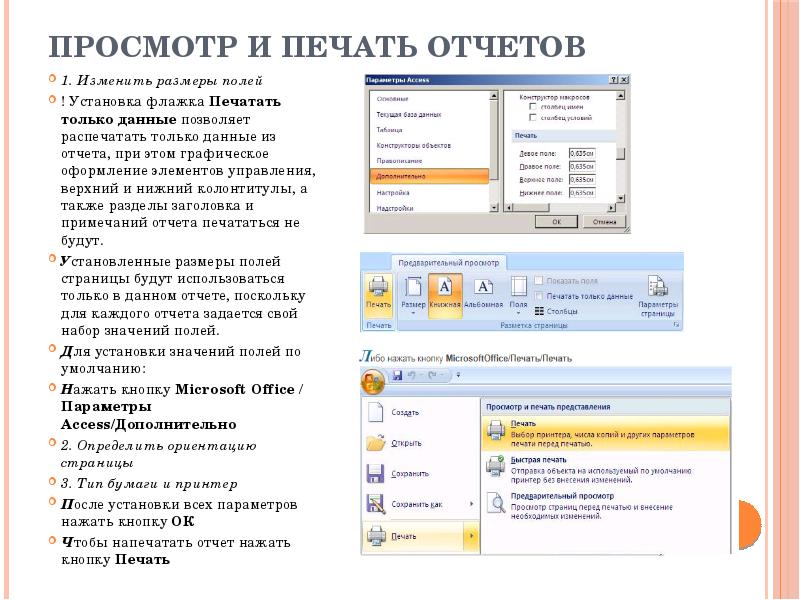
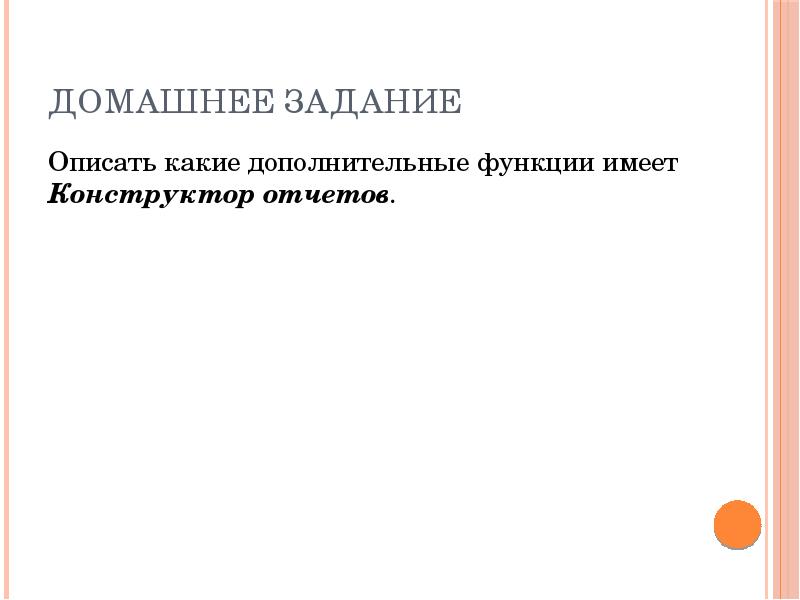
Понятие отчета. Виды отчетов Под отчетом понимается форматированное представление данных, выводимое на экран, принтер или в файл. При создании отчета можно воспользоваться стандартными средствами, ускоряющими процесс создания отчета, или разработать для отчета специальный формат с помощью Конструктора отчетов. Конструктор отчетов позволяет создавать отчеты, как в табличном виде, так и в свободной форме. Табличный отчет представляет собой напечатанную таблицу, в которой данные упорядочены по столбцам и строкам. Каждый из столбцов отчета содержит поле исходной таблицы или вычисляемое поле, а строка представляет собой запись. Отчет в свободной форме позволяет устранить ограничения, свойственные табличным отчетам. При получении отчета в свободной форме, можно воспользоваться стандартным форматом, автоматически создаваемым MSAccessдля каждой таблицы. В этом формате поля исходной таблицы расположены вертикально. Однако с помощью конструктора отчетов можно разработать специальный формат отчета, где поля исходной таблицы будут расположены в требуемых местах отчета. Прежде чем приступить к созданию отчета, необходимо ответить на следующие вопросы: С какой целью создается настоящий отчет и чем он будет полезен? Какая информация, и из каких таблиц должна быть представлена в отчете? Отчет какого вида предполагается создать? Предполагается ли группировка данных?
Автоматическое создание отчета Отчет, создаваемый автоматически на основе таблицы или запроса, называется автоотчетом. Для создания отчета: 1. Выбрать необходимый объект (таблицу, запрос или другой отчет) в области переходов 2. Щелкнуть по кнопке Отчет (отчет будет открыт в режиме Макета) Access автоматически создаст отчет на основе выбранного источника данных. Будет использован ленточный формат для отображения данных. Отчет будет включать все поля и записи, имеющиеся в выбранном источнике данных. Для сохранения отчета: Нажать кнопку сохранить на панели быстрого доступа и ввести имя отчета.
Создание отчета с помощью мастера С его помощью можно создавать отчеты, содержащие поля из одной или более таблиц или запросов. Для создания отчета: 1. Щелкнуть по кнопке Мастер отчетов 2. Выбрать источник данных отчета и поля из него (таким способом можно добавлять поля из разных таблиц, которые связаны между собой на схеме данных) 3. Указать структуру данных в отчете (мастер проверяет связи между таблицами и в зависимости от выбранного представления предлагает несколько вариантов группировки записи в отчете) 4. Определяем дополнительные уровни группировки в отчете 5. Указать порядок сортировки 6. Задать варианты итоговых расчетов, предоставляемых мастером среди всех числовых полей отчета, не являющимися счетчиками. 7. Выбрать оформление отчета 8. Выбрать стиль 9. Задать имя отчета
Преобразование отчетов Если требуется передать отчет в электронном виде, например, переслать по электронной почте или другим способом представить данные из отчета, чтобы в дальнейшем они могли быть использованы в других документах, в MicrosoftOfficeAccess 2007 предоставляет целый ряд возможностей преобразования отчетов в другие форматы: формат документов RTF формат электронных таблиц Excel страницы HTML разнообразные текстовые форматы (файлы с расширениями txt) формат XML формат PDF формат XPS Таким образом, можно передать подготовленный отчет кому-то другому в наиболее удобном для него виде или использовать выбранный формат, чтобы поработать с отчетом в другом приложении. Преобразование отчета в другие форматы называется экспортом. Чтобы экспортировать отчет: Открыть его в любом режиме Выбрать необходимую кнопку на вкладке Внешние данные ленты Можно послать отчет по электронной почте в одном из форматов экспорта прямо из Access. Для этого необходимо нажать кнопку Microsoft Office, выбрать команду Электронная почта
Снимки отчетов Снимки отчетов это компактное представление отчетов Access в виде отдельных от базы данных файлов, которые можно просматривать, листать и печатать без использования MicrosoftOfficeAccess, с помощью специально созданного очень небольшого приложения, называемого Просмотр снимков. Эта программа независима от MicrosoftOfficeAccess. Электронную версию отчета Accessв виде файла снимка отчета можно так же переслать по электронной почте или распространить другим способом передачи файлов. Снимок отчета – файл с расширением snp – содержит копии всех страниц отчета, включая графические и другие вложенные объекты. Для создания на основе отчета Access снимка необходимо воспользоваться возможностью экспорта данных. На вкладке Внешние данные выбрать: Создав файл снимка отчета, можно сразу поместить его в папку на веб-узле и, установив ссылки на него на веб-страницах, предоставить доступ к этому снимку отчета всем пользователям корпоративной сети или Интернета с помощью программы просмотра InternetExplorer.
Просмотр и печать отчетов Созданный отчет можно отобразить на экране и напечатать. Access позволяет просмотреть отчет перед печатью и установить подходящие поля страницы. При просмотре отчета в режиме полной страницы (масштаб 100%) Accessотображает отчет так, как он будет выглядеть при печати. Просмотреть отчет перед печатью можно в режиме Режим макета или в режиме Предварительный просмотр. Чтобы изменить поля страницы отчета: В режиме Предварительный просмотр нажать кнопку вызова диалогового окна Параметры страницы
Просмотр и печать отчетов 1. Изменить размеры полей ! Установка флажка Печатать только данные позволяет распечатать только данные из отчета, при этом графическое оформление элементов управления, верхний и нижний колонтитулы, а также разделы заголовка и примечаний отчета печататься не будут. Установленные размеры полей страницы будут использоваться только в данном отчете, поскольку для каждого отчета задается свой набор значений полей. Для установки значений полей по умолчанию: Нажать кнопку Microsoft Office / Параметры Access/Дополнительно 2. Определить ориентацию страницы 3. Тип бумаги и принтер После установки всех параметров нажать кнопку ОК Чтобы напечатать отчет нажать кнопку Печать

Отчеты — это головная боль многих руководителей отделов или менеджеров предприятия. Нужно представить массу цифр, графиков, таблиц, схем и других важных нюансов. И особенно обидно, когда во время изучения материала, который так долго готовили, аудитория начинает откровенно зевать.
Чтобы показать ваши достижения и не дать зрителям уснуть, используйте формат презентации. Готовый шаблон уже содержит все, что нужно для представления важной информации: инфографику, удобную разбивку по блокам, фреймы для текста, изображений и диаграмм.
Слайды продуманы так, чтобы в представлении отчета была динамика. Яркое сочетание черного и оранжевого цветов привлекает внимание и акцентирует его на тех элементах, которые важны для вас и аудитории.
Профессиональная презентация PowerPoint для отчета руководителя. Характеристики шаблона:
- 31 слайд.
- Цветовая схема — черный, оранжевый, белый.
- Совместима с Microsoft PowerPoint.
- Широкоэкранный формат 16:9.
- Содержит слайды для изображений, таблиц, блок-схем и графиков.
- Можно скачать как файл PPT для редактирования на вашем компьютере.
Чтобы отредактировать слайды, скачайте макет на ваш компьютер, откройте в программе Microsoft Office PowerPoint и внесите все необходимые изменения: смените цветовую схему, вставьте свои изображения, настройте порядок демонстрации слайдов. Это не займет много времени, но поможет сделать любой отчет не скучным.
Создание четкой презентации к курсовой работе с учетом требований к оформлению слайдов – это залог успеха на будущей защите. Процесс подготовки презентации можно разделить на основные на этапы – планирование, разработка слайдов и репетиция.
Презентация к курсовой работе – пошаговая инструкция с примерами обновлено: 29 октября, 2021 автором: Научные Статьи.Ру

Что такое презентация к курсовой работе и зачем она нужна
После того, как ваша курсовая работа допущена к защите необходимо подготовиться к выступлению с докладом.
Поскольку научные работы сложно воспринимать на слух, доклад сопровождают презентацией. Поэтому защита курсовой работы проводится в виде выступления с докладом и одновременным представлением слов говорящего в виде презентации.
Презентация к курсовой работе – это визуализация того, о чем говорит докладчик. Как правило, ни одна защита научной работы не проходит без демонстрации презентации.
Презентация поможет вам наиболее полно и наглядно передать содержание вашей курсовой, а преподавателю оценить проделанную вами работу, не прибегая к длительному изучению большого текста. Таким образом, грамотно составленная презентация может значительно увеличить шансы на хорошую отметку.
Нужна помощь в написании курсовой?
Мы - биржа профессиональных авторов (преподавателей и доцентов вузов). Наша система гарантирует сдачу работы к сроку без плагиата. Правки вносим бесплатно.
Этапы создания презентации
Процесс создания презентации к курсовой включает несколько этапов:
Планирование презентации
На данном этапе важно определить цель демонстрации слайдов, особенности аудитории, сформировать структуру выступления, определиться с логикой повествования и обращения к демонстрационному материалу. Для эффективного планирования рекомендуется последовательное выполнение следующих шагов:
- Определить цели и задачи выступления;
- Определить аудиторию;
- Определить идею презентации (не путать с целью! Цель – это то, для чего вы готовите материал, идея – то, о чем будете говорить и что будете показывать);
- Выбрать варианты шаблонов в программе;
- Упростить и представить в виде схем то, что вы собираетесь демонстрировать аудитории;
- Создать структуру презентации;
- Проверить логичность подачи материала, а также то, насколько точно она визуализирует ваши слова.
Разработка презентации
После того, как вы убедились, что смысловая часть презентации сильна и логична, пора приступать к техническому совершенствованию слайдов. Для этого нужно подобрать оптимальный формат слайдов (горизонтальный или вертикальный), определиться с размерами объектов, шрифтами, убедиться, что все переходы функционируют автоматически, а настроенного времени показа достаточно для знакомства с объектами.
Репетиция
На данном этапе следует тщательно отрепетировать собственную речь и демонстрирующее сказанное презентацию.
Требования к созданию презентации
Программа для создания презентации
Для создания презентации используется стандартная программа PowerPoint из пакета Microsoft Office, которую можно скачать бесплатно.
Программа представляет собой набор готовых шаблонов, куда вставляются тексты, видео, фото, схемы и таблицы. Интерфейс программы интуитивно понятен.
С основными возможностями программы можно ознакомиться на официальном сайте.
Помимо PowerPoint вы можете использовать привычный текстовый редактор Word. После создания презентации в Word сконвертируйте файл в PDF формат для удобства демонстрации. Аналогично, презентацию в PowerPoint можно преобразовать в PDF.
Техническая составляющая – не главное при подготовке презентации. Гораздо важнее ее смысловое содержание. На защиту дается 5-7 минут, поэтому важно, чтобы слайды точно и емко подтверждали сказанное автором.
Структура презентации
Первый слайд, как и в научных работах, является титульным. Он должен содержать все необходимые данные:
- название учебного заведения
- ФИО
- факультет и группу студента
- название дисциплины и работы
- год защиты
Второй слайд описывает цель и задачи исследования.
Далее идет основная часть работы – это содержание научной работы, в котором отражены все (или ведущие) его пункты. Основная часть может быть разделена на отдельные главы, в зависимости от характера работы.
Заключение или выводы – слайд о результатах проделанной работы. Это могут быть значимые обобщения того, что вы сделали или собственное мнение об изученном материале – насколько глубоко изучена тема, решены ли все проблемы связанные с ней.
В конце каждой презентации включают слайд “Спасибо за внимание!”. Другой альтернативой может послужить использование титульного слайда в качестве финального, чтобы еще раз напомнить тему и автора доклада.
Оформление и форматирование
Правильное форматирование поможет донести вашу мысль до аудитории при минимальном количестве элементов на слайде, участвующих в сопровождении вашего доклада.
Хорошая презентация должна соответствовать следующим требованиям:
Дизайн оформления слайдов
Дизайн слайдов должен быть эргономичным – следует избегать использования большого количества инфографики в пределах одного слайда, случайных картинок, резких, отвлекающих внимание стилистических решений.
Даже самое емкое и интересное содержание презентации можно свести на нет неподходящим оформлением слайдов. Избежать подобного эффекта позволит следование требованиям, предъявляемым к оформлению слайдов:
- Стиль слайдов в пределах одной презентации должен быть единым. Избегайте сложных, вычурных стилей.
- Фон рекомендуется брать белый или в холодных тонах.
- Избегайте использования больше 3 активных цветов в пределах слайда. Не применяйте чрезмерно яркие, кислотные или слишком сложные, глубокие цвета.
- Не забывайте о компьютерной анимации, которая привлекает внимание.
В целом, при оформлении слайдов важно помнить, что их основная задача – помочь сконцентрироваться на наиболее значимых смысловых частях демонстрируемого. Избегайте всего, что отвлекает внимание.
Как делать презентацию к курсовой на примере
Титульный слайд
Для начала, откроем программу PowerPoint. Во вкладке Дизайн сразу выбираем Тему оформления бедующей презентации. Также редактируем поля ввода заголовков и текста для титульного слайда.

Выбор Темы для оформления слайдов
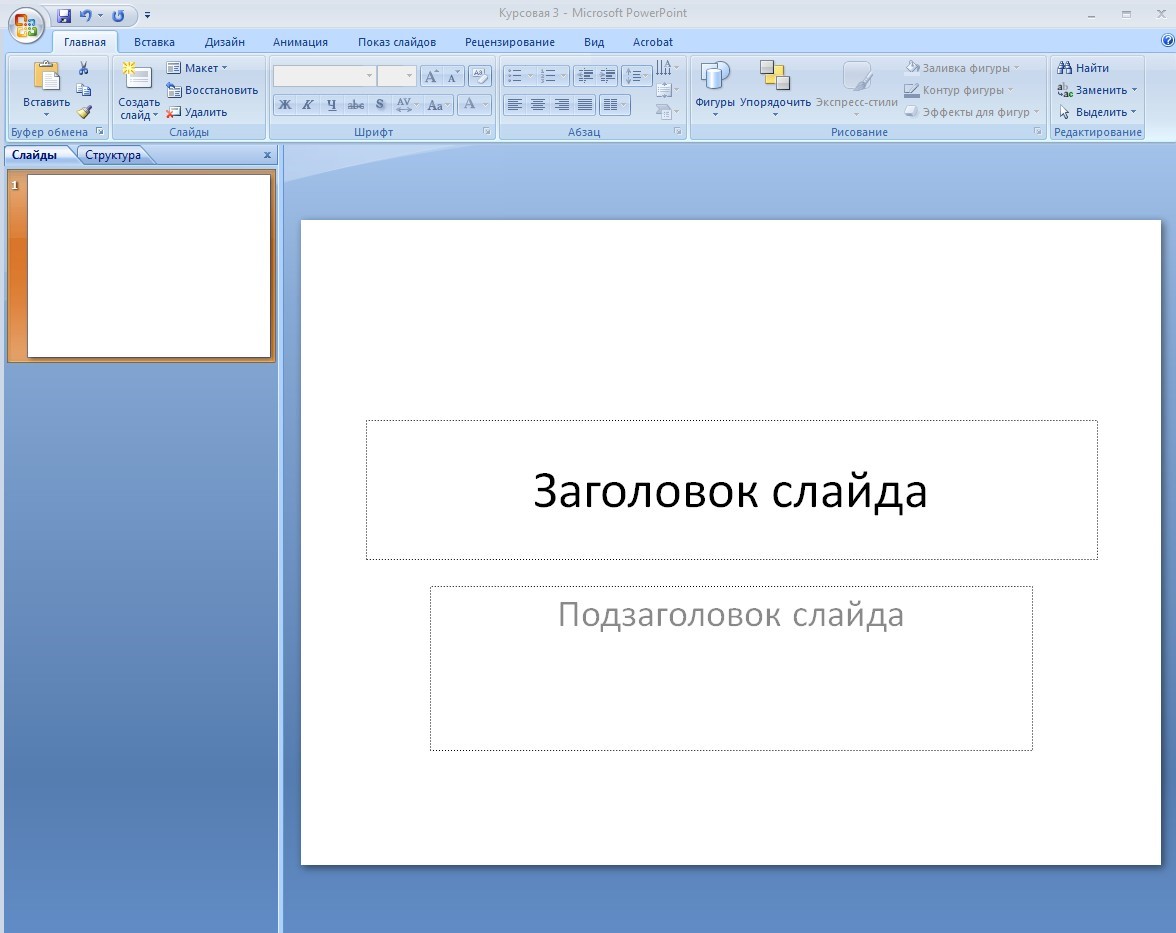
Изменение полей для ввода текста
Указываем необходимые данные на титульном слайде.

Цель и задачи работы
На втором слайде располагают цель и задачи курсовой работы.

Второй слайд: цель и задачи курсовой работы
Основная часть
Основную часть можно начать с определений специализированных терминов, для того чтобы всей аудитории было понятнее о чем далее пойдет речь.

Слайд с определениями терминов
Далее можно показать материалы, характеризующие какие-либо общие классификации. Сделать это можно как используя изображения или схемы в виде картинок, так и создавая схематичную структуру в самой программе.
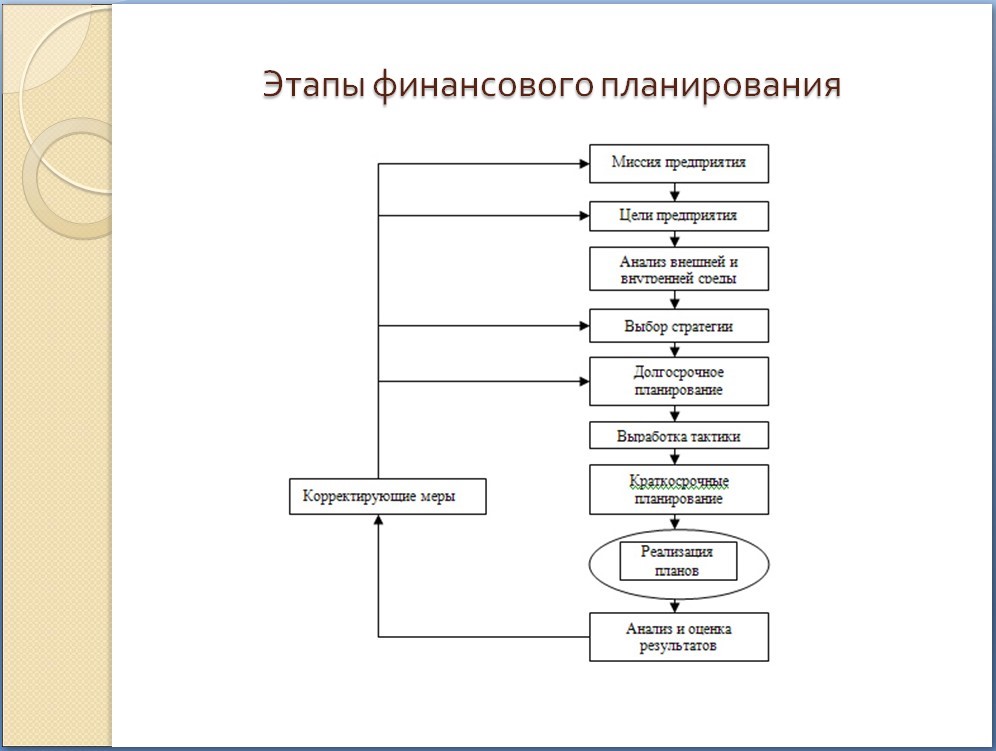
Использование внутреннего редактора (Вставка => Фигуры):
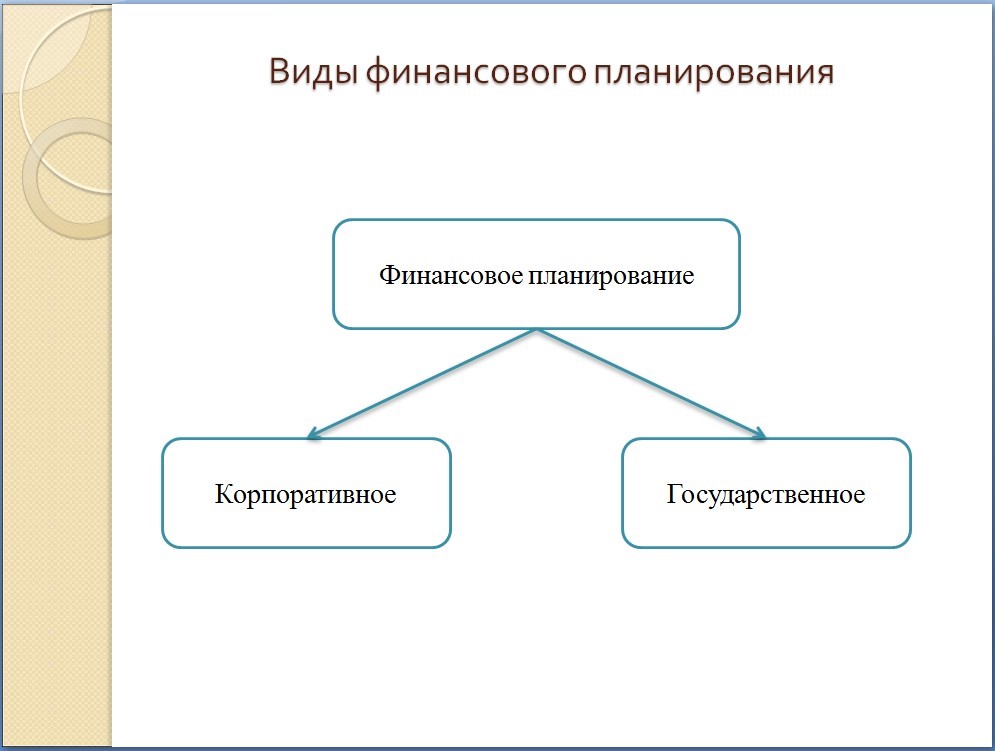
При раскрытии отдельных понятий, делайте перечисления тезисов в виде списков:


Выводы
Слайд о результатах проделанной работы – обобщение или собственная оценка об изученном материале.

Слайд с выводами
Финальный слайд
На финальном слайде стоит поблагодарить слушателей за внимание.

Топ-11 ошибок при создании презентации
Рассмотрим распространенные ошибки при создании презентации.
Ошибка 1. Неаккуратность. Делайте схожие элементы презентации одинакового размера и располагайте на одинаковом расстоянии, иначе презентация будет выглядеть неряшливо. Это показывает ваше отношение к работе.
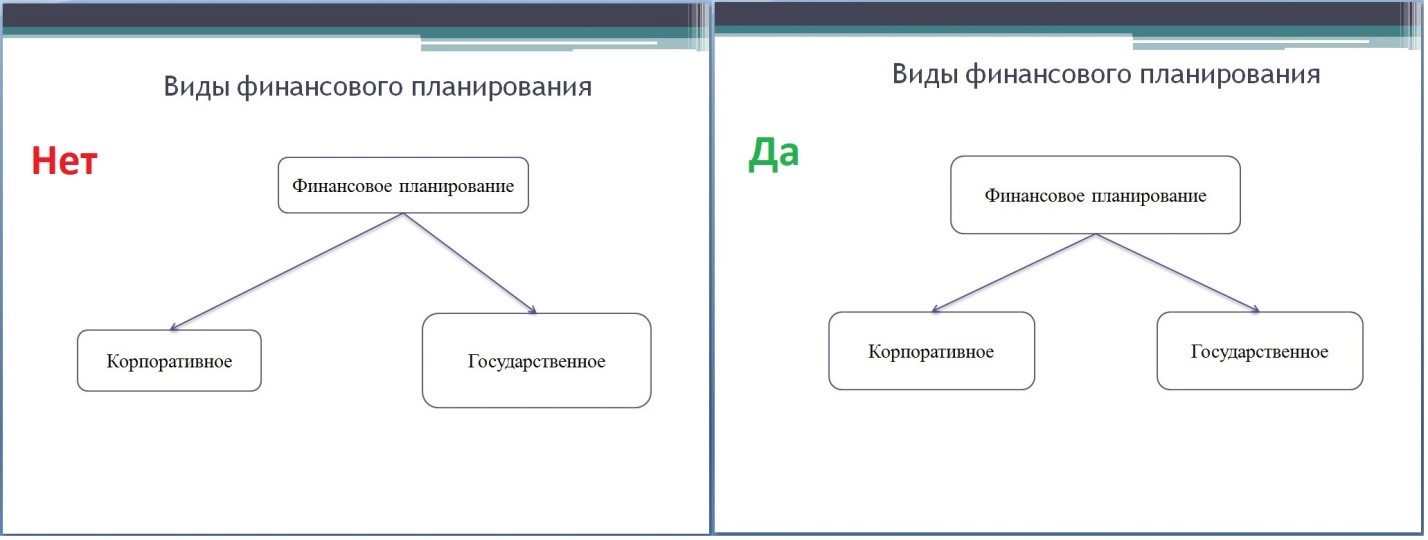
Расположение элементов на слайде
Ошибка 2. Текстовые вставки. Не используйте текстовые вставки целыми абзацами, лучше заменить их на тезисы, если это возможно.
Ошибка 3. Заголовки плохо видны. Не делайте заголовки слишком незаметными, они должны выделятся в первую очередь.

Ошибка 4. Отсутствие схем. Там, где это логично, используйте схемы, таблицы. Это не только сделает презентацию интересной, но и облегчит восприятие.
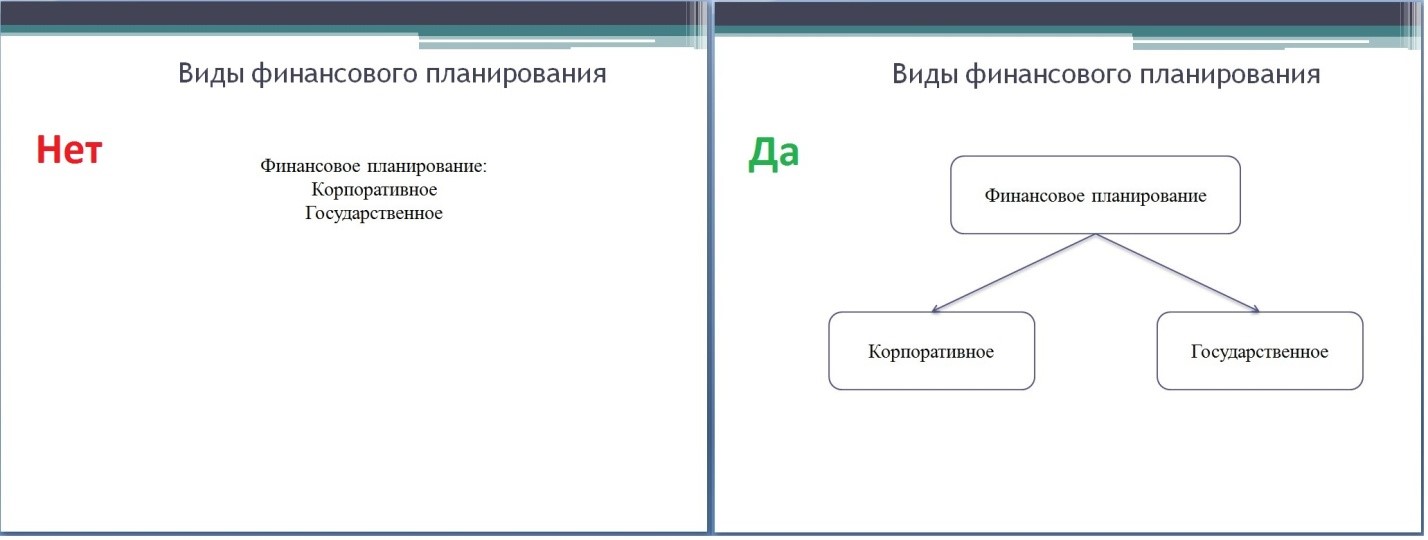
Использование схематичной подачи материала
Ошибка 5. Неравномерность расположения материала. Доклад должен быть равномерно распределен по слайдам, не стоит “зависать” на одном слайде более 1 – 2 минут, если какой-то слайд требует большего времени – попробуйте разделить его на несколько отдельных;
Ошибка 6. Отсутствие подписей. Используйте поясняющие подписи для картинок, схем, таблиц. Это поможет легче понять слушателям о чем идет речь.

Использование подписи для таблицы
Ошибка 7. Загромождение слайда. Не делайте слайды сложными для восприятия;
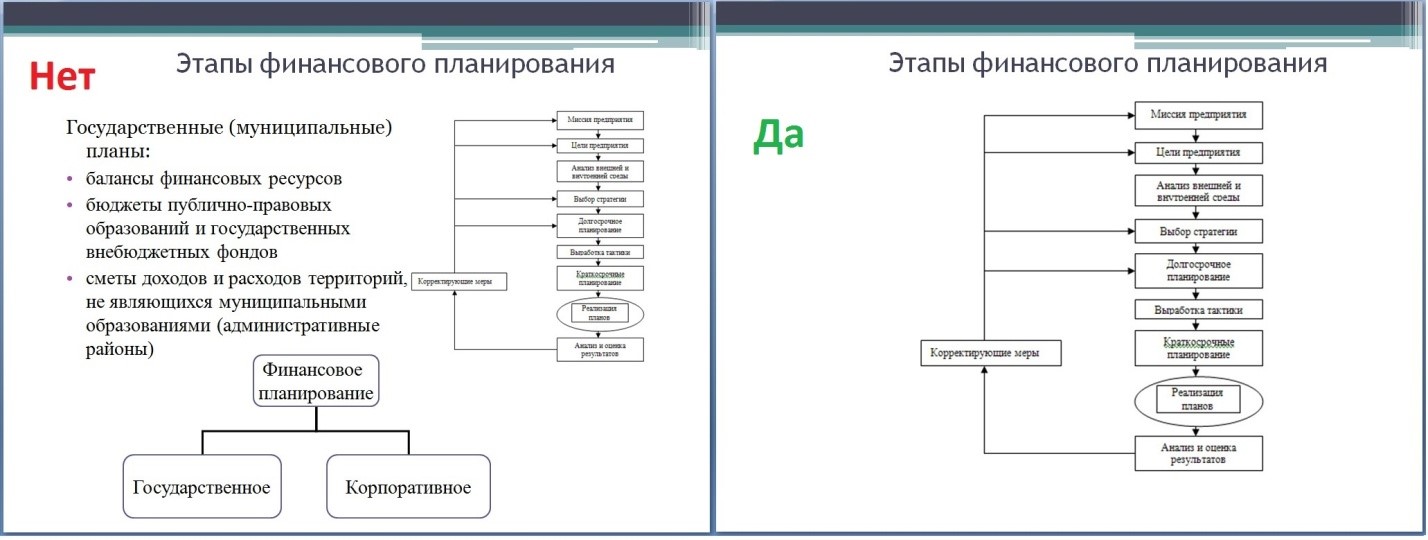
Ошибка 8. Сложные предложения. Избегайте большого количества предлогов, длинных слов (если это не термины), перегруженных речевыми оборотами предложений.
Ошибка 9. “Перегрузка” информацией. При подаче информации помните, что одновременно ваши зрители могут воспринимать и запоминать не более трех фактов. Идеально: 1 слайд – 1 мысль.
Ошибка 10. “Простыня”. Для выделения важных мыслей пользуйтесь жирным, курсивом, подчеркиванием, выделением цветом (лучше только красным), делайте отступы.
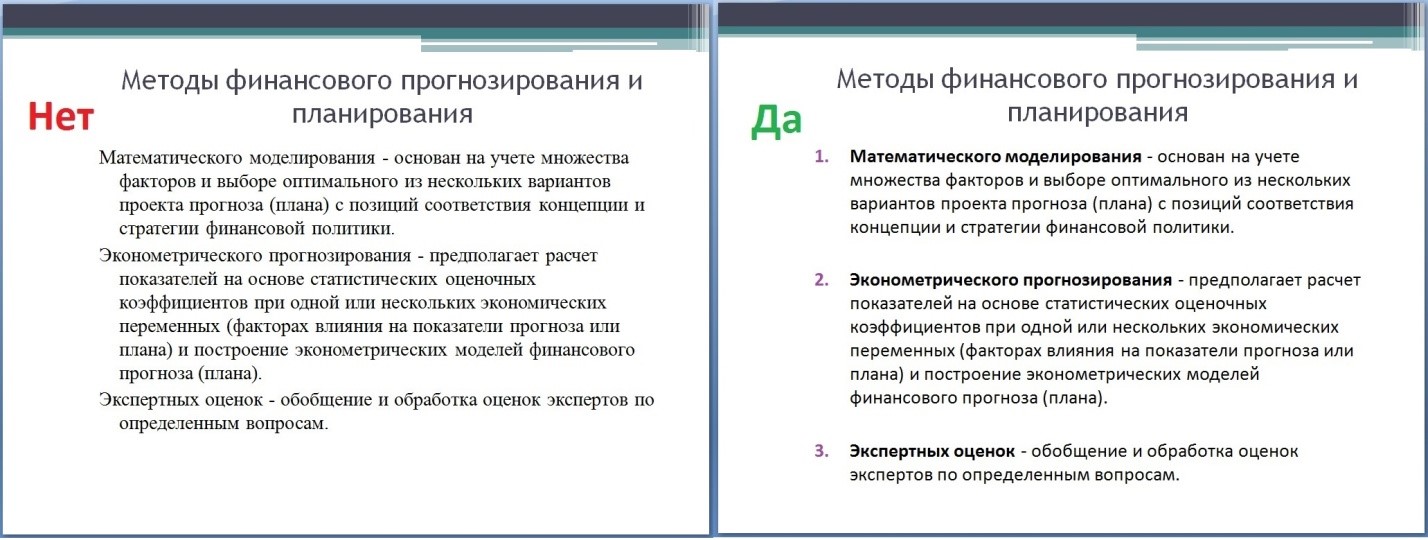
Форматирование текста на слайде
Ошибка 11. Изобилие анимации. Не стоит перегружать презентацию анимацией, поскольку она отнимает много времени и может создавать непредсказуемые ситуации, когда презентацию листаете не вы, а помощник.
Презентация к курсовой работе – пошаговая инструкция с примерами обновлено: 29 октября, 2021 автором: Научные Статьи.Ру
Презентация на тему: " Отчет по выполненной работе в виде презентации со скриншотами. Васильева Ирина 6431." — Транскрипт:
1 Отчет по выполненной работе в виде презентации со скриншотами. Васильева Ирина 6431
2 При рассылки были использованы такие сайты как:
7 Статистика рассылки сделана на сайте:
10 Анкета была сделана с помощью сайта:
14 Спасибо за внимание!
Похожие презентации

Анализ результатов E-mail рассылки

Отчет о проделанной работе

ОТЧЕТ О ВЫПОЛНЕННОЙ РАБОТЕ Выполнила Дятлова Марина Группа 6431.

Больше презентаций на сайте:

1. На сайте создайте в своих документах анкету по выбранной вами дисциплине. 2. Если возможно, согласуя.


Красивые слова матери Терезы

Натяжные потолки, Сириус Уфа.

Натяжные потолки, Сириус Уфа.

1 класс ноябрь 2010 года. По материалам презентации с сайта

Подбираем похожую презентацию.
Читайте также:


