Как сделать отчет в мт4

Удобная торговая платформа немаловажный фактор для успешной торговли. Именно поэтому терминал МetaTrader4 популярен как среди трейдеров, так и брокеров рынка форекс. Функциональность достигнута благодаря интеграции в mt4 информационно-аналитической системы — одной из лучших на сегодняшний день. В этой статье поговорим подробнее об особенностях торговой платформы MT4.
Рассмотрим следующие моменты:
- Что это такое метатрейдер и возможности терминала MT4;
- Первое знакомство с терминалом;
- Инструкция по работе с интерфейсом MetaTrader4;
- Открытие и закрытие сделок в МетаТрейдере;
- Работа со скриптами, индикаторами и экспертами;
- Особенности терминала.
Функциональные особенности MT4
Терминал МetaTrader4 предоставляет пользователям функционал, которого нет в аналогичных торговых платформах:
Интерфейс платформы прост и понятен – начинающие трейдеры осваивают его в течение нескольких часов. Указанный перечень возможностей платформы далеко не полный, но достаточный для понимания популярности mt4.
Где скачать MT4, начало работы с платформой
Торговый терминал любого брокера устанавливается одинаково. Для этого необходимо скачать (всегда бесплатно) установочный файл МТ4 с сайта брокера и запустить его. После запуска требуется согласиться с лицензионным соглашением и следовать указаниям установщика.
Внимание! У каждого брокера терминал MetaTrader4 имеет свои настройки. Поэтому при работе с несколькими брокерами, необходимо пользоваться платформами (например, скачать MT4 ]Амаркетс[/anchor] можно тут), представленными на официальных сайтах брокеров.
Следует отметить, что на один компьютер можно установить несколько терминалов одного брокера. Для этого надо просто выбрать другую директорию для установки. Кроме того, пользователь может установить на свой компьютер неограниченное количество терминалов от разных брокеров.


После открытия счета появляется окно с данными для входа в терминал, которые необходимо записать или скопировать. В случае сбоя при открытии счета необходимо вернуться на шаг назад и повторить процедуру.
Важно: При использовании демо-счета надо помнить несколько правил:
демо-счет автоматически закрывается при полном отсутствии активности на нем в течение определенного срока, установленного брокером;
открыть можно неограниченное количество таких счетов;
в терминале можно открыть только демо-счет. Счет на реальные деньги открывается на сайте брокера.
В процессе использования платформы периодически требуется вводить логин и пароль. При этом некоторые ошибки не позволяют такой вход осуществить.
Рекомендую прочитать также:

Гэпы на бирже: что о них нужно знать
Откуда берутся ГЭПы на бирже

Соединение при входе в платформу появляется в течение некоторого времени. Если связь так и не появилась, следует пересканировать серверы, для чего необходимо щелкнуть мышью на надписи. В результате этого появится необходимое окно, в котором можно попробовать выбрать сервер вручную, если брокер предоставляет такую возможность. Длительное отсутствие связи может произойти по следующим причинам:
- отсутствие интернет-соединения у провайдера;
- работа антивируса или другой программы, использующей тот же канал данных;
- технический сбой у брокера. При частом повторении такой проблемы следует принять решение о его смене – от этого зависит стабильность работы трейдера на рынке форекс.




Как пользоваться в MT4 инструментами теханализа

Рисунок 5. Откуда можно пользоваться в MetaTrader 4 инструментами технического анализа.
Преимущество терминала MetaTrader 4 заключается в наличии огромного количества индикаторов, созданных сторонними разработчиками, рассчитанными на применение в конкретных рыночных условиях для торговли по определенным стратегиям.
Видео по теме
Инструкции по работе с Metatrader4
Интерфейс торговой платформы МетаТрейдер4 состоит из нескольких блоков и выглядит следующим образом.

В главном меню сосредоточен функционал управления платформой. На панели графиков можно настраивать вид их отображения и использовать аналитические инструменты платформы. Панель графических инструментов содержит дополнительные возможности для анализа. Переключение таймфреймов графика так же осуществляется на отдельной панели.
Ценовой график располагается в отдельном окне. При этом поддерживается многооконный режим, позволяя открывать одновременно несколько графиков и использовать их индивидуальные настройки.
Удобство торгового терминала заключается в том, что пользователь может настроить рабочие окна по своему усмотрению. Он может закрыть ненужные окна, переместить их, расположить несколько графиков в любом порядке, растянуть их или, наоборот, уменьшить. Все управление осуществляется с помощью мыши и интуитивно понятно. Еще одной полезной функцией является возможность настройки шаблонов, с помощью которых можно применить необходимый интерфейс к любому вновь открываемому графику.
Рекомендую прочитать также:

Срочный рынок Московской биржи FORTS
Что нужно знать о срочном рынке FORTS Мосбиржи
Как добавить валютную пару в Metatrader4

Алгоритм открытия ордера
Отдельно следует описать процесс входа в позицию. Есть несколько способов, основными из которых являются:

Что такое МетаТрейдер и как его выбрать?
MetaTrader – это бесплатная программа (скачивается с сайта любого брокера), которая предназначена для следующих целей:
- графического отображения процессов, происходящих на форекс;
- технического анализа рынка (процесса, на основе которого принимается решение о покупке или продаже используемого актива);
- открытия торговых сделок и контроля активированной позиции.
Метатрейдер разработан под операционные системы Windows, Mac OS и Linux. Дополнительно с терминалом могут работать пользователи iPhone/iPad (iOS) и трейдеры, мобильные гаджеты которых (планшеты, смартфоны) функционируют на системе Android.
Пользователи используют две версии MetaTrader (4,5). Их интерфейс и функциональные возможности во многом совпадают. Разницу формируют детали.
| MetaTrader 4 | MetaTrader 5 |
| По умолчанию доступны следующие интервалы: М1, М5, М15, М30, Н1, Н4, D1, W1, МН. |
Для работы можно использовать любую из указанных версий, однако новичкам предпочтительней работать с MT4 (проще, удобней), а продвинутым трейдерам с MT5 (больше вариантов для аналитики и заработка).
Работа со скриптами, индикаторами и экспертами
Как пользоваться MetaTrader 4 для чайников
Рисунок 2. Окно котировок, в котором можно пользоваться всеми торгово-аналитическими функциями MT4.
Также на графике присутствует серая горизонтальная прямая, располагающая на уровне, соответствующем текущей Бид-цене, по которой актив продается. При этом покупается он по другой, более высокой Аск-цене (ее линию тоже можно визуализировать на графике, задав его соответствующие свойства).
Особенности MetaTrader4
Многие трейдеры не идут дальше изучения основных возможностей терминала. И совершенно напрасно. Дело в том, что платформа имеет ряд скрытых возможностей, с помощью которых можно значительно облегчить процесс торговли. Рассмотрим наиболее важные из них.
Рекомендую прочитать также:
Гэпы на бирже: что о них нужно знать
Откуда берутся ГЭПы на бирже

После активации функции в левом верхнем углу графика появляется окно с данными рыночной цены, размером лота и кнопками для открытия ордера. Установка stop loss и take profit осуществляется перетаскиванием линии цены на расчетные уровни.

Важно: Операции с ордером выполняются без запроса подтверждения, поэтому прежде чем принять решение о входе в позицию, необходимо окончательно определить параметры сделки и точки выхода.
Для закрытия ордера необходимо щелкнуть правой кнопкой мыши на линии ордера и во всплывающем меню выбрать соответствующий пункт.


Кроме того, если при этом удерживать кнопку Shift, на ценовом графике отобразятся все сделки по этой валютной паре. Эта функция будет полезна при проверке работы эксперта.
Вот неплохая видеоинструкция о том, как пользоваться терминалом Metatrader4.
Как установить советника в МТ4 и МТ5?
Установка советника в программу metatrader 4 и мт5 в принципе аналогична, ничего нового в этом плане у МТ5 не прибавилось, поэтому показываю на МТ4:

Если вместе с советником входят дополнительные файлы, то вам их нужно распределить по соответствующим папкам. На примере вы видите, что все файлы должны лежать в директории: MQL4:
Переносим файлы, если требует Замены — Заменяем.
Сам же файл советника (главный исполняемый файл) всегда будет располагаться по такому пути: каталог данных терминала/MQL4/experts
Что у советников, так и у индикаторов вы увидите только 2 возможных расширения (для МТ4): .ex4 и .mq4
Обычно компиляцию делают для защиты, чтобы никто не могу вмешаться в работу кода и не нарушить правила выполнения действий экспертов.
Для МТ5 естественно расширение файлов будет просто с другой цифрой: .ex5 и .mq5
Как уже было показано, часто с советниками входят дополнительные индикаторы, которые не вшиты в его код напрямую и устанавливаются отдельно по такому пути: каталог данных терминала/MQL4/Indicators
Также часто к советнику добавляют дополнительные библиотеки, файлы которых имеют расширение .dll и устанавливаются по такому пути: каталог данных терминала/MQL4/Libraries
Бывает хорошие авторы торговых роботов после оптимизации предлагают готовые настройки, например под каждый торговый инструмент. Такие файлы имеют расширения .set и располагаются в каталоге: каталог данных терминала/MQL4/Presets
После загрузки всех файлов следует перезапустить терминал и можно приступать к запуску вашего робота!
Установка советника на график пары
Но прежде чем запустить робота, нам следует произвести некоторые дополнительные настройки самого терминала, а именно: Разрешить советнику торговать и Разрешить импорт дополнительных библиотек (файлов DDL):


Чтобы перетащить советник на график, нужно просто зажать его левой кнопкой мыши и перетянуть на окно с торговой парой. После этого появится окно с настройками, нужно выставить галочки как указано на скриншоте:

Как удалить советник из Терминала?
Чтобы удалить советник с графика пары нужно кликнуть по рабочему окну правой кнопкой мыши и выбрать во вкладке: Советники → Удалить

Как вы поняли установить сразу несколько советников на один график не удастся, для каждого советника необходимо открывать новое окно.
Чтобы иметь возможность совершать сделки на рынке форекс, часто используется торговая платформа МетаТрейдер. При этом успешность торговли напрямую зависит от умения трейдера правильно применять весь функционал этой ТП. И в этой статье будут рассмотрены основные моменты, как пользоваться MT4 правильно.
p, blockquote 1,0,0,0,0 -->
p, blockquote 2,0,0,0,0 -->
А чтобы иметь возможность вести торговлю (виртуальными или реальными деньгами) понадобится открыть демонстрационный или реальный счет у брокера, условия которого подходят трейдеру.
p, blockquote 3,0,0,0,0 -->
После установки МТ4 на рабочем столе появится его значок ярлыка со ссылкой на исполняемый файл терминала, запуск которого приведет к отображению его главного окна (рис. 1). В пределах этого окна и будут совершаться все торговые операции.
p, blockquote 4,0,0,0,0 -->

Рисунок 1. Главное окно MT4, через которое можно пользоваться его функционалом.
p, blockquote 5,0,0,0,0 -->
Как пользоваться MetaTrader 4 для чайников
p, blockquote 6,0,1,0,0 -->
p, blockquote 7,0,0,0,0 -->

Рисунок 2. Окно котировок, в котором можно пользоваться всеми торгово-аналитическими функциями MT4.
p, blockquote 8,0,0,0,0 -->
Также на графике присутствует серая горизонтальная прямая, располагающая на уровне, соответствующем текущей Бид-цене, по которой актив продается. При этом покупается он по другой, более высокой Аск-цене (ее линию тоже можно визуализировать на графике, задав его соответствующие свойства).
p, blockquote 9,0,0,0,0 -->
Как в MetaTrader 4 управлять сделками
p, blockquote 10,0,0,0,0 -->
- символ актива;
- объем сделки;
- размеры СтопЛосса и ТейкПрофита;
- тип сделки;
- максимальное отклонение цены от текущей при открытии позиции.
После задания всех параметров нажимается соответствующая кнопка:
p, blockquote 13,1,0,0,0 -->
Также доступно размещение отложенных ордеров, сделки по которым совершаются при выполнении на рынке определенных условий. Такими отложенными ордерами являются:
Ценовой уровень, на котором была открыта позиция, отображается на графике зеленой штрихпунктирной прямой. А уровни СтопЛосса и ТейкПрофита отображаются красными штрихпунктирными прямыми.
p, blockquote 15,0,0,0,0 -->
p, blockquote 16,0,0,0,0 -->

Рисунок 4. Как пользоваться в МТ4средствами управления сделками.
p, blockquote 17,0,0,0,0 -->
p, blockquote 18,0,0,0,0 -->
Как пользоваться в MT4 инструментами теханализа
p, blockquote 19,0,0,0,0 -->

Рисунок 5. Откуда можно пользоваться в MetaTrader 4 инструментами технического анализа.
Преимущество терминала MetaTrader 4 заключается в наличии огромного количества индикаторов, созданных сторонними разработчиками, рассчитанными на применение в конкретных рыночных условиях для торговли по определенным стратегиям.
p, blockquote 20,0,0,1,0 -->
Видео по теме
p, blockquote 21,0,0,0,0 -->
Для проверки работы советников в MetaTrader имеет встроенный тестер стратегий.
p, blockquote 22,0,0,0,0 -->
Видео, как пользоваться МТ4
А ниже размещена подборка ссылок на видеоматериалы с более подробным изложением принципов практического использования МетаТрейдер:
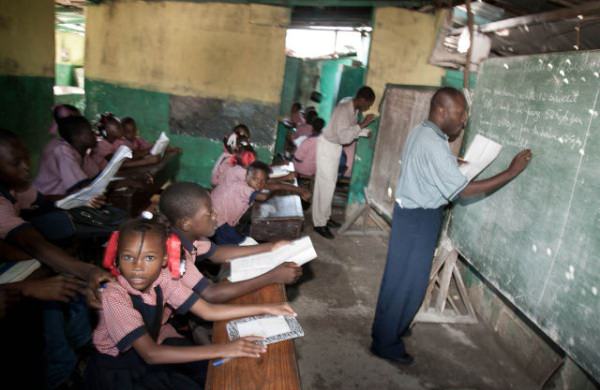
Приветствую всех начинающих (и не только) трейдеров!
А вы знаете, что среднестатистический пользователь использует менее 20% возможностей программы Metatrader 4 ? Некоторым вообще кроме кнопок Buy и Sell ничего не нужно 🙂 . Сегодня мы поговорим о малоизвестных функциях и настройках терминала, которые сделают работу на Forex проще, удобнее и быстрее. Вы готовы узнать все секреты MT4 ?
Обзор рынка

В данном окне отображается список валютных пар и других инструментов, доступных для торговли. Если вы используете в своей торговле мультивалютный советник, который берет данные с большого количества пар, то такой эксперт не сможет осуществлять торговлю по паре, которой нет в обзоре рынка.

Как вариант, можно вывести список всех доступных символов у брокера. Для этого откройте контекстное меню обзора рынка, щелкнув правой кнопкой мыши, и выберите “Показать все символы”.

Напротив, выбрав пункт “Скрыть все символы”, в списке останутся только те символы, для которых у вас открыты графики.
Также, вы можете добавлять конкретные символы по отдельности. Для этого зайдите в меню “Символы”, и выберите нужные инструменты, два раза щелкнув по ним мышкой (либо просто выделите, и нажмите “Показать”).

Здесь же можно смотреть спецификации по символам. Для этого выберите инструмент, и нажмите свойства.

Существует еще один, более быстрый способ добавления символов прямо из окна обзора рынка. Для этого щелкните два раза в пустой области под списком уже добавленных символов. После этого появится небольшое поле для ввода названия символа. Введите название символа и нажмите Enter для добавления в список.

Также, можно сохранять наборы символов. Для этого вызовите контекстное меню, и выберите “Набор символов” – “Сохранить как…”. Впоследствии вы можете применить сохраненный шаблон на другом терминале, чтобы каждый раз не добавлять нужные пары вручную. По-умолчанию, в терминале уже есть два предустановленных набора: Forex и Forexall.

Еще одна интересная функция обзора рынка – Окно котировок. Вы можете вызвать данное окно с помощью контекстного меню, либо с помощью клавиши F10.

Окно котировок имеет собственное меню настроек, вызвать которое вы можете по правому клику мыши. По-умолчанию, окно отображается поверх всех других, так что вы можете параллельно заниматься другими делами, не теряя фокус от происходящего на рынке.

В свойствах окна вы можете настроить размер и тип шрифта, цвет текста, фона и потока котировок.

Терминал



Переходим на вкладку “История сделок”. Сделки из истории можно отобразить на графике, просто перетащив сделку на окно инструмента. Если перетащить сделку предварительно зажав Shift, на графике отобразятся все сделки по данному инструменту.

В некоторых стратегиях применяется частичное закрытие позиций. Например, по достижении определенного количества пунктов прибыли закрываем половину позиции, а вторую переводим в безубыток. Так вот, как и при обычном закрытии вы щелкаете по открытому ордеру, но в поле “Объем” вписываете тот объем сделки, который необходимо закрыть.
Навигатор

В окне навигатора, во вкладке “Общие” находится список торговых счетов, индикаторов, советников и скриптов. Рядом есть вкладка “Избранное”, куда можно добавлять советники, скрипты или индикаторы, которыми вы часто пользуетесь. Для этого правой кнопкой мыши выберите необходимый индикатор (советник, скрипт) и нажмите “Добавить в Избранное”.

Примерно так будет выглядеть окно быстрого доступа после добавления нескольких индикаторов и советников:

Также, на отдельные приложения вы можете добавить горячую клавишу. Таким образом, чтобы прикрепить тот же индикатор к графику, достаточно будет зажать установленную комбинацию клавиш.

График
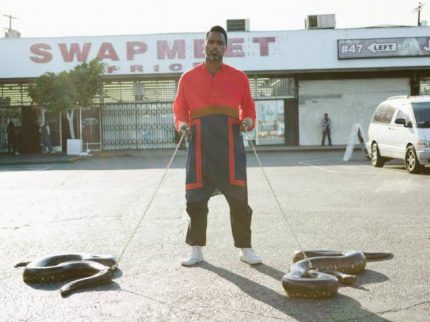
Бывает, что система требует большого количества индикаторов, причем эти индикаторы устанавливаются не на главное окно, а устанавливаются в новых окнах. В результате, область графика сильно сужается и приходится находить компромисс – либо смотреть на индикаторы, либо на график.

Так вот, хитрость заключается в том, чтобы добавить несколько индикаторов в одно окно. Для этого, сначала добавляем на график один индикатор. А вот следующий индикатор перетаскиваем не на основной график, а в окно первого добавленного индикатора.

Также, иногда бывает сложно рассмотреть на графике точные значения индикаторов, особенно когда их много. Когда стратегия требует точных входов, необходимо знать точные показания индикаторов относительно той или иной свечи. Эту функцию на себя берет “Окно данных”, вызвать которое можно через меню “Вид” – “Окно данных”, либо через комбинацию клавиш “Ctrl + D”. В окне отображается дата и время свечи, цены OHLC, тиковый объем и показания индикаторов.

Еще одна полезная функция – “Перекрестие”. Вызывается прямо с панели инструментов, либо средним кликом мыши (нажатием колесика прокрутки).

Таким образом очень удобно делать измерения. Первое число отображает расстояние в барах, второе – расстояние в пунктах, третье – цену относительно положения курсора.

Иногда бывает нужно отметить некий уровень вверху или внизу графика. Чтобы получить доступ к области сверху или снизу от графика цены, достаточно изменить вертикальный масштаб. Для этого зажмите левую кнопку мыши на ценовой шкале и двигайте вверх или вниз для изменения вертикального масштаба.

Еще одна полезная функция терминала – восстановление удаленных графиков. Если вы случайно удалили график с множеством настроек, восстановить его можно через меню “Файл” – “Открыть удаленный”, выбрав из списка нужный график.

По-умолчанию, трендовая линия в терминале рисуется в виде бесконечной прямой. Если же вам необходим только отрезок, можно изменить способ отображения линии через свойства объекта. Для этого выделите линию на графике, щелкните по ней правой кнопкой мыши и выберите “Свойства Trendline…”.

Перейдите во вкладку “Параметры” и снимите галочку с пункта “Луч”.

Также, объекты на графике можно дублировать. Для этого выделите объект, который вы хотели бы скопировать, и перетащите его в другое место, предварительно зажав “Ctrl”. Таким образом можно создавать неограниченное количество дубликатов.
Нажав пробел, в левом нижнем углу графика появится небольшое поле для ввода. Сюда вы можете ввести название символа или периода. По нажатию Enter символ или период графика изменится. Также, можно использовать данное поле для быстрого перехода к конкретной дате в истории.

Еще одна весьма полезная функция, особенно когда вам нужно перенести все состояние терминала на другой компьютер, это создание профиля. Для этого заходим в “Файл” – “Профили” – “Сохранить профиль как…”.

Все сохраненные профили находятся в каталоге данных терминала, в папке “profiles”. Папку с профилем вы можете перенести на другой компьютер, с сохранением всего торгового окружения.

Многих не устраивает, что любой график по-умолчанию открывается в подобном виде, то бишь, зеленые бары на черном фоне:

Это поведение можно изменить, сохранив собственный шаблон с предпочитаемой цветовой палитрой и прикрепленными индикаторами. Для этого щелкните правой кнопкой мыши по графику и выберите “Шаблон” – “Сохранить шаблон…”. В качестве названия шаблона укажите “default.tpl” – это важно. После этого все новые графики будут открываться с предустановленным шаблоном.

Напоследок, полезная функция для тестирования стратегий на истории “Шаг за шагом”. Если нажать “F12”, график сдвигается вперед ровно на один бар. Таким образом, можно точно контролировать скорость прокрутки графика. При этом, зажав “Shift + F12” график будет двигаться в обратном направлении.
Вывод

Естественно, это далеко не все возможности MetaTrader 4, но это действительно полезные и малоизвестные функции, зная которые вы сможете более эффективно работать с торговым терминалом. В некоторых случаях вы сможете расширить диапазон торговых возможностей, улучшив таким образом свою торговую тактику.

Удобная торговая платформа немаловажный фактор для успешной торговли. Именно поэтому терминал МetaTrader4 популярен как среди трейдеров, так и брокеров рынка форекс. Функциональность достигнута благодаря интеграции в mt4 информационно-аналитической системы — одной из лучших на сегодняшний день. В этой статье поговорим подробнее об особенностях торговой платформы MT4.
Рассмотрим следующие моменты:
Функциональные особенности MT4

Важно! Я веду этот блог уже почти 10 лет. Все это время я регулярно публикую отчеты о результатах публичных инвестиций. Сейчас мой публичный инвестпортфель - более 5 000 000 рублей.
Я регулярно получаю много вопросов и специально для читателей я разработал Курс ленивого инвестора, в котором пошагово показал, как наладить порядок в личных финансах и эффективно инвестировать в различные активы. Рекомендую пройти, как минимум, бесплатную неделю обучения.
Если вам интересна практика и какие инвестрешения в моменте принимаю лично я, то вступайте в Клуб Ленивого инвестора.
Терминал МetaTrader4 предоставляет пользователям функционал, которого нет в аналогичных торговых платформах:
Интерфейс платформы прост и понятен – начинающие трейдеры осваивают его в течение нескольких часов. Указанный перечень возможностей платформы далеко не полный, но достаточный для понимания популярности mt4.
Где скачать MT4, начало работы с платформой
Торговый терминал любого брокера устанавливается одинаково. Для этого необходимо скачать (всегда бесплатно) установочный файл МТ4 с сайта брокера и запустить его. После запуска требуется согласиться с лицензионным соглашением и следовать указаниям установщика.
Внимание! У каждого брокера терминал MetaTrader4 имеет свои настройки. Поэтому при работе с несколькими брокерами, необходимо пользоваться платформами (например, скачать MT4 компании Амаркетс можно тут), представленными на официальных сайтах брокеров.
Следует отметить, что на один компьютер можно установить несколько терминалов одного брокера. Для этого надо просто выбрать другую директорию для установки. Кроме того, пользователь может установить на свой компьютер неограниченное количество терминалов от разных брокеров.
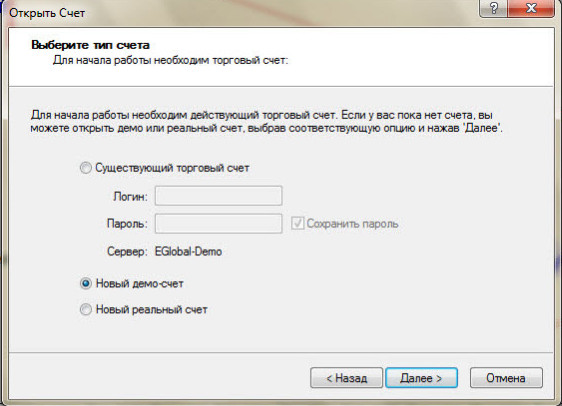
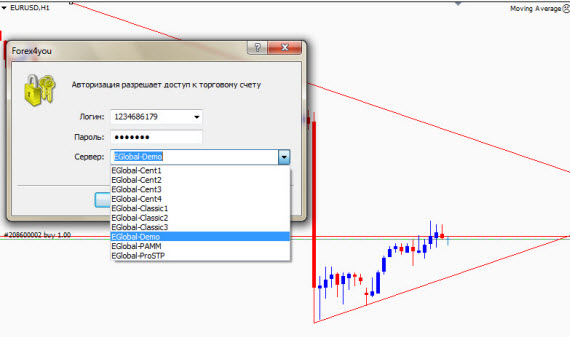
После открытия счета появляется окно с данными для входа в терминал, которые необходимо записать или скопировать. В случае сбоя при открытии счета необходимо вернуться на шаг назад и повторить процедуру.
Важно: При использовании демо-счета надо помнить несколько правил:
демо-счет автоматически закрывается при полном отсутствии активности на нем в течение определенного срока, установленного брокером;
открыть можно неограниченное количество таких счетов;
в терминале можно открыть только демо-счет. Счет на реальные деньги открывается на сайте брокера.
В процессе использования платформы периодически требуется вводить логин и пароль. При этом некоторые ошибки не позволяют такой вход осуществить.

Технический анализ акций: нужен ли он инвестору?
Работает ли технический анализ акций

Соединение при входе в платформу появляется в течение некоторого времени. Если связь так и не появилась, следует пересканировать серверы, для чего необходимо щелкнуть мышью на надписи. В результате этого появится необходимое окно, в котором можно попробовать выбрать сервер вручную, если брокер предоставляет такую возможность. Длительное отсутствие связи может произойти по следующим причинам:
- отсутствие интернет-соединения у провайдера;
- работа антивируса или другой программы, использующей тот же канал данных;
- технический сбой у брокера. При частом повторении такой проблемы следует принять решение о его смене – от этого зависит стабильность работы трейдера на рынке форекс.
Инструкции по работе с Metatrader4
Интерфейс торговой платформы МетаТрейдер4 состоит из нескольких блоков и выглядит следующим образом.
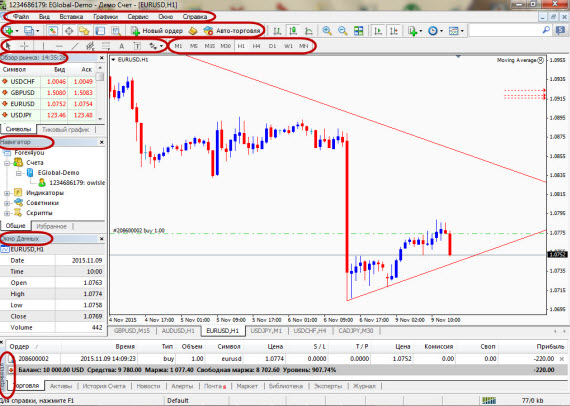
В главном меню сосредоточен функционал управления платформой. На панели графиков можно настраивать вид их отображения и использовать аналитические инструменты платформы. Панель графических инструментов содержит дополнительные возможности для анализа. Переключение таймфреймов графика так же осуществляется на отдельной панели.
Ценовой график располагается в отдельном окне. При этом поддерживается многооконный режим, позволяя открывать одновременно несколько графиков и использовать их индивидуальные настройки.
Удобство торгового терминала заключается в том, что пользователь может настроить рабочие окна по своему усмотрению. Он может закрыть ненужные окна, переместить их, расположить несколько графиков в любом порядке, растянуть их или, наоборот, уменьшить. Все управление осуществляется с помощью мыши и интуитивно понятно. Еще одной полезной функцией является возможность настройки шаблонов, с помощью которых можно применить необходимый интерфейс к любому вновь открываемому графику.

Что такое спред на бирже и как его учитывать
О чём говорит спред на фондовой бирже
Алгоритм открытия ордера
Отдельно следует описать процесс входа в позицию. Есть несколько способов, основными из которых являются:
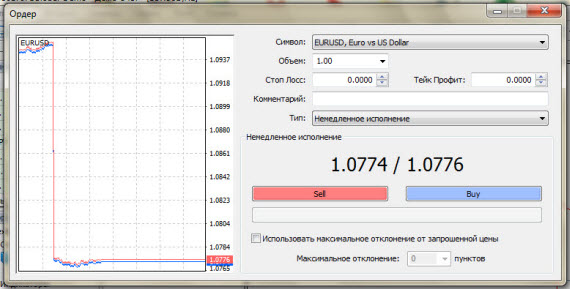
Работа со скриптами, индикаторами и экспертами
Особенности MetaTrader4
Многие трейдеры не идут дальше изучения основных возможностей терминала. И совершенно напрасно. Дело в том, что платформа имеет ряд скрытых возможностей, с помощью которых можно значительно облегчить процесс торговли. Рассмотрим наиболее важные из них.

Что такое спред на бирже и как его учитывать
О чём говорит спред на фондовой бирже
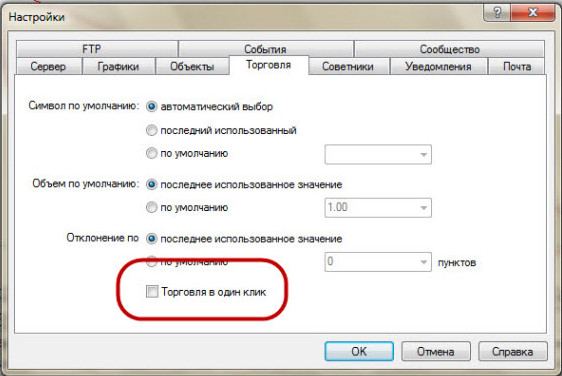
После активации функции в левом верхнем углу графика появляется окно с данными рыночной цены, размером лота и кнопками для открытия ордера. Установка stop loss и take profit осуществляется перетаскиванием линии цены на расчетные уровни.
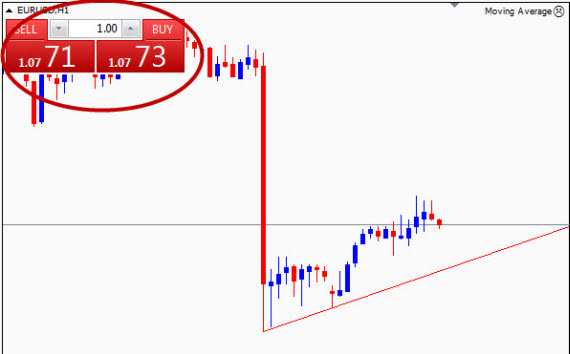
Важно: Операции с ордером выполняются без запроса подтверждения, поэтому прежде чем принять решение о входе в позицию, необходимо окончательно определить параметры сделки и точки выхода.
Для закрытия ордера необходимо щелкнуть правой кнопкой мыши на линии ордера и во всплывающем меню выбрать соответствующий пункт.
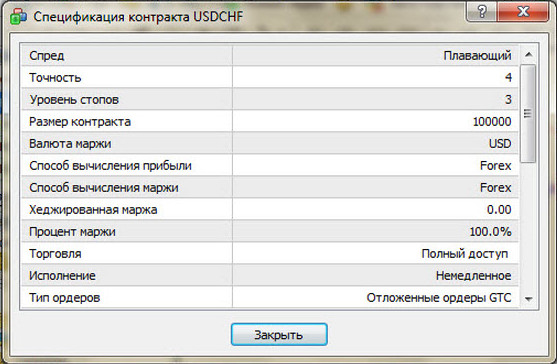
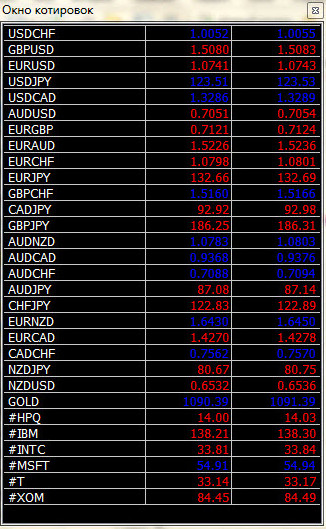
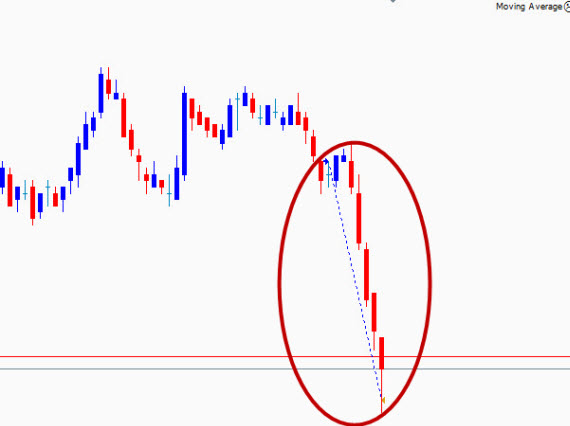
Кроме того, если при этом удерживать кнопку Shift, на ценовом графике отобразятся все сделки по этой валютной паре. Эта функция будет полезна при проверке работы эксперта.
Вот неплохая видеоинструкция о том, как пользоваться терминалом Metatrader4.
Заключение
Наверное, утверждение о том, что знание функциональных возможностей торгового терминала является основой для успешной торговли, не будет ни для кого большим секретом. Мастерство в трейдинге приходит с опытом, в том числе с опытом использования торговых платформ.
В этой статье содержится только самая основная информация, которая позволит начинающему трейдеру не совершить ошибки в самом начале своей торговли. Многие из подобных возможностей откроются пользователю после внимательного изучения инструкции торгового терминала metatrader4.
Очень хотелось бы, что бы опытные трейдеры поделились своими знаниями о возможностях терминала, которые могли бы стать полезными для всего трейдерского сообщества.
Читайте также:


