Как сделать отбор в таблице значений в 1с
Продолжаем изучать программную работу с таблицей значений в 1С. В прошлых статьях мы научились создавать таблицу значений (как программно, так и на управляемой форме), добавлять колонки и строки таблицы значений. Осталось научиться работать с самой таблицей значений. В первой части мы узнаем, как находить строки по нужному отбору, и научимся копировать таблицу значений с нужным отбором.
Поиск в таблице значений 1С 8.3
Поиск в таблице значений можно осуществить с помощью двух методов: Найти и НайтиСтроки. Метод Найти является функцией, которая вернёт первую строку, где встречается искомое значение. Рекомендуется метод применять для поиска уникальных значений, т.к. при наличии нескольких строк с искомым значением, будет возвращена только одна. Если же нам нужно найти все строки, где встречается искомое значение, то необходимо использовать метод НайтиСтроки, который возвращает массив строк с нужным значением.
Разберем оба этих метода на примере.
Метод Найти таблицы значений 1С 8.3
Этот метод является функцией, которая возвращает строку, если искомое значение найдено, и Неопределено, если нет. При помощи этого метода можно найти любое значение, которое имеется в таблице значений. Причем, не обязательно знать колонку, где это значение может содержаться.
Данная функция имеет следующий синтаксис:
Найти(Значение, Колонки)
Значение – то значение, которое мы ищем в таблице.
Колонки – колонки таблицы значений, по которым осуществляется поиск (необязательный параметр, можно осуществлять поиск по всем колонкам таблицы значений).
Работа этого метода показана на следующем примере:
Если мы посмотрим на значение переменной стрТарасов в отладке, то увидим ссылку на конкретную строку таблицы значений.

Точно такой же результат будет, если мы очистим второй параметр.

Если же мы сделаем поиск по второй колонке, то результат будет Неопределено.

Такой же результат Неопределено будет и при поиске несуществующего значения.

Метод НайтиСтроки таблицы значений 1С 8.3
Если метод Найти возвращает конкретную строку таблицы значений, то метод НайтиСтроки, возвращает массив строк, которые соответствуют нужному условию. Данный метод имеет следующий синтаксис
НайтиСтроки(СтруктураПоиска)
У этого метода один параметр — структура, где в качестве ключей задаются названия колонок, по которым будет вестись поиск, а в качестве значений – те значения, по которым должен осуществляться поиск. Таким образом, если в методе Найти мы могли вести поиск только по одному значению, то при помощи метода НайтиСтроки можно осуществлять поиск по комбинации значений в разных колонках.
Переделаем предыдущую таблицу значений:
Теперь найдем все строки таблицы значений, где встречается имя Петр
Посмотрим на результат.
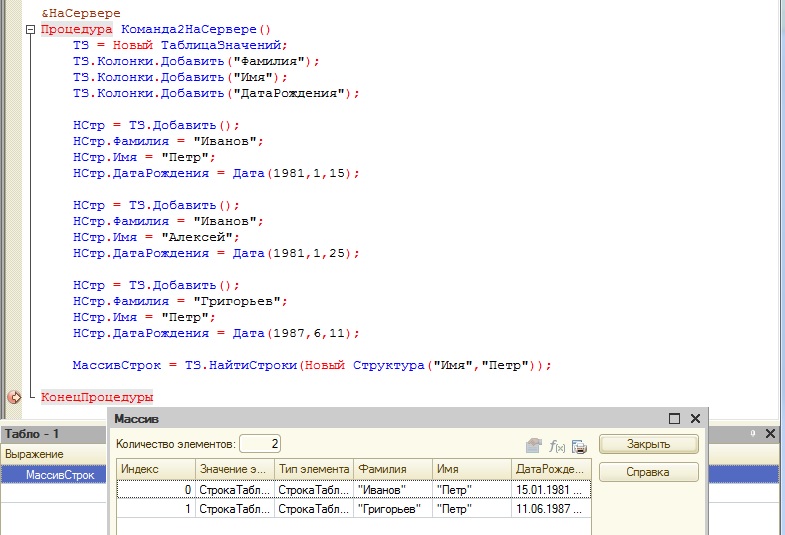
Или найдем всех Петров, родившихся 11.06.1987 года.
В этот раз найденных строк будет меньше.

Если же мы зададим имя, которого нет в нашей таблице, то получим пустой массив.

Причем обратите внимание, в массиве содержится ссылка на строку таблицы значений. Это значит, что если Вы измените строку в массиве, то также изменится строка в таблице значений.
Данный метод является функцией, которая возвращает пустую таблицу значений, с набором колонок, как у изначальной. У этого метода следующий синтаксис:
Где, параметр СписокКолонок необязательный параметр, в нем должны быть перечислены имена колонок, которые присутствуют в изначальной таблице, и которые должны быть в новой. Если он не указан, то в новой таблице значений будут такие же колонки, что и в изначальной.
В примере выше, в таблице НовТЗ1 будет тот же набор колонок, что и в таблице ТЗ, а в таблице НовТЗ2 будут только колонки Фамилия и Имя.
Строки – массив строк таблицы значений, которые должны будут присутствовать в новой таблице. Необязательный параметр, если он пуст, то копируются все строки.
Колонки – строка имен колонок, которые перечислены через запятую. Также необязательный параметр, если он пуст, то в новой таблице будут все колонки.
Второй вариант синтаксиса
ПараметрыОтбора – структура, при помощи которой мы отберем нужные строки в новую таблицу значений. В качестве ключей структуры должны быть перечислены названия колонок, по которым будет вестись отбор, а в качестве значений – те значения, по которым должны отобраться нужные строки.
Рассмотрим примеры с обоими вариантами параметров. Будем использовать ту же таблицу, что и в предыдущих примерах, но отберем только те строки, у которых год рождения 1981.
Посмотрим на результат работы этой функции
Теперь скопируем таблицу значений, так, чтобы в новую таблицу вошли только те строки, где есть имя Петр и дата рождения равна 15.01.1981.
В этот раз будет следующий результат.
Если Вам помог этот урок решить какую-нибудь проблему, понравился или оказался полезен, то Вы можете поддержать мой проект.
Более подробно и основательно работа с таблицей значений в дается в моей книге:
- Книга написана понятным и простым языком — для новичка.
- Книга посылается на электронную почту в формате PDF. Можно открыть на любом устройстве!
- Научитесь понимать архитектуру 1С;
- Станете писать код на языке 1С;
- Освоите основные приемы программирования;
- Закрепите полученные знания при помощи задачника;

Отличное пособие по разработке в управляемом приложении 1С, как для начинающих разработчиков, так и для опытных программистов.
Работая практически с любым объектом системы 1С, пользователь может воспользоваться опцией использования стандартных отборов (фильтров). Они доступны в журналах документов, в справочниках, в отчетах и т.д.
Здесь мы рассмотрим, как сделать отбор в 1С.

Настрою вашу 1С. Опыт с 2004 года. Подробнее →
Начнем с отчетов. Для примера возьмем отчет по взаиморасчетам Задолженность покупателей. Мы видим, что здесь уже есть отбор, выведенный по умолчанию в шапку – это поле Организация. Его можно уже использовать, выбрав значение из списка предлагаемых.
Для наглядности работы отборов сформируем отчет без их использования. Что в итоге? Мы получаем огромную таблицу, в которую попадают данные по всем контрагентам и всем организациям.
А что если нам нужно сведения только по одному покупателю? Придется долго вести бегунок и искать глазами нужную позицию. Так же можно воспользоваться быстрым поиском по таблице, а можно установить отбор и в списке будет отражена только тот контрагент, который нас интересует.
Использование отборов позволяет выбрать список определенных контрагентов, проверить их задолженность по одной организации или сразу по нескольким, найти отдельный документ ведения взаиморасчетов и т.д. Т.е. вы можете формировать объем информации, так как вам удобно, для этого и нужны отборы, они способствуют упрощению работы пользователей системы 1С.
Как уже писала выше, в шапке уже есть фильтр, который можно использовать, но если нужно отфильтровать данные по другим параметрам, сделать отбор в 1С можно нажав команду Показать настройки и выбрав вторую вкладку.
Добавление новых отборов выполняется по команде Добавить, лишние строки можно удалить, либо просто снять галочку и они при формировании таблицы данных учитываться не будет. В колонке Условие выбирается вариант установки отбора.
Равно - можно выбрать одну искомую позицию (например, если отбор Покупатель Равно, то можно выбрать только одну позицию этого справочника). В списке - можно будет подобрать сразу несколько позиций. В группе - значит, выбираем группы (например, Покупатель относятся к группе оптовики, значит, при выборе этой группы все относящиеся к ней контрагенты будут отображены в отчете) и т.д. Наименование отбора можно изменить для отчета.
Оставьте, пожалуйста, в комментариях интересующие Вас темы, чтобы наши специалисты разобрали их в статьях-инструкциях и в видео-инструкциях.
Так я задала следующие критерии попадания данным по задолженностям в отчет
Отображаются все покупатели, кроме тех, кто принадлежит группе Особые.
Учитываются данные только по трем организациям.
Остальные строки не отмечены галочками и в работе не участвуют. При нажатии команды Сформировать отображаются результаты сделанных настроек.
Далее рассмотрим механизм работы отборов в справочниках и списках документов. Для некоторых уже выведены свои отборы, например в справочнике Договоры, в списке Счетов покупателям. В них достаточно установить нужное значение и получить желаемый результат.
Для установления фильтра по другим полям используется функция настройки списка (меню Еще → Настроить список). На первой вкладке отражаются уже выведенные в отборы поля, здесь можно поменять их вид сравнения и установить значение.
Добавление новых фильтров выполняется на второй вкладке по команде Добавить новый элемент, либо осуществив выбор поля для фильтрации в левой части окна, а вид сравнения и значение выбирается в правой части окна.
Так для примера я отбираю все документы, в которых менеджер установил комментарий, и сумма превышает 10 000 руб.
Обратите внимание фильтры и вид сравнения задаются в настройках, а само значение можно установить как в настройке, так и непосредственно при работе со списком.
День добрый. В сегодняшней статье хотел бы рассказать о том, как использовать инструмент СКД для выборки данных из разных источников и выводе результата в таблицу значений.
Немного о СКД
СКД — система компоновки данных. Появился этот инструмент в 1С 8.2. Чаще всего этот инструмент используется для быстрого построения отчетов практически без применения программирования. Но есть у СКД и другое применение — обработка произвольных наборов данных заранее не известной структуры.
Например найти документы по любому реквизиту в базе. Как это сделать? Для начала необходимо получить список объектов метаданных из базы, а затем построить запрос, который выберет документы с указанным отбором. Сказать проще, чем сделать. Описывать все возможные отборы вручную крайне трудно, поскольку сложно предсказать, какие реквизиты присутствуют у документа и по каким из них построить отбор. Возможно собрать текст запроса с использованием перебора реквизитов метаданных, но возникает другая проблема: построение условий по параметрам, что задает пользователь. Мы знаем, что фантазия пользователя безгранична и, порой, идет неожиданными путями. Как же быть в этом случае? Ответ прост — использовать СКД для построения настроек отбора и сборки результата в нужном виде.
От теории к практике
Дана обработка, которая позволяет удалять любые данные. При запуске обработка анализирует объекты метаданных и создает список, в котором выбираются нужные объекты. Теперь в эту обработку необходимо добавить возможность отбора, что бы не выбирать из списка со всеми объектами по одному.

Решить эту проблему можно с использованием системы компоновки данных. Для этого создаем отдельную форму, на которой размещаем элементы настройки отбораНа картинке видно, что на форме присутствуют следующие реквизиты: АдресСКД — строка, в которой сохраняется адрес временного хранилища настроек СКД, НастройкиОтбора — КомпоновщикНастроекКомпоновкиДанных — собственно настройки СКД , ПолноеИмяОбъекта — строка с полным именем объекта обработки (например: Справочник.Контрагенты).
Цифрой 1 обозначена таблица из НастройкиОтбора.Настройки.Отбор.ДоступныеПоляОтбора
Цифрой 2 обозначена таблица из НастройкиОтбора.Настройки.Отбор
На этом подготовительный этап собственно и заканчивается. Далее требуется при закрытии этой формы вернуть в основную форму обработки настройки схемы компоновки данных. Есть разные способы это сделать, но к теме статьи это не имеет отношения.
Перейдем теперь к самой схеме компоновки.
Далее добавляем поля СКД и установить их связь с полями источника данных.
Далее для работы отбора необходимо добавить поля схемы компоновки данных. Если поле, что указано в отборе не будет добавлено, то это приведет к ошибке. Перебор полей настроек отбора выполняется, как у любой коллекции в 1С:
Следующим шагом будет создание компоновщика настроек для нашей СКД:
Последняя строка отвечает за загрузку настроек, которые были сделаны в форме отбора и переданы в родительскую форму. Дальше производим донастройку СКД:
Теперь готовим Компоновщик макета СКД:
На этом шаге уже имеется готовый набор данных, обработанный нашей схемой компановки и осталось только вывести их в таблицу значений, но тут есть своё нюанс: таблица значений, в которую мы будем выводить данные, должна быть создана и иметь колонки с названиями нужных названием полей, как в СКД. Все остальные колонки будут проигнорированы.
Теперь осталось только вывести данные в таблицу значений через обход коллекции:
Теперь создана таблица значений, которая содержит выборку по заданным правилам.
Редко какой отчет в 1С не использует отборы, разве что печатные формы и какие-то специальные отчеты. В большинстве отчетов в 1С требуется возможность выборочного анализа. Поэтому в этой статье мы поговорим про настройку отборов в отчетах, построенных с помощью 1С СКД.

Новый элемент в список отбора можно добавить несколькими способами – двойной клик по доступному полю, перетаскивание, клавиша в меню:

При этом только через клавишу в меню можно добавить группу в отбор, которая объединяет элементы внутри этой группы по заданному условию (И, ИЛИ).

Вид сравнения в элементе отбора зависит от типа поля (левого значения):
Операции доступные для числа:

Операции доступные для строки:

Операции доступные для ссылки:

Далее разберем типовые ситуации при использовании отбора
Самый простой вариант использование отбора – добавить фиксированный отбор, который будет действовать всегда (если конечно пользователь не изменит его в варианте отчета):

Обычно такие отборы имеет смысл переносить в текст запроса. Особенно в том случае, если пользователь не должен его менять вообще ни при каком условии.
Иногда в отчете на 1С СКД возникает необходимость исключить в отчете значения некоторых группировок (колонок или строк). Причем сделать это в запросе не представляется возможным, потому что исключать такие строки возможно только после компоновки.
В этом случае используется возможность СКД накладывать отборы на заданную группировку. Рассмотрим, например, такой отчет:


Получим такой отчет:


При использовании группировки по периоду (регистратору) в таких отчетах появляются строки, отвечающие за начальный остаток при использовании даты начала периода отличной от самой ранней. Чтобы убрать такие строки, можно использовать отбор на группировке по регистратору:




Итак, вернемся к нашему отчету. Допустим нам необходимо добавить в отчет отбор по группе номенклатуры (или по элементу) и чтобы этот отбор был доступен для изменения пользователем.

Перейдем теперь в режим предприятия.

Если вам необходимо установить фиксированный отбор (вид сравнения и правое значение константы), но пользователь должен управлять включением / отключением отбора, тогда вам необходимо заполнить представление отбора в пользовательской настройке:

В этом случае в настройки добавляется только флаг использования отбора, которым может управлять пользователь:

Если вам в отборе нужно изменить представления поля, по которому делается отбор, то для этого есть еще одно представление:

Получается вот так:

Мы можем вывести все отборы для редактирования пользователем. Для этого на уровне отчета вызовем диалог редактирования пользовательских настроек:

То же самое можно сделать на уровне любой группировки, если нужно, чтобы была возможность редактирования отборов для заданной группировки. В режиме предприятия это выглядит следующим образом:


Отбор, установленный таким образом, передается в фиксированные настройки компоновщика настроек, связанного с динамическим списком. Он не виден пользователю и недоступен для изменения.
Второй способ – непосредственное редактирование отбора в динамическом списке или в компоновщике. Обычно в типовых конфигурация для этого есть ряд методов и функций для установки таких отборов.
Например, вызов основного метода для установки отбора выглядит так:
Данная функция производит поиск существующего элемента отбора, изменяет его если нашла, а если не нашла, то добавляет с помощью такой процедуры:
В форме содержащей динамический список также как в отчете на СКД, возможно настроить пользовательский отбор. Как это можно сделать показано на рисунке:

Также у элемента формы, с которым связан список нужно установить группу пользовательских настроек, в которой будут отображаться настройки для пользователя:
Читайте также:


