Как сделать основным браузером яндекс в опере
В браузере Opera поиск может осуществляться либо из адресной строки (стандартный способ), либо из поискового поля экспресс-панели (начальной страницы). Возможен и третий вариант (по умолчанию опция выключена) — при помощи поля поиска справа от адресной строки. Поисковую систему можно изменить в адресной строке и поле поиска. Однако в случае с экспресс-панелью смена поисковой системы осуществляется из специального файла настроек, хранящегося глубоко на системном диске (на момент написания обзора это был единственный действенный способ).
СМЕНА ПОИСКОВОЙ МАШИНЫ В АДРЕСНОЙ СТРОКЕ OPERA
Последующие шаги сменят поисковую систему, как в адресной, так и поле поиска напротив нее (если оно активировано):

1

При необходимости можно добавить и другие поисковые системы, если нужной не оказалось в списке. К сожалению, ее нельзя будет выбрать в качестве поисковика в адресной строке по умолчанию, но можно будет отправлять поисковые запросы на добавленную систему, вписывая перед самим запросом одну букву. Действия следующие:




СМЕНА ПОИСКОВОЙ СИСТЕМЫ НА ЭКПРЕСС-ПАНЕЛИ OPERA
Поисковая система на экспресс-панели (начальной странице) Opera устанавливается автоматически и зависит она от того, для какого региона или страны предназначена та или иная сборка браузера. Если скачивать браузер с территории России и большинства стран СНГ, на экспресс-панели будет отображаться поисковое поле Яндекса. Изменить его в настройках нельзя, но есть другой способ. Все, что требуется сделать — открыть специальный файл настроек браузера и изменить в нем регион, в котором работает веб-обозреватель. Дальнейшие шаги приведут к тому, что вместо Яндекса на экспресс-панели Opera будет использоваться поисковое поле Google:






Нам точно неизвестно, можно ли вместо Google установить другую поисковую машину на экспресс-панели Opera — данную информацию не удалось найти ни на официальном сайте браузера, ни где-либо еще.
Остались вопросы, предложения или замечания? Свяжитесь с нами и задайте вопрос.
Пользователи зачастую не ограничиваются одним браузером на компьютере (ноутбуке), а устанавливают еще один или больше. В какой-то момент любой браузер может задать пользователю вопрос: а не желает ли он этот браузер сделать основным
Иногда тот же самый вопрос формулируется иначе: использовать как браузер по умолчанию?
p, blockquote 1,0,0,0,0 -->
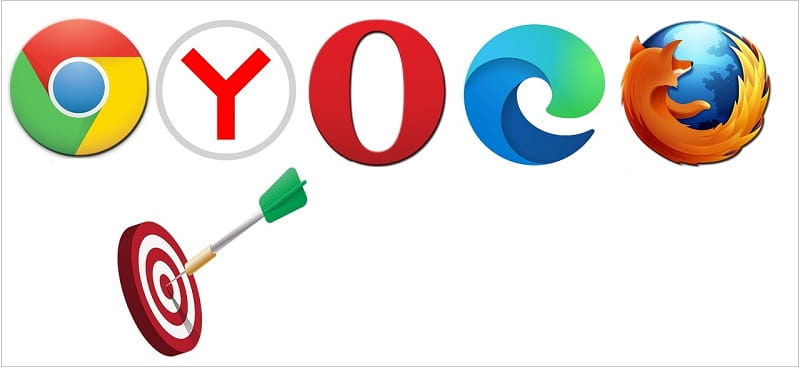
p, blockquote 2,0,0,0,0 -->
p, blockquote 3,0,0,0,0 -->
p, blockquote 4,0,0,0,0 -->
Что такое основной браузер или браузер по умолчанию
Если имеется два браузера или более, то рано или поздно пользователю придется принять какое-то решение, кому из них он отдает предпочтение. Все браузеры предлагают сделать их основными. Таким образом браузеры борются за пользователей. Принцип у разработчиков браузеров: чем больше пользователей – тем лучше.
p, blockquote 5,0,0,0,0 -->
Основной браузер – этот тот, который в вашей системе установлен браузером по умолчанию. Именно там автоматически открываются ссылки из мессенджеров, из электронной почты и из других программ, по которым щелкает пользователь.
p, blockquote 6,0,0,0,0 -->
Браузер по умолчанию – это означает, что ссылки, по которым Вы кликаете, открываются именно с помощью этого ресурса.
p, blockquote 7,0,0,0,0 -->
Как узнать, какой браузер является основным
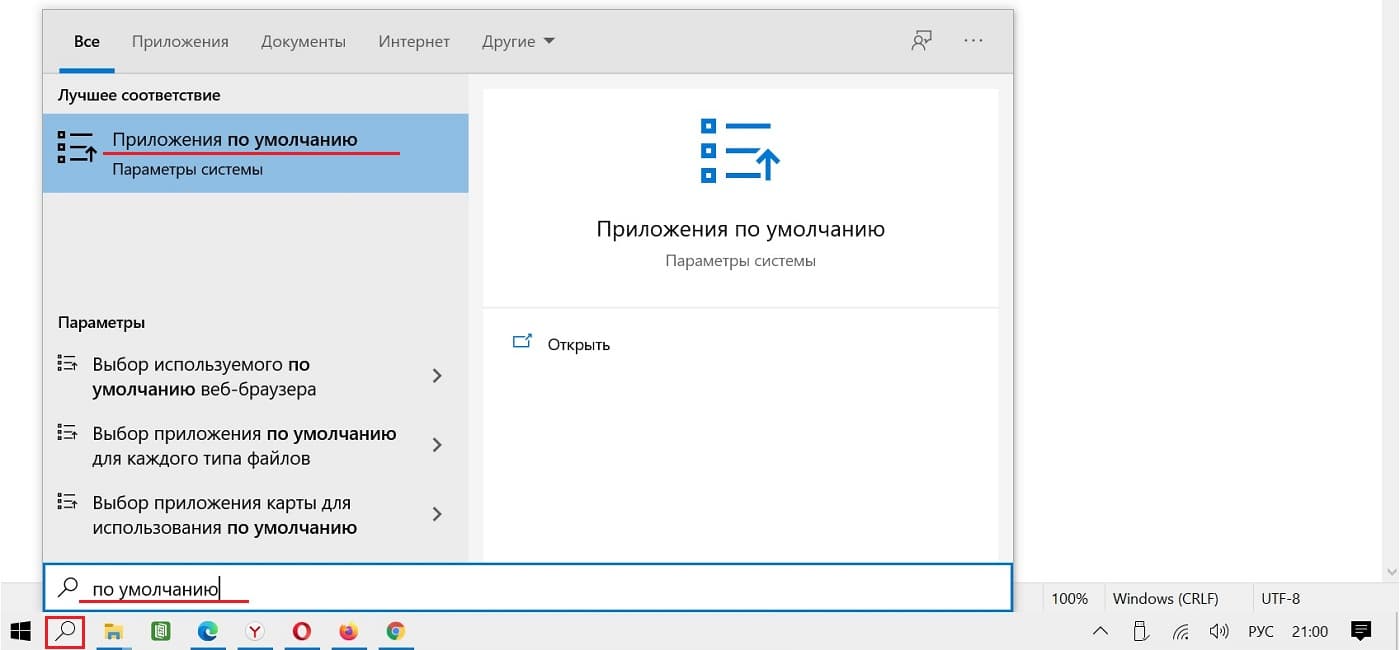
h2 2,0,0,0,0 --> Рис. 1. Поиск приложения по умолчанию в Windows 10.
p, blockquote 9,0,0,0,0 -->
Как изменить основной браузер
p, blockquote 10,0,0,0,0 -->
p, blockquote 11,0,0,0,0 -->
Далее рассмотрим, как можно сделать браузер основным с помощью его настроек. Разработчики браузеров заинтересованы в увеличении количества своих пользователей. Именно поэтому они сделали так, чтобы каждый пользователь сумел легко и просто назначить браузер основным через настройки самого браузера, а не через настройки Windows.
p, blockquote 12,0,0,0,0 -->
Как Яндекс Браузер сделать основным
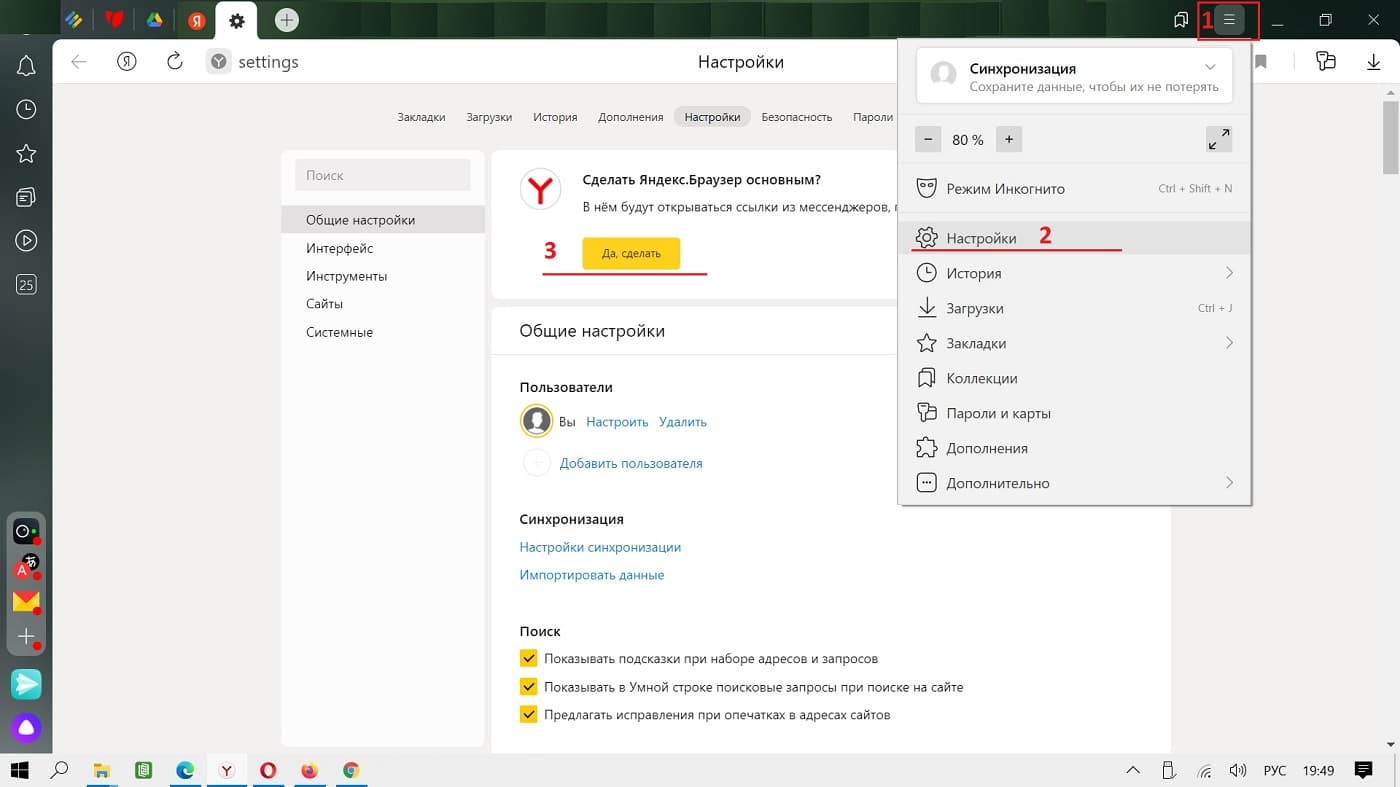
h2 3,0,0,0,0 --> Рис. 3. В настройках находится вопрос: Яндекс Браузер сделать основным?
p, blockquote 13,0,0,0,0 -->
p, blockquote 14,0,0,0,0 -->
Назначить Google Chrome браузером по умолчанию
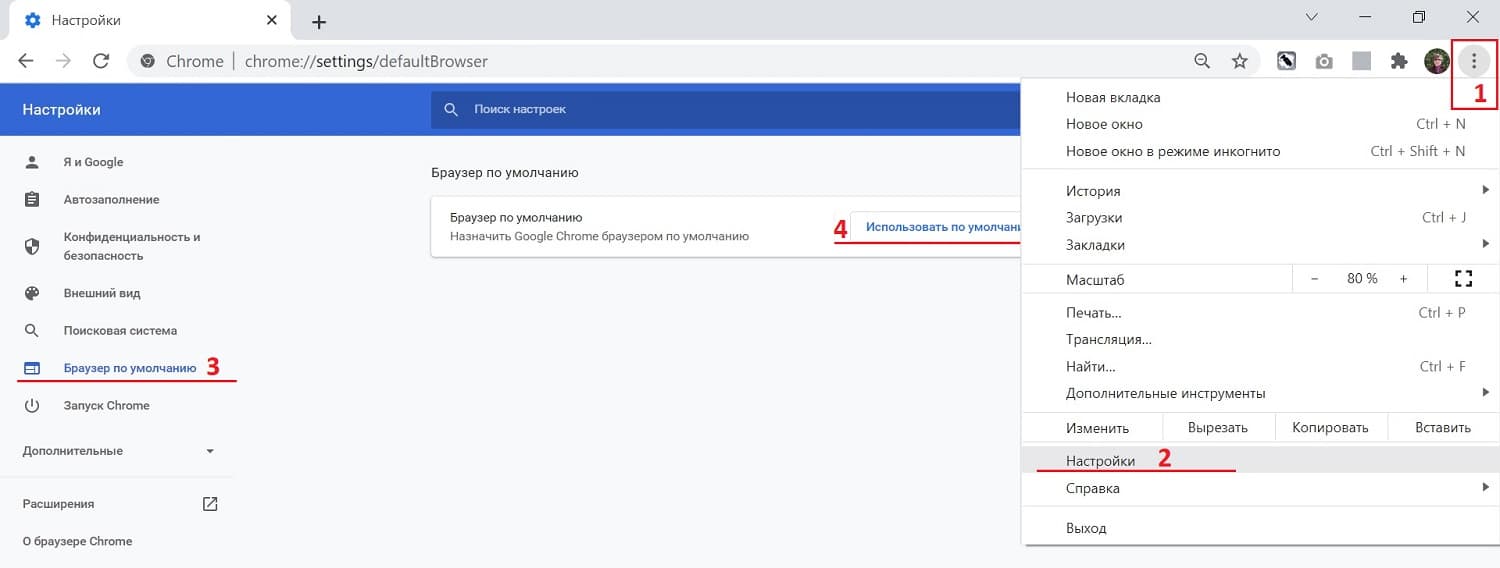
h2 4,0,0,0,0 --> Рис. 4. Как назначить Google Chrome браузером по умолчанию — показано с помощью цифр 1, 2, 3, 4.
p, blockquote 15,0,0,0,0 -->
Является ли Firefox браузером по умолчанию
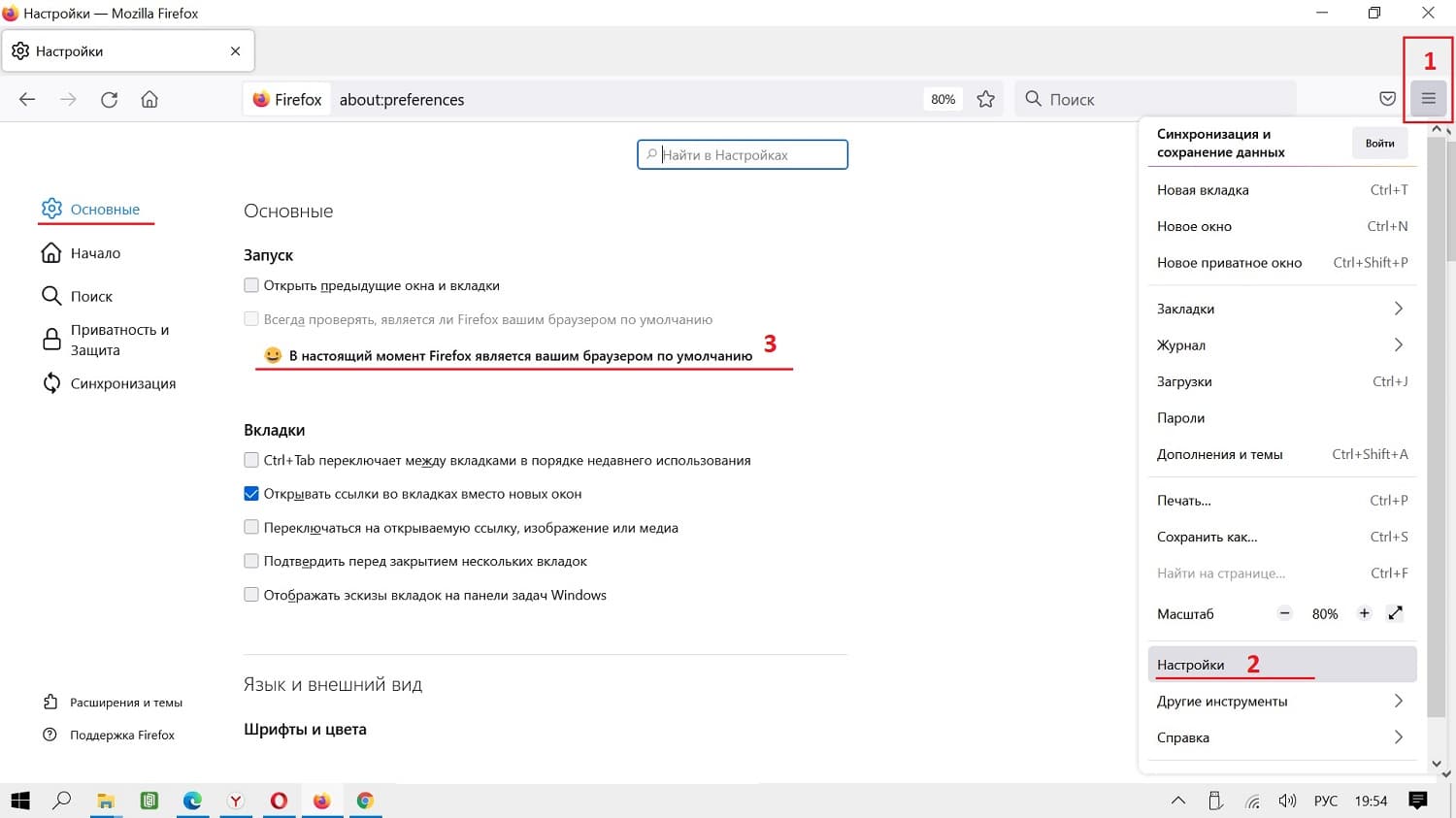
h2 5,0,0,0,0 --> Рис. 5. Является ли Firefox браузером по умолчанию.
p, blockquote 16,0,0,0,0 -->
p, blockquote 17,1,0,0,0 -->
Как установить по умолчанию Оперу
p, blockquote 18,0,0,0,0 -->
p, blockquote 19,0,0,0,0 -->
Сделать Microsoft Edge браузером по умолчанию
В операционной системе Windows изначально именно браузер Microsoft Edge является браузером по умолчанию. В более ранних версиях Windows (XP, Vista, 7, 8, 8.1) браузером по умолчанию был Internet Explorer. Но на него поступали многочисленные нарекания и жалобы со стороны его пользователей. Компания Microsoft, которая разрабатывает все системы Windows, приняла решение о смене названия основного браузера, а также о значительной доработке его функционала. Так появилось новое название – Microsoft Edge.
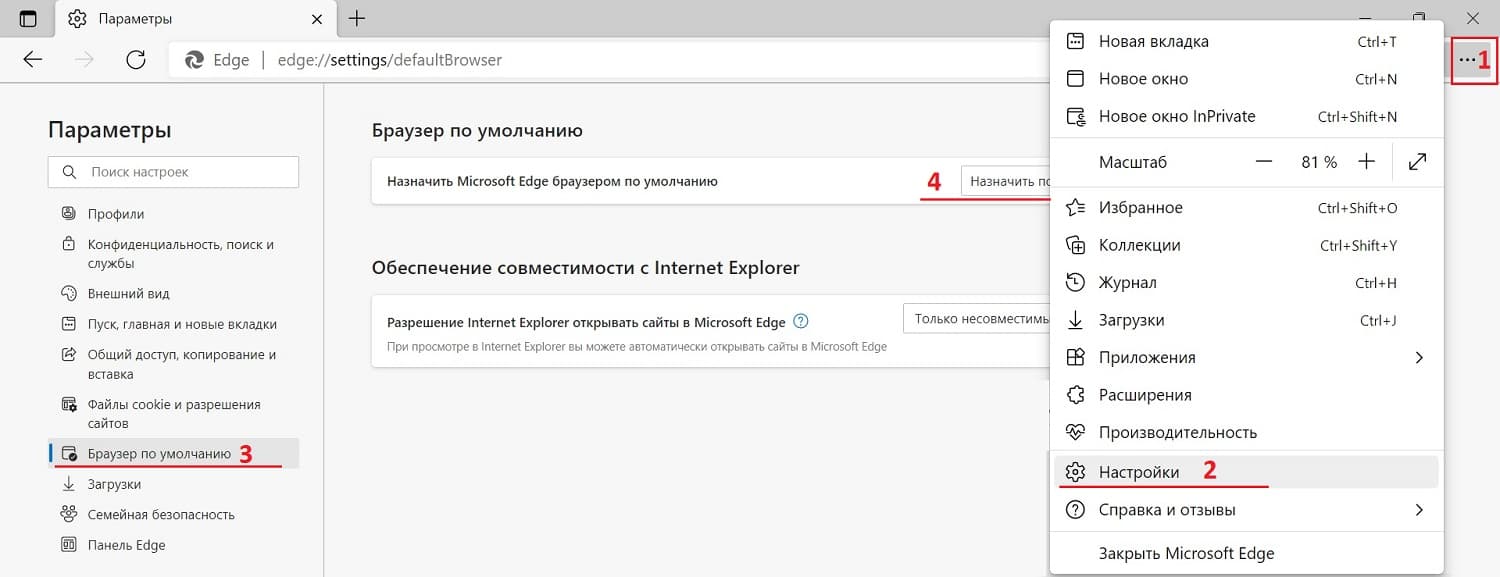
p, blockquote 20,0,0,0,0 --> Рис. 7. Назначить Microsoft Edge браузером по умолчанию.
Бывает так, что пользователь сначала отказался от того, чтобы основным браузером был Edge. Но потом он все-таки решил снова сделать его основным.
p, blockquote 21,0,0,0,0 -->
p, blockquote 22,0,0,0,0 -->
Видео: Браузер предлагает Вам сделать его основным. Нужно ли с этим соглашаться?
При установке на компьютере нескольких веб-обозревателей переход по ссылкам сопровождается вопросом системы, в каком из них открывать вкладку. Решить проблему поможет информация — как сделать Яндекс браузером по умолчанию.

При запуске Яндекс браузера вам будет предложено сделать его основным.
Прежде, чем приступать к каким-то действиям, рекомендуем скачать последнюю версию Яндекс Браузера. В новых версиях программы улучшают скорость и стабильность работы.
Доступные способы
Чтобы пользователь из мессенджеров, e-mail и прочих сторонних сервисов автоматически перенаправлялся на страницы Yandex, в программировании используются следующие способы:
- во время инсталляции на персональный компьютер интернет-обозреватель признается основным;
- при запуске программы;
- за счет изменения настроек;
- через ярлык;
- с помощью меню на управляющей панели.
Для выполнения операций не требуется особых знаний и навыков. Пользователь, не сведущий в программировании, легко справится с задачей, следуя предлагаемым инструкциям.
Галочка во время установки
Интернет-компании, заинтересованные в увеличении количества посетителей, используют доступные способы для расширения клиентской базы. Поэтому желающим установить Яндекс на ноутбук или персональный компьютер перед загрузкой скачанного ПО система выводит на экран предложение сделать браузер приоритетным.
Пользователь подтверждает согласие, отметив галочкой соответствующее поле во всплывающем окне. С этого момента веб-обозреватель признается главным, и действующие ссылки открываются исключительно на страницах Яндекса.

Перед загрузкой Яндекс браузера система предлагает сделать его приоритетным.
При запуске обозревателя
Разрабатывая утилиту, программисты компании Yandex предусмотрели особую функцию, автоматически увеличивающую количество посетителей интернет-сервиса.
Каждый запуск сопровождается предложением активации приоритетности браузера.
Всплывающее окно прекращает появляться на дисплее персонального компьютера в 2 случаях:
При выборе первого варианта способы открытия файлов зависят от возможностей интернет-обозревателя. Yandex разрабатывался с учетом совместимости с максимальным количеством используемых форматов. Он поддерживает протоколы, использующиеся в почтовых клиентах и коммуникативных программах (мессенджерах).
В настройках браузера
Альтернативный способ войти в настроечную панель обозревателя — ввести комбинацию browser://settings в поисковую строку и перейти по ссылке. Остальные манипуляции проводятся по аналогичному принципу.

Включить Яндекс браузер по умолчанию можно через панель настроек.
Через ярлык
Хакеры изменяют ярлыки при разработке вирусов. Специфическая технология полезна и для добропорядочных пользователей. По флагу определяют особенности поведения установленного программного обеспечения до запуска обозревателя.
Несмотря на кажущуюся простоту и доступность способа, его применение требует тщательного соблюдения инструкции:
Отключить назначение обработчика по умолчанию можно действиями в обратном порядке. Добавленный фрагмент удаляется из раздела с описанием пути открывающегося веб-обозревателя.
В ситуации с отсутствием ярлыка на рабочем столе действуют по следующему алгоритму:
После завершения цикла операций флажок Яндекс.Браузера появится на мониторе.
В некоторых устройствах папка AppData скрыта, чем усложняется доступ к содержимому. Пользователям компьютеров с Windows 7 отображение открывается после выполнения следующих действий:
Через панель управления
Для активации не требуется обладание специальными знаниями и навыками.
Пользователи, не сведущие в мастерстве программирования, справляются с задачей, придерживаясь рекомендаций. Действовать необходимо по следующему алгоритму:
Отдельно устанавливаются протоколы и форматы открывающихся файлов, поддерживающихся приоритетным обозревателем.
Ссылки из мессенджеров, почтовых ящиков и других сторонних сервисов автоматически перенаправляются на страницы Яндекса.
Чтобы отменить браузер по умолчанию, действуют по аналогичному алгоритму. Отличия — в пункте добавления приложения в список основных программ. Yandex, наоборот, удаляется из перечня или заменяется названием другого интернет-обозревателя.
Если на вашем компьютере установлено больше одного браузера, то вы постоянно будете сталкиваться с уведомлением, спрашивающим, с помощью какого из них вы хотите открыть тот или иной файл. Со временем это может надоесть, и у вас останется два варианта действий — удалить все браузеры, кроме самого удобного, или изменить параметры и выбрать браузер по умолчанию.

Как установить и настроить браузер по умолчанию
Есть несколько способов, позволяющих изменить браузер, которому будет выдаваться приоритет в выполнении задач.
Универсальный способ
Как изменить в Windows 10




Как сменить в Windows 7 и 8
- Чтобы включить нужный браузер по умолчанию, откройте панель управления Windows.






Как назначить вручную
Если по каким-то причинам вы не можете перейти к изменению браузера по умолчанию через настройки компьютера, то можно сделать это через сам браузер. Если вы пользуетесь Windows 8.1, 10, то на экране появятся настройки, в которых необходимо будет подтвердить действие, сменив браузер вручную.
Как выбрать Google Chrome по умолчанию



Как поменять настройки для Оперы
- Разверните главное меню браузера, кликнув по логотипу Opera.



Установка настроек для Мозила Фаерфокс



Какие настройки установить, чтобы использовать Яндекс Браузер



Как сделать Internet Explorer постоянным браузером по умолчанию




Как поставить по умолчанию Microsoft Edge



Подтверждение изменения
Последний способ изменить браузер по умолчанию — это согласиться с уведомлением, которое иногда появляется при запуске браузера, не являющегося основным.

Что делать, если браузер по умолчанию не устанавливается
Есть несколько способов, помогающих устранить ошибку, из-за которой браузер по умолчанию постоянно сбрасывается или не выставляется вовсе.
Перезагрузка компьютера
Первое, что стоит сделать в подобной ситуации — перезагрузить компьютер. Все программы и фоновые процессы будут перезапущены и, возможно, начнут работать корректно.

Переустановка
Полностью сотрите браузер из памяти вашего компьютера, а после скачайте установочный файл с официального сайта разработчика и пройдите процесс установки. Помочь это может тогда, когда файлы, отвечающие за работу браузера, были повреждены вирусом или действиями пользователя.

Изменение способа открытия программ и файлов
Если установить браузер по умолчанию не получается, то можно сделать наоборот: задать всем файлам и программам браузер, через который они будут обязаны открываться при запуске.





Итак, если вы пользуетесь несколькими браузерами одновременно, то необходимо выбрать самый удобный из них и изменить настройки компьютера так, чтобы все нужные файлы и программы по умолчанию открывались с помощью него. Сделать это можно через параметры Windows или настройки самого браузера. Если выбранный по умолчанию браузер постоянно сбрасывается, то необходимо устранить эту проблему вручную одним из вышеизложенных способов.
Доброго дня!
Обычно, у подавляющего большинства пользователей, кроме стандартного Internet Explorer / Edge, установлен хотя бы еще один браузер (Chrome, Opera, Firefox и др.). Однако, система часто по умолчанию открывает любые ссылки именно в Edge (что ни есть удобно 😓).
Например, работаете вы с документами в Office — нажали по ссылке и попадаете не в свой основной рабочий браузер (и так каждый раз). Тоже самое может быть и при чтении каких-то электронных книг, журналов (где есть сноски), вызове справки в ПО, и т.д.
В этой заметке предложу несколько способов, как можно изменить в системе браузер, который по умолчанию открывает все ссылки и справки. Думаю, это может быть весьма полезно в обычной повседневной работе на ПК/ноутбуке. 👌

Выбор браузера по умолчанию
Windows 11
В Windows 11 в отличие от др. ОС — для каждого формата и типа контента (а это: htm, html, pdf, mht, webp, xht, xhtml, ftp и пр.) — нужно будет задать свой браузер! 😓 Странное решение, и всё же.
Для начала необходимо открыть параметры системы — либо сочетание Win+i , либо Win+R плюс команда ms-settings: . Затем перейти в раздел "Apps / Default Apps" (приложения по умолчанию) и в списке найти нужное вам приложение.
В моем случае я кликаю по Google Chrome, т.к. хочу его назначить браузером по умолчанию (чтобы именно в нем открывались все ссылки на ПК). 👇

Default Apps (приложения по умолчанию) - Windows 11
Далее для каждого формата (во всех строках) указываем желаемый браузер. См. скрин ниже с примером. 👇

Для каждого формата (htm, html и пр.) задаем браузер
Кстати, с одной стороны — это может быть довольно удобно, если определенный контент у вас "подвисает" и вы хотите назначить сразу 2-3 браузера: чтобы в одном открывались PDF, а в другом всё остальное.
Windows 10
Windows 10 (как и 11-я), в отличие от остальных систем, не позволяет так просто, прямо из окна браузера — сделать его основным. Поэтому, для решения этого вопроса — придется открыть параметры ОС (либо с помощью сочетания клавиш Win+i , либо через ПУСК).
Далее нужно перейти в раздел "Приложения / приложения по умолчанию" и кликнуть левой кнопкой мышки по меню "Веб браузер" . 👇

Приложения по умолчанию — параметры Windows 10
После, останется только выбрать из появившегося списка ту программу, которая станет у вас основной. В своем примере я выбрал Chrome.

👉 Примечание!
Если вашего браузера нет в списке для выбора в параметрах Windows (а такое бывает с портативными версиями браузеров, см. скрин выше ☝) — то можно попробовать провернуть такой "фокус":
- найти или создать файл HTML (подойдет любой);
- нажать по нему правой кнопкой мыши и выбрать меню "Открыть с помощью --> Выбрать другое приложение" и указать свой браузер (👇);
- затем снова открыть параметры Windows 10 и ваш браузер появится в заветном списке.

Открыть с помощью другого приложения
Windows 7/8
Способ 1
1) Сначала нужно открыть панель управления ОС Windows. Сделать это можно через меню ПУСК, либо нажав сочетания Win+R (для вызова окна "Выполнить") и введя команду control .
👉 В помощь!
Как открыть панель управления в Windows (в т.ч. в Windows 10, где убрали ссылки на нее)
2) После, нужно перейти в раздел "Программы / программы по умолчанию" .

Панель управления — программы
3) Затем, перейти в подраздел "Задание программ по умолчанию" , выбрать из списка нужный браузер и установить на нём опцию "Использовать эту программу по умолчанию" .

Задание программ по умолчанию
Способ 2
Также сделать браузер основным можно прямо не выходя из него. Приведу пару примеров ниже.
Chrome. Необходимо открыть страничку настроек браузера ( chrome://settings/ ). Далее найти подраздел "Браузер по умолчанию" и кликнуть по кнопке "Использовать" . 👇

Chrome — использовать по умолчанию
Firefox. Достаточно открыть настройки программы и во вкладке "Основные" нажать кнопку "Установить по умолчанию" .

Firefox — установить по умолчанию
Opera. Практически аналогично вышеприведенным ПО: также нужно зайти в настройки, раскрыть вкладку "Дополнительно" и нажать по кнопке "Установить браузер основным" . 👇

Opera — дополнительные настройки — установить по умолчанию
Android
1) Для начала нужно в настройках телефона открыть раздел "Приложения / Приложения по умолчанию" (см. скрин ниже, актуален для Android 6.0÷10.0).

Приложения по умолчанию — Android 9.0
После, раскрыть вкладку "Браузер" и выбрать одну и установленных программ.

Браузер — Android 9.0
👉 В помощь!
1) Выбор лучшего браузера (топ-10) — моя подборка
2) Как ускорить Google Chrome (для тех, у кого тормозит браузер)
Читайте также:


