Как сделать оси в ревит
В актуальную версию программного обеспечения liNear 20.03 по многочисленным просьбам клиентов внесены значительные улучшения для рабочего процесса по проектированию инженерных систем на основе IFC-архитектуры. На примере подложки из ArchiCAD мы рассмотрим наиболее важные шаги на пути к стандартизированному расчёту.
ЧТО МОЖЕТ IFC, А ЧТО НЕТ?
Если вы имеете дело с рабочими процессами на основе формата Industrie Foundation Classes (IFC), вам нужно принять во внимание следующее: в настоящее время IFC не определяет универсальный формат обмена данными для моделей зданий и пользователь может выбирать практически любую платформу. Таким образом, ошибочно полагать, что вы можете моделировать здание в ArchiCAD, потом редактировать его в Allplan, и в конечном итоге загрузить модель в Autodesk Revit для дальнейшего редактирования. Такой рабочий процесс функционирует ограниченно даже при стандартной текстовой обработке, так почему же вы ожидаете, что он сможет работать правильно со сложными параметрическими конструкциями? Кроме того, в рамках интегрального проектирования следует задать себе вопрос о целесообразности. Когда вы получаете файл IFC, вы обычно получаете его от другого пользователя. Он несёт ответственность за изменения и должен вносить их в исходную платформу.
Некоторые из создателей IFC проводят параллель с PDF, и такое сравнение выбрано совершенно корректно. Так, PDF имеет визуально правильный вид и содержит необходимую информацию для получателя. Тем не менее, он не предоставляет возможности редактирования в своей исходной структуре. В лучшем случае вы можете добавлять страницы, отмечать места в тексте или комментировать доступную информацию. Если вы хотите внести структурные изменения, то вы должны либо сделать это в исходной модели, либо настроиться на ручную работу.
Таким образом, IFC не является форматом обмена данными для дальнейшего редактирования. Но для чего подходит IFC, где подводные камни в рабочем процессе проектирования инженерных систем и как их обойти?
IFC очень хорошо подходит для фиксирования и документирования стадии проектирования модели. При выводе в файл IFC параметрическая модель здания из программного обеспечения пользователя преобразовывается в единое геометрическое представление. Дополнительно к различным элементам здания добавляются файлы с данными, которые были определены заранее. С помощью этих элементов данные могут быть распознаны и в последующем отфильтрованы, объединены и дополнены необходимой информацией. Пока идентификация (IfcGuid) элемента не изменена, он доступен каждому участнику проекта, что не в последнюю очередь является обязательным условием для таких технологий, как формат BCF (BIM Collaboration Format). При работе с инструментом для координации не имеет значения, из какой платформы экспортирован файл IFC, если он соответствует спецификации IFC в целом и установленным стандартам проекта в частности.
Рабочий процесс на основе IFC может быть предпочтительным при проектировании инженерных систем здания, если задействованный архитектор не использует Revit. К сожалению, как только архитектурная модель передаётся проектировщику инженерных систем, возникают первые трудности, которые в первую очередь касаются анализа геометрии здания и расположения установленных элементов.
ОТКРЫТЬ ФАЙЛ IFC ИЛИ ИСПОЛЬЗОВАТЬ СВЯЗКУ ФАЙЛА IFC?
В самом начале вы должны принять решение: вы открываете файл IFC в Revit или просто связываете его? Это имеет значение, так как на деле происходят две совершенно разные вещи.

Рис. 2: gbXML-экспорт связанной архитектуры IFC с отсутствующими окнами и дверями
По этой причине отдел разработки liNear долго и усердно работал, пытаясь выяснить, как проверенные рабочие процессы могут стать доступными для связанных моделей IFC. На примере архитектуры ArchiCAD мы хотим продемонстрировать, как вы, специалист по проектированию инженерных систем, можете использовать программное обеспечение liNear на платформе Revit, чтобы установить связь между различными платформами.
ПОШАГОВОЕ РУКОВОДСТВО: ОТ IFC-АРХИТЕКТУРЫ К ОТОПИТЕЛЬНОЙ НАГРУЗКЕ
Далее мы хотели бы описать расчёт отопительной нагрузки на основе модели индивидуального жилого дома, представленной в формате IFC4 1 . Общий процесс тесно связан с рабочим процессом на основе архитектуры Revit, есть только небольшие отличия в деталях.
НАЗНАЧЕНИЕ КЛАССОВ IFC КАТЕГОРИЯМ REVIT
Ниже мы предполагаем, что выполняется связь IFC со стандартной конфигурацией. Если у вас есть особые требования к переводу классов и типов IFC в категории и подкатегории Revit, вы можете заранее сохранить их в конфигурации сопоставления классов IFC. Поскольку подпрограмма загрузки/сохранения в диалоговом окне конфигурации Revit имеет проблемы с кодированием умлаутов, рекомендуется выполнить эти настройки с помощью текстового редактора с кодировкой UTF8 (рис. 3).

Рис. 3: Конфигурация сопоставления классов IFC в Revit
Информация
СВЯЗЫВАНИЕ ФАЙЛА IFC В REVIT
Прежде чем связать файл IFC, мы c помощью программы для просмотра IFC должны убедиться, что элементы в нашем здании были правильно классифицированы программой для экспорта данных и не пересекаются друг с другом. Кроме того, нам нужны пространства в виде элементов IfcSpace для удобной передачи модели в Revit. Если какое-либо из этих предварительных условий не подтверждается, то сначала согласуйте необходимые условия с вашим архитектором. В зависимости от ситуации, возможно, вам потребуется настроить параметры экспорта, фильтры вывода и свойства для генерации геометрии (рис. 4).
Основное преимущество инструмента liNear, наряду с предварительной настройкой соответствующих высот и переносом наименований и номеров помещений из IFC, состоит в том, что принимаются во внимание виртуальные элементы (например, см. жилую комнату/кухню на рисунке 9) и правильно учитывается положение дверей. Кроме того, на этом этапе переносятся наименования, номера и другие параметры (опционально).
При оформлении в revit необходимо поменять в осях шрифт, курсив и.тд.







- Получить ссылку
- Электронная почта
- Другие приложения
Комментарии
Как создать топосьемку в revit из геодезии в автокаде

Семейство: конвейер ленточный

Семейство: конвейер ленточн ый. Часто используемое оборудование при выполнении проекта раздела ТХ для транспортировки продукта конвейер ленточн ый. При создании семейства учитывалась необходимость максимального автоматического размещения требуемых параметров в спецификации для ускорения работы и избегания ошибок. Параметры, размещенные в спецификации автоматически: Наименование Позиция Мощность Угол наклона Длина Производительность Ориентация привода Наличие/длина аспирационного укрытия Наличие/длина укрытия от осадков
В Revit при загрузке нового проекта по умолчанию есть два плана этажа – 1-й и 2-й. Планы этажей создаются автоматически при добавлении в проект новых уровней.

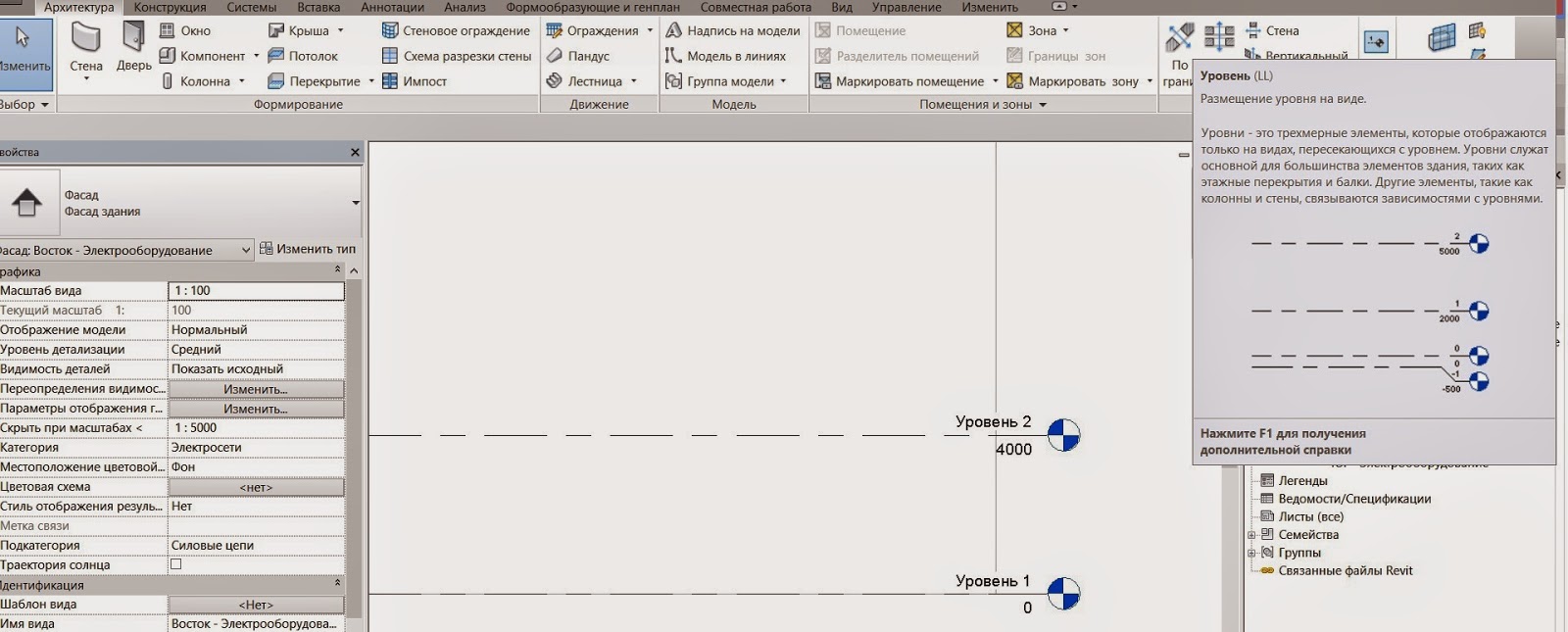
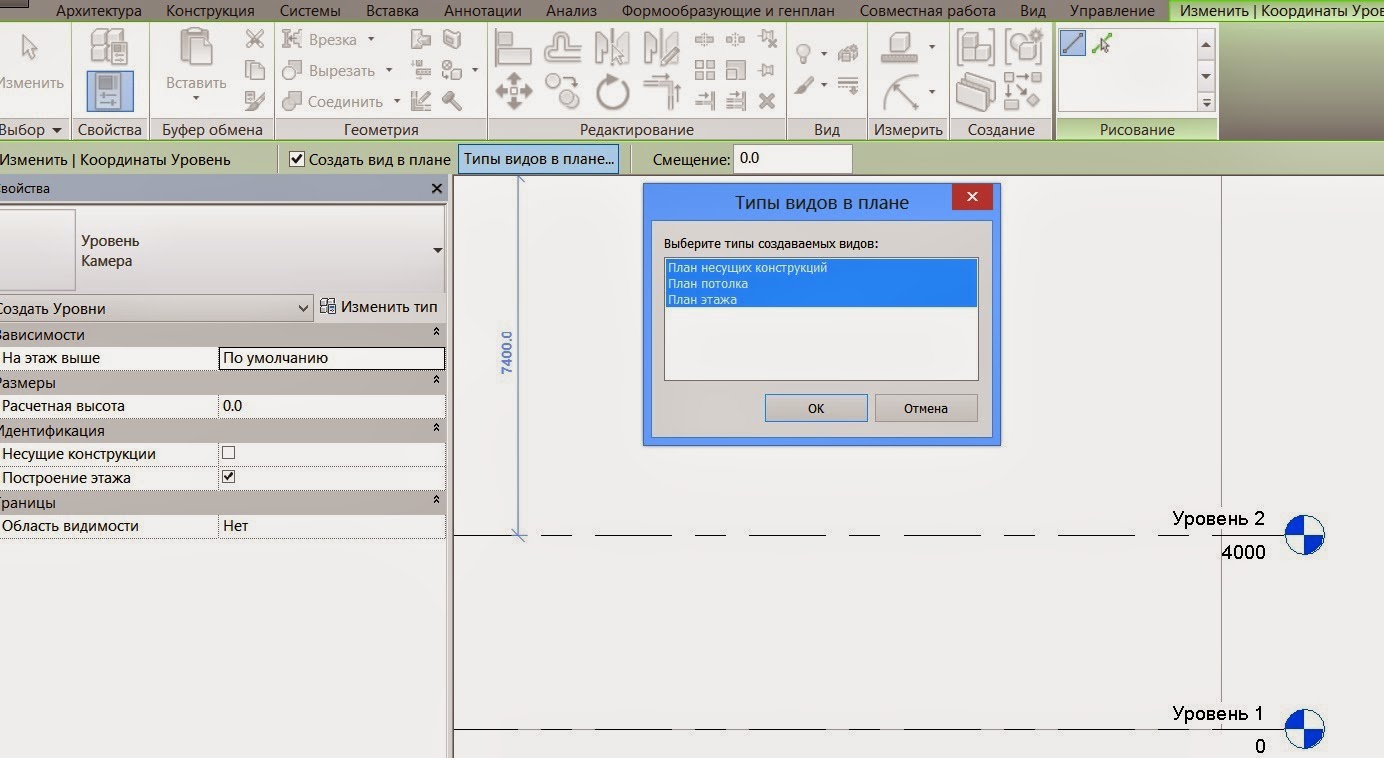
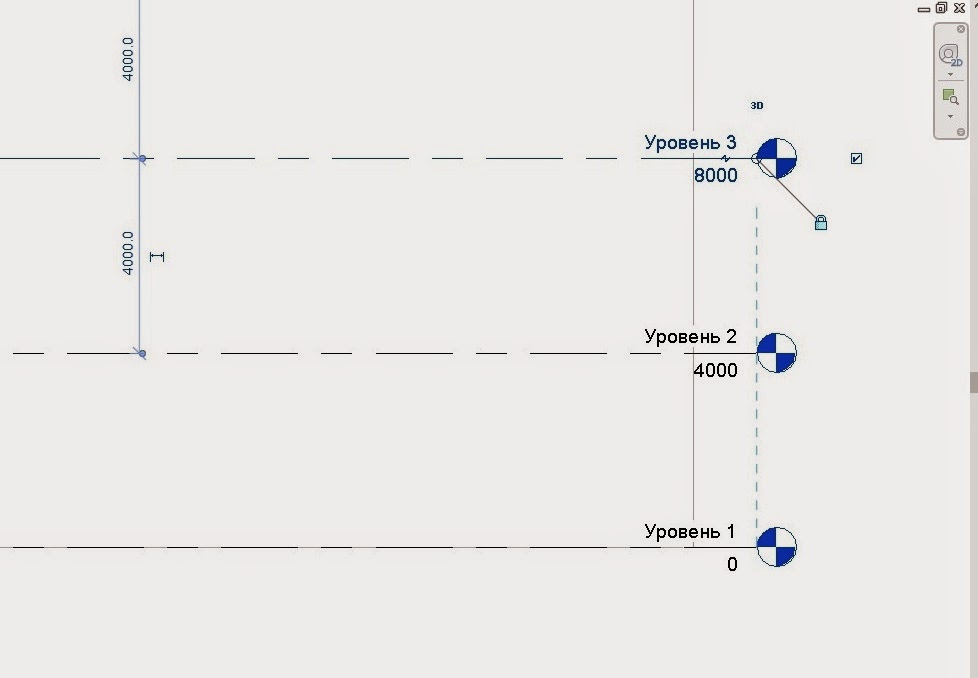

Если у вас не настроен правильно шаблон и план не появился, то для появления вида в менеджере проекта выполняем следующее:
Выбираем нужный план этаж и нажимаем изменить тип, чтобы установить шаблон – в данном случае нам нужен шаблон – электрооборудование


Комментариев нет:
Translate
Рубрики

В Revit при загрузке нового проекта по умолчанию есть два плана этажа – 1-й и 2-й. Планы этажей создаются автоматически при добавлении в .

Как на электрических схемах показывать клеммники? Этот вопрос на самом деле очень непрост. Разные предприятия и специалисты по разному.

Для минимальных настроек необходимо чтобы Revit Mep понимал какое оборудование можно подключать к щиту а какое нельзя. Для этого достаточ.
Чтобы полноценно выполнить электротехнический проект в Revit необходимо будет сформировать принципиальную схему щитов. А так как .

Как правильно перенести спецификацию, лист ы (отчеты, чертежные виды, расчетов) в Revit из одного проекта в другой? Самый прост.
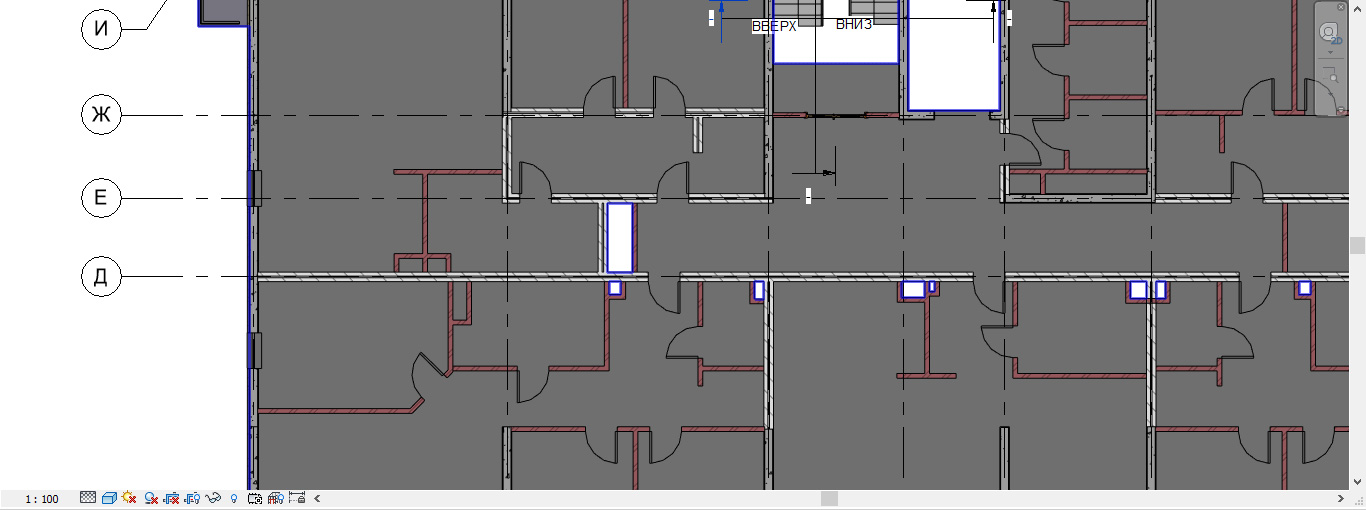
Как правило, первое, с чем приходится сталкиваться при построении модели – это создание осей и уровней. Поэтому сегодня мы рассмотрим основные принципы и нюансы построения осей, знание которых помогут избежать неудобства при работе с будущей моделью.
Для анализа построения осей перейдем сначала на фасад и зададим два уровня, тем самым задав максимальную и минимальную высоту здания. Это необходимо для того, чтобы при создании новой оси она получала нужное значение по высоте.
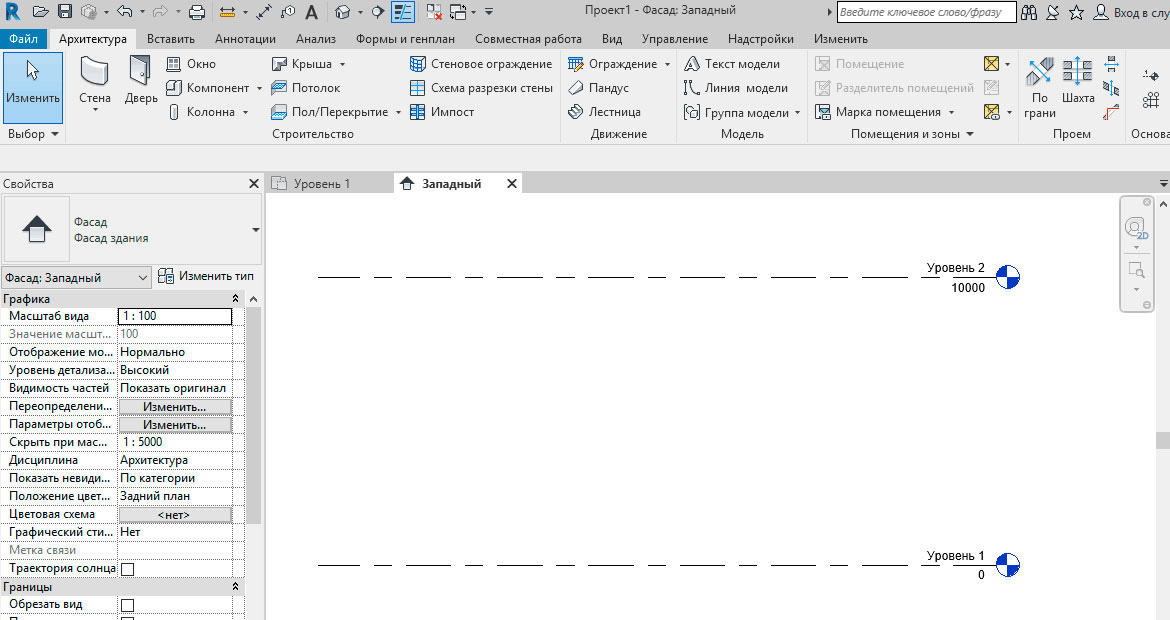
Для построения первой оси перейдем на вкладку Архитектура – Ось и зададим начальную и конечную точки.

Мы видим, что только что созданная ось отразилась и на фасаде, причём ее габариты выступают за рамки наших уровней. Если выделим ось, то увидим управляющие символы:
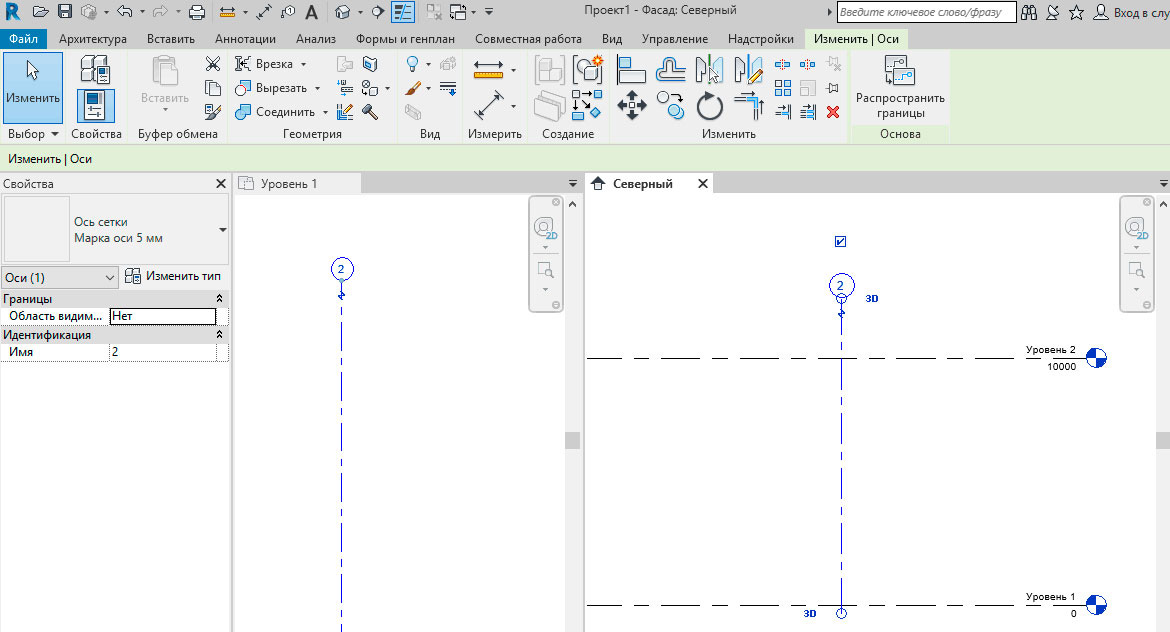
Так, если ось пересекает плоскость какого либо уровня, то она будет отображаться и на всех связанных с этим уровнях планах, а в противоположном случае нет. Поэтому крайне необходимы изначально созданные максимальный и минимальный уровни на высоте, чтобы все создаваемые оси отображались на всех наших планах.
В ситуациях, когда оси криволинейны, лишь построив перпендикулярный разрез в ходе работы, мы сможем подтянуть оси на фасаде, чтобы они появились на плане – такой способ работы доставляет немало хлопот при значительных объемах здания.
Для того чтобы переименовать ось есть два варианта: ввести имя в текстовое поле обозначения оси или же выполнить эту операцию через панель свойств.

Далее мы выберем инструмент копирование, укажем направление копирования и зададим на клавиатуре величину смещения. Обратим внимание, что скопированной оси Revit присвоил значение Б, это потому что программа присваивает значение исходя из той оси, что мы создали до этого, а в нашем случае это была ось А. При этом дальнейшие манипуляции с осями Revit не учитывает, например, если удалить созданную ось и скопировать ось А заново, то Revit присвоит ей имя В.
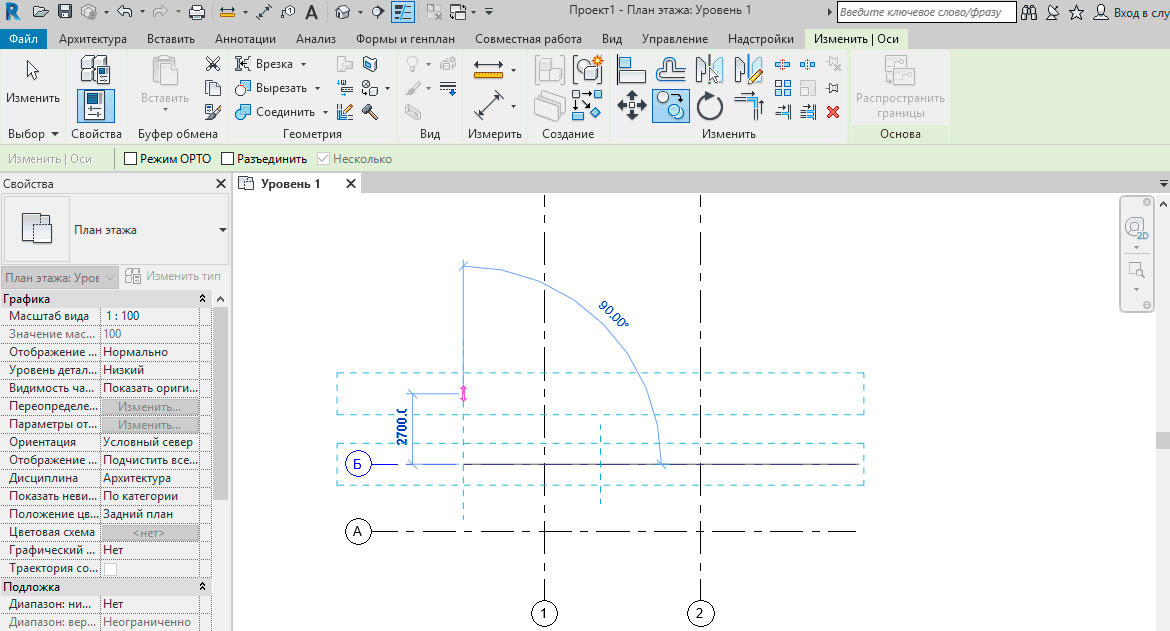
Если в проекте требуется создавать оси сложной конфигураций, например в форме дуги, то сделать это можно, сменив способ создания оси в графе рисования с прямой линии на дугу. Также бывают случаи, когда нужно создать ось ломаной конфигурации, тогда используется много сегментная ось, при ее выборе становится активна кнопка редактирование эскиза и появляется возможность создавать ломаный контур оси.
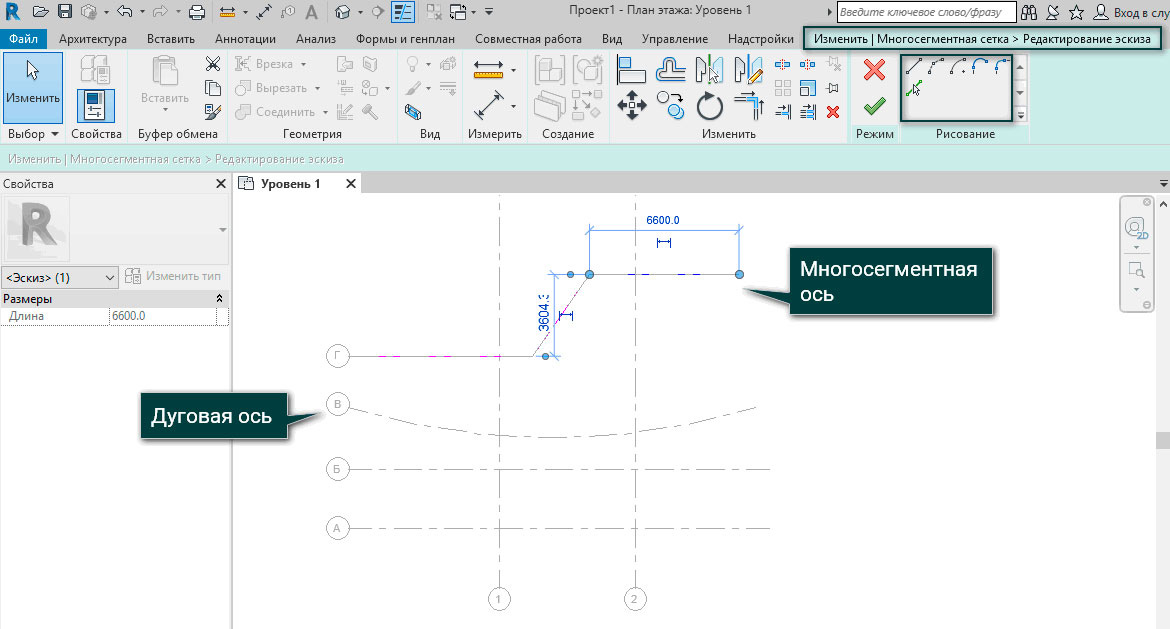
Итого, мы научились создавать различные виды осей, изучили их основные свойства и готовы к следующим этапам построения проекта в Revit.
Работа с осями и уровнями
Сетка осей
Оси. Размещение на плане
У нас имеется эскизный проект (подоснова для проектирования зданий). И следующая часть – это заполнить данный проект уже объемными конструкциями.

рис 1
В инструментах рисования есть альтернатива прямым осям – дуговые, окружности (рис 1). Также мы можем выбрать отрезок, по которому получится построить ось, указав на необходимую на плане линию. Можно выбрать любой, наиболее удобный, способ, но, желательно, чтобы марки осей были с одной стороны для простоты дальнейшей работы. Так же можно обратить внимание, что на некоторых осях марка ставится не с той стороны, тогда нужно верхний шарик перетянуть вниз.
Проставив все вертикальные оси, можно увидеть, что они нумеруются подряд. Проставляя горизонтальные оси, нам нужно поменять значение марки. Для этого нажимаем два раза на цифру, которую нужно поменять, после чего она должна стать синего цвета. Нажав на нее еще один раз левой кнопкой мыши, мы получим маленькое поле, где можно ввести букву (рис 2). Нажимаем Enter.

рис 2

рис 3
Частый вопрос заключается в переименовании всей сетки осей при, например, удалении одной из них. Если нужно поменять промежуточную ось, то Ревит за вас остальные сетки не переименует, поэтому оси переименовываются вручную. Либо можно использовать для переименования стороннее дополнение, которое позволяет пере назвать сразу много осей в удобном виде.
Итак, мы создали сетку осей, которую дальше нужно немного настроить
Многосегментная ось

рис 4
Если после нажатия на нее программа ругается (рис 5), то скорее всего у вас не сошлись линии, где-то есть разрыв, и программа не может из не соединенных отрезков сделать сплошную линию.

рис 5
После всего должно получиться следующее (рис 6).

рис 6
Редактирование концов сетки
Для удобства редактирование осей производим на пустом уровне (рис 7). Открываем план первого этажа, на котором представлена только конструкция здания.
Когда мы выделяем сетку осей, появляется много обозначений.

рис 7
Чтобы ось удлинить или укоротить, мы ее выделяем и перетаскиваем за шарик на ее конце в нужное место. Соответственно, если сеток осей много, и они все расположены на одном уровне, то таки движением мы можем переместить сразу несколько отдельных сеток (рис 8). Но это удобно не во всех случаях. Если вам необходимо укоротить/удлинить какую-то отдельную ось, а она расположена на одном уровне с несколькими осями, то нужно открыть замочек, который появляется около конца оси.

рис 8
Если же до отдельной от всех оси дотянуть еще одну, то они состыкуются между собой (появится пунктирная линия и замочек опять закроется). (рис 9)

рис 9
В случае, если марки осей накладываются друг на друга, то нужно кликнуть по маленькому зигзагу, который находится на оси. Появится излом, который можно регулировать с помощью появившегося дополнительного шарика (рис 10).

рис 10
Уровни в Revit
Разобравшись с горизонтальной разбивкой, можно приступать к вертикальной.
Чтобы увидеть этажи здания, мы должны посмотреть на здание сбоку. Для этого нужно открыть либо фасад, либо разрез. На плане фасады изображаются, как маленькие прямоугольники, которые указывают на ту ли иную сторону плана (могут выглядеть по-разному). Удалять их не нужно, потому что удалится сам фасад, но их можно передвигать и скрывать, чтобы они не мешали (рис 11).

рис 11
При переходе на фасад мы можем наблюдать уровни (этажи здания). Уровень-это глобальный элемент, на основе которого может быть сделано любое количество разных чертежей. (рис 12)

рис 12

рис 13

рис 14
После создания новых уровней в диспетчере нашего проекта появились созданные этажи.
Revit

Не удалось извлечь оглавление
Создание вида фасада
Под курсором появляется обозначение фасада.
Обозначение фасада имеет флажки, предназначенные для создания видов, как показано на следующей иллюстрации.


Обозначение фасада и секущая плоскость
Revit

Не удалось извлечь оглавление
Создание вида фасада
Вид фасада можно использовать для просмотра проекта из различных местоположений, внешних или внутренних.
Под курсором появляется обозначение фасада.
Обозначение фасада имеет флажки, предназначенные для создания видов, как показано на следующей иллюстрации.


Обозначение фасада и секущая плоскость
Уроки Revit. 7. Размеры. Оси. Уровни
В данной статье пользователи узнают, как управлять моделью с помощью размеров, а так же как строить оси и задавать уровни.
Размеры
Временные размеры
Временные размеры – элементы управления. Они отображаются при построении геометрии или при выделении уже существующей (рис. 1).

Рис. 1 Временные размеры

Рис. 2 Управление с помощью временного размера

Рис. 3 Замена опорной геометрии временного размера

Рис. 4 Преобразование временного размера в постоянный
Постоянные размеры
Большинство Постоянных размеров одновременно являются элементами аннотаций и управления. Они доступны на панели Размер на вкладке Аннотации (рис. 5).
Параллельный
Проставление размеров между параллельными элементами и/или между точками (рис. 6). Если опорные элементы расположены слишком близко друг к другу, то для их циклического перебора используйте клавишу Tab. Что бы применить цепь размеров, последний щелчок сделайте в пустом пространстве области рисования.

Рис. 6 Простановка параллельных размеров

Рис. 7 Фиксация размера

Рис. 8 Выравнивание интервалов с помощью размерной цепи

Рис. 9 Выбор привязка размера к стене

Рис. 10 Простановка цепи размеров

Рис. 11 Редактирование цепи размеров
Линейный
Тоже, что и параллельный, но проставляется между точками и показывает расстояние вдоль вертикального или горизонтального направлений (рис. 12).

Рис. 12 Простановка линейного размера
Угловой

Рис. 13 Простановка углового размера
Радиальный

Рис. 14 Простановка радиального размера
Диаметр

Рис. 15 Простановка диаметра
Длина дуги

Рис. 16 Простановка длины дуги
Высотная отметка

Рис. 17 Простановка высотной отметки
Сетка осей

Рис. 18 Рисование осей


Рис. 20 Многосегментная ось

Рис. 21 Изменение длины осей

Рис. 22 Изменение длины отдельной оси

Рис. 23 Возврат конца оси на уровень остальных осей

Рис. 24 Изменение расположения марки для отдельной оси

Рис. 25 Изменение расположения марок группы осей на плане

Рис. 26 Изменение расположения марок группы осей на фасаде

Рис. 27 Смещение маркировки оси
Уровни
Уровни создаются и редактируются практически так же, как и оси. Рассмотрим отличия.
Уровни обозначают плоскости. Следовательно, они могут быть строго горизонтальными, односегментными и линейными, а так же могут быть созданы только на фасадах и разрезах (рис. 28). При создании нового уровня автоматически создаётся соответствующий ему план.

Рис. 28 Рисование уровней

Рис. 29 Изменение высоты уровня

Рис. 30 Переименование уровня

Рис. 31 Измение высоты уровния и его имени с помощью палитры свойств

Рис. 32 Оси, которые не пересекают уровен, не отображаются на соответствующем ему плане

Работа с параметрическими компонентами Autodesk Revit
Параметрические компоненты Autodesk Revit (в самой программе их называют семействами) представляют собой открытые графические объекты, с помощью которых создаются проект и форма здания. Это одна из множества мощных функций, заложенных в Revit: семейства позволяют без особых усилий наполнять проект дополнительной информацией о структуре сооружения и взаимодействии конструкций друг с другом. В этой статье мы предложим рекомендации, касающиеся работы с семействами.
На основе одного объекта в Autodesk Revit может быть создано множество вариаций — собственно поэтому параметрические компоненты и получили название семейств. Всё, что можно найти в Revit, — от окна до двумерного представления анкерного болта — это семейства. Как семейство создается любой объект, необходимый при проектировании.
Огромное множество семейств поставляется в составе программы. Фирмы-изготовители, работающие в строительной индустрии, создают семейства Autodesk Revit и размещают их на своих web-сайтах или на рекламных дисках. Тем не менее пользователям нередко бывают нужны собственные (пользовательские) семейства и компоненты для проектов. Создать их самостоятельно можно с помощью Редактора семейств (Family Editor) Autodesk Revit, графический интерфейс которого позволяет спроектировать объект любой сложности и наложить параметризацию на полученную форму.
Чтобы пополнять библиотеку Autodesk Revit, совсем не обязательно разбираться в языках программирования. Новое семейство создается с помощью уже существующих шаблонов семейств, которые поставляются вместе с программным обеспечением уже готовыми к работе. От пользователя требуется только отрисовать геометрию необходимого объекта.
Редактор семейств полностью поддерживает Ядро параметрических изменений (Parametric change engine), которое проводит изменения, внесенные вами в модель, по всему проекту и изменяет геометрию сооружения по всем видовым окнам и отчетам. То же самое происходит и в Редакторе семейств. Геометрия объекта создается один раз, а далее форма меняется вслед за изменением значений параметров: фактически параметры и определяют форму семейства. Также значения параметров могут зависеть от математических формул, которые обычно используются в сложной геометрии объекта или для управления некими зависимостями (например, формулой можно воспользоваться, если мы хотим зафиксировать высоту окна по отношению к его ширине).
Теперь посмотрим на примерах, как всё это работает.
Проектирование
Прежде чем приступать к созданию семейства, нужно получить ответ на несколько вопросов.
-
Как часто будет использоваться семейство?
Это уникальная форма, которая будет использована только один раз — в текущем проекте, или же это окно, которое имеет несколько типовых размеров и переходит из проекта в проект? Или это книжная полка, которая может быть абсолютно любого размера и обычно встраивается в пространство от 50 до 100 см? Ответ очень важен — от него могут зависеть форма и параметры семейства.
Этот объект отображается на планах, фасадах и/или разрезах? Может быть, это просто 2D-обозначение для поэтажных чертежей или фасадного вида? В любом случае нам нужно будет настраивать отображение объекта через функцию Видимость (Visibility).
Это семейство обычно используется совместно с другими объектами — со стенами или, быть может, с подвесными потолками? Возможно, это механическое устройство, прикрепленное к крыше? Каким именно образом объект взаимодействует с другими (или другие объекты взаимодействуют с ним) определяется шаблоном, на основе которого мы создадим геометрию объекта.
Данное семейство — это электрическая розетка, которая отобразится только на развертке стены, или это дверь с резной филенкой и витражом, которая будет видна при визуализации проекта? Только определившись с уровнем детализации, мы будем знать, насколько подробно нам предстоит прорабатывать семейство.
Это семейство колонн, которое использует в качестве точки вставки центр круглого основания, или это сантехнический объект, который в соответствии со СНиП всегда должен отступать от стены на 50 см? Зная, где располагается начало координат, мы построим геометрию на нужном расстоянии.
Создание нового семейства
Ответив на все вопросы, мы готовы к созданию семейства. В Autodesk Revit они подразделяются на три типа:
- системные семейства (System families);
- разовое семейство (In-place families);
- обычные семейства (Standard component families).
Системные семейства уже предварительно настроены в Autodesk Revit и включают в себя основные строительные конструкции, такие как стены, перекрытия и крыши. Пользователю ничто не препятствует создавать собственные версии этих объектов (копируя стандартные объекты и перенастраивая их параметры), но создать новое системное семейство он не может.
Разовое семейство — это такие компоненты, которые создаются под конкретный проект и в дальнейшем не используются. Как правило, в подобных случаях за основу для изменений берут объекты стандартной библиотеки. Таким образом можно, например, создать уникальную форму административной стойки при входе в офис компании: здесь всё определяется стилем этого офиса…
Наиболее же часто используются обычные семейства — и дальше мы будем говорить именно о них.
Семейства могут располагаться в ранее разработанных шаблонах проектов и автоматически загружаться при создании нового проекта или по мере необходимости подгружаться в существующий проект из внешних библиотек.
С помощью Редактора семейств пользователи могут:
- открывать существующие семейства и модифицировать их в соответствии со своими требованиями;
- создавать новые семейства на базе определенных шаблонов.
Во втором случае потребуется выбрать пункт Новый → Семейство (New → Family) из меню Файл (File).
Шаблоны
Шаблоны для создания семейств обычно поставляются с Autodesk Revit (рис. 1). Набор стандартных шаблонов позволяет построить огромное множество семейств: от двумерных объектов аннотации до сложных трехмерных световых люков. Каждый шаблон определяет конструкционные функции будущего семейства, специфичные для данного типа объекта.

Рис. 1. Стандартная поставка Autodesk Revit включает множество шаблонов для создания пользовательских параметрических семейств
Некоторые шаблоны содержат наборы опорных плоскостей для построения правильной геометрии тела объекта и параметров. Например, шаблон для создания карниза будет содержать плоскость, иллюстрирующую стену, к которой будет крепиться карниз, и текст, указывающий внутреннюю и внешнюю сторону.
Кроме того, шаблон может содержать управляющие иконки. Обычно они располагаются рядом с объектом и позволяют зеркально отражать геометрию объекта относительно центральных осей после загрузки в проект. Это необходимо, например, для семейства дверей: с помощью иконок можно менять навеску двери и направление открывания полотна (рис. 2).

Рис. 2. Шаблон дверей содержит управляющие иконки, которые позволяют графически менять навеску двери и направление открывания полотна
Таким образом, чтобы создать семейство, найдите подходящий шаблон и откройте его. Если найти шаблон не удается, семейство можно построить на базе общего универсального шаблона (Generic Model template), который также поставляется с Revit.
Редактор семейств
Редактор семейств — не отдельное приложение, а часть Revit. Попасть в него можно двумя способами: либо открыть на редактирование уже существующее семейство (файл с расширением RFA), либо создать новое семейство на базе шаблона. При этом инструментальная палитра (Design Bar) с левой стороны экрана представит набор уникальных инструментов для работы с семействами, а браузер проекта (Project Browser) — специфичные виды будущего семейства (рис. 3).

Рис. 3. Интерфейс Редактора семейств Revit очень похож на основной интерфейс программы
Рабочее окно программы содержит две пересекающиеся вспомогательные плоскости, но могут отображаться и некоторые размеры, поясняющий текст, заметки Пересечение плоскостей очень важно: это начало координат семейства, его точка вставки. Не советуем двигать их, а тем более удалять — в дальнейшем с семейством будет сложно работать.
Вспомогательные плоскости
Самая распространенная ошибка при создании семейств заключается в том, что пользователь сразу же начинает создавать объемную модель. А ведь прежде всего необходимо продумать основные габаритные грани будущего объекта и решить, как будут располагаться плоскости, образующие его форму.
Подберите подходящий вид, который лучше всего описывает семейство. Это может быть поэтажный план или фасадный вид. Вспомогательные плоскости — те реперные линии, от которых будет образовываться объект. Они отображаются не только на том виде, где вы их отрисовали, но и на всех других видовых экранах (разрезах или фасадах). И это логично — ведь это плоскости, уходящие в бесконечность во все стороны. Вспомогательные плоскости могут быть параллельны или перпендикулярны текущему виду. Во втором случае они отображаются в виде зеленых пунктирных линий (рис. 4).

Рис. 4. Вспомогательные плоскости необходимо создавать до создания геометрии объекта
В отличие от вспомогательных плоскостей вспомогательные линии имеют конечные точки, с помощью которых пользователь может управлять поворотом объекта. Вспомогательным плоскостям и линиям можно присваивать имена — это удобно и при поиске, и при работе.
Создание параметров
Вспомогательные плоскости обычно завязываются на осевые линии объекта с помощью размеров, определяющих его геометрию, — и тут нужно серьезно задуматься, какие именно размеры позволят правильно контролировать формы. Стандартный набор — высота, ширина и длина — представлен в шаблоне семейства практически всегда, но кроме него шаблоны могут содержать и дополнительные размеры. Например, для окна это могут быть различные отступы, размеры четвертей и рам переплета, толщина стекла
Любой размер затем очень легко превратить в динамический параметр: для этого надо только выделить размер и задать ему имя (в терминах Revit — метку). Следует различать параметр объекта и параметр типа. Изменяя параметр объекта, мы изменяем только объект, выделенный в данный момент, а изменение параметра типа влияет на геометрию всех семейств этого типа по всему проекту. Остановимся на этом чуть подробнее.
Параметры типа управляют семейством на более высоком уровне: они контролируют геометрию всего типоразмера определенного семейства. Типоразмер может иметь несколько вхождений в проект, и редактирование размеров каждого объекта отняло бы немало времени. Благодаря параметрам типа необходимые изменения вносятся один раз и распространяются по всем объектам одного размера. Допустим, в проекте использовались внутренние двери размером 850 мм, а потом возникла необходимость расширить их до 1050 мм. Открываем типоразмер двери на редактирование, изменяем значение — и получаем нужный результат.
Как мы уже говорили, добавить в проект новый параметр очень легко: достаточно выбрать размер и дать ему имя (рис. 6). Это делается с помощью панели параметров (Options Bar): из выпадающего списка выбирается нужный параметр, соответствующий выделенному размеру. Если нужного параметра еще нет, выбираем команду Добавить параметр (Add Parameter). При назначении параметра нужно указать его вид (параметр объекта или параметр типа). В размере появятся имя заданного параметра и его значение.

Рис. 6. Добавить новый параметр с помощью Редактора семейств очень легко
Как только мы добавили новый параметр, он сразу же появляется в списке параметров диалога Типоразмеры в семействе (Family Types), вызываемого одноименной командой с инструментальной палитры (Design Bar). Все параметры в этом диалоге можно объединить в логические группы. При этом параметры могут быть либо уже объединены в соответствии с настройками шаблона (например, в группы Строительство, Размеры и Данные изготовителя, как показано на рис. 7), либо группу задает пользователь, создавая новый параметр.

Рис. 7. Все параметры семейства перечислены в диалоге Типоразмеры в семействе (Family Types)
Нижняя группа кнопок диалога позволяет создать, изменить или удалить параметры объекта. По щелчку на кнопке Добавить (Add) появляется диалог Свойства параметра (Parameter Properties) (рис. 8).

Рис. 8. Диалог добавления нового параметра семейства
Вот важнейшие из настроек параметра:
- Имя. Задается пользователем, должно быть по возможности понятным и лаконичным. Также используется для включения параметра в формулу.
- Категория. Параметр может относиться к одной из двух категорий: Общие (Common) или Каркас (Structural).
- Тип данных. Из выпадающего списка можно задать тип параметра: текстовый, числовой или Да/Нет.
- Группирование параметров. Эта настройка позволяет классифицировать параметры по некоторому групповому признаку. Параметры одной группы будут отображаться в диалоге параметров рядом друг с другом, что упрощает их поиск.
- Вхождение или Тип. Определяет тип параметра: параметр объекта (Вхождение) или параметр типа (Тип).
Задаем настройки вновь добавляемого параметра, нажимаем кнопку OK и возвращаемся в диалог Типоразмеры в семействе. Теперь в крайнем левом столбце списка появился новый параметр. Для его удаления предусмотрена кнопка Удалить (Remove), а для модификации — кнопка Изменить (Modify)…
Читайте также:


