Как сделать оси в архикаде
Как чертить фундамент дома в ArchiCAD? До недавнего времени я не был осведомлен в этом вопросе. Спасибо автору следующего ролика, из которого виден процесс создания плана фундамента в ArchiCAD. И, как всегда, я сначала приведу вам шаги черчения, а уж потом и предоставлю видео материал.
Черчения плана фундамента в ArchiCAD
Процесс проектирования фундамента в ArchiCAD начинается с создания сетки из осей. Их вы можете видеть внизу на схеме. Вертикальные оси обозначаются цифрами, а горизонтальные - буквами.
Далее необходимо использовать инструмент "стена" - в английских версиях обозначение "
"wall". Перед этим убедитесь, что в инструментах выделен этаж именно фундамент.
После переходим к настройке стен, выбирая из специального меню "Каменный блок" - подробнее об этом написано в видео.
Следующий этап - выбор построения линий блоков фундамента на чертеже. Из доступных на информационных моделей, для начала, необходимо выбрать инструмент прямоугольник, которым можно будет начертить наружные стенки фундамента.
От левого нижнего пересечения осей тянем вправо-вверх контур фундамента (используя инструмент прямоугольник). Следующим этапом черчения плана фундамента в ArchiCAD (архикад) станет вычерчивание внутренних стен (для этого необходимо поменять инструмент прямоугольник из навигационного меню на прямую).
После этого необходимо начертить стены на фундаменте, предварительно настроив инструмент стены (в этом примере высота стены 1880, ее толщина 500, возвышение над уровнем этажа 300).
Все настроено и теперь, поверх фундаментных плит необходимо начертить стены (смотри также черчение стен в автокаде, а также моделирование стен первого этажа в skethup). Используя инструмент архикада стена, необходимо навести указатель на пересечение осей и, как описано выше тянуть его в сторону нужного пересечения осей.
Когда все готово, можно просмотреть получившуюся модель фундамента в 3D режиме - читать о 3D моделировании. Для этого в программе ArchiCAD необходимо нажать F3.
Чтобы закрепить все понятия, приведенные в этой статье, посмотрите урок про черчение плана здания в архикаде:

Archicad отображение сетки в разрезе
В видеоуроке рассмотрена проблема не отображения сетки осей в разрезе и фасаде.
0:18 Проблема отображения сетки в разрезе фасаде
0:45 Настройка параметров фасада в архикад
1:12 Проблема с построенной под углом сеткой
3:25 Как построить фасад (разрез) параллельно-перпендикулярный сетке осей
4:49 Как растянуть разрез (фасад) в archicad
Автор: Алексей Каширский
60 уроков, которые помогут изучить Вам моделирование в программе ArchiCAD (архикад).
Нажми на ссылку и подпишись на YouTube канал автора, чтобы первым узнавать
У Вас нет прав для добавления комментариев. Зарегистрируйтесь на сайте, чтобы добавлять комментарии, либо комментируйте из своего профиля соц.сети.


Віталік Гуменюк запись закреплена





Віталік, оси - это 3д элемент и если вы их двигаете, то делаете это везде. Но вы можете отключить показ каких-либо осей в настройках разреза/фасада








Можно делать =) это делается в настройках фасада/разреза. Там надо выбрать показ осей только одного этажа а не всех. Я например как делаю, для фасадов у меня оси первого этажа а для разрезов оси фундамента. И потом уже находясь на фасаде/разрезе меняю их длину.

Игорь, сейчас не могу пока скриншот, но попробую словами. В параметрах оси, во вкладке разрез/фасад, там где ещё включается кружок сверху и снизу, и расстояние выставляется, там есть выпадающий список к чему привязываться - к нулю проекта, к низу ограничивающей рамки (или как-то так), и что-то ещё. Так вот, если к низу рамки, то это расстояние будет откладываться от нее.
То есть на фасаде ограничение чуть ниже уровня земли, и от этой границы вниз допустим 2 метра будет и кружок. На разрезе ограничение уже ниже подвала, и оси соответственно ниже будут.
Для большинства ситуаций этой простой настройки хватает

Светлана, Возникал вопрос еще, что бы на разрезе или фасаде, были оси не выровненные а смещенные например несколько осей со стандартным расположением, а одна ось смещена выше к определенному узлу. Вопрос изначально мне кажется в этом был.
Но как сказала Маша Калашникова такой настройки пока нет. А создавать отдельную ось не хочется, приходится изголяться и вертеться и так и сяк. Вообще это разумная возможность поменять у отдельной оси длину или расположение. Ждем.
Михаил, да, важнее даже на планах их тянуть. Чтоб на одном этаже так, на другом так.
Не представляю для чего может пригодиться на одном разрезе делать из на разной высоте, а как же размерная цепочка тогда пойдет и общий размер?

Светлана, Я сначала тоже так думал и спрашивал у человека зачем ему так делать, потом мне скинули пример разреза и какую задачу нужно было решить из-за того что нет этой возможности, я уже не помню где этот пример, но после я был уверен что нужна эта функция.
Хотя не могу не согласится, что для автоматической цепочки размерной это уже становится проблемой.
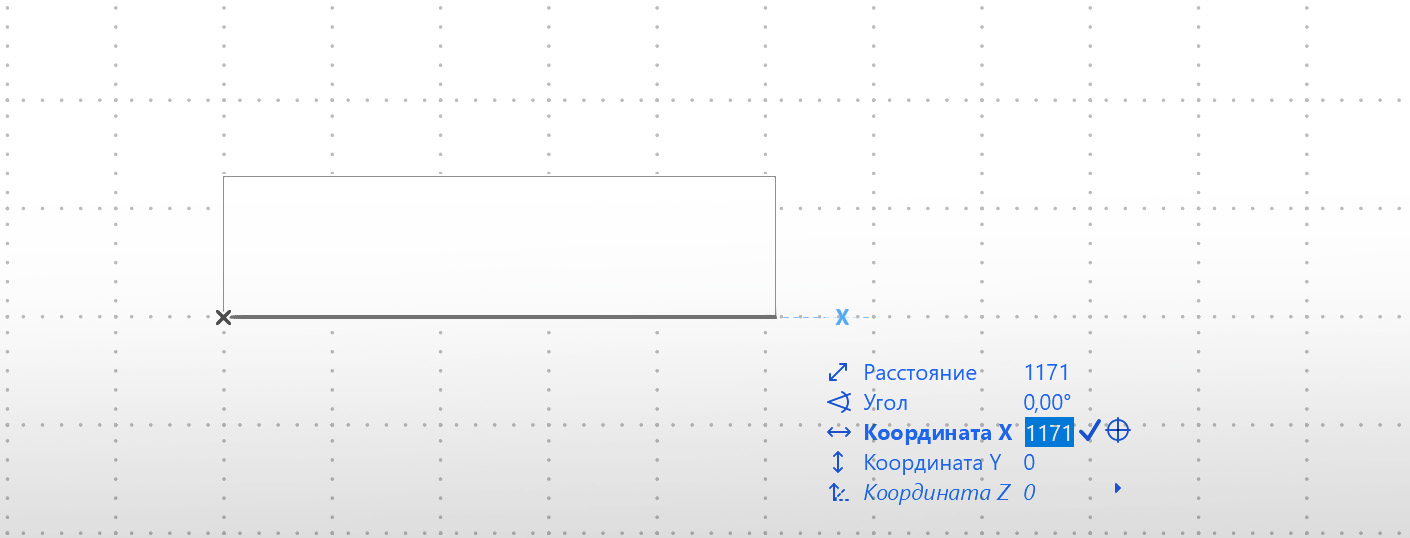
Координаты в ARCHICAD позволяют существенно ускорить построения в программе. Используя координаты можно без лишних действий начать построение от нужной точки.
Давайте узнаем, как выполняются точные построения по координатам в ARCHICAD.
Построение по координатам
Чтобы начать построение выберем любой инструмент. Я выберу стену.
Зададим начальную точку, кликнув в любом месте 2D окна. Справа от курсора появится панель со значениями расстояния и угла. Но мы будем использовать только координаты.
По умолчанию координаты Х и Y скрыты. Для того чтобы добраться до них двигаемся вниз по списку значений, нажимая на клавишу Tab.
Введем значение 5000 для координаты Х. Для завершения построения нужно нажать клавишу Enter.
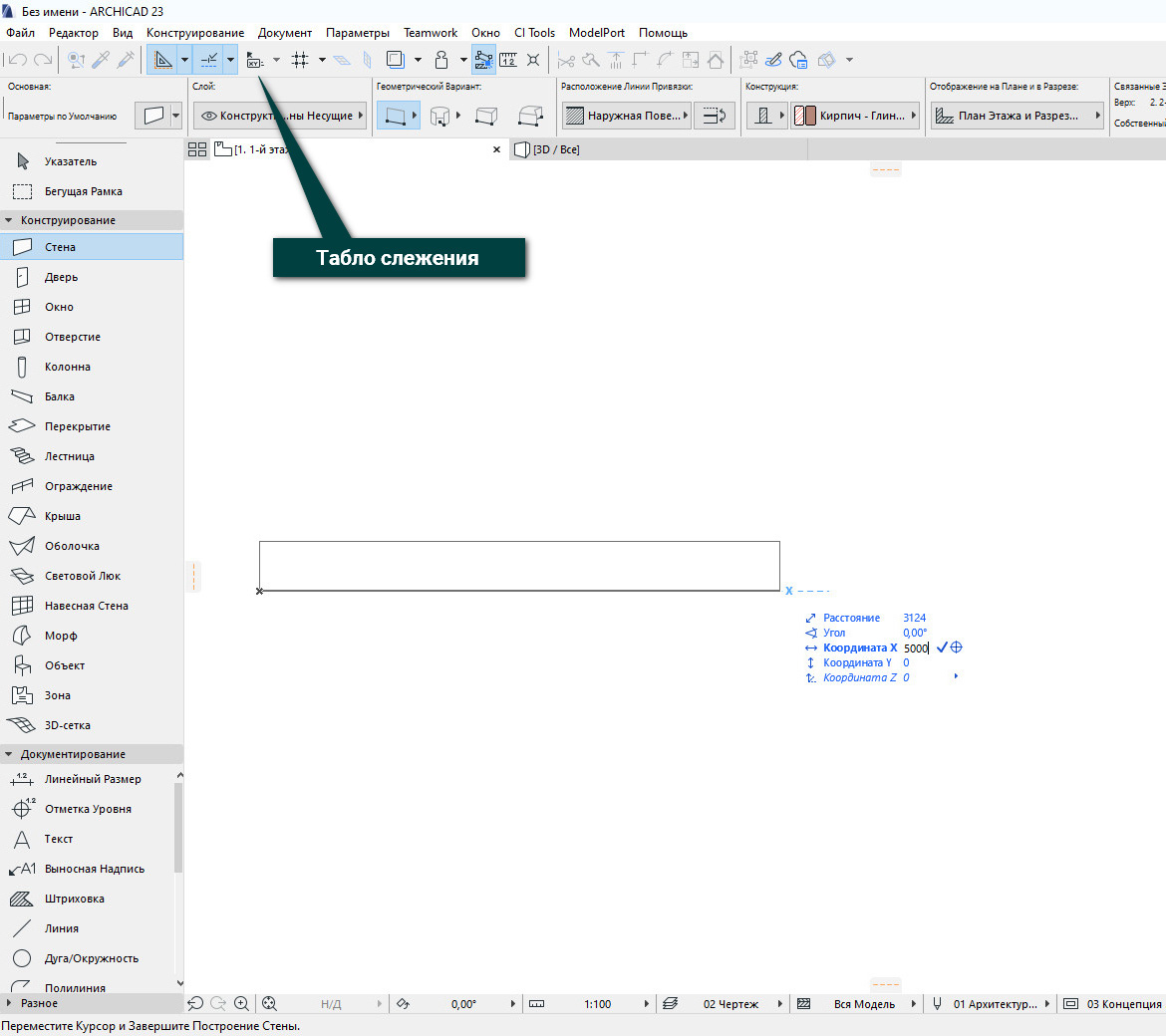
Мы можем вводить положительные или отрицательные значения.
Если ввести -5000 для координаты Х стена будет построена слева относительно курсора.
Также мы можем вводить сразу два значения Х и Y, тогда стена будет построена под углом.
Доступ к вводу координат в панели можно получить быстрее. Для этого нажимайте соответствующие клавиши на клавиатуре – Х и Y.
Теперь давайте разберемся с координатами детальнее и закрепим материал. Смотрите наш видео урок:
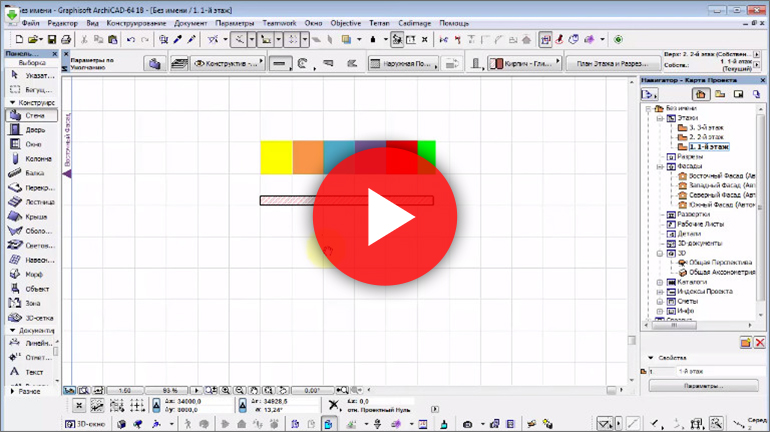
Конечно, в этом случае можно просто вводить расстояние с клавиатуры. Но это была только ознакомительная часть.
Относительные построения по координатам
Иногда невозможно без дополнительных элементов начать построение с нужной точки. Приходится использовать направляющие, линии привязки или просто дополнительные 2D линии. Это не всегда удобно и не быстро.
В целом, мы также используем координаты X и Y. Но есть некоторые важные моменты.
Давайте посмотрим на такую ситуацию:
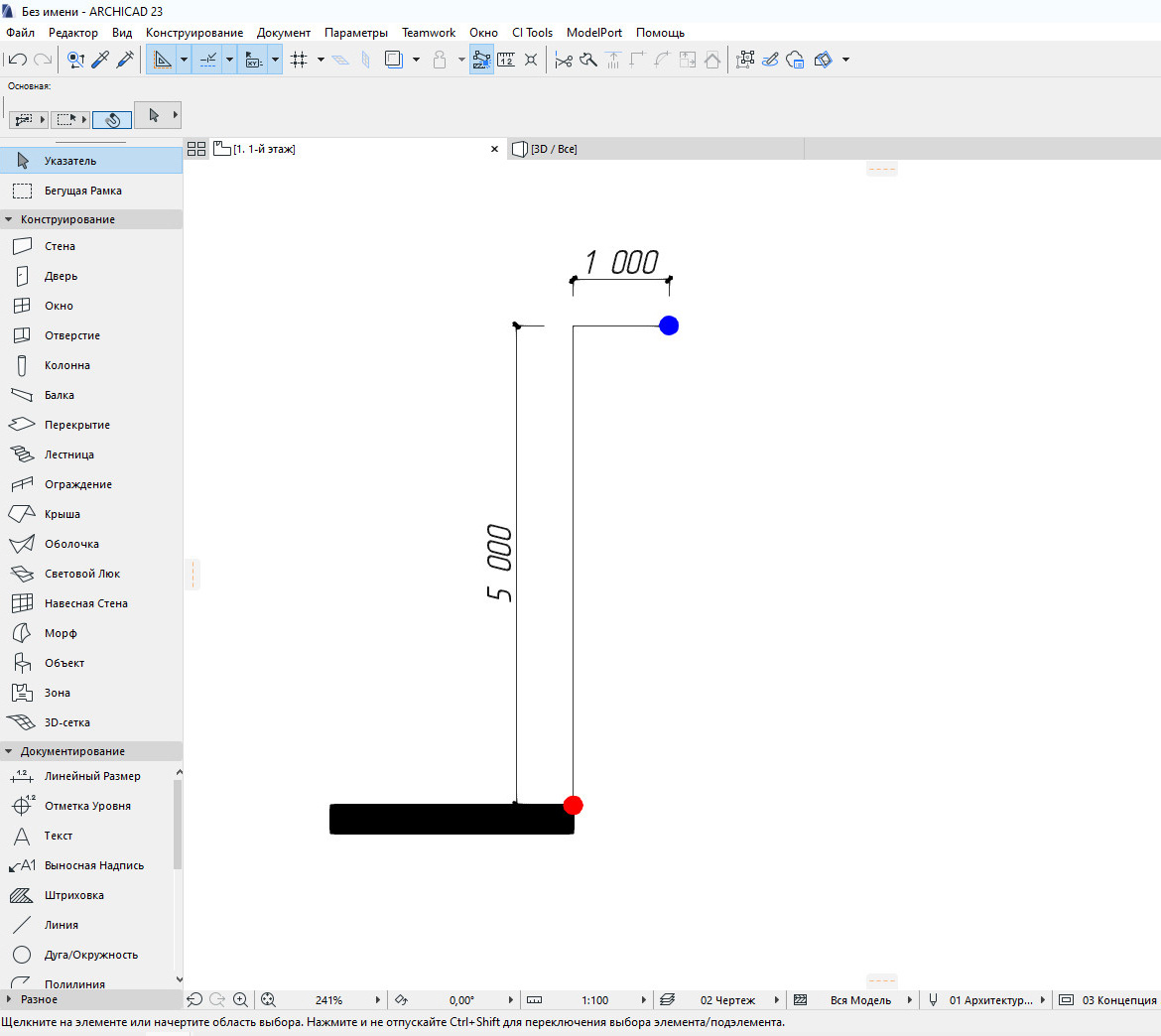
Нам нужно быстро начать построение стены в синей точке. Синяя точка находится на расстоянии 1000 мм по координате X и 5000 мм по координате Y относительно красной точки.
Можно нарисовать дополнительные линии и спокойно начать строить стену. Но мы будем использовать относительные построения.
Нажимаем на клавиатуре клавишу X и вводим расстояние 1000, затем жмем клавишу + на клавиатуре. После этого вводим координаты для Y и также не забываем нажать +. Для завершения ввода координат жмем Enter. После этих действий построение стены начнется с синей точки.
Обязательно нажимайте + или - , потому что построения ведутся относительно точки. Эта точка тоже имеет свои координаты, поэтому значения либо отнимаются, либо прибавляются к координатам исходной точки.
Более подробно об этом способе рассказываем в видео уроке:
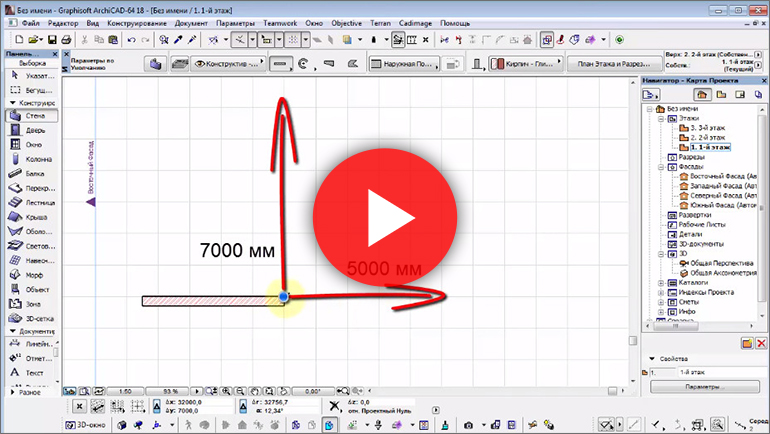
Теперь вы знаете все о построениях по координатам. Координаты для построений используют не часто. Но это действительно быстрый и удобный способ.
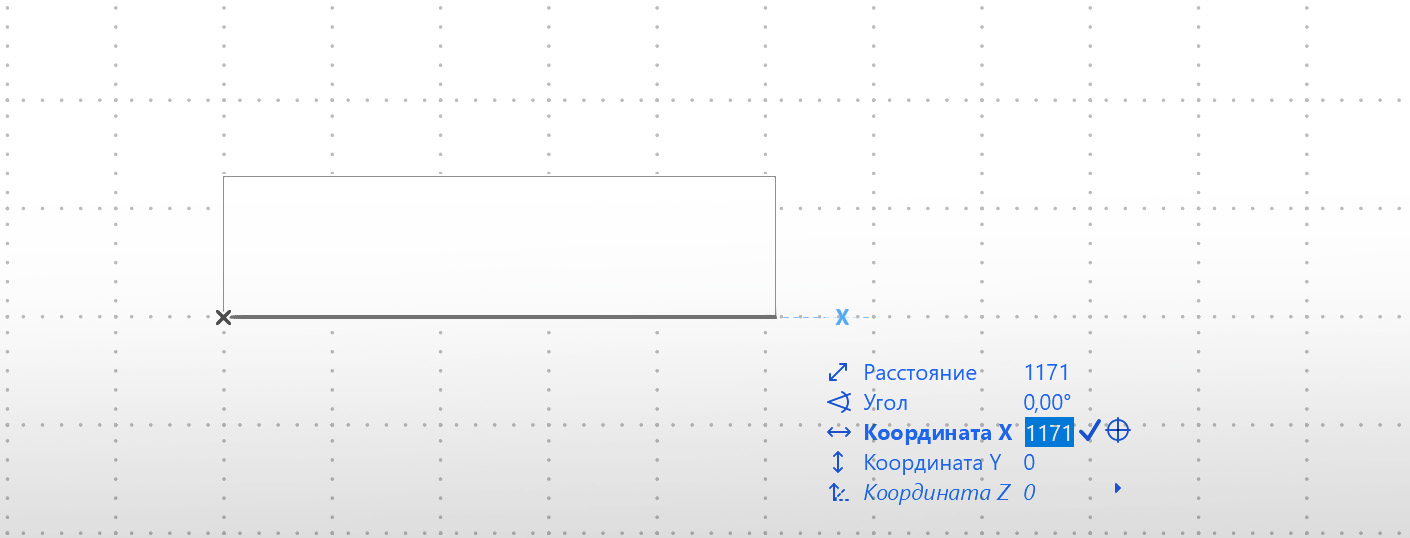
Координаты в ARCHICAD позволяют существенно ускорить построения в программе. Используя координаты можно без лишних действий начать построение от нужной точки.
Давайте узнаем, как выполняются точные построения по координатам в ARCHICAD.
Построение по координатам
Чтобы начать построение выберем любой инструмент. Я выберу стену.
Зададим начальную точку, кликнув в любом месте 2D окна. Справа от курсора появится панель со значениями расстояния и угла. Но мы будем использовать только координаты.
По умолчанию координаты Х и Y скрыты. Для того чтобы добраться до них двигаемся вниз по списку значений, нажимая на клавишу Tab.
Введем значение 5000 для координаты Х. Для завершения построения нужно нажать клавишу Enter.
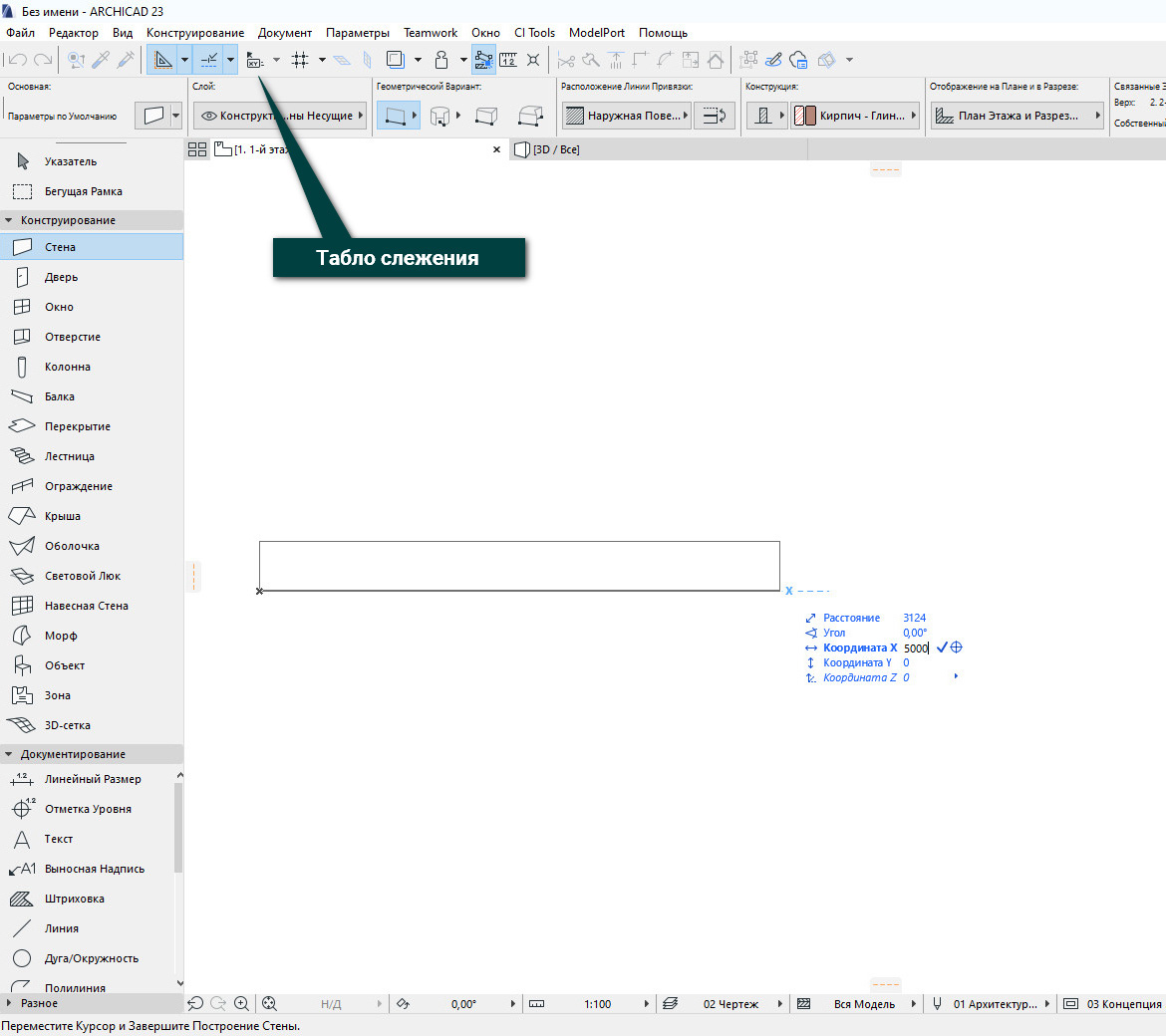
Мы можем вводить положительные или отрицательные значения.
Если ввести -5000 для координаты Х стена будет построена слева относительно курсора.
Также мы можем вводить сразу два значения Х и Y, тогда стена будет построена под углом.
Доступ к вводу координат в панели можно получить быстрее. Для этого нажимайте соответствующие клавиши на клавиатуре – Х и Y.
Теперь давайте разберемся с координатами детальнее и закрепим материал. Смотрите наш видео урок:
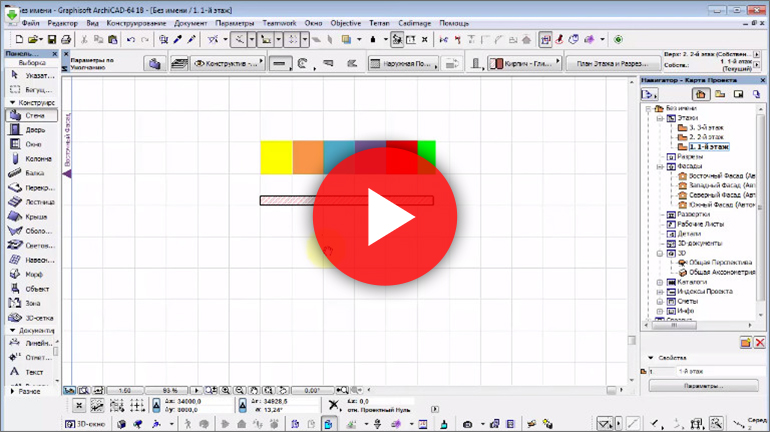
Конечно, в этом случае можно просто вводить расстояние с клавиатуры. Но это была только ознакомительная часть.
Относительные построения по координатам
Иногда невозможно без дополнительных элементов начать построение с нужной точки. Приходится использовать направляющие, линии привязки или просто дополнительные 2D линии. Это не всегда удобно и не быстро.
В целом, мы также используем координаты X и Y. Но есть некоторые важные моменты.
Давайте посмотрим на такую ситуацию:
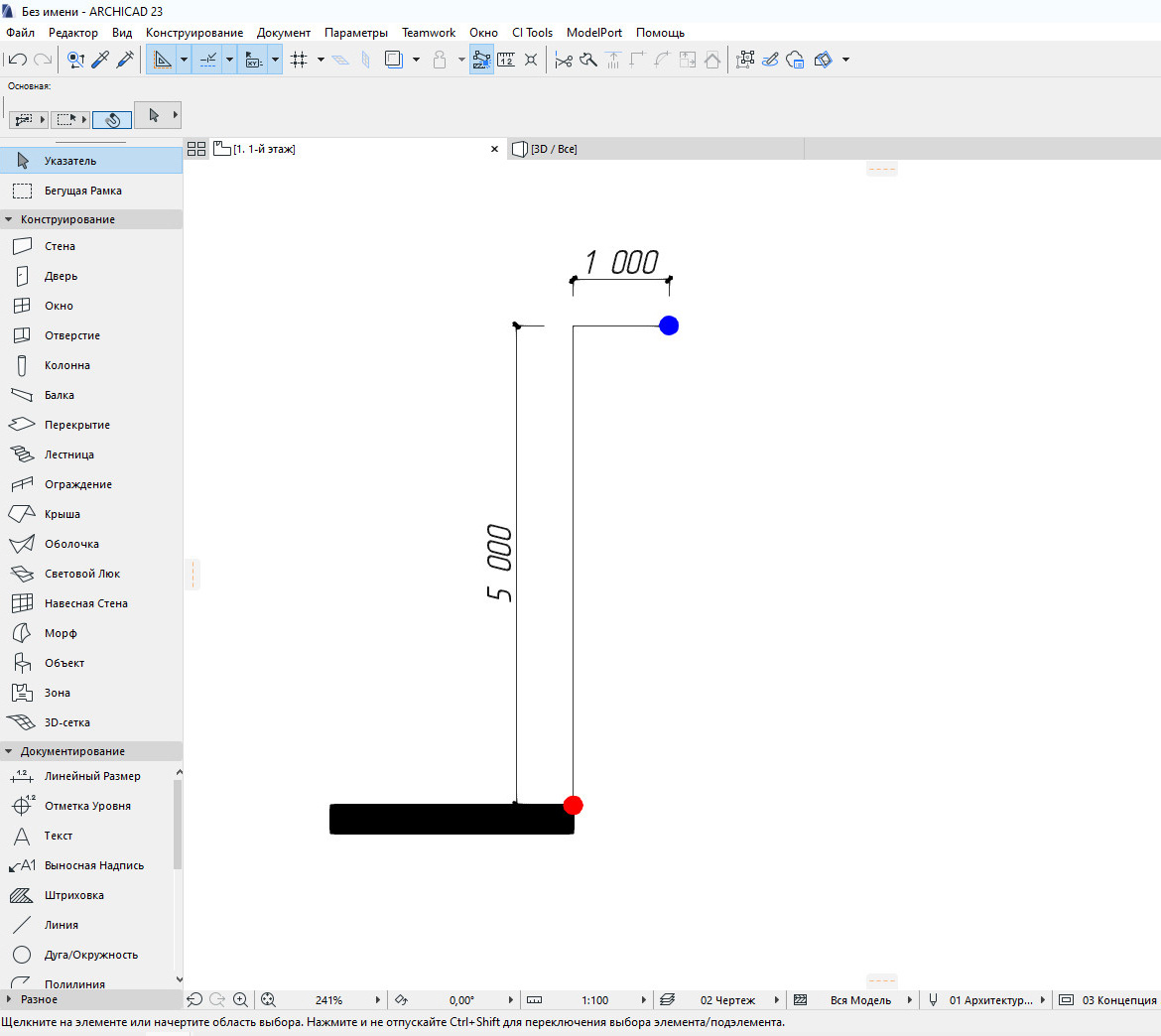
Нам нужно быстро начать построение стены в синей точке. Синяя точка находится на расстоянии 1000 мм по координате X и 5000 мм по координате Y относительно красной точки.
Можно нарисовать дополнительные линии и спокойно начать строить стену. Но мы будем использовать относительные построения.
Нажимаем на клавиатуре клавишу X и вводим расстояние 1000, затем жмем клавишу + на клавиатуре. После этого вводим координаты для Y и также не забываем нажать +. Для завершения ввода координат жмем Enter. После этих действий построение стены начнется с синей точки.
Обязательно нажимайте + или - , потому что построения ведутся относительно точки. Эта точка тоже имеет свои координаты, поэтому значения либо отнимаются, либо прибавляются к координатам исходной точки.
Более подробно об этом способе рассказываем в видео уроке:
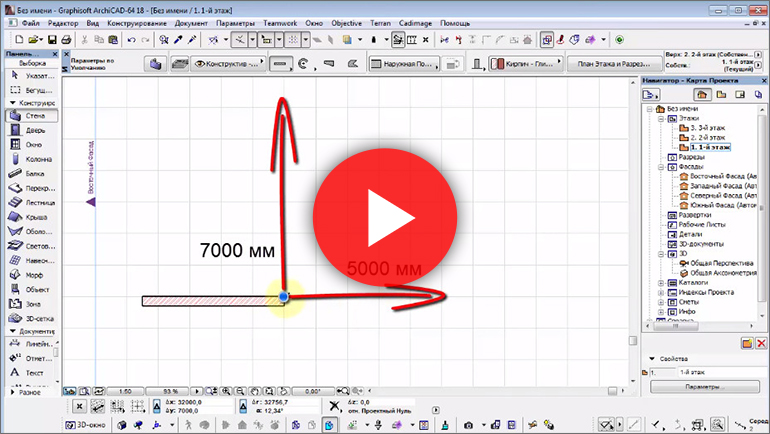
Теперь вы знаете все о построениях по координатам. Координаты для построений используют не часто. Но это действительно быстрый и удобный способ.
Читайте также:


