Как сделать организатором другого человека в гугл мите
Мобильное приложение Google Meet позволяет создавать видеовстречи, присоединяться к ним и демонстрировать свой экран другим участникам. Доступно для скачивания в Google Play и Apple Store.
Как выслать приглашение в гугл Мит?
- В левом нижнем углу нажмите на название встречи.
- Нажмите "Копировать данные" .
- Вставьте сведения о встрече в письмо или другое приложение и отправьте тем, кого хотите пригласить.
Как подключить Google Meet?
- Нажмите Введите код встречи или ссылку > нажмите Присоединиться.
- Введите код встречи или ее псевдоним. Код встречи – это состоящий из букв идентификатор в конце ссылки на встречу. Дефисы вводить необязательно. .
- Нажмите Продолжить, а затем – Присоединиться.
Как скачать Google Meet на компьютер?
Как показать видео в Google Meet?
Как зайти в гугл Мит с телефона?
Как удалить встречу в Google Meet?
Как в гугл Мит показать видео со звуком?

Принимая участие в видеоконференции с помощью Google Meet, иногда видеопотоки других людей становятся слишком шумными или раздражающими. Возможно, они отступили, чтобы успокоить лающую собаку, или они мешают, и их нужно модерировать. В этом случае вы можете отключить их микрофон. Вот как.
Правила отключения звука других в Google Meet
В неправильном контексте отключение звука кого-либо в Google Meet может быть принято неверным способом. Поэтому, прежде чем сделать это, убедитесь, что вы точно знаете, как работает эта функция. Вот несколько указателей:
- Любой участник конференции Google Meet может отключить звук любого другого.
- Если вы отключите звук, никто на конференции не сможет их услышать.
- Когда вы отключаете звук кого-либо, все будут уведомлены о том, что вы отключили звук этого человека.
- Вы не можете включить звук кого-то, как только он был отключен. Они должны включить себя. Google говорит, что это из соображений конфиденциальности.
Как отключить звук кого-то в Google Meet
Если вы понимаете потенциальные социальные риски и по-прежнему хотите пойти на это, вот как отключить кого-то. Этот метод работает на Mac, ПК, iPad или Android, которые выложены одинаково.

Меню, в котором перечислены встречи, участники откроют в правой части окна. Нажмите или нажмите на имя человека, которого вы хотите отключить.

Три значка появятся под именем человека в списке. Нажмите на средний значок, который выглядит как микрофон.

Появится предупреждение, напоминающее вам, что при этом будет отключен звук для всех участников вызова, и что человек, которого вы отключаете, является единственным, кто может включить звук самостоятельно.

Микрофон этого человека будет отключен (отключен), и все участники собрания будут уведомлены. Помните, только человек, который был отключен, может включить звук.
Что делать, если вы отключили звук в Google Meet
Если на собрании вас отключил кто-то еще, никто не услышит, как вы разговариваете, и значок вашего микрофона будет красным или перечеркнутым. К счастью, вы можете снова включить микрофон, щелкнув или нажав значок микрофона на панели инструментов в нижней части экрана.
(Если панель инструментов не видна, наведите курсор на нижний край окна Google Meet или нажмите там, чтобы вызвать его.)
Теперь вы можете возобновить разговор / пение / игру на гавайской гитаре, и все снова услышат вас.

В настоящее время видеоконференцсвязь и виртуальные звонки широко используются в глобальной бизнес-среде. Подобные онлайн-встречи стали частью нашей повседневной жизни. В этом случае на рынке предлагается все больше и больше услуг видеоконференцсвязи, таких как Google Meet.
Google Meet в основном создан для безопасных деловых встреч. Это совершенно бесплатный и безопасный способ проведения различных видеоконференций. Независимо от того, используете ли вы компьютер, любой современный веб-браузер или мобильное устройство, вы можете легко провести собрание или присоединиться к нему в Google Meet. При ежедневном использовании вы хотите записать Google Meet?
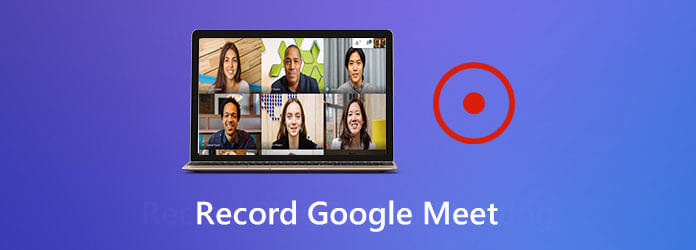
Вы должны знать, что не все могут присутствовать на каждой запланированной встрече. Иногда вам нужно записать Google Meet для совместного использования или повторного просмотра позже. На самом деле, записать сеанс или встречу в Google Meet довольно просто. Ниже мы покажем вам, как сделать запись в Google Meet.
Часть 1. Как записать Google Meet
Подобно другим популярным на рынке сервисам видеоконференцсвязи, таким как Идти на встречу, Zoom и т. Д., Google Meet также поддерживает запись ваших встреч на своей платформе. Эта функция записи Google Meet позволяет другим участникам, которые не могут присутствовать на собрании, ознакомиться с основным содержанием. Теперь давайте посмотрим, как записать сеанс или встречу в Google Meet.
Во время сеанса или встречи Google Meet просто нажмите кнопку три-точка меню в правом нижнем углу.
Выберите первый Запись встречи во всплывающем меню. На этом этапе вам необходимо получить согласие других участников встречи. Появится диалоговое окно с запросом об этом.
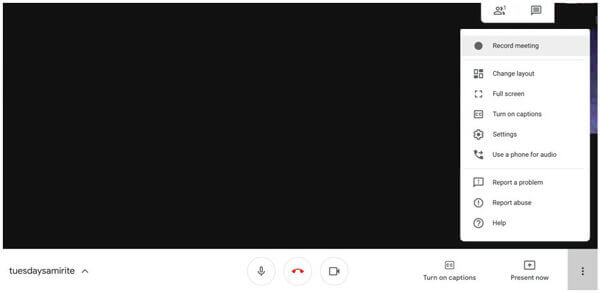
Когда вы получите все их согласия, нажмите Принять , чтобы начать процесс записи Google Meet. Вы можете увидеть красный REC В верхнем левом углу экрана встречи появится кнопка. Это означает, что встреча записывается.
По окончании видеоконференции вы можете нажать кнопку трехточечное меню снова и затем выберите Остановить запись закончить запись.
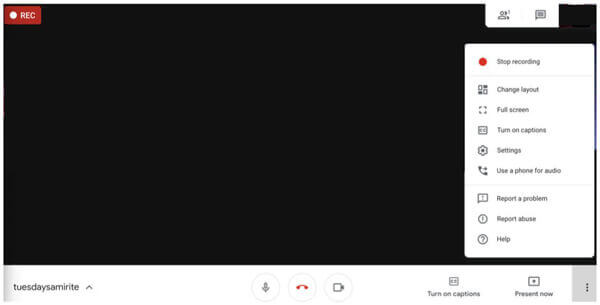
Появится диалоговое окно с вопросом, хотите ли вы остановить запись, нажмите Остановить запись для подтверждения вашей операции.
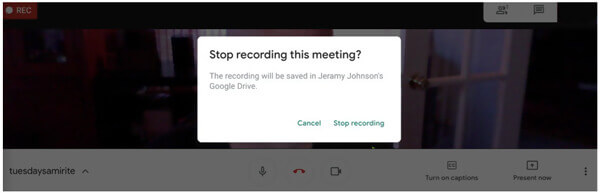
После записи Google Meet записанное видео будет автоматически сохранено на вашем Google Диске. Обработка и отправка на Google Диск займет некоторое время, в зависимости от длины и конкретного размера файла. После этого все участники встречи получат электронное письмо со ссылкой на запись.
Часть 2. Лучший способ записать сеанс в Google Meet
С помощью описанного выше метода вы можете легко записать сеанс или встречу в Google Meeting. Что делать, если вы не можете получить согласие других или предпочитаете тайно сохранить содержание Google Meeting? Здесь мы познакомим вас с отличным инструментом записи Google Meet, Screen Recorder чтобы выполнить работу.
- 1. Screen Recorder - это мощное средство записи видеоконференций, которое позволяет записывать любые действия, включая сеансы Google Meet, с высоким качеством.
- 2. Запишите встречу в Google Meet в полноэкранном режиме, в определенном окне или в настраиваемой области.
- 3. Экспортируйте запись Google Meet в любой популярный формат, например MP4, MOV, AVI, FLV и т. Д.
- 4. Мощные функции редактирования и усовершенствованные технологии кодирования и ускорения видео.
Чтобы записать сеанс в Google Meet, вы должны сначала бесплатно установить и запустить этот рекордер на своем компьютере. Вы можете дважды щелкнуть кнопку загрузки выше и затем следовать инструкциям для этого.
Когда вы входите в главное окно, вы можете выбрать Видеомагнитофон функция для записи в Google Meet. Кроме того, он предлагает вам возможность записи звука и скриншотов.
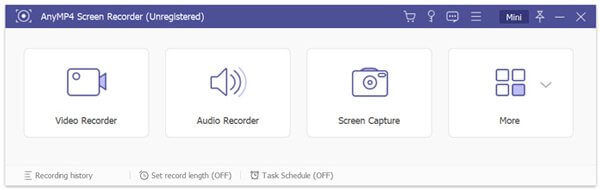
Перед записью сеанса Google Meet вы можете настроить область записи экрана в соответствии с вашими потребностями. На этом шаге вы также можете выбрать источник записи звука: системный звук, микрофон или и то, и другое.
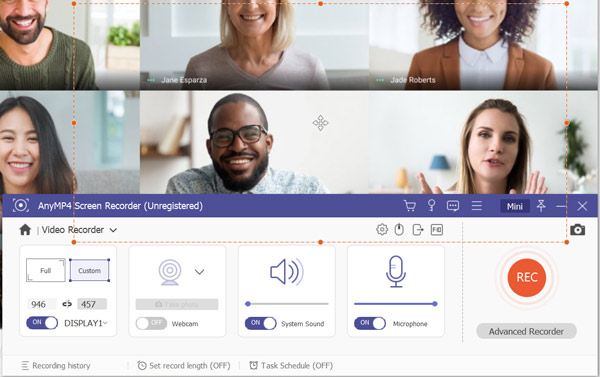
Если вы хотите записать Google Meet, вы можете просто щелкнуть REC кнопку, чтобы начать процесс записи. Screen Recorder позволяет вам свободно приостанавливать, перезапускать или останавливать запись Google Meet. Чтобы остановить запись собрания Google, вы можете нажать кнопку Stop кнопку.
Как только вы остановите запись, вы попадете в окно предварительного просмотра для просмотра захваченного видео. Здесь вы можете проверить и отредактировать файл записи в соответствии с вашими потребностями. В этом рекордере Google Meet разработаны некоторые базовые функции редактирования, которые вы можете использовать.
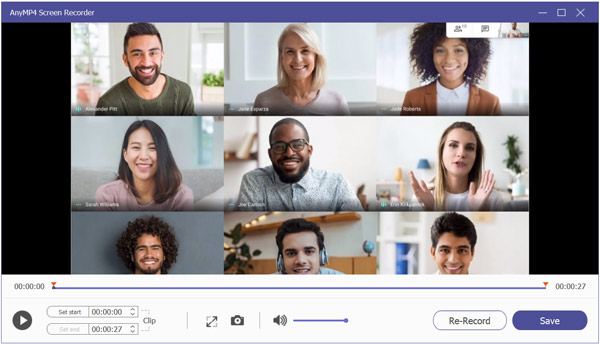
Если вас устраивает запись, вы можете нажать Сохраните кнопка, чтобы сохранить его на вашем компьютере.
Записанное видео будет сохранено в MP4 формат. Если вы хотите экспортировать его в другом формате, вы можете щелкнуть Настройка записи значок для входа Настройки окно, чтобы изменить его.
Помимо записи онлайн-встреч, это программное обеспечение также поддерживает запись онлайн-видеолекций схватить все точки.
Часть 3. Часто задаваемые вопросы о записи Google Meet
Вопрос 1. Где хранятся записи Google Meet?
Захваченные записи встречи будут сохранены в папке с названием Meet Recordings. Вы можете найти папку на Google Диске органайзера.
Вопрос 2. Могут ли внешние участники присоединиться к звонку в Google Meet?
Да. Внешние участники также могут легко присоединиться к разговору. Но всем участникам необходимо войти в учетную запись Google, чтобы присоединиться.
Вопрос 3. Является ли Google Meet бесплатным?
Google Meet можно рассматривать как бесплатную службу видеоконференцсвязи. Его бесплатная версия позволяет проводить видеовстречи до 100 участников продолжительностью 60 минут. Если вы хотите пригласить больше участников или провести собрание более одного часа, вам необходимо заплатить за дополнительные функции.
Заключение
Что вы думаете об этом посте.
Рейтинг: 4.9 / 5 (99 голосов)
Есть ли в Anymeeting функция записи экрана? Как записаться на Anymeeting? Вы можете получить подробные ответы для успешной записи веб-конференций и встреч здесь.
Join.me имеет встроенную функцию записи. Вы можете записывать встречи на сайте Join.me бесплатно. Если вы хотите тайно записывать встречи Join.me, вы также можете получить здесь 2 рабочих решения.
В этой статье показано 2 простых способа записать игровой процесс на PS4. Независимо от того, хотите ли вы записать что-то только что произошедшее, вы можете найти здесь идеальные решения.
Как получить бесплатную линию для конференц-связи? Какой самый лучший бесплатный сервис конференц-связи? Есть ли бесплатное программное обеспечение для видеоконференцсвязи? В этом посте представлен список из 5 лучших бесплатных услуг для конференц-связи и дано подробное сравнение программного обеспечения для видеоконференцсвязи.
Наиболее универсальным способом создания видеоконференции является её создание через календарь. Есть способы быстрого создания конференций, но они не позволяют задать некоторые параметры встречи и могут вызвать путаницу при использовании сервиса Google Meet.

Откроется страница календаря


В открывшемся окне параметров встречи задайте название встречи и время. Нажмите в кнопку Добавить видеоконференцию и выберите Hangouts Meet.

Будет создана уникальная ссылка для присоединения к видеоконференции. Вы скопируете её позже.


Добавьте элемент Гиперссылка в свой курс и нажмите Добавить

Введите название и вставьте ссылку из буфера обмена

Сохраните изменения и выйдите из режима редактирования курса.
Теперь при нажатии на ссылку вы будете перенаправлены в видеоконференцию Google Meet. Студенты также проходят по этой ссылке.


Если иконки камеры или микрофона у вас неактивны или перечёркнуты, или вы хотите заранее убедится в работоспособности устройств, то нажмите на стилизованную кнопку меню и выберите пункт Настройки


В открывшемся окне можно проверить звук, микрофон и камеру
 |  |

Обязательно отключайте микрофон, если вам не нужно говорить с другими участниками. Если кто-то говорит в данный момент времени остальным рекомендуется молчать, не нужно перебивать собеседника или говорить одновременно с кем-то. Это может запутать других участников конференции.
При большом количестве участников удобнее изменить макет главной страницы на режим с боковой панелью. В данном режиме на главный экран крупно будет выводиться активный участник, тот кто говорит в данный момент времени. Для этого откройте меню и выберите пункт меню Изменить макет. Далее выберите режим Боковая панель.
 |  |
Для демонстрации экрана или окна приложения воспользуйтесь кнопкой Показать на главном экране внизу справа.


Чтобы завершить демонстрацию окна или рабочего стола нажмите Вы показываете на главном экране внизу справа главного окна и выберите пункт Прекратить показ.

Вы можете записать видеоконференцию. Для этого откройте меню и выберите пункт Записать встречу. По окончании встречи выберите пункт Остановить запись.
 |  |
Запись будет сохранена на Диск Google. Вы можете её сохранить на локальный диск или разместить ссылку на запись в курсе.

 |  |
Чтобы закончить встречу нажмите стилизованную кнопку завершения видеоконференции.
Читайте также:


