Как сделать оптифайн на фабрике
OptiFine уже много лет является основным способом сделать Minecraft потрясающим и реалистичным, а не блочным. Он добавляет улучшенную функциональность к рендерингу игры, что позволяет улучшить пакеты текстур и шейдеры. В этом руководстве мы объясняем самый простой способ его установки.
Как установить Minecraft OptiFine
OptiFine – это стороннее программное обеспечение, отдельное от основной игры Minecraft. Это означает, что вы можете видеть предупреждения или уведомления о том, что то, что вы загружаете, может быть небезопасным. Будьте уверены, OptiFine безопасен, и мы предлагаем вам правильные загрузки.
Шаг 1. Загрузите и установите Java
Первое, что вам нужно знать об установке OptiFine, это то, что для его открытия вам потребуется установить Java. У большинства людей он уже есть, но если ваш компьютер новый, скорее всего, у вас его нет. Вы можете скачать и установить его по следующей ссылке: Загрузить Java для Windows.

Нажмите большую красную кнопку на этой странице, чтобы загрузить и установить его. Если ваш веб-браузер предупреждает вас о недопустимости таких файлов, вы можете оставить его; это безопасный файл.
Шаг второй: загрузите OptiFine

На этой новой странице нажмите кнопку с надписью Загрузить еще раз. Ваш веб-браузер может предположить, что этот тип файла небезопасен. Вы можете не обращать на это внимания; это правильная ссылка, и этот файл безопасен. Просто убедитесь, что вы нажали правильную кнопку.
Шаг третий: установите OptiFine
Это та часть, которая требует первой установки Java, поскольку она не позволит вам выполнить этот шаг, если вы этого не сделали. Перейдите в каталог загрузок, в который вы скачали OptiFine. Вы увидите в списке файл .jar.

Дважды щелкните загруженный файл OptiFine .jar, чтобы открыть новое окно для установки OptiFine. Примечание. Если вы сначала не установили Java, это не сработает. Если вы этого не сделали, вернитесь к шагу 1 в этом руководстве для установки, а затем попробуйте снова открыть файл .jar.
Шаг четвертый: поиграйте с OptiFine

С этого момента у вас настроен OptiFine, и вы можете использовать его для установки различных пакетов текстур и шейдеров, чтобы ваша игра выглядела потрясающе! Скорее всего, вы также получите более высокую частоту кадров и лучшую производительность при увеличении настроек видео.
.jpg)
OptiFine — модификация, добавляющая поддержку HD текстур и глобальные настройки графики, способствующие визуальному изменению и повышению FPS.
Содержание
Установка [ ]
- Установите Minecraft Forge.
- Скачайте OptiFine.
- Скопируйте файл в папку /mods .
Установка без Minecraft Forge (в отдельный клиент) [ ]
Особенности [ ]
Перечень основных функций OptiFine.
- Повышение FPS.
- Поддержка HD текстур.
- Поддержка шейдеров.
- Динамическое освещение.
- Изменение дальности рендеринга.
- Настройка гладкого освещения. .
- Расширенный OpenGL.
- Настройка тумана. . . .
- Отображение улучшенного дёрна.
- Отображение улучшенного снега.
- Отображение прозрачнойводы.
- Пользовательское небо.
- Случайные текстуры мобов.
- Настройка соединения текстур.
- Настройка естественных текстур.
- Быстрый алгоритм.
- Настройка FPS.
- Контроль загрузки чанков.
- Настраиваемые детали.
- Настраиваемая анимация.
- Быстрое переключение пакета ресурсов.
- Изменение разрешения экрана. .
- Контроль временем суток.
- Настройка автосохранения.
Настройки графики [ ]
Для перехода к настройкам графики, нажмите кнопку Настройки в меню Minecraft, далее соответствующую кнопку Настройки графики .
Общие [ ]
Главные настройки графики.
.jpg)
Быстрая / детальная графика.
.jpg/revision/latest/scale-to-width-down/400?cb=20201028130250)
.jpg/revision/latest/scale-to-width-down/400?cb=20201028130354)
Минимальное / максимальное мягкое освещение.
.jpg/revision/latest/scale-to-width-down/400?cb=20201028130722)
.jpg/revision/latest/scale-to-width-down/400?cb=20201028130704)
| Настройка | Описание | Параметры |
|---|---|---|
| Графика | Изменяет облик дёрна, листьев, воды, теней и облаков. | Быстро / Детально / Потрясающе! |
| Мягкое освещение | Мягкое освещение. | Выкл / Минимум / Максимум |
| Мягкое освещение | Уровень мягкого освещения. | 0% - 100% |
| Интерфейс | Размер интерфейса. | Авто / 1x - 3x / 4x - 10x |
| Яркость | Яркость тёмных объектов. | 0% - 100% |
| Динамическое освещение | Экипированные и выброшенные предметы, излучающие свет, освещают территорию вокруг. | Выкл / Быстро / Детально |
| Прорисовка | Дальность прорисовки. | 32 - 512 метров |
| Частота кадров | Регулирование FPS. | VSync / 5 - 255 / Максимум |
| Покачивание камеры | Более реалистичное движение. | Вкл / Выкл |
| Использовать VBO | Альтернативной модели рендеринга, которая обычно быстрее стандартной на 10-15%. | Вкл / Выкл |
| Индикатор атаки | Индикатор атаки. | Прицел / Инвентарь / Выкл |
| Динамика поля зрения | Изменяет поле зрения в полёте, во время бега и стрельбы из лука. | Вкл / Выкл |
Шейдеры [ ]
В OptiFine присутствует встроенная поддержка шейдеров на основе GLSL Shader Mod [1] , созданная разработчиком karyonix, которая доступна с версии Minecraft 1.8.8.
Для комфортного игрового процесса требуется последняя версия ГП от Nvidia или AMD, поскольку графические эффекты шейдеров используют вычислительную мощность ГП и ЦП. Некоторые пакеты шейдеров оказывают негативное влияние на FPS в 10 раз, при сравнении с оригинальным Minecraft. Если ваш ПК выдаёт меньше 200 FPS в оригинальном Minecraft, то не стоит рассчитывать на плавную частоту кадров.
Загрузить шейдеры можно с этой страницы. Загруженные шейдеры следует переместить в папку shaderpacks , которая расположена в директории Minecraft.
Как установить оптифайн? Эта модификация поможет игроку получить заметно большее количество графических настроек, каждая из которых будет полезна для оптимизации и улучшения игры. Кроме этого, с помощью ОптиФайна можно будет запросто установить шейдеры, текстуры и прочие графические дополнения.

Как установить?
1. Установить Minecraft Forge
2. Загрузить необходимую версию оптифайн.
3. Распаковать архив и переместить папку с файлами в папку /mods.

Зачем нужен?
1. Повышение количества ФПС.
2. Поддержка высококачественных текстур.
3. Появляется динамическое освещение.
4. Расширенные настройки для некоторых природных явлений.
5. Быстрый контроль смены дня и ночи.
6. Контролирование чанков.

Даже если вы не слишком заинтересованы в моддинге Minecraft, каждый игрок должен установить Optifine. Сегодня мы собираемся разобраться в тонкостях Optifine и осветить все способы, которыми вы можете использовать его для оптимизации вашего опыта Minecraft, будь вы на мощном игровом оборудовании или на старом ноутбуке.
Зачем использовать Optifine
Хотя мы не посвятили бы весь урок одному моду настройки игрового процесса, мы не можем не подчеркнуть, насколько хорош Optifine, и почему вы должны установить его и серьезно настроить. Optifine не только отлично подходит для всех компьютеров, работающих под управлением Minecraft (Mojang, так как нам нравится Minecraft, немного небрежно с их графическим процессором и графическим кодом оптимизации), он также может потребовать компьютер, который едва воспроизводит Minecraft и обеспечивает удобство игры.
Например, один из наших ноутбуков — это сверхтонкий ультрабук, выпущенный несколько лет назад. Отличное время автономной работы, отличный портативный профиль, но не такой большой в отделе графических процессоров. Ультрабук был создан для продолжительного времени автономной работы и компактного форм-фактора, а не для серьезных игр. Без Optifine компьютер отображает ванильный Майнкрафт со скоростью 3-6 кадров в секунду, и игра нестабильна и неиграбельна. С настройками по умолчанию Optifine будет проигрывать Minecraft со скоростью 15 FPS; с дополнительной настройкой он будет играть Minecraft на скорости 24-30FPS или около того. Хотя мы не можем обещать такой уровень улучшения, нам еще предстоит установить Optifine на машине, и мы не увидим повышения конкретного FPS и / или повышения общей производительности.
Давайте взглянем на внутренности меню Optifine и разберем, что делают найденные в нем опции. Если вы наткнулись на эту статью, не читая предыдущее руководство по моддингу Minecraft , мы настоятельно рекомендуем вам отскочить назад и прочитать его перед тем, как продолжить. Если у вас уже есть модифицированная копия Minecraft и Optifine, продолжайте.
Настройка Optifine: разбивка по точкам
Для удобства пользования мы будем использовать таблицу с настройками слева и пояснениями справа. Несколько настроек присутствуют как в обычном Minecraft, так и в Optifine; отметим когда они будут и объясним чем отличается.
Настройки видео: общие
Настройки видео: подробности
Теперь мы начинаем входить в область полностью настроек Optifine; как таковые, мы больше не будем отмечать, что вещи являются Optifine или ванильным Minecraft, так как все настройки здесь на основе Optifine. Это подменю управляет мелкими деталями в игре, такими как стили облаков и астрономические детали.
Настройки видео: анимация
В этом подменю вы можете переключать 17 различных анимаций в игре: вода, огонь, красный камень, пламя, пустые частицы, брызги дождя, порционные частицы, ландшафт, текстуры, лава, порталы, взрывы, дым, вода, частицы портала, капание вода / лава и анимация предметов.
Да, уменьшение или устранение анимации увеличит производительность. Однако мы советуем вам делать это выборочно, поскольку некоторые анимации очень полезны и обеспечивают обратную связь в игре. Дождевые брызги, например, чисто косметические. Вода / лава капает, с другой стороны, указывают на то, что прямо над блоком, на который вы смотрите, есть вода или лава — ключевой механизм обратной связи в игре, который не даст вам быть затопленным на дне пещеры или сгореть заживо. Кроме того, если вы отключите анимацию предметов, в игре появятся такие инструменты анимации, как часы и компас, потому что они больше не анимированы.
В то же время, вы можете использовать это меню для решения проблем. Нам очень не нравится, как частицы зелья кружатся вокруг вашего поля зрения так навязчиво, что мы часто уменьшаем количество частиц или вообще выключаем частицы зелья.
Настройки видео: качество
Настройки видео: производительность
Настройки в этом подменю полностью сфокусированы на FPS, рендеринге и обновлениях чанков.
Настройки видео: Другое
В этом подменю есть несколько настроек, которые не имеют лучшего дома или, как погода, выглядят так, как будто их нужно было разместить в другом месте.

Настройки здесь в первую очередь касаются настройки игрового опыта или отладки.
| Lagometer | Вкл выкл. Этот параметр включает визуальный измеритель, расположенный в левом нижнем углу экрана, между краем и экранной панелью инструментов. Как комбинация пульса и монитора GPU, он медленно перемещается по экрану, обеспечивая визуальное представление текущих загрузок GPU, загрузки чанка и других показателей. Полезно для диагностики на лету во время игры, но, как и любой элемент графического интерфейса пользователя, его включение создает новую потребность в ресурсах. |
| Отладчик профилировщиков | Рендерит выпавшие предметы в 3D (Fancy) или 2D (Fast). Fast предлагает незначительный прирост производительности. |
| Погода | Вкл выкл. Как следует из названия, включает и выключает погоду. Работает только в локальных мирах. |
| Время | По умолчанию / Ночь / день. Позволяет вам в локальной игре Creative Mode постоянно устанавливать время днем или ночью. |
| Полноэкранный | Переключает игру между полноэкранным и оконным режимами (как кнопка F11 во время игры). |
| Полноэкранный режим | По умолчанию / [Доступные разрешения]. Позволяет установить в полноэкранном режиме разрешение монитора по умолчанию или другие поддерживаемые разрешения. Понижение разрешения может повысить производительность игры, но также значительно замедляет переключение в игру и из игры в среду рабочего стола. |
| Автосохранение | 2s / 20s / 3m / 30м. По умолчанию игра сохраняет мир каждые 2 секунды. На многих машинах, как высокого, так и низкого уровня, это может привести к значительным задержкам. Optifine сдвигает график сохранения каждые 3 минуты, но вы можете увеличить его до 30 минут. Мы рекомендуем оставить на Optifine по умолчанию 3 минуты. |
Советы по оптимизации Optifine Счастье
Теперь, когда мы просмотрели весь список потенциальных оптимизаций Optifine, поговорим об использовании модов без каких-либо проблем.
По умолчанию настройки Optifine оптимизированы в соответствии с загруженной версией Optifine, чтобы работать как можно лучше для наибольшего числа людей. Прежде чем вы начнете переключать одну настройку, мы советуем вам поиграть в игру не менее 15-30 минут, чтобы понять, что вызывает задержку. Это, в свою очередь, даст вам представление о том, какие из вышеуказанных настроек вам нужно настроить.
Второе, к чему мы вас призываем, — это внести небольшие изменения, а затем играть несколько минут. Посмотрите, как изменения влияют на ваш игровой процесс, и, даже если эти изменения, похоже, оказывают негативное влияние, иногда это помогает выйти на главный экран и затем перезагрузить мир для нового старта с новыми настройками.
Если вы сделаете это медленно и перезапустите мир, чтобы оценить основные изменения в настройках Optifine, вы получите лучшее представление о том, какие настройки на самом деле улучшают ваш опыт.

Minecarft это прекрасная игра, внешний вид которой может привлечь каждого. Сегодня речь пойдет о элементе, который изменит графику привычного нам мира, а именно о шейдерах. Погрузимся в историю их появления, познакомлю с модификациями Iris Sodium и Optifime, а также я вам продемонстрирую шейдерпаки, которые подходят для клиента ириса, аналога optifine. А что такое Sodium и Iris я рассказывал в своей недавней статье.
Ну а на связи Limoro, мы начинаем!
Немного истории
Когда же появились шейдеры? И чтобы ответить на этот вопрос нам надо погрузиться на версию 1.7.2, в которой добавили суперсекретные способности. В этой вкладке мы можем увидеть фильтры, выбрав один из них мы станем видеть мир с искажением.
По сути, это стало отправной точкой к созданию шейдеров. Эти фильтры существовали в Minecarft вплоть до версии 1.9 в которой мы наконец то можем самостоятельно выбирать шейдеры, предварительно установив optifine.
Optifine? Fabric? Iris - что это все такое?
Представьте воображаемого человека - Антона (автор пишет статью в 5 утра не спрашивайте зачем он выбрал именно это имя). Антон имеет плохое зрение, ведь он давно не обновлял свои глаза на новую видеокарту, ибо цены на операцию дорогие. Он пользуется каплями, чтобы видеть мир.
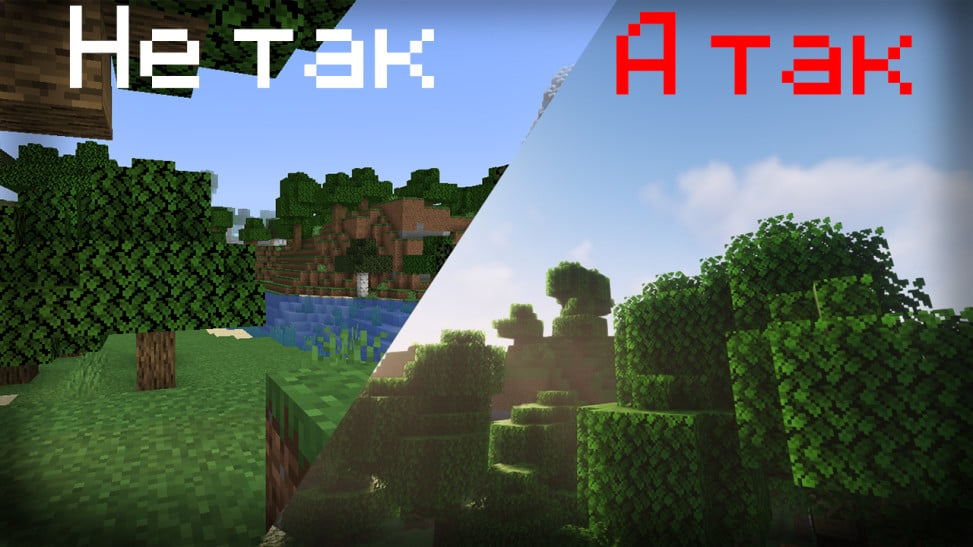
С 1.9 года (Версия майнкрафта) он пользовался глазными каплями Optifine от компании Forge, но вдруг компания Forge разорвала контракт с Optifine. И в 1.14.4 году Fabric co. Покупает Optifine, на свет появляется Optifabric. Антон рад до того момента, пока он не узнает, что ему придется поехать в другой город за вторым компонентом этого лекарства, без которого новый Optifabric не будет работать. Делать нечего он отправляется за лекарством. С этой поездки плоть до 1.16.5 года Антон пользуется двумя препаратами для улучшения зрения. Мир кажется ему раем, лучи солнца приятно слепят его, лазурная вода так и манит его зайти в воду, но вдруг появляется новый никому неизвестный препарат для глаз - Iris.
Антон устал каждый год ехать за вторым компонентом в другой город, и он покупает Iris а в подарок получает еще и Sodium. Антон поражен, ведь после покупки наш друг стал бегать еще быстрее (увеличение FPS), мир стал плавнее, он рад этой покупки, не смотря, на то, что инструкция только на Английском языке (а Антон - Узбек), да и не все очки шли к его новому лекарству.
Надеюсь, эта сказка немного помогла понять суть Optifine Fabric и Iris.
Игроки, вы дошли до 10 шейдеров для Minecraft 1.17.1
Beyond Belief Shaders

Подборку открывает Beyond Belief Shaders с его универсальностью ведь этим шейдером я играю с 1.14. Это приятный пак, который больше впечатлит вас атмосферной мрачной ночью. Честно, это очень прикольно в самом гемплее!

BSL Shaders
BSL Shaders это приятный шейдерпак с нотами холодных оттенков. Качающееся листва, блика солнца и анимация воды. Что же по поводу светящихся блоков? Все также хорошо. Данный шейдер работает как и на оптифайн, так и на ирис.
Complementary Shaders

Далее идет Complementary Shaders от прошлого данный шейдерпак отличается более контрастной и теплой палитрой. Он мне больше запомнился более плотной водой, и только посмотрите!

Silduns Shaders
Следующий шейдер пак Sildins имеет небольшой недостаток, ведь он слишком просвечивает факела, лаву и все что связано со светом. Этот баг работает даже с предметами в руках. В остальном же это хороший шейдерпак, работающий, как и на оптифайн, так и на ирис.

Nostalgia Shaders

Nostalgia Shaders имеет много особенностей. Данный шейдер добавит вам приятные квадратные облака и динамичный зум. Может это только у меня, но включив данный шейдер внешний вид слегка рябит и блюрит.

Ocean Shaders

Ocean Shaders оправдывает свое название, ведь теперь вода станет более бирюзовой и теплой, так и хочется окунуться в неё. В остальном, этот шейдерпак не очень меня впечатлил. Блюр, облака, тени.
Project Luma
Project Luma остается самым стабильным шейдерпаком за все время, что я знаком с проектом, и, думаю, он понравится каждому. Приятная палитра цветов, классные лучи солнца и луны. Еще большим плюсом этого шейдера становится его оптимизация, ведь FPS стабильно держится на высоких значениях.


Seus Shaders


SEUS станет интересным аналогам RTX. данный шейдер требователен, но в итоге вы получаете прекрасную картинку и невероятную палитру цветов!
Sora Shaders


Хороший шейдер, который подойдет любителям легкой туманности в мониторе.
TME Shaders


Думаю, среди этих шейдеров вы выбрали самый лучший, если это так то вот ссылка на шейдеры. На этом все, попрошу вас поставить лайк под эту статью и написать комментарий. На связи был Limoro!
Читайте также:


