Как сделать описание сайта в wordpress
Для новичков давайте напомним, что за мета теги нас интересуют. А интересны нам 3 тега, которые отвечают за заголовок страницы — title (его мы видим в названии вкладки в браузере), за описание страницы — description и ключевые слова — keywords. Последние два (description и keywords) можно увидеть только в исходном коде страницы.
Наиболее важным мета тегом здесь является title (название страницы). Именно поэтому на него стоит обратить особое внимание при создании статьи (страницы) в WordPress. В идеале желательно, чтобы title содержал ключевую фразу, под которую пишется та или иная статья.
Относительно мета тегов description и keywords, то на данный момент их роль сведена к минимуму. Раньше их вес был достаточно серьезным при ранжировании сайтов, но сейчас поисковики практически не учитывают их при ранжировании (есть даже мнение, что они не учитываются вовсе).
Однако пренебрегать ими не стоит. Во всяком случае я рекомендовал бы вам обратить внимание на описание страницы — мета тег description. Дело в том, что его содержимое может быть вполне взято поисковиком и использовано в качестве сниппета — небольшого фрагмента текста, который мы видим в качестве описания сайта в результатах поисковой выдачи.

Изучите курс и узнайте, как создавать мультиязычные темы с нестандартной структурой страниц
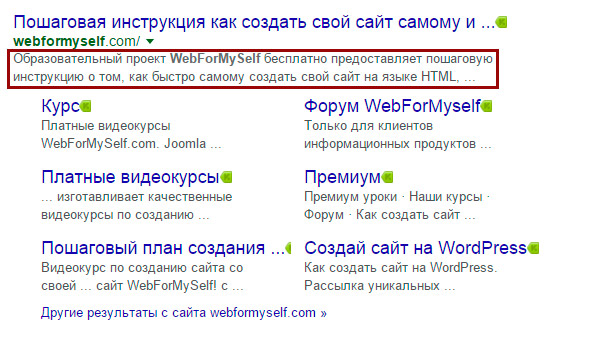
Как видите, мета теги — штука нужная и полезная, поэтом к их заполнению стоит подходить серьезно, во всяком случае к мета тегу заголовка страницы. Как же прописать мета теги в WordPress? Сделать это на самом деле просто. Давайте узнаем как добавить мета теги в WordPress.
Прописать и использовать теги нам поможет замечательный плагин для WordPress All in One Seo. Если у вас он пока не установлен, тогда скорее установите его или другой его аналог (Yoast SEO, Platinum SEO Pack и т.п.).
Первое, с чего стоит начать — главная страница вашего сайта. Главная страница — это, так сказать, лицо сайта, ведь именно с нее большинство посетителей начинают знакомство с сайтом. Именно поэтому важно заполнить все meta теги для нее. Идем в основные настройки плагина WordPress All in One Seo и находим там целый блок настроек, отвечающий за стартовую страницу сайта WordPress.
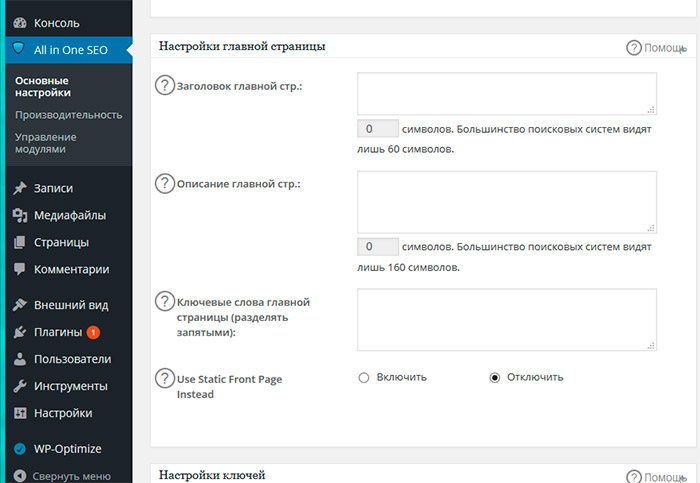
Давайте заполним поля заголовка, описания и ключевиков. Я впишу что-то произвольное.

Сохраним изменения и посмотрим результат на главной странице сайта. Во вкладке мы должны увидеть прописанный только что заголовок, а в исходном коде и прочие данные.

Отлично, с главной страницей все понятно. А что делать со статьями, тем самым контентом, который является ключевым для любого сайта? Благодаря плагину со статьями все проще простого. Откроем любую имеющуюся статью или создадим новую. После установки плагина All in One Seo вы должны увидеть много новых полей, которые идут после визуального редактора, в котором мы набираем текст статей.
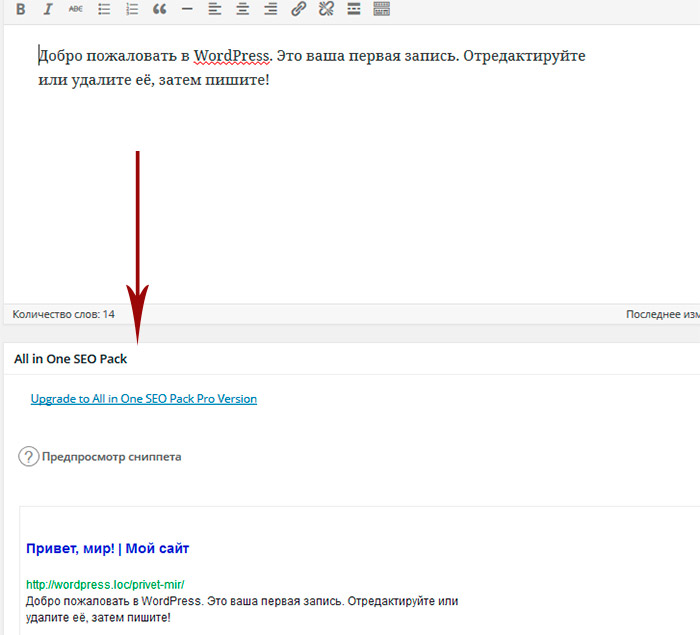
Заполним мета теги статьи необходимой информацией, которую после сохранения обязательно должны увидеть в исходном коде страницы, на которой опубликована статья.
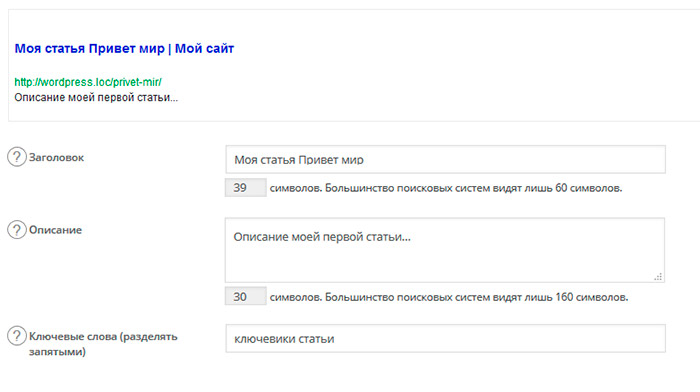
Как видим, ничего сложного в том, чтобы прописать мета теги в WordPress — нет. Немного усилий с вашей стороны и поисковики уже могут чуть более благосклонно смотреть на ваш сайт. Если вам интересна тема WordPress, тогда больше уроков вы можете найти здесь. Ну а у меня на этом все. Удачи!

Изучите курс и узнайте, как создавать мультиязычные темы с нестандартной структурой страниц

Добавить в избранное

В ы хотите, правильно добавить ключевые слова и мета-описание в WordPress? Ключевые слова и мета-описания позволяют улучшить SEO вашего сайта. В этой статье мы покажем вам, как правильно добавить ключевые слова и мета-описания в WordPress.
Зачем добавлять ключевые слова и мета-описание в WordPress?
Ключевые слова и описания позволяют сказать поисковым системам больше о содержании ваших постов и страниц.
Ключевые слова являются важные слова или фразы, которые люди могут искать, если они ищут содержание, которое Вы публикуете. В мета-описании приведено краткое описание вашей страницы или поста.
Ключевые слова и описание на самом деле являются HTML мета-тегами, и они включаются в заголовок вашего сайта. WordPress SEO плагины сделают это очень легко для вас, добавят их из вашей админки в WordPress для каждой записи и страницы на своем сайте.
Насколько важны ключевые слова и мета-описания для SEO?
Поисковые системы не точно разделяют сколько веса они должны присвоить ключевым словам или описанию. Тем не менее, совершенно очевидно, что они имеют важное значение и помогут вам иметь более высокий рейтинг.
Некоторые эксперты в SEO считают, что ключевые слова вовсе не являются важными. Даже Google говорит, что они не дают значение мета ключевым словам. Однако другие эксперты SEO не согласны и советуют пользователям продолжать добавлять мета ключевые слова.
С другой стороны, мета-описание чрезвычайно важно, потому что вы можете использовать его, чтобы привлечь внимание пользователя.
Сказав это, давайте посмотрим, как легко добавить ключевые слова и мета-описание в WordPress.
Примечание: Для этого урока мы будем использовать плагин Yoast SEO.
Включить поддержку ключевых слов в Yoast SEO
Yoast SEO поставляется со встроенной поддержкой для описания и ключевых слов. Тем не менее, функция ключевые слова отключена по умолчанию .
Прежде всего, необходимо будет включить ее для того, чтобы использовать ключевые слова на вашем сайте WordPress.

Теперь вам нужно нажать на “Enabled” под опцией “Advanced settings pages”, а затем нажмите на кнопку Сохранить изменения для сохранения изменений.

Теперь вам нужно нажать на “Enabled” в разделе “Use meta keywords tag?”, а затем нажать на кнопку Сохранить изменения.
Вы успешно включили поддержку ключевых слов в плагине Yoast SEO для WordPress. Теперь вы можете добавить ключевые слова в постах и страницах.
Ключевые слова и описание для постов/страниц в WordPress
Прежде всего, необходимо изменить пост или страницу, где вы хотите добавить ключевые слова и мета-описания.
Прокрутите немного вниз, ниже редактора поста до мета-поля ‘Yoast SEO’.
Вы увидите название вашего сайта и автоматически сформированное описание в качестве сниппета. Ниже вы увидите поле Meta Keywords.

Вам необходимо ввести ключевые слова, разделенные запятой. Не следует использовать более чем 10 ключевых слов или фраз.
Убедитесь, что вы используете только ключевые слова, которые имеют отношение к вашему содержанию, и что вы уже использовали эти ключевые слова или фразы в вашей статье.
Теперь вам нужно нажать на кнопку “Edit Snippet” и введите описание вашего сайта. Это превратит сниппет редактируемой области в предварительный просмотр.

Убедитесь, что вы используете ваши основные ключевые слова, по крайней мере один раз в вашем описании.
После этого нажмите на кнопку “Close snippet editor”, когда вы закончите. Вы сможете увидеть ваше изготовленное описание сниппета в предварительном просмотре в настоящее время.
Поздравляем, вы успешно добавили ключевые слова и описание к вашему посту в WordPress. Теперь вы можете сохранить или опубликовать свой пост или страницу.
Добавление ключевых слов и мета-описание для домашней страницы
Вы можете также добавить ключевые слова и описание для главной страницы вашего сайта в WordPress. Вот как сделать это с помощью плагин Yoast SEO.

Не забудьте нажать на кнопку Сохранить изменения, чтобы сохранить настройки.
Мета ключевые слова и описание для категории Архивы
Вы можете также добавить ключевые слова и описание для ваших страниц категорий и тегов архива.

Это откроет страницу редактора категории, где вам нужно прокрутить вниз к Yoast SEO мета поле.
Теперь вам нужно нажать на кнопку Edit Snippet и ввести собственное описание категории.
После этого вам нужно нажать на кнопку “Настройки”, чтобы ввести ключевые слова, которые будут использоваться для данной страницы категории архива.

Не забудьте нажать на кнопку “Обновить” для сохранения настроек.
Вы можете повторить процесс, чтобы добавить ключевые слова и описания в теги и другие пользовательские таксономии архивов.
Вот и все, мы надеемся, что эта статья помогла вам узнать, как легко добавлять ключевые слова и мета-описания для ваших постов и страниц в WordPress. Мы рекомендуем вам добавлять пользовательские мета-описания и ключевые слова для каждой записи блога и страницы, которые вы создаете.
Если вы нашли ошибку, пожалуйста, выделите фрагмент текста и нажмите Ctrl+Enter.

Достаточно давно идут споры относительно сокрытия от индексации тегов и категорий wordpress блога дабы это не приводило к дублированном контенту. Честно говоря, никогда не понимал такие жесткие меры предосторожности, тем более, что в итоге текст на страницах получается не такой уж и дублированный. Конечно, при этом мы должны понимать, что на страницах категорий и тегов нужно выводить не полноценные статьи, а лишь их вступление (краткое превью). Сначала во многих своих блогах, как и здесь, я публиковал посты полностью, но чуть позже решил отказаться от такого принципа – сделать клик по заголовку статьи или ссылке читать далее, думаю, не так сложно. Тем более, при просмотре категорий (разделов) блога гораздо удобнее быстро увидеть как можно больше постов на одной странице нежели постоянно пользоваться полосой прокрутки браузера и читать то, что тебе, по сути, и не нужно.

При этом вы можете добавлять сколько угодно текста – делать лишь краткое введение для раздела, либо размещать там полноценную статью, допустим, о плагинах wordpress – насколько они полезны и т.п. Таким образом, кстати, можно создать для блога полноценный раздел, способный привлекать дополнительный трафик по нужным ключевым словам.
Создание описаний для категорий

Особенно интересным выглядит описание, куда можно добавить соответствующий текст. В большинстве тем и шаблонов wordpress я не видел никаких упоминаний об этом поле, поэтому, можно предположить, что оно создано для внутреннего использования в самой админке по типу подсказки для редакторов. Тем не менее, эту информацию можно выводить и в самом шаблоне. Для этого используются функции category_description и tag_description.
Вот пример вывода описания категории с заголовком:
Следует лишь помнить, что этот код должен быть в цикле wordpress loop – посмотрите файл index.php или архивный archive.php. Чаще всего там уже выводится заголовок категории или тега, а вот код с category_description добавите сами.
Также вам может пригодиться условный оператор для отображения описания лишь на первой странице. Про них детально рассказывал в статье Выводим текста только на главной. Используйте для данной задачи is_paged(). Если добавляете условие в общий файл index.php, то получится конструкция по типу следующей:
Планин Rich Text Tags
Данный плагин добавляет в поле описания категорий и тегов полноценный текстовый редактор для того чтобы вы могли написать не просто обычный текст, а еще задать определенное форматирование.

Установка плагина Rich Text Tags простая – скачиваем его с официального сайта вордпресс здесь, после чего: разархивируем, копируем на фтп в директорию плагинов /wp-content/plugins/ и активируем в админке.
Далее для каждой категории или тега задаем нужное описание и добавляем код вывода их в файл шаблона, где задается отображение категории в блоге (чаще всего это archive.php). Вывод новых описаний осуществляется стандартными функциями вордпресс, о которых я говорил выше:
Вот, в принципе, и все. Неплохо было бы, конечно, для разделов (категорий) и тегов выводить еще нужные ключевые слова (keywords) и описание (description) – сейчас я использую для этого кое-какие правки в файле плагина Platinum Seo Pack, хотя было бы неплохо найти специальный плагин, который позволял также легко модифицировать эту информации прямо из админки – возможно вы видели подобные разработки? На сайте wordpress я встречал парочку решений, но все они показались мне далекими от идеального – один требовал дополнительные модули, другой не работал с последними версиями системы. Возможно, вы встречали более-менее стабильное решение? – буду признателен за подсказки в комментариях:)
В общем, не ленитесь и добавляйте описание хотя бы для категорий блогов. Это позволит:
- Немного уникализировать текст на страницах разделов, защитив от дублированного контента.
- Оптимизировать страницы категория для получения дополнительного трафика на них.
- Поможет читателям блога разобраться в структуре сайта и почитать чему посвящены те или иные разделы проекта.
Короче говоря, один сплошной позитив, хотя и времени потратить на разработку придется больше, но мы ведь за создание нормальных СДЛ:)
Вы решили добавить ключевые слова и мета описание к материалам WordPress? Ключевые слова и описания к страницам позволяют вам улучшить SEO своего сайта. В этой статье мы покажем вам как правильно добавлять ключевые слова и мета описания в WordPress.
![wpkeywordsdesc-1[1]](https://wpincode.com/wp-content/uploads/2017/01/wpkeywordsdesc-11.jpg)
Зачем добавлять ключевые слова и мета описания в WordPress
Ключевики и описания позволят вам подробнее сообщить поисковым системам о вашем контенте в записях и на страницах.
Ключевые слова — это важные слова или фразы, которые люди чаще всего запрашивают, если бы они искали публикуемый вами контент. Мета описание — это краткое описание сути вашей страницы или записи.
![description[1]](https://wpincode.com/wp-content/uploads/2017/01/description1.jpg)
Мета теги — это обычные HTML теги, которые располагаются в хидере вашего сайта. WordPress плагины по SEO сильно упрощают добавление тегов через админку для каждого из материалов сайта.
Насколько важны ключевые слова и описания для SEO?
Поисковые системы не раскрывают сколько именно веса они назначают ключевым словам или описанию. Однако, очевидно что эти элементы являются достаточно важными и помогут вам в ранжировании.
Некоторые SEO эксперты считают, что ключевые слова не важны вовсе. Даже сам Google говорит об их несущественности. Однако, другие эксперты не согласны с этим, и рекомендуют пользователям продолжать добавлять ключевые слова.
С другой стороны, мета описания крайне важны, потому как ими вы можете привлечь внимание пользователей.
Давайте же посмотрим, как можно легко добавлять ключевые слова и мета описания в WordPress.
Примечание: В статье мы будем рассматривать плагин Yoast SEO.
Включаем поддержку мета ключей в Yoast SEO
В Yoast SEO есть встроенная поддержка для описаний и ключевых слов. Однако, функция добавления ключей отключена по-умолчанию.
Вам потребуется включить ее для своего сайта.
![advancedpages[1]](https://wpincode.com/wp-content/uploads/2017/01/advancedpages1.jpg)
Теперь нажимаем на ‘Включено’ под опцией ‘Advanced settings pages’, а затем сохраняем проделанные изменения.
![usemetakeywords[1]](https://wpincode.com/wp-content/uploads/2017/01/usemetakeywords1.jpg)
Теперь нажимаем на ‘Включено’ под опцией ‘Использовать тег meta keywords?’ и сохраняем изменения.
Вы успешно включили поддержку мета ключей в плагине Yoast SEO. Теперь можно добавлять их в свои записи и страницы.
Ключевые слова и описания для записей / страниц WordPress
Для начала переходим в редактирование нужной страницы, а затем прокручиваем ее до блока ‘Yoast SEO’ под редактором записей.
Вы увидите название своего сайта и автоматически сгенерированное описание в виде сниппета. Под ним будет поле Meta Keywords.
![metakeywords[1]](https://wpincode.com/wp-content/uploads/2017/01/metakeywords1.jpg)
В него вам и нужно указывать желаемые ключевые слова, разделяя их запятыми. Не используйте более 10 ключевиков или словосочетаний.
Также убедитесь, что указанные ключи релевантны вашему контенту и вы уже использовали их в свое статье.
Далее, нажимаем на кнопку ‘Изменить сниппет’ и указываем описание. Это действие переключит режим просмотра сниппета в его редактирование.
![editdesciption[1]](https://wpincode.com/wp-content/uploads/2017/01/editdesciption1.jpg)
Важно, чтобы вы использовали свое основное ключевое слово в описании хотя бы один раз.
По окончании нажимаем на кнопку ‘Закрыть редактор сниппета’. Теперь вы увидите собственное описание в режиме его предпросмотра.
Поздравляем, вы успешно добавили мета ключи и описание к своей WordPress записи. Теперь можно сохранять или публиковать запись или страницу.
Добавляем ключевые слова и мета описание для главной страницы
Вы также можете добавлять ключевые слова и мета описание для главной страницы своего WordPress сайта. Вот как это можно сделать с помощью плагина Yoast SEO.
![homekeywordsdesc[1]](https://wpincode.com/wp-content/uploads/2017/01/homekeywordsdesc1.jpg)
Не забываем нажать на соответствующую кнопку для сохранения проделанных изменений.
Мета ключи и описания для архивов рубрик
Можно добавлять ключи и описания к страницам архивов категорий и тегов.
![editcat[1]](https://wpincode.com/wp-content/uploads/2017/01/editcat1.jpg)
Откроется страница редактора категорий, которую мы прокручиваем вниз до блока Yoast SEO.
Нажимаем на кнопку ‘Изменить сниппет’ и указываем описание для рубрики.
![catdesckeywords[1]](https://wpincode.com/wp-content/uploads/2017/01/catdesckeywords1.jpg)
![catmetakey[1]](https://wpincode.com/wp-content/uploads/2017/01/catmetakey1.jpg)
Повторяем эти же действия для тегов и других архивов произвольных таксономий.
Вот и все, мы надеемся, что эта статья помогла вам научиться легко добавлять ключевые слова и мета описания для своих страниц и записей в WordPress. Мы рекомендуем делать это для каждой создаваемой страницы на сайте.
Читайте также:


