Как сделать оперу основным браузером
Во всех операционных системах ПК установлены различные базовые веб-обозреватели. К примеру, пользователи ОС Windows знают, что таковым является Internet Explorer. Что касается популярного браузера Opera, то чаще всего его нужно устанавливать самостоятельно, как добавочный инструмент. Нередко он превосходит свои аналоги обширными функциональными возможностями и простым интерфейсом, становясь любимым браузером на компьютере для многих людей.
В данной статье мы разберем, как сделать Оперу браузером по умолчанию, чтобы всегда иметь под рукой своего фаворита среди системных помощников. Предлагаем вашему вниманию пошаговое решение текущей проблемы.
Установка
- Теперь рассмотрим распространенный случай, когда пользователь не выбрал Оперу браузером по умолчанию, и поставил галочку напротив отмены повторной демонстрации диалога. К чему это приводит?

Браузер больше не предлагает право выбора юзеру системы, а вместе с тем не берет на себя выполнение роли приоритетного инструмента в ОС Windows. В этом случае придется вносить правки через Настройки браузера. Данный раздел можно найти в главном меню веб-обозревателя, либо путем нажатия клавиш ALT + P. После этого пользователь попадет в раздел общих настроек.
Примечание: в разделе настроек Windows 8 и 8.1 традиционно показано системное окно, в котором содержатся все установленные веб-обозреватели на конкретном устройстве. Пользователю необходимо выбрать нужный браузер из представленного списка, и подтвердить своё решение. Готово!
- Чтобы изменения вступили в силу как можно скорее, потребуется перезагрузить компьютер. Если дело не требует спешки, можно дождаться следующего сеанса работы с Windows. Если вы внимательно следовал рекомендациям выше, то обновленные настройки дадут о себе знать при последующем запуске браузера Opera.
После обновления статуса браузера Opera совершенно не обязательно удалять с компьютера другие веб-обозреватели, хотя доля логики в таком решении все же имеется. Их можно оставить в качестве запасных вариантов, либо использовать альтернативные инструменты на постоянной основе, но для отдельно взятых задач – кому как удобно.

Функция “браузер по умолчанию” позволяет открывать все web-файлы на компьютере при помощи одного, установленного вами для этой задачи браузера. Если вы хотите, установить браузером по умолчанию Оперу, то вы не ошиблись, зайдя на данную страницу. Ведь это мы здесь и обсуждаем.
Рассмотрим два наиболее эффективным способа, установить браузер Opera по умолчанию. Первым наиболее простой и удобный – через сам обозреватель, а точнее, через его настройки. Второй – посложнее, так как для этого требуется совершить больше действий, и выполняется посредством стандартных методов Windows. Но в общем, оба способа являются верными.
Способ 1. Через настройки.
- Запускаем Оперу.
- Кликаем по значку Меню вверху слева.
- Жмем ссылку “Настройки”.
- Попадаем на нужную страницу. Слева там есть колонка. В ней выберите раздел настроек “Основные”. И на этой вкладке есть подраздел “Браузер по умолчанию”. Вот он то нам и нужен. Если Opera не установлена по умолчанию, то там будет надпись: “Opera не является браузером по умолчанию.
- Кликните по кнопке “СделатьOpera браузером по умолчанию”.
- Затем выйдите и зайдите в браузер Опера, чтобы настройки вступили в силу.
Способ 2. Через функции Windows.
Вы узнали о более простом способе, но есть еще немного другой, который позволяет установить Оперу в качестве обозревателя по умолчанию, используя для этого стандартные средствам в ОС Виндовс. Давайте рассмотрим и этот способ, ведь у кого-то первым метод может не работать. К тому же, используя средства windows, можно назначить какие именно файлы открывать по умолчанию через Opera.
Кстати, нажав кнопку “Выбрать умолчанию для этой программы”, вы можете выбрать какие файлы вы хотите, чтобы открывались, а данном браузера, а какие надо запускать при помощи другой программы для просмотра веб-страниц.
Пользователи Windows знают, что изначально в качестве интернет-обозревателя разработчики предлагают Internet Explorer. Однако, не каждого устраивает это приложение по функционалу, интерфейсу или другим особенностям. В таком случае пользователи прибегают к другим браузером, среди которых достаточно большую популярность имеет Opera. Но даже если вы установили и пользуетесь этим обозревателем, совсем не факт, что некоторые документы с расширением. HTML, сохраненные на компьютере, а также ссылки будут открываться в нем. Для того, чтобы изменить ситуацию мы рассмотрим то, как сделать Оперу по умолчанию. А как задать по умолчанию другие браузера описано вот тут.

Преимущества браузера Opera
Интерфейс интернет-обозревателя внешне приятный и удобный. Кроме того, в пользу Opera говорят и достоинства, которыми обладает этот браузер. Во-первых, это небольшой вес самого приложения. При установке он занимает мало места, отчего его часто предпочитают владельцы мобильных устройств.
Как сделать Оперу браузером через настройки приложения

Здесь в левой части окна кликом мышки выделяем пункт Программы. Внизу вы увидите надпись, в которой предлагается проверять, что Опера является браузером по умолчанию. Если рядом с ним не стоит галочки, то мы устанавливаем ее и нажимаем ОК. Теперь веб-страницы на компьютере, ссылки и прочее будут изначально открываться в интернет-обозревателе Opera.
Использование инструментов операционной системы

Кроме указанного способа есть и другой, как сделать Opera по умолчанию браузером на том или ином устройстве. Для этого понадобится изменить настройки самой системы. Рассмотрим, как это сделать для пользователей с ОС Windows.
Нажимаем Пуск и переходим в Панель управления. Здесь выбираем пункт Программы по умолчанию и дважды кликаем на нем мышью. Появится окно, в котором нажимаем на верхнюю строчку, в которой предлагается задать программу по умолчанию. Некоторое время понадобится подождать, пока система обнаружит список всех утилит, установленных на устройстве, после чего выбираем браузер Опера щелчком мыши.
Как видим, назначить Оперу основным веб-обозревателем на компьютере несложно. Здесь приведено два достаточно простых способа того, как это сделать. В первом случае мы пользуемся только настройками браузера, во втором – меняем параметры в системе. Какой из этих методов выбрать – решать каждому самостоятельно, ведь в результате вы все равно получаете один итог – Opera становится основной программой для просмотра веб-страниц. С тем, что это приложение имеет массу достоинств поспорить очень трудно.
В прошлом уроке я рассказал вам как можно установить браузер Opera на ваш компьютер. В этом уроке я покажу вам как можно сделать браузер Opera браузером по умолчанию. Напомню, что версия, для которой я буду это делать - 24.0.
И так, для начала давайте откроем браузер Opera. Если по умолчанию стоит какой-то другой браузер, то Opera вас сразу же спросит, сделать ли ваш браузер по умолчанию. Щелкнув на кнопке "Да", ваш браузер станет по умолчанию и дальше делать ничего не нужно.

Второй способ, как сделать его браузером по умолчанию - зайти в пункт меню "Настройки", нажав на кнопку "Opera" в левом верхнем углу экрана или нажать сочетание клавиш Alt+P.

Далее, в открывшемся окне, необходимо нажать на кнопку "Использовать Opera как браузер по умолчанию".


В следующей заметке я расскажу вам как можно сделать браузер Opera по умолчанию в более ранних версиях.
Не забудьте поделиться ссылкой на статью ⇒
В сегодняшнем уроке вы с вами рассмотрим где и как можно посмотреть историю посещений в Гугл Хром (Google Chrome), а также как с ней работать.

Наверное у каждого случалась такая ситуация, что он случайно закрывал вкладку, на которой находилась интересная информация, и ему хотелось бы вернуться обратно на этот сайт. В этой заметке расскажу как вернуть закрытую вкладку в браузере.

AdBlock - специальное браузерное расширение, которое создано для того, чтобы блокировать рекламу на сайтах. В принципе все прекрасно, но у данного расширения есть много подводных камней и зачастую пользователи начинают задаваться вопросом - как его отключить для конкретных сайтов или вообще полностью удалить из браузера.

В этом уроке я расскажу вам как и где можно узнать версию вашего браузера Google Chrome (Гугл Хром).
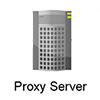
На эту тему я уже создавал и видеоуроки и писал статьи. В них я рассказывал как использовать для этих целей анонимайзеры, специальные режимы Турбо у браузеров Яндекс и Опера, ну и конечно же изощренные, когда мы заходили на сайты с помощью онлайн-переводчиков. Сегодня я расскажу еще об одном способе, который подойдет для всех пользователей браузера Google Chrome.
Читайте также:


