Как сделать оперу не на весь экран
Деактивация отображения страницы на весь экран
Как убрать полноэкранный режим в браузере Опера? Сделать это можно двумя способами — при помощи кнопки на клавиатуре или контекстного меню.
Способ 1: Горячая клавиша
Повторное нажатие этой кнопки вернет отображение страницы на полный экран. Для Mac OS потребуется нажать клавиатурную комбинацию Shift + Command + F.
Способ 2: Использование контекстного меню
Возможности Опера
Также браузер оснащен удобными визуальными закладками. Пользователь может назначать горячие клавиши, просматривать видео с сайтов в отдельном окне и многое другое.
Отображение сайта во весь экран — удобная функция браузера при просмотре галерей изображений или чтении электронных книг. Если вы попали в этот режим случайно, нажмите F11 на клавиатуре.
Окно браузера
Основы
Браузер Opera состоит из пяти групп экранных элементов:
На панели меню для Mac доступны следующие элементы:
Панель вкладок позволяет переходить с одной страницы на другую при одновременном просмотре нескольких страниц. Нажмите на вкладку страницы, чтобы просмотреть ее содержимое. Чтобы открыть новую вкладку, нажмите кнопку + на панели вкладок.
С помощью кнопок навигации можно переходить на необходимые страницы браузера:
В области просмотра отображается содержимое страницы. Именно здесь вы взаимодействуете со страницей: читаете текст, просматриваете изображения, переходите по ссылкам и т.д.
Боковая панель
Боковая панель Opera — это быстрый доступ к пространствам, мессенджерам, закладкам, мой Flow, персональным новостям, вкладкам, истории, расширениям, загрузкам и настройкам.
Боковая панель может быть закреплена и видна на каждой странице браузера, или вы можете скрыть ее для удобства при просмотре других страниц. Сделать это можно через Easy Setup (Простые настройки).
Управление боковой панелью Opera
Чтобы настроить боковую панель, щелкните значок с тремя точками внизу боковой панели. Откроется панель настроек боковой панели, позволяющая редактировать или удалять элементы на боковой панели, такие как пространства, мессенджеры, историю, расширения, а также другие функции и инструменты.
Для доступа к настройкам боковой панели перейдите в меню Settings (Настройки) (Preferences (Настройки) на Mac) > Basic (Основные) > (Боковая панель).
Вкладки
Opera может организовать несколько страниц в одном окне с помощью вкладок, которые напоминают ярлыки папок для бумаг. Вкладки позволяют работать одновременно с несколькими страницами, не закрывая страницу, пока она нужна.
Чтобы открыть новую вкладку, нажмите кнопку + на панели вкладок.
Щелкните правой кнопкой мыши на вкладку, чтобы открыть ее контекстное меню. В этом меню доступны следующее действия для вкладки:
- Создать вкладку
- Обновить
- Обновить все вкладки
- Копировать адрес страницы
- Дублировать вкладку
- Зафиксировать вкладку
- Переместить вкладку в пространство
- Выключить звук на вкладке
- Выключить звук на остальных вкладках
- Закрыть вкладку
- Закрыть другие вкладки
- Закрыть вкладки справа
- Закрыть вкладки справа
- Закрыть повторяющиеся вкладки
- Сохранить все вкладки как папку на Экспресс-панели
- Открыть последнюю закрытую вкладку
Перемещение по вкладкам
Предпросмотр содержимого вкладки
Чтобы просмотреть содержимое вкладки, не уходя с текущей страницы, можно навести указатель мыши на вкладку. Предпросмотр вкладок особенно удобен, если открыто много страниц. Включить предпросмотр вкладок можно в настройках Opera. Чтобы включить или выключить предпросмотр вкладок, выполните следующие действия:
- Перейдите в Settings (Настройки) (Preferences (Настройки) на Mac).
- Нажмите Browser (Браузер) на боковой панели.
- В разделе User interface (Интерфейс пользователя) установите флажок Show tab previews (Показывать миниатюры вкладок при наведении).
Закрытие вкладок
Чтобы закрыть вкладку, наведите на нее указатель мыши и нажмите кнопку x. Чтобы закрыть все вкладки, кроме текущей, удерживая Ctrl, нажмите левой кнопкой мыши (Mac) или правой кнопкой мыши (Win/Lin) по текущей вкладке и выберите Close Other Tabs (Закрыть остальные вкладки) . Кроме того, можно закрыть все вкладки справа от текущей вкладки, нажав Close Tabs to the Right (Закрыть вкладки справа).
Если вы закрыли вкладку случайно или хотите открыть недавно закрытую вкладку, удерживая Ctrl, нажмите левой кнопкой мыши (Mac) или правой кнопкой мыши (Win/Lin) по вкладке и выберите Reopen Last Other Tabs (Открыть последнюю закрытую вкладку).
Фиксация вкладок
Фиксация вкладок позволяет Opera предотвратить случайное закрытие вкладок или выделить важные страницы. Зафиксированная вкладка не может быть закрыта. Чтобы закрепить вкладку на панели вкладок или открепить ее, удерживая Ctrl, нажмите левой кнопкой мыши (Mac) или правой кнопкой мыши (Win/Lin) по вкладке и выберите Pin Tab / Unpin Tab (Зафиксировать вкладку/Отменить фиксацию вкладки) . Зафиксированная вкладка перемещается в левую часть панели вкладок, откуда ее можно быстро открыть.
Управление вкладками
Если вы хотите, чтобы открытая вкладка отображалась в отдельном окне, просто перетащите вкладку с панели вкладок. Вкладки также можно перетаскивать между открытыми окнами.
Если вы хотите открыть копию страницы в новой вкладке, удерживая Ctrl, нажмите левой кнопкой мыши (Mac) или правой кнопкой мыши (Win/Lin) по вкладке и выберите Duplicate Tab (Дублировать вкладку) .
Все вкладки, открытые в окне, можно сохранить в качестве папки Экспресс-панели. Удерживая Ctrl, нажмите левой кнопкой мыши (Mac) или правой кнопкой мыши (Win/Lin) на панели вкладок и выберите Save Tabs as Speed Dial Folder (Сохранить вкладки группой на Экспресс-панели) . Внизу Экспресс-панели появится новая папка без названия.
Открытие закрытых вкладок и просмотр синхронизированных вкладок через меню вкладок
Если вы любите открывать сразу много вкладок, с помощью меню вкладок вам легче будет их упорядочивать, просматривать и открывать нужные.
Меню вкладок находится в правой части панели вкладок. Нажмите меню вкладок, чтобы увидеть список недавно закрытых вкладок и открыть вкладки со всех синхронизируемых устройств.
Взаимодействовать с меню вкладок можно с клавиатуры. Нажмите Ctrl + M, чтобы открыть или закрыть меню вкладок. Для перехода по списку вкладок нажимайте кнопки со стрелками. Нажмите Ввод, чтобы открыть вкладку из списка.
Чтобы пользоваться меню вкладок было еще удобнее, имеет смысл включить предпросмотр вкладок.
Контекстное меню
Контекстное меню появляется, когда вы, удерживая Ctrl, нажимаете левой кнопкой мыши (Mac) или правой кнопкой мыши (Win/Lin) на каком-либо элементе веб-страницы. Вид меню зависит от типа элемента (страница, текст, ссылка или картинка).
Контекстное меню страницы появляется, когда вы, удерживая Ctrl, нажимаете левой кнопкой мыши (Mac) или правой кнопкой мыши (Win/Lin) в любом месте страницы, где нет никаких ссылок, картинок или текста. В этом меню предлагаются различные варианты навигации (вернуться назад, перейти вперед или перезагрузить страницу), а также варианты сохранения страницы на Экспресс-панели или в закладках, просмотра исходного кода страницы, сохранения страницы в формате PDF и т.д.
Контекстное меню ссылки появляется, когда вы, удерживая Ctrl, нажимаете левой кнопкой мыши (Mac) или правой кнопкой мыши (Win/Lin) ссылку, и позволяет выбрать, как открыть или сохранить соответствующую страницу или адрес.
Контекстное меню изображения появляется, когда вы, удерживая Ctrl, нажимаете левой кнопкой мыши (Mac) или правой кнопкой мыши (Win/Lin) какую-либо картинку, и предлагает варианты открытия, копирования или сохранения этой картинки.
Если вы, удерживая Ctrl, нажимаете левой кнопкой мыши (Mac) или правой кнопкой мыши (Win/Lin) какое-либо изображение, с которым связана ссылка, в появившемся меню будут присутствовать пункты меню и для изображения, и для ссылки.
Изменение масштаба
Функция изменения масштаба в Opera позволяет упростить чтение мелкого шрифта. Чтобы изменить масштаб в Mac, выберите View (Вид) > Zoom In (Увеличить) / Zoom Out (Уменьшить) . Пользователям Windows или Linux следует перейти в меню O > Zoom (Масштаб). Таким образом вы установите масштаб только для страницы на которой актуально находитесь.
Для увеличения и уменьшения также можно использовать сочетания клавиш Ctrl или ⌘ + + / — .
Чтобы все просматриваемые страницы открывались в нужном масштабе, можно задать масштаб по умолчанию. Чтобы задать масштаб по умолчанию, выполните следующие действия:
- Перейдите в Settings (Настройки) (Preferences (Настройки) на Mac).
- Нажмите Basic (Основные) на боковой панели.
- В разделе Appearance (Оформление) вы найдете Page zoom (Масштаб страницы).
- Выберите, в каком масштабе вам хотелось бы просматривать страницы.
После установки масштаба страницы все открываемые вами страницы будут отображаться в заданном масштабе. Если у вас были открыты какие-либо вкладки, перезагрузите их, чтобы просмотреть страницы в только что заданном масштабе по умолчанию.
Если нужно вернуться к первоначальному формату, пользователям Mac следует нажать View (Вид) > Actual Size (Фактический размер). Пользователям Windows и Linux следует перейти в меню O > Zoom (Масштаб) и выбрать Reset zoom (Сброс масштабирования) справа от +.
Полноэкранный режим
Opera позволяет просматривать страницы в полноэкранном режиме. В полноэкранном режиме панель меню не видна, однако панель вкладок и объединенная адресная строка и строка поиска остаются на экране.
В любом из этих режимов пользователи Mac могут вызвать панель меню на экран, наведя курсор мыши на верхнюю границу экрана.
Для выхода из полноэкраннного режима на любой платформе нажмите Esc.
Поиск текста на странице
Opera может искать ключевые слова в тексте на странице. Чтобы найти слово или фразу на странице, нажмите клавиши Ctrl + F или ⌘ + F на клавиатуре. Введите текст в поле поиска.
В процессе поиска найденные слова выделяются зеленым цветом. Если слово встречается на странице неоднократно, найденные слова выделяются желтым цветом и в поле поиска указывается их количество. Для перехода от одного найденного слова к другому используйте правую или левую стрелку.
Загрузка и управление файлами
При этом справа от объединенной адресной строки и строки поиска появляется новый значок. Нажмите этот значок, чтобы просмотреть перечень недавно загруженных файлов или удалить их из истории загрузок.
Чтобы посмотреть подробный список загруженных файлов, запустить файлы из браузера или заново начать загрузку в случае обрыва соединения, выберите View (Вид) > Downloads (Загрузки) на Mac. В Windows и Linux перейдите в меню O > Downloads (Загрузки) .
Местоположение, где по умолчанию сохраняются загруженные файлы, можно изменить в настройках. Для этого выполните следующие действия:
- Перейдите в Settings (Настройки) (Preferences (Настройки) на Mac).
- Нажмите Browser (Браузер) на боковой панели.
- В разделе Downloads (Загрузки) нажмите кнопку Change… (Изменить…) .
- Выберите папку, в которой должны сохраняться загруженные файлы, и нажмите Select (Выбрать) .
Кроме того, в этом меню можно настроить браузер таким образом, чтобы он всегда спрашивал, куда необходимо сохранить загружаемые файлы.
видео не на полный экран
Эта тема была удалена. Только пользователи с правом управления темами могут её видеть.
У меня плохое зрение.
С помощью операционной системы Windows текст, размер иконок и всё остальное увеличилось в несколько раз.
Все браузеры (например, Internet Explorer, Mozilla Firefox и др.) воспроизводят видео в полноэкранном режиме, кроме браузера опера.
То есть, если восстановить размер текста в Windows опера воспроизводит видео онлайн нормально в полноэкранном режиме.
Но сейчас, есть проблема.
Когда нажимаю на видео плеере онлайн кнопку для раскрытия видео на полный экран, то видео не открывается на полный экран. Экран вообще чёрный, а видео маленьким кусочком в правом верхнем углу.
Мне нравится браузер опера и мне бы хотелось пользоваться им, но данное неудобство очень меня расстраивает.
Вот фото проблемы:
Пожалуйста, посоветуйте что-нибудь (кроме изменения размера текста в системе).
Или если это проблема у всех (у кого системное изменение размера текста), то почему её до сих пор не исправляют?
Спасибо большое! Но это не помогло!
Флэш плеер по-прежнему не открывается на полный экран, хотя ХТМЛ5 плеер открывается.
С сайтом ютуб никаких проблем нет.
Есть проблемы с другими сайтами, где нужен флэш плеер.
Вот фото проблемы.
В других браузерах флэш плеер открывается на полный экран хорошо.
Повторюсь: хТМЛ5 плеер работает в опере хорошо, но он не на всех сайтах есть.
Проблема именно в опере и флэш плеере.
Опера и флэш последней версии.
Хоть бы дали ссылку на видео, чтобы можно было проверить на своих браузерах Opera. И еще… Проверьте масштаб в Меню Opera. По умолчанию — 100%.
флэш не открывается, а ХТМЛ5 открывается.
В других браузерах такой проблемы нет.
Масштаб в опере и других браузерах 150%. Текст крупный. Мне так удобно.
Повторюсь, у меня плохое зрение. Масштаб менять не буду ни в браузерах, ни в операционной системе.
Дело не в масштабе оперы.
Проверил на своем браузере Opera. Экран разворачивается как через Adobe, так и через HTML5.
- Проверка версии Flash Player
- Проверьте, чтобы был включен плагин Adobe Flash Player, если он включен, то выключите его, а потом снова включите
- Удаление всех данных Flash Player. Выберите Пуск>Панель управления. Дважды щелкните на программе Flash Player.
Спасибо за помощь. Но, к сожалению, это не помогло. Флэш последней версии (You have version 24,0,0,221 installed). Кэш и все данные флэша очищены (все папки с флэш удалены). Включение и отключение плагина Adobe Flash Player не дало результата. Аппаратное ускорение отключено. Помогло только возвращение системного размера текста на 100 % (вместо 150%) в Windows, а не в Опере. И всё сразу заработало. Видео стало открываться на полный экран. Но меня 100% в системе не устраивает. При включении системного текста на 150% видео онлайн в опере снова перестало открываться на полный экран (кроме ХТМЛ5). Есть ещё какие-нибудь варианты?
Пользователь deonis1766 высказал мнение, что (цитата):
поставь масштаб в самой windows 100% и будет опять на весь экран этот баг тянется еще с 38 оперы
Может быть, это, действительно такой баг у Оперы? И его надо решать на уровне разработки?
Может в сегодняшнем обновлении Opera Browser 43.0.2442.991 Stable пофиксили, попробуйте.
Опера обновилась, но моя проблема не исчезла, к сожалению. Я до сих пор не пойму связи между раскрытием на полный экран флэш плеера в Опере и размером шрифта в операционной системе (общий масштаб). А такая связь есть! И она мне мешает. Почему это такая проблема именно для браузера Опера? Ни в одном другом браузере такой проблемы нет.
Почему это такая проблема именно для браузера Опера? Ни в одном другом браузере такой проблемы нет.
Значит разработчики Opera не исправили эту ошибку. Где-то читал, что им писали об этом баге, но они видимо не хотят исправлять ее или не считают нужным.
Очень жаль. А тут на форуме разве нет официальных представителей от разработчиков? Только пользователи — энтузиасты на бесплатной основе помогают?
Хотя, да! Даже в справке к браузеру Опера написано:
Продвинутые и опытные пользователи найдут ответы на интересующие их вопросы на наших пользовательских форумах.
operasilver40 отредактировано admin
Если Вы хотите, чтобы Вас увидели и услышали разработчики, нужно перейти на английскую ветку форума Windows и там на английском писать свои пожелания. Сюда разработчики очень редко,а то и вообще не заглядывают. Здесь делятся советами обычные пользователи Opera.
Спасибо большое. Попробую там что-нибудь состряпать с помощью гугл переводчика.
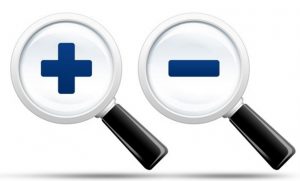
С каждой новой версией интернет-браузера Опера, создатели вносят новинки, и совершенствуют уже внедренные опции и возможности, чтобы пользователю было проще ориентироваться в глобальной сети.
В новой версии способы изменения величины в интернет-браузере Опера мало чем отличаются от более ранних версий.
Настройка показателей окошка в результате применима исключительно к одной страничке сайта, на которой поменяли величину.
Как управлять страничками с сохраненной величиной окошек
Все странички сайтов, которые изменены, автоматическим образом система добавляет в перечень исключения. Т.е., один раз поменяв величину какой-нибудь странички, какого-нибудь интернет-сайта, это значение будет все время использоваться автоматическим образом к определенному интернет-сайту.
Как уменьшить величину всех страничек в Опере
Новейшие версии интернет-браузера Опера, как и устаревшие, выполняют поддержку изменений настроек, которые используются ко всем страничкам. Это достаточно комфортно, в особенности для тех, у кого не очень хорошее зрение.
Чтобы не делать отдельно увеличение каждой открываемой странички, можно пометить один настраиваемый показатель для всех интернет-сайтов, а заодно остальных модулей онлайн-браузера: закладок, экспресс — панелей, вкладок, меню настроек. Для этого необходимо:

Изменения, которые внесены, сразу же отображаются на экране. При этом нет необходимости выполнять перегрузку интернет-браузера или вкладки, вполне можно поэкспериментировать, выбрать самый подходящий размер.
Как уменьшить величину закладок
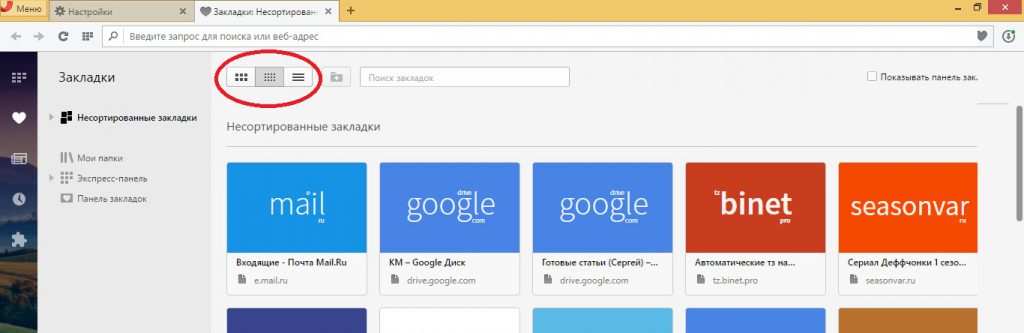
По умолчанию величина закладок рассматриваемого интернет-браузера крупная, первоначально в настройках последней версии Оперы плитки закладок выглядят следующим образом (смотреть скриншот).
Когда у пользователя множество закладок, то подобный вид способен вызывать неудобства, и графически изображение определенной закладки также может отвлекать. Можно поменять размер закладок, если зажать клавишу Ctrl и прокрутить колесиком мышки вперед / назад, настроив до удобного размера. Или выполнить переключение вида изображения закладок с плиток на их перечень и обратно.
Как поменять величину экспресс — панели в интернет-браузере Опера
Графическое изображение экспресс панели может существенно улучшить продуктивность и быстроту работы с интернет-браузером. Уменьшая величину основного окошка, пользователь может добавлять столько интернет-сайтов в закладки, сколько понадобится, фиксируя их в экспресс панели.

В браузере Opera случайно установлен запрет на просмотр какого-либо сайта в полноэкранном режиме. Как отменить такой запрет?
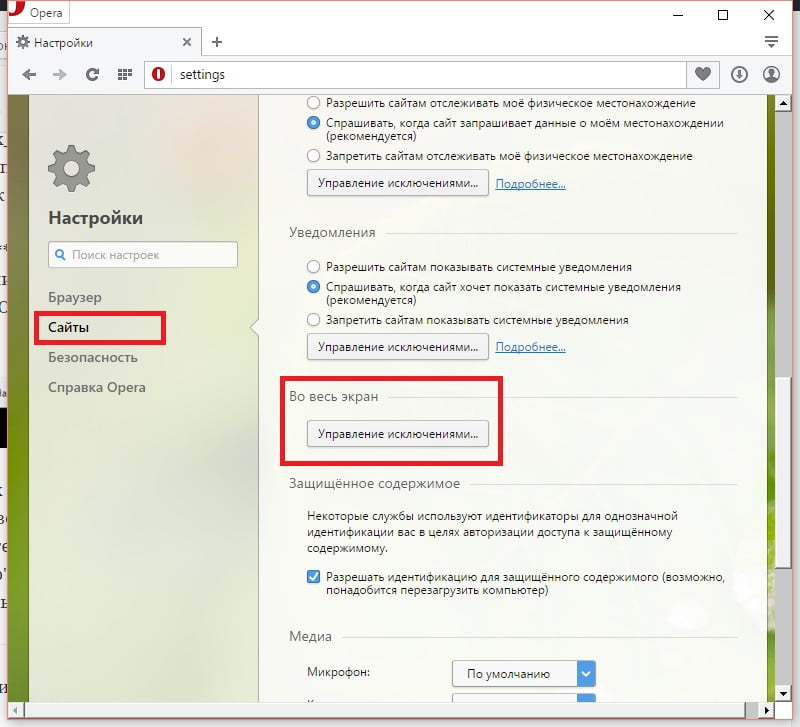
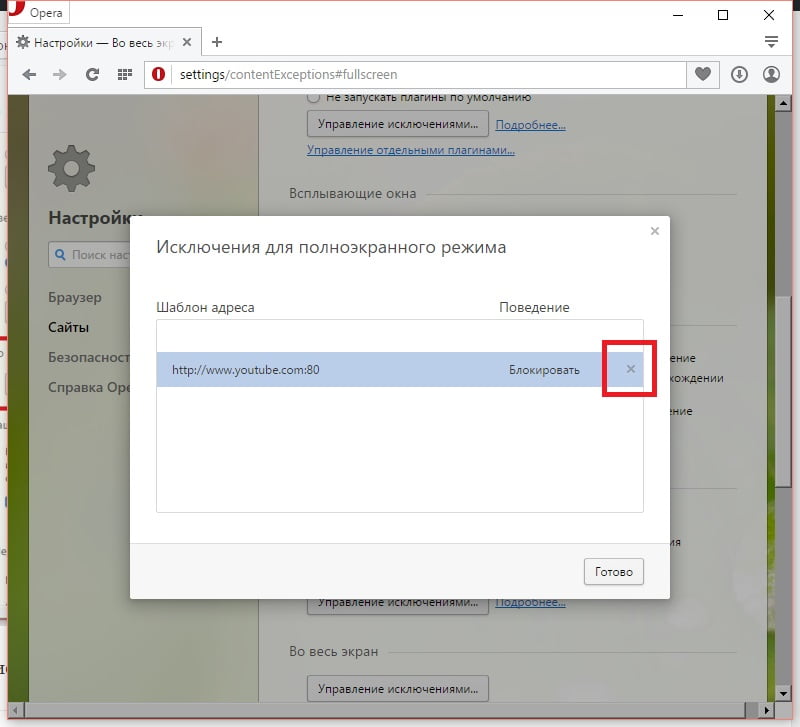
В процессе работы с ПК могут возникнуть ситуации, при которых пользователь случайно попадает в полноэкранный режим, и не знает, как его покинуть. Хаотические нажатия на клавиши не меняют ровным счётом ничего, тем самым инспирируя человека на поиск различных вариантов выхода из создавшегося положения.

Для чего используется полноэкранный режим
Полноэкранный режим, при котором рабочее изображение обычно масштабируется до размеров экрана (при этом с экрана исчезает меню и различные кнопки управления). В большинстве случаев используется для полноценного наслаждения визуальным содержимым, расположенным в рабочем окне какой-либо программы (браузера, фоторедактора, видеоплеера, игры и так далее). Данный режим позволяет отвлечь внимание зрителя от второстепенных деталей, и в полной мере сосредоточиться на демонстрируемой картинке, получив, тем самым, надлежащее удовольствие от процесса просмотра.

При этом вход и выход из такого режима обычно производится с помощью нажатия на ряд шаблонных клавиш, о которых я расскажу чуть ниже.
Выходим из полноэкранного режима в браузере
В абсолютном большинстве случаев проблема выхода из полноэкранного режима возникает во время работы Яндекс браузера, Гугл Хром, Оперы и Мозиллы . При серфинге в сети и переходе на различные сайты пользователь случайно нажимает какую-то клавишу (или на их комбинацию), после чего браузер открывается во весь экран, оставляя пользователя в недоумении относительно причин произошедшего, и возможных путей исправления проблемы.
Для деактивации полноэкранного режима в вашем браузере используйте следующие способы:
Убираем демонстрацию видео на весь экран
Если вы при просмотре видео случайно попали в полноэкранный режим, то для выхода из указанного режима выполните следующее:
Закрываем широкий режим в играх
Для того, чтобы закрыть режим полного экрана в игровой программе выполните следующее:
Заключение
Читайте также:


