Как сделать онлайн кинотеатр на телевизоре
Телевизор Samsung с технологией SMART и 3D, я приобрел, где-то в 2012 году, на тот момент это была флагманская модель, вобравшая в себя все последние технологические новинки. Если технологию 3D, я стал использовать почти сразу, то функции умного телевизора Smart TV совсем недавно.
А всё потому, что все прелести умного телевизора сводятся на нет, без хорошего скоростного Интернета. Поэтому, как только у меня появился “нормальный” Интернет, я сразу задумался о возможности просмотра разного рода видео, на экране телевизора.
Почти сразу, я наткнулся на приложение TV Cast в магазине Samsung Apps, который встроен в любой Smart TV.
В общем, хочу с вами поделится (пошагово), как смотреть “любое” видео со своих любимых сайтов, на экране телевизора 3D Samsung Smart TV Model UA40D6600WR.
Для того чтобы настроить подключение необходимо иметь:
- Телевизор Smart TV с подключением по Wi-Fi
- Смартфон под Android или iOS
- Настроенную точку доступа или Wi-Fi модем-роутер с выходом в Интернет
Телевизор*
1. Включите телевизор и нажмите кнопку Menu на пульте дистанционного управления.
2. Перейдите в “Меню” на вкладку “Сеть” и выберите “Настройка сети”.
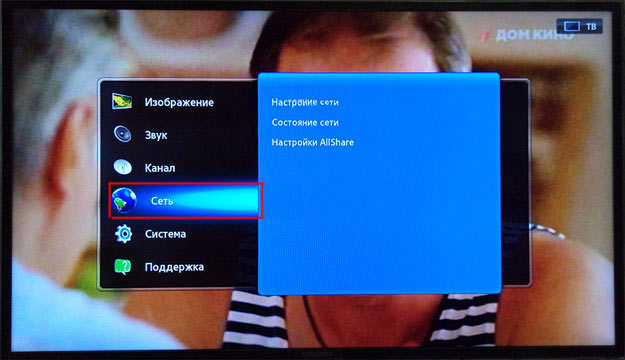
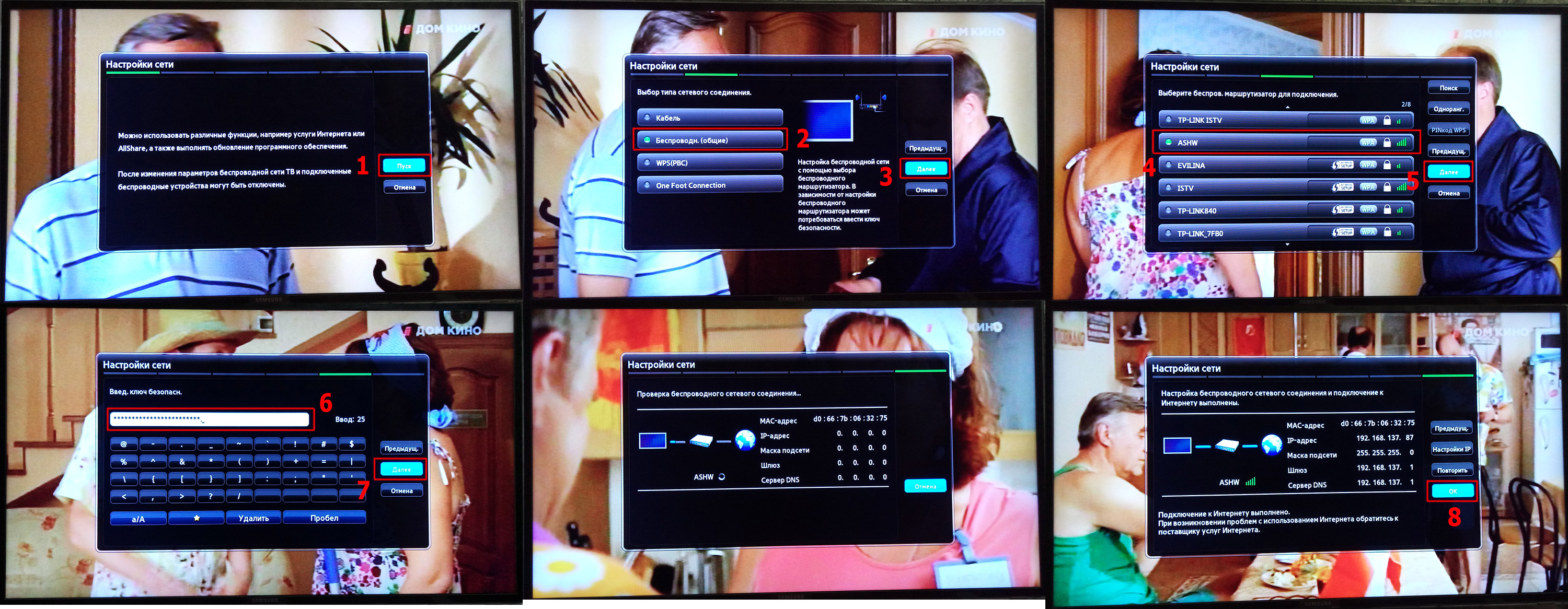
После удачного подключения, мастер сообщит, что подключение к Интернету выполнено, в противном случае, предложит перезагрузить точку доступа и проверить (повторить) ввод пароля!
* Здесь показаны скриншоты для телевизоров Samsung, которые логически, легко адаптировать под любую модель!
Смартфон*
Надеюсь Вы уже умете подключать смартфон к точке доступа Wi-Fi, если нет, то просто нажмите на значке “Подключение Wi-Fi”, затем выберите нужную сеть, в моем примере это ASHW, у Вас естественно будет другая, введите “Пароль” и нажмите “Подключить”.
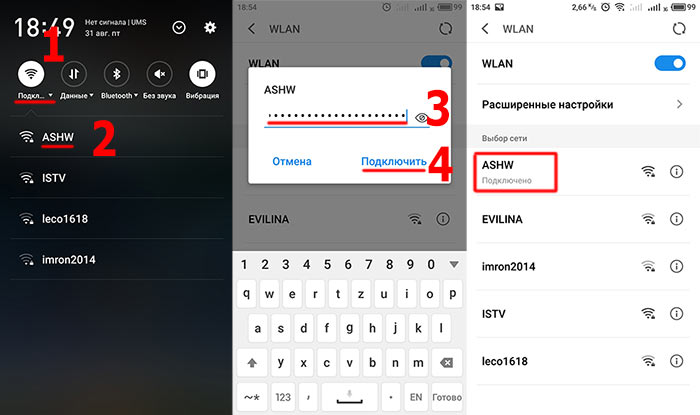
* Здесь показаны скриншоты для смартфона MEIZU, которые логически, легко адаптировать под любую модель!
И так, Вы подключили оба устройства, телевизор и смартфон к одной точке доступа ASHW, имеющей выход в Интернет.
Телевизор
1. Включите телевизор и нажмите кнопку SMART на пульте дистанционного управления.
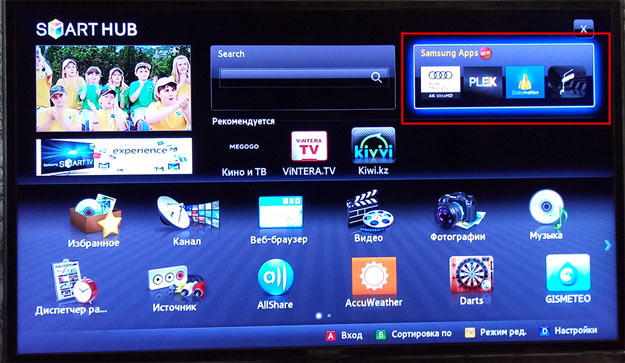
2. После запуска SMART HUB перейдите в магазин приложений Samsung Apps, найдите приложение TV-Cast, загрузите и установите, а в дальнейшем, запускайте приложение из SMART HUB.
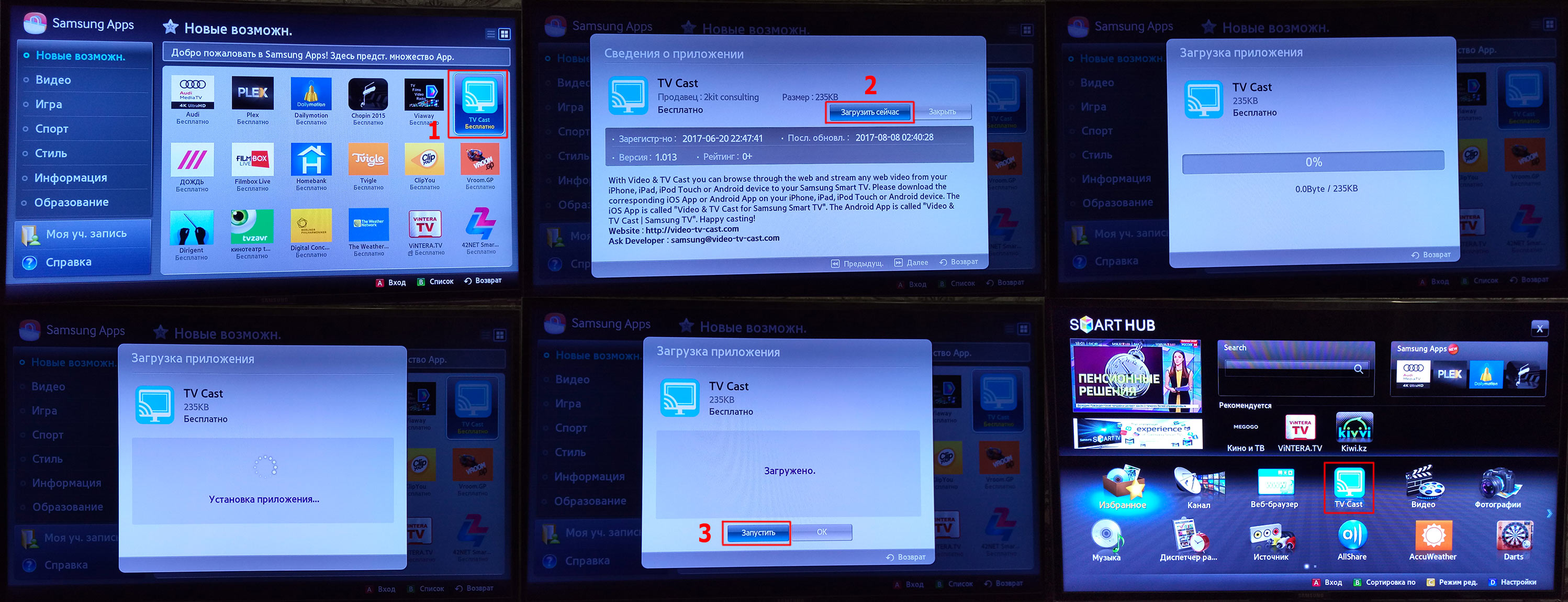
Смартфон
Запустите Play Market щелкнув на ярлыке в смартфоне. В поисковую строку начните вводить Video TV-Cast, затем выберите найденное приложение и нажмите кнопку “Установить”.
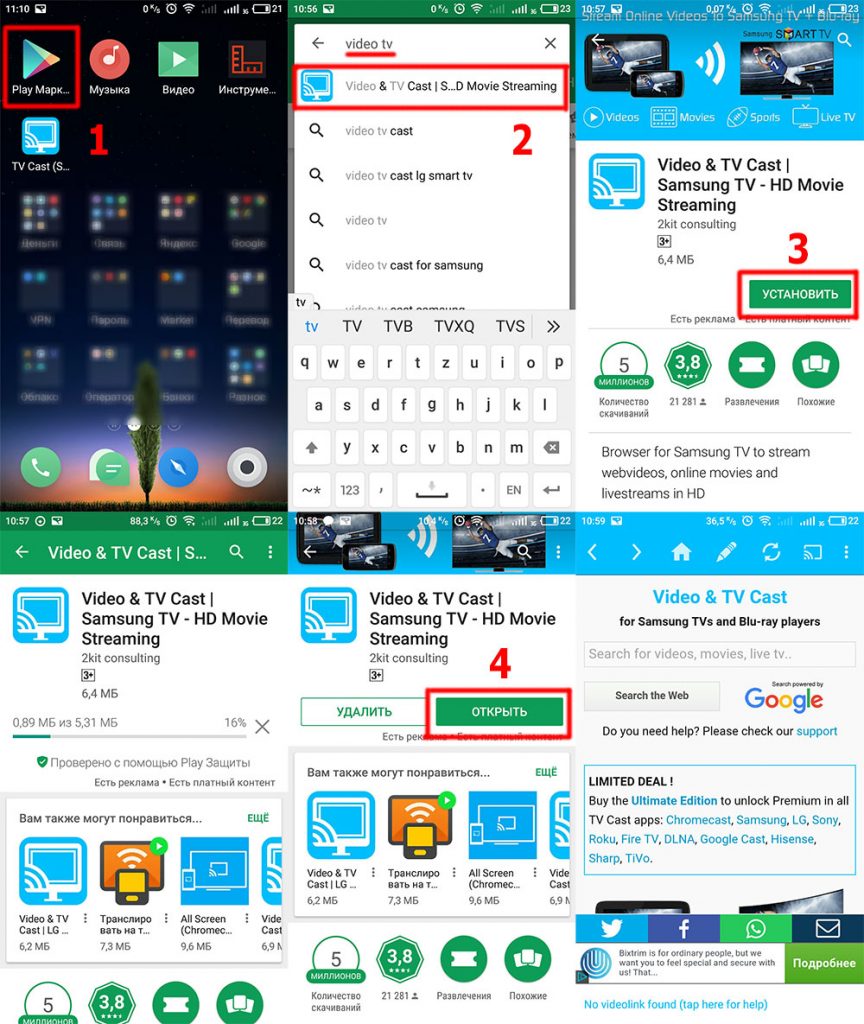
И так, вы установили приложение TV-Cast на телевизор и смартфон, осталось настроить соединение и начать пользоваться.
Перед тем, как настраивать приложения убедитесь, что оба устройства, телевизор и смартфон подключены к одной точке доступа, и на обеих устройствах установлена программа TV-Cast.
До начала использования приложения TV-Cast, необходимо на обеих устройствах настроить соединение, введя IP-адрес на телевизоре, полученный из приложения на смартфоне.
1. Запустите приложение TV-Cast на смартфоне, а затем нажмите кнопку или ссылку для получения текущего IP-адреса*.
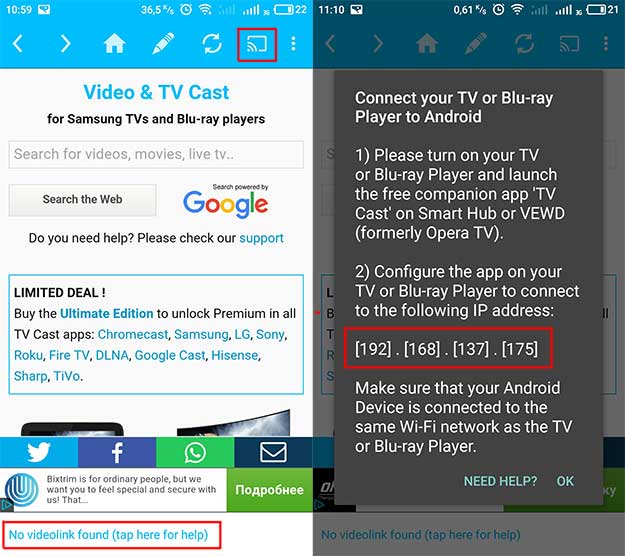
2. Теперь запустите приложение TV-Cast на телевизоре, и с помощью пульта дистанционного управления и клавиш “/вверх/вниз/влево/вправо/цифры/” введите IP-адрес, полученный на смартфоне.

Как только соединение будет настроено значок “Not Connected” изменится на “Connected”.
*При каждом последующем подключении, меняются только последние цифры IP-адреса.
Кратко напомню, что нужно было сделать, перед тем как начать смотреть видео из Интернета.
- Подключить телевизор и смартфон к одной точке доступа Wi-Fi.
- Установить приложение TV-Cast на телевизор и смартфон.
- Настроить соединение между телевизором и смартфоном в приложении TV-Cast
Вы спросите, как же использовать приложение TV-Cast чтобы смотреть фильмы, сериалы, клипы и т.д.
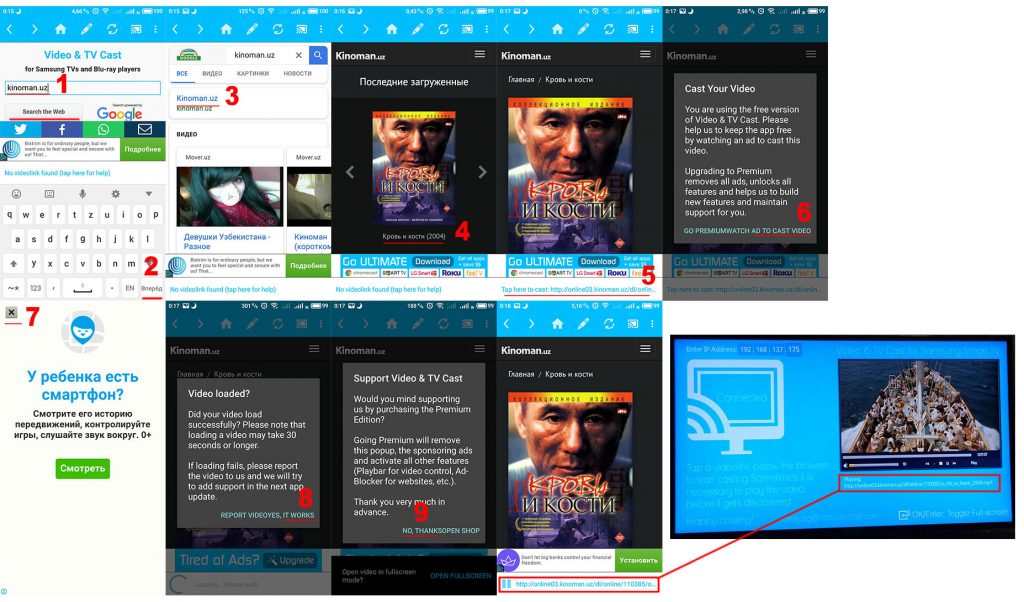
2. В поисковой выдаче щелкните на ссылке kinoman.uz
3. Перейдя на сайт, выберите нужный фильм или серию сериала, щелкнув на ссылке или картинке.
4. Появится ссылка для воспроизведения, щелкните на ней.
5. Нажмите на тексте AD TO CAST VIDEO
6. Закройте рекламное окно
7. Нажмите на тексте IT WORKS. На экране телевизора в течении 30 секунд должно начаться воспроизведение видео.
8. Нажмите на тексте NO THANKS
9. Чтобы развернуть изображение на весь экран телевизора, нажмите кнопку /Ввод/Enter/OK/, для /Пуска/Паузы/Стоп/Влево/Вправо/ используйте другие клавиши пульта дистанционного управления.
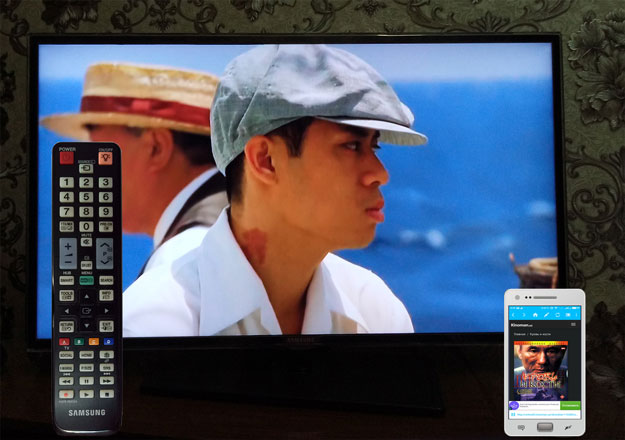
Приятного просмотра!
В платной версии приложения Video & TV-Cast, можно блокировать рекламу, отредактировать домашнюю страницу, изменить User-Agent, и неограниченное число закладок (в бесплатной только 5).
Уже много статей с разными советами по Smart TV, опубликовано на этом сайте. Вы можете найти их в разделе Телевизоры (Smart TV). Большинство из них, написано на примере телевизоров LG. Сейчас нет возможности писать статьи по телевизорам других производителей, нужны сами устройства, а с этим сейчас трудности.
Эта статья так же будет интересная всем владельцам телевизоров компании LG, которые обладают функцией Smart TV, и имеют доступ к интернету. Я напишу о том, как смотреть фильмы онлайн на телевизорах LG Smart TV. Смотреть вы можете не только фильмы, но и сериалы, клипы, видео ролики с YouTube и т. д.
Возможно, кому-то эта статья покажется очень простой, и не очень полезной. Но, я все же решил написать ее, так как возникают подобные вопросы, связанные с просмотром видео в режиме онлайн на современных телевизорах. Разберем все моменты, как можно смотреть фильмы напрямую с интернета, что для этого понадобится и как все это организовать на телевизоре. Показывать я буду на примере LG 32LN575U. Если у вас другой телевизор, то ничего страшного. Даже, если телевизор другой фирмы. Так как практически у всех, все одинаково. Отличается только меню в Smart TV.
Если вы хотите смотреть фильмы, которые находятся на компьютер (ноутбуке) , то там все немного по-другому. Нужно будет настроить на компьютере DLNA сервер, а на телевизоре уже запускать просмотр видео. Я писал об этом отдельные статьи, есть два способа (по сути, способ один, но описан на примере двух разных программ) :
Но, в этой статье, мы рассматриваем возможность прямого просмотра видео, сразу с интернета. Без использования компьютеров, ноутбуков, и прочей техники.
Что нам для этого понадобится?
Сам телевизор со Smart TV, и хорошее подключение к интернету. Именно хорошее. Скоростное и стабильное. Думаю, что 2 Мб/с реальной скорости, должно хватить для просмотра видео в HD качестве. Так же, желательно, что бы интернет был безлимитным. Трафика на просмотр видео уходит немало.
Телевизор должен быть подключен к интернету. Либо по Wi-Fi (если есть такая возможность) , либо по сетевому кабелю (LAN) . Как это сделать, я уже писал:
Если телевизор к интернету подключен, то можно приступать к просмотру видео. Сразу хочу сказать, что смотреть фильмы в режиме онлайн, через браузер телевизора, скорее всего не получится. По крайней мере, на телевизорах LG. Зайти в интернет через браузер и просматривать сайты, можно. Можно даже запустить просмотр ролика на том же YouTube. Но, через некоторое время, вы получите ошибку “Недостаточно памяти”, о которой я писал в этой статье.
Смотрим фильмы в режиме онлайн на телевизоре LG Smart TV
Для просмотра видеоконтента, есть специальные предустановленные приложения. В которые мы просто заходим, выбираем нужный нам фильм, сериал, телепередачу, клип и смотрим его в режиме online.
Сейчас, я покажу как запустить эти приложения, и какие они вообще там есть. Но, пред этим, хотел бы написать о том, что в этих приложениях не все фильмы и другой контент, бесплатные. В большинстве случаев, нужно будет оформить платную подписку. Но, я совершено бесплатно смотрел много фильмов на том же MEGOGO (их приложение так же есть в LG Smart TV, даже два) .
Для запуска этих приложений, сначала зайдите в режим Smart TV. Это можно сделать специальной кнопкой на пульте.
Это интересно: Как зайти в интернет с телевизора LG с функцией Smart TV? Просматриваем сайты с телевизора

На вкладке Premium уже можно запустить нужное приложения. Или выберите плитку, на которой написано “Еще…”, что бы открыть весь список приложений.
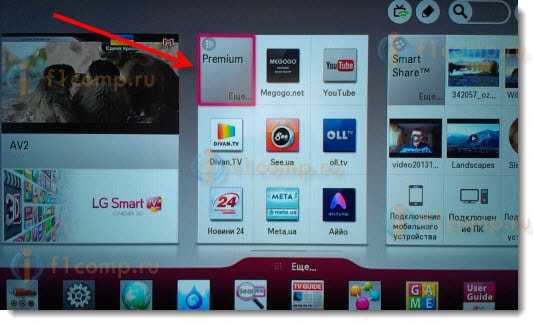
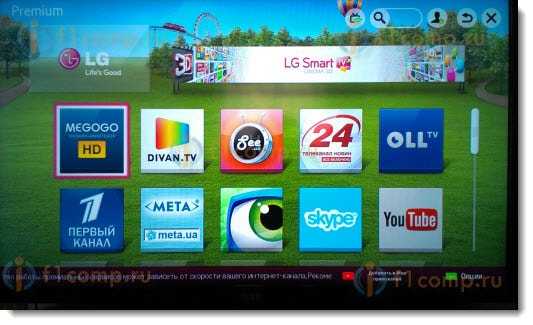
Например в SEE.ua, есть приличное количество музыкальных видео клипов.

Вот так, например, выглядит MEGOGO:

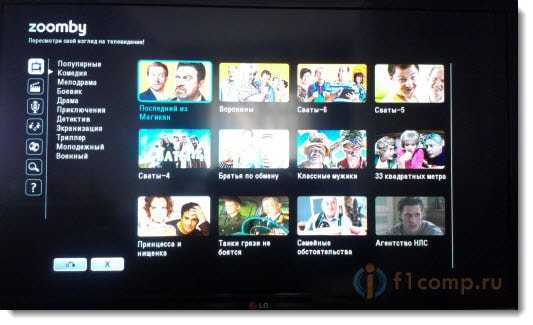
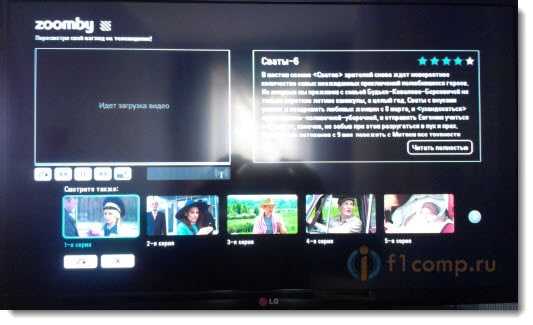
Думаю, что сама идея понятна. Все смотрим через приложения. Что-то бесплатное, за что-то нужно будет заплатить. Платить или нет, это уже вам решать. Если вы часто смотрите фильмы, и хотите делать это напрямую с телевизора, то можно купить подписку. Стоят они не очень дорого.
Если выше описанный способ вам не очень понравился, или по каким-то причинам не подходит, то не забывайте о возможности просмотра фильмов с компьютера по DLNA (ссылки на инструкции я давал в начале этой статьи) . Можно еще просто скинуть видео на флешку, или внешний жесткий диск, подключить его к телевизору и смотреть фильмы.
Кинопоиск можно смотреть не только на смартфоне и ноутбуке, но и на большинстве современных телевизоров с функцией Smart TV. Например, на телевизорах Samsung и LG. Также фильмы и сериалы можно смотреть с помощью приставок на Android TV, Apple TV и Яндекс.ТВ, подключив их к интернету.\n
Как авторизоваться на Smart TV
Smart TV — это телевизоры с доступом в интернет. Такие модели телевизоров есть у Samsung и LG. Smart TV также доступен с приставкой Яндекс.ТВ.\n
Откройте приложение Кинопоиск на телевизоре. Вы увидите окно с кодом, который нужен для привязки телевизора к аккаунту на Кинопоиске:
Введите код с экрана телевизора на компьютере или телефоне. Теперь приложение готово к использованию.
Откройте приложение Кинопоиск на телевизоре, на экране появится инструкция и сам QR-код.
Откройте приложение Яндекс на телефоне.
Войдите в профиль Яндекса на телефоне, а затем нажмите значок , он находится в правой части поисковой строки. Если у вас нет аккаунта, зарегистрируйтесь.
Откройте его, на экране появится инструкция и сам QR-код.
Откройте приложение Яндекс.Ключ на телефоне и войдите в профиль Яндекса. Если у вас нет аккаунта, зарегистрируйтесь, а затем включите двухфакторную аутентификацию.
В нижней части экрана нажмите Войти по QR-коду .
Как авторизоваться на Android TV
Android TV — это операционная система от Android, разработанная специально для телевизоров и приставок.\n
Откройте приложение Кинопоиск на телевизоре. Вы увидите окно с кодом, который нужен для привязки телевизора к аккаунту на Кинопоиске.
Откройте приложение Яндекс на телефоне.
Войдите в профиль Яндекса на телефоне, а затем нажмите значок , он находится в правой части поисковой строки. Если у вас нет аккаунта, зарегистрируйтесь.
Наведите камеру телефона на QR-код, изображенный на экране телевизора, чтобы войти в профиль. Теперь все готово и можно смотреть фильмы и сериалы!
Откройте его, на экране появится инструкция и сам QR-код.
Откройте приложение Яндекс.Ключ на телефоне и войдите в профиль Яндекса. Если у вас нет аккаунта, зарегистрируйтесь, а затем включите двухфакторную аутентификацию.
В нижней части экрана нажмите Войти по QR-коду .
Наведите камеру телефона на QR-код, изображенный на экране телевизора, чтобы войти в профиль. Теперь можно смотреть фильмы и сериалы!
Как авторизоваться на Apple TV
Apple TV — это приставка от компании Apple, которая подключается к телевизору.
Откройте его. Вы увидите окно с кодом, который нужен для привязки телевизора к аккаунту на Кинопоиске:
Как сменить аккаунт
При следующем запуске приложения вам нужно заново привязать телевизор к аккаунту.
В каких странах доступно приложение
Если у вас Smart TV или Android TV, то вы можете смотреть Кинопоиск только в России, Беларуси и Казахстане.\nА если вы купили телевизор, например, в России и привезли его в Грузию, приложение работать не будет.
Если у вас Apple TV, то приложение Кинопоиска можно установить во всех странах AppStore, кроме Украины. Но оформить подписку, купить или арендовать фильм вы сможете только в России, Австралии, Австрии, Азербайджане, Аргентине, Армении, Беларуси, Болгарии, Великобритании, Германии, Греции, Грузии, Израиле, Испании, Италии, Казахстане, Канаде, Киргизии, Молдове, Монголии, Польше, Румынии, США, Таджикистане, Туркменистане, Турции, Узбекистане, Финляндии, Франции, Чехии и Южной Корее.\n
Если вы оформили подписку в регионе, где она доступна, а потом уехали в страну, где оформить подписку нельзя, вы сможете посмотреть только фильмы с международными правами — например, советскую классику. Купленные или арендованные фильмы будут недоступны.\n
На Яндекс.ТВ смотреть фильмы и сериалы на Кинопоиске можно только в России.\n
Требования к устройству
Samsung Smart TV: новее 2013 года, на платформе Tizen 15-17 или Orsay 13-15, доступная память — не менее 4 Мб.
Телевизоры и медиаприставки Android TV: с версией операционной системы 5.1 и выше. На обычном Android Кинопоиск не поддерживается.
Не могу найти Кинопоиск в магазине приложений
Скорее всего, ваше устройство не поддерживает приложение Кинопоиск. Проверьте, удовлетворяет ли устройство требованиям.
Приложение загрузилось, но не устанавливается
Попробуйте установить приложение снова через некоторое время.
Если рекомендации не помогли или у вас остались вопросы, свяжитесь со службой поддержки Кинопоиска в чате.
Запуск Смарт ТВ – Элементарно ватсон
Конечно, большинство пользователей в курсе как это делать, но встречаются и те кому нужно подсказать. Итак, чтобы попасть в меню Смарт ТВ на пульте от вашего телевизора есть кнопочка, выглядит она вот так: Кнопка выделена красным кружком


Настройка Смарт ТВ – Первый запуск
После того как мы зашли в меню Смарт ТВ, нам необходимо сделать первоначальную настройку. Для этого нам понадобиться подключение к интернету, которым пользуемся мы(не соседский). Проще всего будет использовать wi-fi соединение.
Если же у вас нет wi-fi роутера, а интернет идет напрямую по кабелю в компьютер, то вам потребуется приобрести свитч и две витые пары (кабеля) нужной вам длинны.
Свитч Витая пара (2шт.)
Ниже показана схема как правильно подключать устройства.

Так же вам подойдет подключение по кабелю если у вас слабенький роутер, а устройств в доме много. Принцип подключение тот же самый как и в свиче.
Подробная инструкция по настройке Смарт ТВ
Обзор одного из сервисов для просмотра фильмов на Смарт ТВ
На сервисе много фильмов в хорошем качестве, к сожалению бесплатных новинок вы не увидите. Да и многие старые хорошие фильмы тоже платные. Сервис имеет бесплатные фильмы но нужно их искать, и не каждому они понравятся. Поэтому могу сделать вывод что данным сервисом пользоваться бесплатно долго вы не сможете, поскольку действительно хорошее качественное бесплатное кино там в дефиците.
Делать обзор на несколько сервисов я не вижу смысла поскольку они все похожи на megogo. Отличаются интерфейсом и количеством фильмов. В целом структура всех таких сервисов одинаковая.
Хотелось бы упомянуть Vintero TV. Данный сервис имеет бесплатные интернет каналы их примерно 100-130. Интерфейс на русском языке, полностью понятный и простой. Сам долгое время пользуюсь, очень нравиться. Рекомендую.
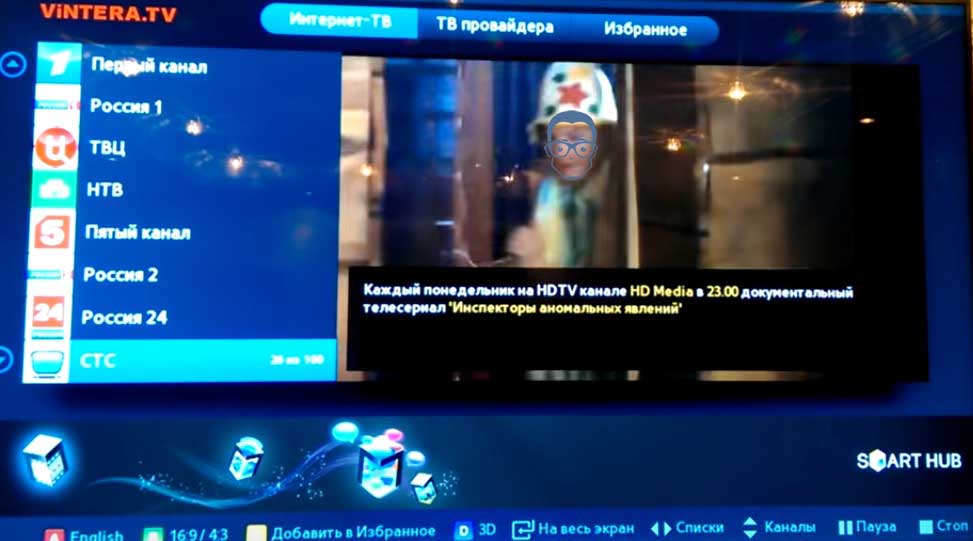
ForkPlayer – та самая вкусная фишка
Если вам помогла фишка с ForkPlayer то это очень круто! Поскольку бесплатные сервисы по типу megogo/ivi/… очень скудные. Поэтому я настоятельно рекомендую попробовать настроить ForkPlayer.
Читайте также:


