Как сделать ограничения в компасе
Ни для кого не секрет, что сегодняшний виртуальный мир немыслим без анимации. Напомню, что анимация — это технология, позволяющая при помощи неодушевленных неподвижных объектов создавать иллюзию движения. Для создания мультипликации, рекламы, фильмов и другого анимационного цифрового контента применяются специализированные программные продукты. Системы автоматизированного проектирования (САПР) также обладают средствами для визуализации движения механизмов, приборов, устройств, узлов машин.
В статье речь пойдет о работе с анимацией в САПР КОМПАС3D. Библиотека анимации КОМПАС3D предназначена для анализа взаимного движения компонентов и узлов механизма с наложенными связями и ограничениями на стадии разработки, а также выявление ошибок при соударении деталей. Еще одно ее предназначение — это создание интерактивных инструкций и руководств по сборкеразборке механизма, презентаций, видеороликов, а также двумерных последовательных кадров с целью подробного изучения взаимного движения компонентов и узлов механизма.
Функции и настройка
В режиме сборки при создании анимации к компонентам можно применять следующие действия:
- перемещение элемента или элементов сборки по траектории, которую можно задать с помощью 3Dсплайнов и 3Dломаных;
- вращение компонента вокруг осей;
- управление прозрачностью элемента;
- использование переменных;
- создание траектории любой точки.
Для режима перемещения и вращения в отдельном диалоге могут задаваться такие параметры, как направление, скорость, время.
Режимы анимации Перемещение и Вращение могут быть применены в сборках над деталями и подсборками. Если в сборке присутствует подсборка, то применить какоелибо действие к ее компонентам невозможно, только к самой подсборке, потому что фактически все детали этой подсборки считаются зафиксированными.

Рис. 1. Способы вызова библиотеки анимации
Пункт Настройки находится в меню Анимация (рис. 2). В этом пункте находится большое количество настроек, касающихся функций движения элементов и воспроизведения анимации: частота кадров, перестроение картинки, цикличность воспроизведения и т.д.

Рис. 2. Меню библиотеки анимации

Рис. 3. Дерево построения со свободным компонентом
и компонентами, лишенными всех степеней свободы
Однако это вовсе не означает, что при создании сборки пользователь должен добиваться фиксации всех элементов. Важно найти золотую середину и не перенасыщать сборку ненужными связями (если на два компонента, к примеру, одновременно наложены сопряжения Параллельность и На расстоянии, то, в дальнейшем это может привести к ошибке пересопряжения сборки). Сопряжения играют большую роль в создании анимации. Когда связи между компонентами настроены правильно, то процесс анимации протекает без ошибок.
Пункт Возврат в исходное состояние возвращает модель после очередной визуализации в исходное состояние, то есть все исключенные сопряжения включаются в расчет, тем самым возвращая компоненты в исходные точки с наложенными между ними связями. Такой маневр эффективен, потому что мы можем в любой момент остановить анимацию, если вдруг чтото пойдет не так. Вручную снова накладывать сопряжения очень долго, поэтому таким способом не только возвращается начало сценария, но и сама сборка возобновляет все связи и перестраивается в исходное положение.
Трудно показать пример анимации в статическом виде, но постараемся описать, как это должно выглядеть с точки зрения правильности настроек и последовательности написания сценария. Все анимации, рассматриваемые в данной статье, представлены на специальном интернетресурсе (ссылка в конце статьи).
Начало работы
Рассмотрим простейший пример анимации — перемещение шайбы вдоль оси болта. Перед тем как приступить к созданию сценария анимации, необходимо создать сопряжения данных элементов, а также построить траекторию перемещения шайбы.
Для данного сценария сделаем всего один шаг — Шаг 1. Создавать его из меню Шаги нет необходимости, потому что при старте диалогового окна библиотеки анимации Шаг 1 присутствует в контексте сценария по умолчанию (рис. 2).

Рис. 4. Создание эскиза отрезка траектории
в контексте сборки и настройка сопряжений
Следующий этап — добавление компонента, который будет подвергаться перемещению. В меню Компоненты и переменные выбираем пункт Добавить компоненты -> В дереве сборки. Выбираем в дереве построения шайбу (элемент в окне сборки подсвечивается красным цветом) и нажимаем Ok в появившемся окошке (рис. 5). Также элемент можно выбрать в окне модели, нажав, к примеру, на любую из его граней. Шайба появляется в дереве анимации в соответствующем шаге (рис. 6).

Рис. 5. Добавление компонента в сценарий анимации

Рис. 6. Дерево анимации с выделенным в нем компонентом
Чтобы построить траекторию, необходимо выделить в дереве анимации шайбу (см. рис. 6) (в окне сборки она подсветится желтоватым цветом) и войти в меню Параметры. Выбираем пункт Добавить траекторию -> В дереве сборки и указываем в окне сборки левой клавишей мыши отрезок. В появившемся диалогом окне настраиваем направление (прямое или обратное), скорость перемещения или время, за которое шайба должна пройти данный путь (рис. 7).

Рис. 7. Диалоговое окно параметров перемещения компонента
В дереве анимации в раскрывающемся списке Шаг 1 -> Шайба C.8.37 ГОСТ 1137178 появляется пиктограмма траектории, одновременно с этим в дереве построения сборки появляется 3Dсплайн. При создании сценария анимации сопряжения элементов, участвующие в визуализации и перемещении в пространстве, следует исключить из дерева построения. Это можно сделать не выходя из диалога сценария анимации (рис. 8).

Рис. 8. Дерево сценария анимации и отключение сопряжений в дереве построения сборки
Как уже упоминалось ранее, в этом примере можно описать функцию соударения компонентов при движении. Для этого в меню Соударения выбираем пункт Выбрать компоненты и в дереве построения или окне сборки указываем шайбу и болт (рис. 9). В меню Анимация -> Настройки необходимо включить опцию Останавливать при соударении. После запуска анимации, как только шайба коснется шляпки болта, сборка выделяется красным цветом и анимация останавливается, что указывает на соударение компонентов (рис. 10). Это частный случай, когда специально было сделано преднамеренное превышение пути перемещения. В реальности такая функция носит более значимый характер — она служит для выявления коллизий при взаимном движении узлов и деталей в механизмах машин.

Рис. 9. Дерево анимации с добавлением функции соударения компонентов
Воспроизведение анимации

Рис. 10. Соударение компонентов в режиме анимации и панель управления воспроизведения анимации с сохранением видеофайла
Эффект вращения
На примере коленчатого вала двигателя попробуем рассмотреть эффект вращения. В реальности поршни приводят вал в движение, но для данного примера лучше переделать принцип работы механизма двигателя. Здесь вращательное движение вала будет приводить в поступательное движение шатуны с поршнями, которые перемещаются в осевом направлении по гильзам цилиндров. Правильное сопряжение всех деталей и подсборок исключает возможность появления ошибок при перестроении. Для наглядности процесса скроем главную зафиксированную деталь — блок цилиндров. В случае если элемент скрыт, в отличие от его исключения из расчета, все связи остаются активными. Для того чтобы сделать поршни видимыми и улучшить отображение процесса, разрежем гильзы цилиндров пополам секущей плоскостью в режиме деталировки.

Рис. 11. Параметры вращения и дерево анимации
Поскольку поршни сопряжены с гильзами соосно, поршни сопряжены тем же образом с шатунами с помощью поршневых пальцев, а гильзы зафиксированы относительно блока цилиндров, при вращении вала каждый шатун будет проворачиваться на соответствующий угол, а поршень совершать поступательные движения по гильзе цилиндров. При анимации, когда элементы изменяют свое местоположение относительно начального положения, в дереве построения сборки пиктограммы соответствующих деталей и подсборок приобретают значок в виде красной галочки (рис. 12).

Рис. 12. Анимация вращения коленчатого вала
Сопряжения механической связи
В функционале КОМПАС3D помимо позиционирующих сопряжений присутствуют сопряжения механической связи: вращение — вращение, вращение — перемещение, кулачок — толкатель. Перемещение компонентов между собой происходит с учетом ограничений, налагаемых позиционирующими сопряжениями. Данные сопряжения позволяют немного увеличить потенциал операций вращения и перемещения при создании анимации. Чтобы понять суть сопряжений механических связей, рассмотрим несколько частных примеров.

Рис. 14. Анимация зацепления зубчатой конической передачи
На рис. 16 показано, как при возвратнопоступательном движении зубчатой рейки происходит поворот вращающегося захвата.
Для построения траектории перемещения необходимо в дереве анимации выделить рейку и воспользоваться командой Перемещение -> Построить траекторию из меню Параметры. Затем в появившемся окошке Построение нужно нажать кнопку Считать положение (так система запомнит начальное положение рейки), а потом ручным перемещением компонента в контексте сборки переместить рейку в конечное положение и снова нажать кнопку Считать положение. После, по нажатии кнопки Завершить, в дереве анимации и дереве построения автоматически появится траектория в виде 3Dломаной (рис. 17).

Рис. 17. Построение траектории перемещения компонента в контексте сборки

Рис. 18. Анимация кулачковых механизмов с кулачками разных профилей
Настройка взаимодействия сводится к выбору рабочих граней и оси вращения кулачка. Также в окне сборки или дереве построения необходимо указать толкатель и задать направление или вектор, вдоль которого он будет перемещаться (рис. 19).
В зависимости от профиля кулачка и формы толкателя анимация кулачкового механизма позволяет выявить заклинивание механизма.
На каждом шаге можно совмещать принципы движения, например перемещение — перемещение, перемещение — вращение, в зависимости от того, что требуется изобразить. Рассмотрим несколько частных примеров взаимодействия движений компонентов.
Взаимодействие движений компонентов
Совместное движение одного компонента относительно другого можно рассмотреть на примере имитации сборкиразборки болтового соединения двух пластин.
В анимации присутствует болт, две скрепляемые пластины, шайба обычная, шайба стопорная и гайка. В сборке зафиксируем болт, а остальные элементы сопряжем с ним соответствующими связями. Проделаем следующую последовательность: свинчивание гайки и снятие ее, снятие шайбы стопорной, снятие шайбы обычной, снятие одной пластины, а затем и другой. Все компоненты по мере снятия будут исчезать с помощью функции прозрачности компонента. После этого соберем всю сборку в обратном порядке. Для сценария разборки нам потребуется минимум шесть шагов. По умолчанию Шаг 1 уже присутствует в дереве сценария, поэтому необходимо добавить еще пять шагов через пункт Добавить шаг в меню Шаги (рис. 20). С шагами можно делать различные операции — их можно перемещать друг относительно друга по дереву вверх и вниз, менять нумерацию следования, копировать, удалять и т.д.

Рис. 20. Добавление шагов в сценарий анимации
На первом этапе надо скрутить гайку, для чего необходимо добавить ее в Шаг 1, предварительно выделив его левой клавишей мыши. Также в каждый последующий шаг добавляем по одному элементу в том порядке, в каком они должны сниматься с зафиксированного болта. Поскольку болт имеет резьбу (кинематический вырез эскиза вдоль кривой — спирали), то помимо вращения гайка должна еще и перемещаться. Остальные элементы будут только перемещаться.

Рис. 21. Некорректное отображение исчезнувших компонентов
Для того чтобы компонент исчезал не в процессе движения, а после снятия с болта, прозрачность компонента необходимо выносить для каждого элемента отдельным шагом, следующим после шага перемещения.
В данном примере был рассмотрен случай совместного движения одного компонента в одном шаге. Другой вариант — это когда разные по назначению компоненты совершают перемещения в одном шаге. Яркий тому пример — движение любого автотранспорта осуществляется линейно по какойто траектории, одновременно с этим у автомобиля должны вращаться колеса.
Перемещение разных компонентов на одном шаге
Анимацию движения автомобиля рассмотрим на примере движения троллейбуса по дороге (пример взят из тематического задания командного зачета олимпиады CADOLYMP 2013). Важным замечанием в данной визуализации будет то, что колеса должны быть добавлены в головную сборку отдельно от самой сборки троллейбуса. Процесс анимации из подсборки будет рассмотрен позднее, во второй части статьи, потому что анимация движения деталей и механизмов в подсборках возможна только при использовании переменных.

Рис. 22. Процесс создания сценария анимации движения троллейбуса
Траектория точки

Рис. 23. Вершина конуса карандаша в ловушке курсора

Рис. 24. Дерево анимации с настроенными параметрами
Кнопка Создать объект добавляет в ветку дерева анимации соответствующее свойство компонента. Аналогично создаются остальные три шага, каждый из которых описывает крайние положения ползунов и запоминает траектории точек (рис. 24).
Анимация показывает процесс рисования эллипса в виде 3Dтраектории, которая автоматически строится в дереве построения сборки. Эту траекторию можно потом редактировать стандартными средствами КОМПАС3D. По умолчанию в меню Скрыть все элементы в сборке должна быть открыта опция Пространственные кривые, иначе построение не будет видно на экране (рис. 25).

Рис. 25. Анимация рисования эллипса
Кинограммы

Рис. 26. Анимация узла запрессовки защитной разрезной шайбы
В меню Анимация -> Настройки необходимо включить опцию Кинограмма, задать ориентацию виду и выбрать количество кадров в секунду. Анимация механизма покадрово записывается в папку Кинограмма в отдельные файлы в виде КОМПАСФрагмент (рис. 27).

Рис. 27. Кинограмма механизма
В следующей части статьи планируется рассмотреть анимацию, затрагивающую работу в подсборках, где требуется использование параметризации объектов и ввод внешних переменных.

Всем привет. Я тут новенький, и еще не освоился. Так что могу нарушить некие неписанные правила, прошу не принимать близко к сердцу, я не со зла. Ладно, погнали.
Я часто работаю в САПР "Компас-3D" и "Altium Designer", я люблю красивые 3D-модельки и еще я достаточно ленив, чтобы рисовать каждую. По этой причине я обычно рисую одну параметрическую модель для объекта, имеющего разные варианты исполнения и потом ее перестраиваю через задание переменных. Например, микросхемы изготавливают в стандартных корпусах, отличающиеся в основном числом выводов, и параметризация тут экономит кучу времени. А еще, однажды я написал для друзей небольшой обзор того, как это делаю я, а теперь решил выложить сюда, может еще кого заинтересует. Это не урок, скорее описание личного опыта.
Если Вас еще не клонит в сон, то будьте готовы - там ниже примерно 10 страниц А4 нудятины и скучных картинок. И да, желательно иметь небольшой опыт работы в Компасе, на уровне знания где какие кнопки искать.
САПР "Компас-3D" имеет механизм задания параметров через переменные, и при этом неплохо ладит с математикой, что позволяет вносить изменения нажатием пары клавиш. Однако, практика показала, что многие пользователи игнорируют сочетание параметризации с другими возможностями среды, что в итоге вызывает сложности при параметризации чего-то сложнее длины болта. Так попробуем же усложнить модель?
А попробуем мы создать модель корпуса для микросхем типа QFP. У этого семейства корпусов может быть разное количество выводов, разный шаг между ними, и конечно же разные габаритные размеры. Очень удобная для демонстрации модель, можно показать метод, но не лезть в дебри.
Сначала можно построить сам пластиковый корпус, в котором смонтирован кремниевый кристалл. Так как модель планируется применять при работе в Altium Designer, то для удобства восприятия в меню "ориентация" выберем "Изометрия YZX", в таком положении плоскость, образованная осями X и Y оказывается в горизонтальном положении, Z направлена вверх. Плоскость XY является плоскостью платы для Altium Designer.
Так как сам корпус немного приподнят над плоскостью платы и стоит на выводах, мы построим вспомогательную плоскость, параллельную плоскости XY, на расстоянии 0,1 мм. в положительном направлении по оси Z, и уже от нее будем строить тело корпуса. Так как корпус квадратный, и стороны его одинаковы, можем задать длину стороны одной переменной: body_width. В построенной вспомогательной плоскости создаем эскиз, в нем чертим прямоугольник, и удобнее сделать это так, чтобы начало координат оказалось внутри него. Далее в меню "Размеры" выбираем размер от прямой до точки. Проставляем расстояние от каждой стороны прямоугольника до точки начала координат, при этом в поле "Выражение" во всех четырех случаях прописываем (body_width/2), так мы получаем для всех вариантов ориентацию относительно центральной точки и более удобную привязку модели.
Теперь нам надо задать объем корпуса, для чего выдавливаем полученный эскиз вверх на расстояние, равное (height-0.1), где height - высота всей итоговой детали над уровнем печатной платы, а -0.1 необходим для компенсации зазора под корпусом. Заготовка пластикового корпуса готова (см. рисунок 1).
Рисунок 1 - задание объема корпуса QFP и привязка переменных.
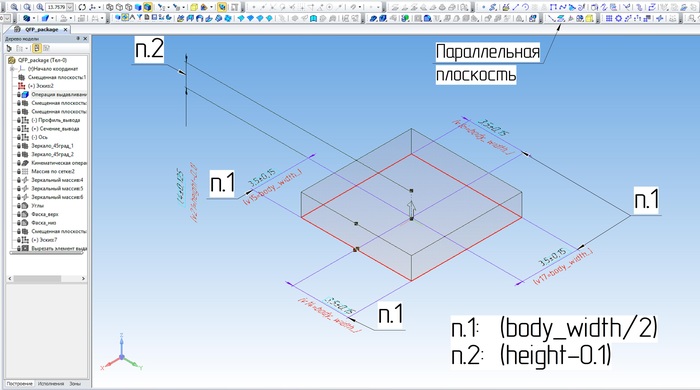
QFP без выводов - как паук без лапок, только девчонок пугать. Так построим же один вывод.
Фактически, это прямоугольная в сечении пластина, имеющая два отгиба в противоположные стороны (разогнем немного букву "S", и вот, почти оно). При грубом приближении, нам необходимы следующие параметры вывода:
pin_thickness - толщина пластины;
pin_width - ширина пластины;
foot_length - длина участка, который будет взаимодействовать с платой при пайке;
pin_pitch - расстояние между соседними выводами;
overall_width - ширина корпуса вместе с выводами;
pin_number – количество выводов корпуса.
Рисунок 2 – назначение переменных.
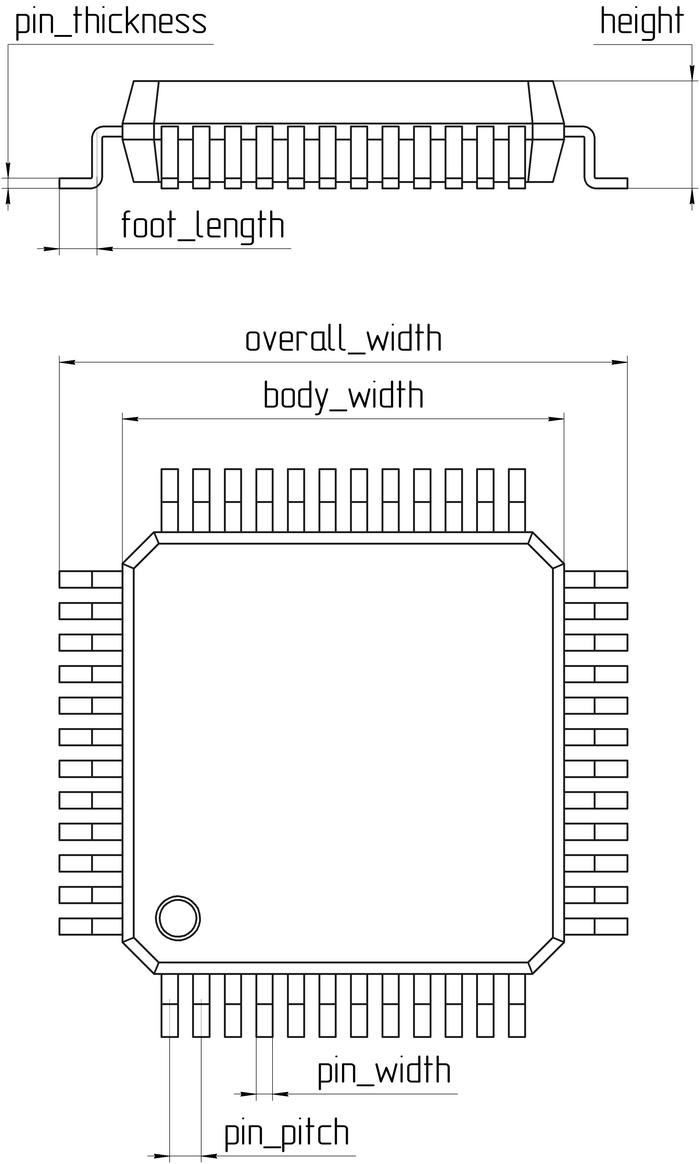
Все эти переменные будут появляться в списке по мере их появления при построении. Исходя из того, что вывод имеет изогнутую форму, для простоты параметризации мы создадим два эскиза, в первом - сечение проволоки вывода, это будет прямоугольник шириной pin_width и высотой pin_thickness, во втором эскизе будет профиль формовки вывода (траектория изгиба). А потом с помощью кинематической операции выдавим первый эскиз с сечением по траектории, нарисованной во втором. Просто же?
А вот есть подводные камни. Тут снова не обойтись без вспомогательных параллельных плоскостей. Их полезная фишка в том, что когда мы создаем в них эскиз, он при перестроении перемещается вместе с плоскостью и привязан к ней. Казалось бы, самое простое - это построить эскиз сечения на одной из сторон полученного выше тела, но в дальнейшем возможны ситуации, которые приведут к разрушению модели, например при создании фаски исходная плоскость может быть разрушена и будет потеряна связь объектов.
Рисунок 3 – расположение вспомогательных параллельных плоскостей.
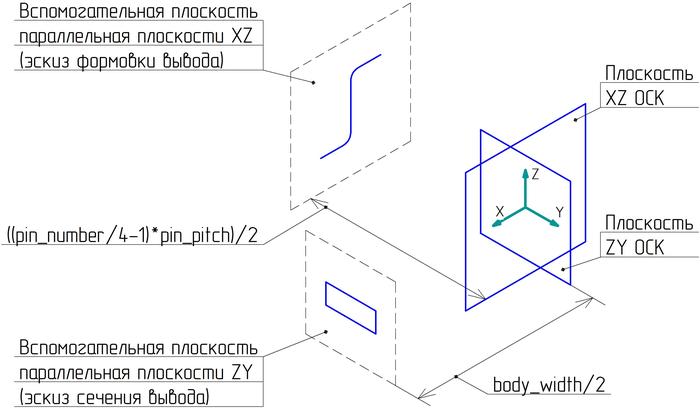
Эскиз сечения вывода (рисунок 4а):
Как упоминалось выше, вывод в своем сечении представляет прямоугольник шириной pin_width и высотой pin_thickness. Исходя из этого можно вычислить расстояние от начала координат до сторон прямоугольника, определяющих ширину вывода, являющегося крайним на своей стороне:
(((pin_number/4-1)*pin_pitch)/2)-pin_width/2
(((pin_number/4-1)*pin_pitch)/2)+pin_width/2
И расстояние от начала координат, до сторон, определяющих нижний и верхний края указанного сечения:
(height+0.1)/2-(pin_thickness/2)
(height+0.1)/2+(pin_thickness/2)
Эскиз формовки вывода (рисунок 4б):
В изначальном варианте эскиз представляет три отрезка – участок, прилегающий непосредственно к плате, вертикальная составляющая и отвод непосредственно к корпусу. После простановки размеров выполняем скругление углов между отрезками и проставляем для них радиальный размер для избежания изменений при перестроении, так же проставляем выравнивание точек примыкания дуг скругления по вертикали/горизонтали с соответствующими объектами. Радиус скругления примем равным 0,2 мм., как наиболее часто встречающийся, и так как данный параметр будет нести в нашей модели больше эстетическую составляющую, усложнять его вычислениями не будем.
Далее используя операцию кинематического выдавливания эскиза (рисунок 4а) по траектории (рисунок 4б), результат изображен на рисунке 4в.
Рисунок 4 – эскизы для построения вывода микросхемы.

Один экземпляр вывода мы получили, заготовка корпуса у нас есть. И похоже на сегодня все, ибо обнаружил, что больше нельзя насовать блоков в пост.
Скоро тут будет ссылка на продолжение, в котором мы размножим выводы и немного облагородим модельку до состояния с превьюшки. Продолжение я выложу, даже если эту часть никто не прочтет, так как оно есть написанное, а бросать незавершенное дело нельзя.
P.S.: GrabCAD воскрес, там уже лежит эта статья целиком.
Как я понял - баянометр, это та штука, которая внизу предлагает возможные дубликаты. Так вот, пост не содержит голых жоп, эйфелевой башни и Джокера(!), которые он вменяет мне в плагиат. Думаю, имею право опубликовать.
Можете закидать критикой, или маякнуть в комментах, пригодилось данное чтиво или нет. Мне будет приятно и то и другое.
Алгоритм работы
- Создаем пользовательские переменные.
- Выполняем эскизы, операции и назначаем пользовательские переменные в параметры эскизов и операций.
- В менеджере документа добавляем переменные в столбцы для исполнений.
- Создаем зависимые или независимые исполнения.
- Добавляем деталь в сборку и выбираем исполнение.
Исполнения в Компас 3D — Создание переменных
Для начала, включим режим работы с переменными.

Исполнения в Компас 3D — Включить вкладку Переменные в меню Настройка (кликните, чтобы увеличить).
На приведенном рисунке можно видеть созданные переменные для различных размеров. Значения и буквенные обозначения взяты из ГОСТ 13955-74. Тренироваться предлагаю на чем-то проще, например, на модели кубика. Прилагается к статье.
Обратите внимание на то, что последняя строка в таблице с переменными — пустая (после l1=5.5 нет переменной, а строка есть). В эту пустую строку можно вписать имя новой переменной для того, чтобы создать. Там же задается выражение и показывается значение переменной (см. столбцы).

Исполнения в компас. Место для новой переменной.
Назначение переменных в параметры эскизов и операций
Добавление переменных в столбцы и создание исполнений
Для работы с исполнениями используется Менеджер документа.
У меня здесь уже есть два исполнения: одно основное и одно — независимое. Если деталь новая, то их не будет. Сначала добавляем пользовательские переменные в столбцы кнопкой с буквой V, а потом — создаем исполнения, вбивая в переменные в столбцах то, что надо.
Для примера с кубом все проще. Там только один столбец.

Пример — Куб (Мнеджер документа). Маленькими рамочками показаны кнопка добавления исполнения (одно должно быть активно) и кнопка добавления пользовательской переменной. Большим прямоугольником выделены значения переменной А для исполнений. Менять можно тут же.
Для основного исполнения куба, сторона равна 10 мм, для первого 15, для второго — 20 мм.
Добавление в сборку
Добавление компонента происходит стандартно. Для того, чтобы выбрать исполнение компонента кликните правой кнопкой на компоненте:

Выбор исполнения компонента
Следует проявлять внимательность. При наличии значка подъемного крана, деталь надо перестроить. Обычно это требуется для обновления операций (вытягивание для куба).

Кнопка Перестроить
В этом видео вы узнаете, что такое внешние переменные, и чем они отличаются от обычных переменных
Если вы хотите получать уведомление на почту о новых видео-уроках Компас 3D, то просто заполните форму, и нажмите соответствующую кнопку:
Здравствуйте друзья! На этом уроке мы продолжим знакомиться с возможностями параметризации в Компасе. Если не помните о чем речь, переходите по ссылке и читайте о создании параметрических изображений.
Ну а сегодня, помимо выполнения параметрического изображения, мы научимся создавать таблицы переменных в Компас 3d.
Для чего нужны таблицы переменных?
Дело в том, что в машиностроении множество типовых деталей, отличающихся друг от друга только размерами, которые помещены в таблицу.
Если создать параметрическое изображение одной детали, то несложно получить и изображения деталей со всеми рядами размеров. Достаточно создать таблицу с переменными, отвечающими за соответствующие размеры.
Итак, начнем. Задание такое – необходимо создать таблицу переменных для детали Хвостовик и последующего создания пользовательской библиотеки.


Последовательность выполнения
1 Создаем фрагмент и сохраняем в папку под именем Хвостовик ГОСТ 16721-71. Включите параметрический режим и режим отображения ограничений.
2 Командой Непрерывный ввод объектов начертим примерный контур хвостовика

3 Заходим в панель Параметризация и запускаем команду Коллинеарность соответствующих отрезков.

Также зададим симметрию точек относительно оси.

4 Создаем фаску 2х45º. Добавим два горизонтальных отрезка. Создаем скругления R1.

5 Теперь эскиз готов к нанесению размеров. Начинаем их проставлять с наименьших.


Или проставить размеры, а затем перенести их на слой невидимости.
6 Выбираем команду Переменные. В диалоговом окне Переменные введите в поля столбца Выражение вместо числовых значений имена переменных в соответствии с таблицей параметров ГОСТ. Будут созданы переменные главного раздела.Задайте статус всем переменным Внешняя. Используя стрелочки, перемещаем переменные в главном разделе вверх или вниз для размещения их в порядке соответствующем таблице ГОСТ.

7 В строке меню диалогового окна Переменные нажимаем кнопку Таблица переменных. В строке меню диалогового окна Таблица переменных щелкнем кнопкуЧитать внешние переменные. Будут прочитаны имена внешних переменных и создана одна строка значений переменных.
С помощью команды Вставить строку ниже создаем еще 4 строки.В качестве комментария в строках задаем обозначения хвостовика по ГОСТ и введем соответствующие значения параметров для каждого типоразмера соответствующие таблице ГОСТ.


8 В строке меню воспользуемся командой Сохранить в файл *.xls и сохраните таблицу параметров.
В окне фрагмента отключаем режим отображения ограничений. Сделайте текущим слой 0 и отключите видимость слоя 1. Снова вызываем таблицу переменных. Выделите в таблице переменных любую строку и нажмите кнопку Присвоить значения переменным. Произойдет перестроение хвостовика в соответствии с заданными параметрами.
Таблица переменных в Компас 3d готова.
Отмечу также, что такие таблицы переменных можно создавать отдельно в Excel и потом импортировать в Компас, нажав на кнопку Читать из файла.
Теперь можно создавать собственные библиотеки фрагментов. Но об этом позже. А сейчас предлагаю посмотреть урок.
Параметрический режим – это режим, в котором можно устанавливать различные размерные (линейные, угловые, радиальные и диаметральные) и геометрические (параллельность, перпендикулярность, касание, принадлежность точки к кривой, фиксация точки и т.д.) ограничения на объекты модели, а также задавать уравнения и неравенства, определяющие зависимость между параметрами модели.
Ряд ограничений может быть определен без явного ввода числовых значений (например, условие касания двух кривых или условие равенства радиусов). Напротив, такие ограничения, как фиксированный радиус окружности или величина размера выражаются числовыми значениями.
Отличие параметрического изображения от обычного состоит в том, что в нем предусмотрены взаимосвязи между объектами.
Часть взаимосвязей формируется автоматически при вводе (совпадения точек, положение точки на какой-то геометрической кривой, параллельность, перпендикулярность, симметрия, касания). Это выполняется при включении опций настройки Ассоциировать при вводе.
Совпадения точек и положение точки на кривой параметризуются через выполненную при указании этой точки привязку (глобальную или локальную), а условия параллельности, перпендикулярности и касания — в соответствующих процессах ввода объектов. Это выполняется при включении опций настройки Параметризовать.
Вы можете включить параметрический режим либо для всех открываемых или создаваемых вновь документов, либо для каждого конкретного документа.
Для того чтобы включить параметрический режим как действующий по умолчанию для всех вновь создаваемых графических документов, выполните следующее.
1. Выберите в меню Сервис команду Параметры, вкладка Новые документы. В появившемся диалоге выберите пункт Параметризация.
2. Включите нужные опции в диалоге настройки параметризации – Ассоциировать при вводе и Параметризовать.
Если параметрический режим по умолчанию не включен или Вы хотите изменить настройки только для активного документа, сделайте следующее.
1. Выберите в меню Сервис команду Параметры, вкладка текущий документ. В появившемся диалоге выберите пункт Параметризация.
2. В появившемся диалоге включите нужные опции параметрического режима – Ассоциировать при вводе и Параметризовать.

Вы можете включить/отключить параметрический режим нажатием кнопки на панели текущего состояния.

Рис. 1. Настройка параметризации
Инструментальная панель параметризации
Кнопки команд, позволяющих накладывать ограничения на объекты и удалять эти ограничения, расположены на отдельной странице Инструментальной панели. Для того чтобы активизировать эту страницу, нажмите кнопку Параметризации на Компактной панели.

Для преобразования обычного чертежа или фрагмента в параметрический нужно выполнить следующие действия.
Наложите связи и ограничения, которые можно сформировать в полуавтоматическом режиме. К ним относятся совпадение точек, горизонтальность, вертикальность, параллельность и перпендикулярность.
Выделите объекты, которые следует параметризовать.
Перейдите на Инструментальную панель параметризации и нажмите кнопку Параметризовать объекты.
В диалоге, появившемся на экране после вызова команды, выберите названия ограничений и связей и задайте допуски для совпадения точек и отклонений углов наклона.

Рис. 2. Наложение ограничений
Для снятия ограничений уберите флажки у опций окна диалога.
Для того, чтобы сделать размеры, штриховки, обозначения центра, шероховатости и обозначения баз ассоциированными с геометрическими объектами, можно в режиме редактирования каждого из этих объектов указать заново базовые кривые.
Ввод значения размера
Ввод значения зафиксированного размера производится в диалоге установки значения размера. В этом же диалоге можно поставить размеру в соответствие переменную.
Переменная, поставленная в соответствие ассоциативному размеру, называется связанной. Соответствие между связанной переменной и размером является взаимно однозначным. Значение связанной переменной равно значению размера.
Для переменной фиксированного размера можно ввести выражение.

Рис. 3. Установка значения размера.
Для связывания размера с переменной нужно вести ее имя в поле Переменная.
Опция Информационный размер позволяет выбрать тип размера – информационный или фиксированный.
– Если опция отключена, то размер фиксированный. В этом случае в диалоге можно ввести его значение или выражение для вычисления значения переменной, связанной с размером.
– Если опция включена, то размер информационный. Ни значение, ни выражение для его переменной задать нельзя.
Завершив установку значения размера, нажмите кнопку ОК диалога.
Имя связанной переменной отображается в скобках на размерной линии. На печать оно не выводится.
Диалог установки значения размера можно вызвать и без использования специальной команды – достаточно дважды щелкнуть мышью на его размерной надписи. Двойной щелчок на любой другой части размера (например, на размерной линии) запустит процесс редактирования размера.
Имена и значения всех переменных документа, а также выражения, если они заданы, отображаются в Окне переменных. В этом окне возможно выполнение различных операций с переменными и выражениями.
Использование переменных в документе позволяет изменять параметры объектов, не прибегая к их редактированию.
Множество переменных документа составляют пользовательские переменные и связанные переменные.
Пользовательские переменные – переменные, созданные пользователем в Окне переменных. Они создаются в главном разделе и используются для получения значений других пользовательских или связанных переменных. Кроме переменных обычного вида вы можете создать функциональные и интервальные переменные.
Связанные переменные – переменные, созданные автоматически в процессе создания объектов и имеющие связь с параметрами этих объектов. Значение связанной переменной и значение соответствующего параметра равны друг другу.
Переменные могут быть связаны:
– с параметрами объектов модели,
Переменные могут иметь различные статусы.
Все операции с переменными документа производятся в Окне переменных.
Включение и отключение показа Окна переменных производится с помощью команды Вид — Панели инструментов — Переменные. Можно также воспользоваться кнопкой Переменные на панели Стандартная.
Список переменных показывается в виде таблицы. На первом уровне списка расположены переменные, созданные пользователем (они образуют так называемый главный раздел списка переменных), на следующих — связанные переменные. Связанные переменные в чертеже разбиты на группы согласно видам, содержащим соответствующие размеры. Во фрагменте все связанные переменные образуют одну группу. В модели связанные переменные разбиты на группы согласно объектам, параметрам которых они соответствуют.

Рис. 4. Окно переменных.
Пользовательская переменная может быть как внешней, так и информационной.
Если пользовательская переменная в документе является и внешней, и информационной, то при вставке документа в другой документ эта переменная доступна только для получения значений других переменных. Изменить значение такой переменной нельзя.
Читайте также:


