Как сделать огонь в unreal engine 4
Уроки Unreal Engine. В этом уроке мы создадим красивый огонь с источником света и звуками. Идею материала я взял .
В этом видео Богдан, специально для ArhiTeach, покажет создание огня в Unreal Engine избавимся от проблемы .
В этом видео мы создадим огонь который будет наносить урон нашему персонажу пока мы находимся в нем, когда мы .
В этом видео, как я и обещал, я показываю как сделать более сложный спецэффект - огонь, используя стандартные .
Support the channel through donations. Crypto accepted! PayPal: paypal.me/reidschannel?locale.x=en_US Patreon: .
В этом видео Вы узнаете основные параметры редактора частиц (Particle System) в Unreal Engine 4 (На примере UE 4.26) .
Поддержать канал: Qiwi 7 747 394 22 73 Сбербанк: 4817 7601 8169 7230 Ссылка на музыку на заднем фоне .
Научитесь создавать огненный эффект с помощью Ниагары в Unreal Engine, организованный ведущим художником по визуальным .
В этом видеоуроке будут показаны основы работы с игровым движком unreal engine 4, работа с материалами и создание .
Как создать Огонь в Ниагарской системе vfx в UE4. Учебник по Unreal Engine niagara для начинающих. Изучите основы Ниагары .
В этом видео показано, как использовать таблицу спрайтов и флипбук для создания легкого эффекта огня в Unreal Engine .
Мы уже добавили оружие к игроку, но до сих пор не научились стрелять из него. В этом уроке мы научимся стрелять из .
Обновлённый Particle Toolkit от Luos стал абсолютно бесплатным. Он включает в себя множество мешей, текстур шума, функций материала, векторных полей и многое другое для ваших VFX-проектов. Тул также включает 67 уже настроенных партиклов.
Particle Toolkit - это хороший набор инструментов, наполненный всевозможным отличным контентом, с помощью которого вы можете создавать и легко настраивать всевозможные партикл-эффекты.
Что входит в тул сет:
- 67 партикл-эффектов;
- 200 текстур, которые можно использовать для самых разных эффектов;
- 11 флипбуков
- 9 градиентов
- 23 маски
- 38 RGB Channel Noise текстур
- 45 карт нормалей для искажения UV
- 30 грей-скейл шумовых текстур
- 50+ рандомных текстур (спрайты, шумы, нормали, детализация и т.д.)
- И дополнительно 14 блюпринтов для демонстрации контента, одобренных Celeste от Panda Studios.
Цена и доступность
Particle Toolkit работает с Unreal Engine 4 на Windows. Сейчас действует специальное предложение — инструментарий можно скачать абсолютно бесплатно вместо изначальных ₽3,146.86. Важное уточнение: данный пакет и все его файлы в новой версии были переименованы и полностью реструктурированы, не обновляйте пакет напрямую ни в один проект, где вы уже использовали предыдущую версию. Это "сломает" весь проект. Версия 4.11 по-прежнему будет содержать старый пакет, но 4.12 и выше будут содержать эту обновленную и переименованную версию.
Ещё больше софта для работы с партиклами по тегу Particles.
Привет, меня зовут Алексей, я работаю в компании Pingle Game Studio на должности Head of Division харьковского департамента. Свою деятельность я начал в 1996 году, и она всегда была связана с видеоиграми. Помимо этого, я создавал видеоролики и всевозможные шоу для телевидения, кино и для научных разработок.
В этой статье я расскажу вам, какие новые потрясающие инструменты предоставляет Unreal Engine 4, позволяющие сделать клип или визуальную сцену настолько быстро и просто, как никогда раньше.
Моя статья про Unreal будет интересна как профессионалам, так и новичкам, которые хотят заниматься синематиками на этом движке.
Инструменты Unreal Engine 4
У Unreal Engine 4 появились свои особенности, благодаря которым работать с этим движком стало хоть и по-другому, но значительно проще.
И если человек раньше работал на телевидении или в постпродакшне и познакомился с Unreal, то он может превратиться либо в Cinematic Artist, либо в Technical Artist — обе позиции очень востребованы в ІТ-компаниях.
Landscape

Первый инструмент, на который я всегда обращаю внимание — это Landscape, он используется для построения ландшафтов. Существует множество других ландшафтных генераторов, и они предоставляют набор масок: отвечают за тип покрытия, карту высот, геометрию — это все хорошо импортируется в Unreal, где они превращаются в удобные поверхности для дальнейшей обработки.
Затем, после интеграции в Unreal, сам движок нам предлагает инструменты для скульптинга и рисования, чтобы дополнить их тонкими деталями локации на большом сгенерированном ландшафте.


У инструмента от Unreal есть своя особенность, которая делает LOD Level of Detail (уровень детализации) или Level of Development (уровень проработки модели) автоматически на разных дистанциях. Благодаря этому Landscape предоставляет огромный выигрыш по скорости обработки сцены.
Unreal превосходно справляется с рендером как небольших локаций (до 4 х 4 км), так больших (28 х 28 км и даже больше) — все объекты на нем подгружаются очень быстро.
Foliage

В Foliage можно даже анимировать объекты на уровне шейдеров. При этом такая высокая скорость реакции, как в Unreal, не встречается больше нигде.
Приоритетность LOD


Раньше нужно было рисовать их по отдельности. Unreal позволяет просто кисточкой обвести площадь на карте, а движок сам добавит всех персонажей самостоятельно. Мне остается только задать точку, куда они должны двигаться — и все.
В 2015 году мы тратили около трех дней на рендер лишь одного кадра с 15-тысячной толпой — это делала связка из 16-ти мощных компьютеров. В 2021 году возможности Unreal позволяют обработать всю сцену всего за пять минут на одном компьютере.
Quixel Bridge

Я крайне рекомендую использовать библиотеку Quixel Bridge. Правда, она доступна только для пользователей Epic Games Store, но регистрация там бесплатная. Пользователю будет доступны 15 тысяч ассетов Объектов, материалов, текстур, деталей — полностью бесплатно и все высочайшего качества.
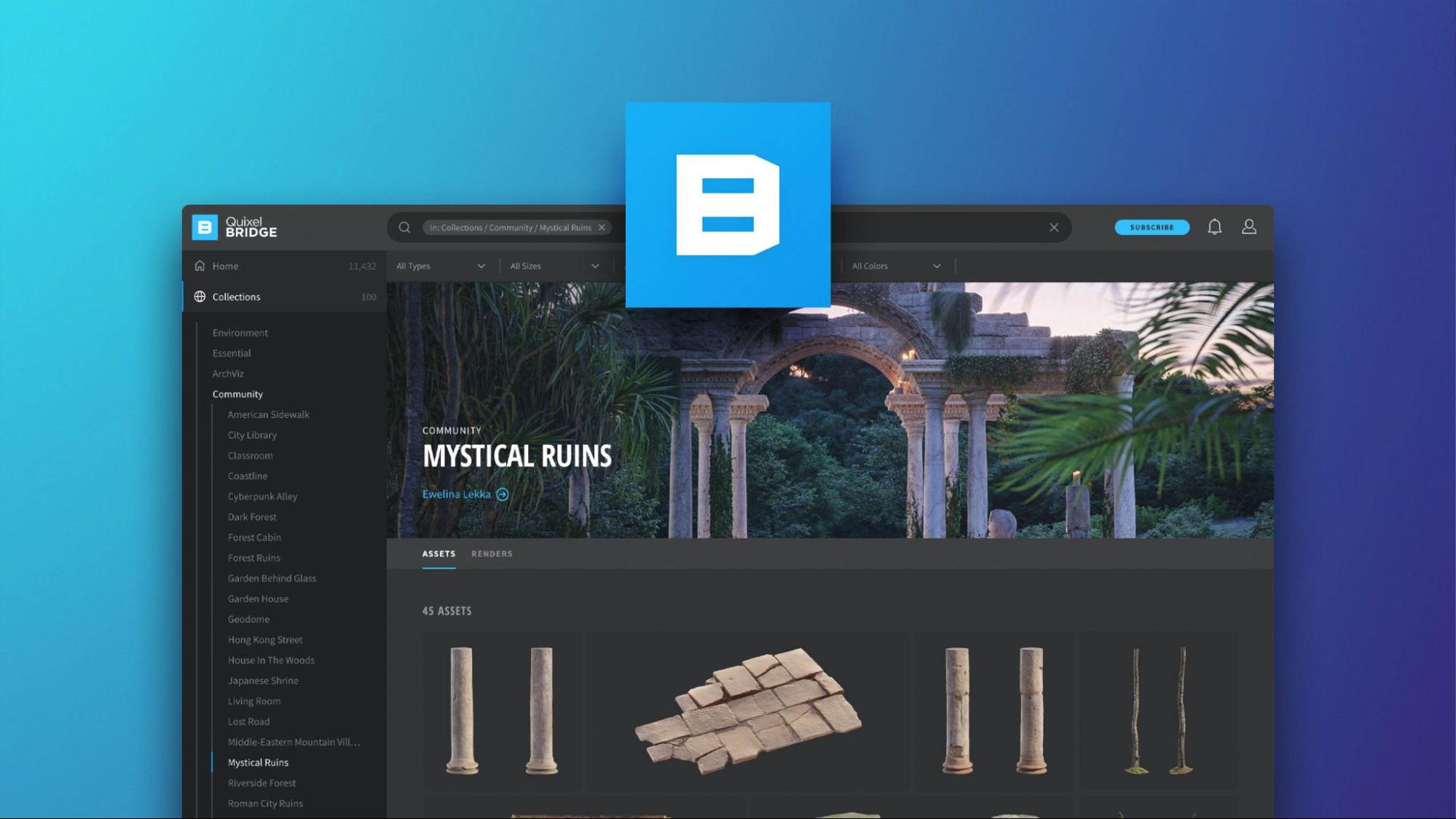
Подключив эту библиотеку, вы сможете очень быстро набросать на ландшафт разных природных объектов. Поменяли масштаб, покрутили, выровняли картинку — готово.
Таким образом у вас за несколько минут получится фотореалистичная сцена, которую раньше необходимо было создавать месяцами, а то и годами.
При этом интеграция Quixel Bridge достаточно гибкая — экспорт в Unreal Engine происходит в один клик.
Mixer

Стоит отметить еще один инструмент на базе Quixel Bridge — Mixer. Он работает в связке с Bridge. Если вы скачали что-то в Bridge, объект автоматически появится в Mixer. Он позволяет в два-три клика быстро изменить объект библиотеки с сохранением геометрии, но с новым шейдингом. При этом полученный результат можно сохранить как смарт-материал и использовать в последующих объектах.
Volume

Volume — страшная штука для любого рендера из-за обилия эффектов света и тени, а также огромного количества плашек с текстурами. Если раньше на обработку сцены уходили дни, а то и недели, то в Unreal подобные эффекты просчитываются в реальном времени с сохранением высокого качества картинки. Причем неважно, какие это эффекты в сцене: туман, дым, облака, свет. Те, кто занимается синематикой, будут в восторге.
Sequencer


Отдельно отмечу возможность регулировки скорости проигрывания клипов — можно ускорять или замедлять. Это важно для качественной передачи анимации и динамики, а также для синхронизации скорости.
CameraShake

В Sequencer есть еще интересный эффект под названием CameraShake — очень рекомендую его использовать, чтобы придать реалистичности поведения камеры, например, при взрыве.
Practicle FX
После того, как мы создали локацию, разместили персонажей и анимацию, получили картинку, осталось наложить разнообразные эффекты.


Раньше работа с эффектами в Unreal через Cascade была достаточно сложной и громоздкой. Благо, в четвертой версии движка был добавлен плагин Niagara. Он представляет собой автоматический конвертер. Достоинства плагина в том, что он дает большую производительность, высокое качество, а также предоставляет множество партиклов С помощью систем частиц создаются эффекты огня, дыма, искр и т.д. для насыщения сцены эффектами. Этот плагин наделен возможностью взаимодействия модулей между собой для придания более красивого визуала сцене.

Niagara также упрощает работу с толпой. Например, можно нарисовать косяк рыб, и он будет реалистично двигаться. При этом управление целым косяком очень простое: можно задавать им форму и направление движения.
При этом нарисовать подобную сцену в Niagara крайне просто, а рендер будет происходить в реальном времени.
Постпроцессинг и рендеринг
После постпроцессинга все объекты определенным образом окрашивают нашу сцену. Дополнительно ей придают окрас glow-эффекты, motion blur. В итоге картинка получается перенасыщенной с высоким контрастом. Поэтому необходима дополнительная цветокоррекция. Но перекрасить такую сцену бывает очень сложно из-за «пережаренных« цветов.

В Unreal Engine и до этого была встроенная цветокоррекция. Но раньше на нее в движке мало кто обращал внимание. Но в четвертой версии все изменилось. В цветокоррекцию Unreal Engine 4 был добавлен специальный и очень простой фильтр, который добавляет широкий цветовой диапазон, что важно для покраски сцены. А дальше цветокорректору становится проще ее вытянуть по атмосфере и настроению.
Еще один великолепный эффект — DOF (Depth of Field). Вы все знаете об эффекте боке, когда на фотографии задний фон размывается, создавая глубину, акцентируя больше внимания на объекте на переднем плане. Но стандартные рендеры не выдерживают этот эффект — появляются шумы и артефакты, а сам процесс создает дикую нагрузку на компьютеры. В Unreal Engine 4 DOF работает невероятно быстро, практически в реальном времени.
Хочу отметить всевозможные типы Render Pass. Иногда мы используем специфические слои, в которых объявляются разнообразные свойства. Например, добавить сцене объемности, наполнить ее воздухом, сделать десатурацию, прибавить освещения с правильным отражением. Можно даже добавить свои шейдеры с уникальными свойствами. В Unreal Engine 4 появилась даже поддержка новомодных эффектов трассировки лучей, благодаря видеокартам NVIDIA RTX 20-й и 30-й серии.

Напоследок, в Unreal Engine есть возможность использовать разнообразные консольные команды. Это необходимо для добавления тонких настроек эффектам, вроде прописывания приоритета для LOD. Бояться их не стоит, они простые в использовании и все описаны в документации — достаточно скопировать и вставить их в консоль.
Если вы нашли ошибку, пожалуйста, выделите фрагмент текста и нажмите Ctrl+Enter.
Изучение Unreal Engine, документация на русском языке
Настройка системы папок
Теперь, когда мы закончили скульптурировать ландшафт, самое время добавить материалы, чтоб результат больше напоминал нечто такое, что можно увидеть в реальном мире. Но прежде, чем начать, давайте создадим несколько папок, чтоб рассортировать весь контент, который мы создадим.
Мы создали следующие папки для данного урока.
- Landscape
- Materials
- Resources
- Textures
Должно получится что-то типа этого.

Перенос текстур
Теперь, когда наши папки на месте, давайте перенесем некоторые текстуры из проекта Landscape Content Example, чтоб у нас было, с чем работать.
Когда вы переносите контент между проектами, у вас могут появляться ненужные папки. Чтоб избежать этого, выберете нужные текстуры внутри Content Browser и перетащите их из существующей локации в желаемую папку.
Вы можете найти текстуры в следующей папке, которая находится внутри проекта Landscapes Content example.
/Game/ExampleContent/Landscapes/Textures/
Из проекта Landscape Content Example мы будем переносить следующие текстуры.
После переноса текстур, убедитесь в том, что они появились в папке Textures, которую мы создали ранее. Теперь давайте создадим материалы для ландшафта.
Создание материалов ландшафта
- Откройте папку Materials.
- Выполните правый клик в ContentBrowser и выберете Material из списка BasicAssets.
- Назовите как-нибудь созданный Материал, чтоб его было легко найти, например, Landscape_Material.
Теперь у вас должно получиться нечто такое:

Теперь, когда у нас создан новый Landscape Material, откроем Материал, дважды кликнув по нему внутри Content Browser. Теперь вы должны увидеть нечто такое:

Теперь, прежде чем мы начнем наслаивать узлы в Material Editor, мы должны убедиться в том, что установили этот материал для его дальнейшего использования в Ландшафте. Чтоб сделать это, открываем секцию Usage в панели Details и ставим галочку напротив Used with Landscape . Таким образом мы сможем использовать Материал в Ландшафте.

Теперь самое время начать наслаивать узлы внутри Material Editor. Первый узел – это узел LandscapeLayerCoords UV. Этот узел — помощник в генерации UV-связей, которые можно использовать для того, чтоб связать Сеть Материалов с Landscape Terrain.

Самый простой способ найти узлы, специфичные для Ландшафта – это использовать поиск узлов в боксе Materials Palette, вбив слово Landscape, как ключевое

Следующие Material-узлы, которые мы собираемся наслоить, это узлы текстур для Base Color настила и карт Normal. Для снега мы будем использовать Vector Parameter (V + левый клик), который использует белый цвет. Чтоб убедиться в том, что не используется Metallicinformation,используйте Constant (1 + левый клик) в значении 0 с подключением к Metallicinput. И наконец, для Roughness, мы установили Scalar Parameter (S + левый клик), и это значение мы сможем твикнуть с помощью Material Instance позже. Наконец, давайте убедимся, что мы прицепили каждый LandscapeCoord к UV каждого Texture Sample. У вас должно получиться нечто такое:

Чтоб добавить узлы Texture Sample для различных текстур, сначала выберете нужную текстуру в Content Browser, затем нажмите T + левый клик в графе Material Editor, чтоб создать узел.
Чтоб узнать больше об этих привязанных клавишах, откройте окно Edit > Editor Preferences > Keyboard Shortcuts и выберете Material Editor – секция Spawn Nodes.
| Номер | Название текстуры |
| 1 | T_ForestGround_D |
| 2 | T_Ground_Grass_D |
| 3 | T_ForestGround_N |
| 4 | T_Ground_Grass_N |
| 5 | T_Noise_N |
После того, как мы наслоили Material-узлы, а LandscapeCoords были связаны с текстурами UV, самое время добавить узел Landscape Layer Blend. Этот узел используется, чтоб смешать все текстуры, которые используются для ландшафта, таким образом, что их можно будет раскрасить на ландшафте по отдельности, используя инструменты Landscape Painting. Таблица ниже показывает, какие текстуры связаны с названием уровня и, какие режимы смешивания они используют.
Когда вы первый раз закладываете узел Landscape Layer Blend, он будет пустым, как показано на картинке с номером один. Чтоб добавить к нему Layers, вам сначала нужно выбрать узел в Material Graph, а затем в панели Details, кликните на иконку Plus, которая находится между словом Elements и иконкой Урна. Эта иконка отмечена желтым на картинка с номером 2.


Режим смешивания уровня Base Color
| Текстура | Название уровня | Тип смешивания | Вес привью |
| T_ForestGround_D | Soil | LB Weight Blend | 1.0 |
| T_Ground_Grass_D | Grass | LB Height Blend | 0.0 |
| Snow as a Vector 3 | Snow | LB Height Blend | 0.0 |

Режим смешивания уровня Normal
| Текстура | Название уровня | Режим смешивания | Вес привью |
| T_ForestGround_N | Soil | LB Weight Blend | 1.0 |
| T_Ground_Grass_N | Grass | LB Height Blend | 0.0 |
| T_Noise_N | Snow | LB Weight Blend | 0.0 |

После закладки узлов Layer Blend, самое время связать их с Texture-картами. После чего у вас должно получиться нечто такое:

Связи материалов были раскрашены в Photoshop, чтоб вам было проще понять, как все это соединяется. В настоящее время Unreal Engine 4 не дает возможности изменять цвета линий, соединяющих узлы материалов.
Оказалось всё довольно просто.
Нажимаем на стрелочку в окне просмотра.

И выбираем пункт High Resolution Screenshot.
В появившемся окошке выбираем нужное разрешение путём установки коэффициента
Screenshot Size Multiplier в диапазоне от 1 до 10.
(при 10 будет x(y) * 10 где x,y разрешение экрана, то-есть было 100х100 станет 1000х1000)

И нажимаем на значок в правом нижнем углу если вам нужен весь экран
или в левом нижнем если нужна область.
Картинка сохранится в папку проекта ваш проект/Saved/Screenshots/Windows/
Если нужно убрать значки BP, нужно убрать галочку
Show=>Developer=>Composite Editor Primitives
Читайте также:


