Как сделать огонь на фотографии
На протяжение нескольких лет я видел множество вариаций на тему огня, выполненных в Photoshop. К сожалению, ни одна из них не была достаточно реалистична, поэтому я решил представить мой собственный способ. Техника получилась даже более реалистичной, чем я надеялся. Ее можно использовать на любом изображении, чтобы показать возгорание объекта.
Шаг 1. На этом первом этапе мы создадим горящее слово как белый, повернутый на 90 градусов против часовой стрелки текст FIRE на черном фоне.
Выберите пункт меню File -> New и установите размер бумаги 1117 на 790 пикселей, RGB color, разрешение 266 пикселей на дюйм, и в качестве цвета фона выберите белый.
Теперь, чтобы сделать фон черным, нажмите Ctrl+I. Это действие инвертирует цвет фона, и он станет черным.
На черном фоне создайте новый текстовый слой и белым цветом напишите слово FIRE шрифтом размера 85, нажмите Enter. Переместите текст таким образом, чтобы он был отцентрован в нижней половине картинки.
Теперь создайте новый слой Layer 1 поверх предыдущих, кликнув на соответствующей пиктограмме или нажав Ctrl+Alt+Shift+N.
Склейте все видимые слои со слоем Layer 1 с помощью сочетания Ctrl+Alt+Shift+E.
Поверните слой Layer 1 на 90 градусов против часовой стрелки (Edit->Transform->Rotate 90 CCW)
На рис.1а показано как к этому моменту должен выглядеть документ.
Шаг 2. На этом этапе мы четырежды применим "ветер" на склеенные слои, а потом повернем изображение в исходное положение.
При активном слое Layer 1 выполните Filter -> Stylize -> Wind. Оставьте все значения по умолчанию и нажмите OK. Повторите эффект еще три раза. Для повтора используйте сочетание Ctrl+F.
Теперь поверните слой Layer 1 на 90 градусов по часовой стрелке (Edit->Transform->Rotate 90 CW)
Рис.2а показывает как должен выглядеть документ после фильтрации (2b).
Шаг 3. Теперь мы размоем и раскрасим слой Layer 1.
При активном слое Layer 1 выполните Filter -> Blur -> Gaussian Blur. В диалоговом окне выставьте значение Radius на 7,5 пикселей и нажмите ОК.
Теперь выполните Image -> Adjust -> Hue/Saturation или нажмите Ctrl+U. В окне диалога отметьте Colorize, установите Hue на 40, Saturation на 100 и нажмите ОК.
Рис.3a показывает как выглядит слой после окрашивания и размывания.
Шаг 4. Сейчас мы дублируем слой Layer 1 и сделаем его красным.
Дублируйте слой Layer 1, нажав Ctrl+J, и назовите его Layer 1 copy.
При активном слое Layer 1 copy, выполните Image -> Adjust -> Hue/Saturation или нажмите Ctrl+U. Установите Hue на -40 и нажмите ОК.
Результирующее изображение должно выглядеть примерно как рис.4a.
Шаг 5. Теперь мы установим режим смешивания слоя Layer 1 copy на Color Dodge и склеим оба слоя вместе.
При активном слое Layer 1 copy, смените режим смешивания с Normal на Color Dodge на палитре слоев или нажав Alt+Shift+D.
Склейте слой Layer 1 copy со слоем Layer 1 командой Layer -> Merge Down или нажав Ctrl+E.
Рис. 5b показывает палитру слоев на этот момент, а 5a - результат этого шага.
Шаг 6a. Получаем языки пламени с помощью инструмента Warp в диалоге Liquify.
При активном слое Layer 1 выполните Image -> Liquify или нажмите Ctrl+Shift+X.
Инструмент Warp выбран по умолчанию. В диалоговом окне установите Brush Size на 50 и Brush Pressure на 40. Теперь кликайте и тащите мышь от белого текста вверх там, где нужны языки пламени. Этот шаг позволит нам создать основные очертания пламени.
Для следующего захода создайте более мелкие язычки используя Brush Size 30 и Brush Pressure на 35.
Если вы хотите начать сначала, то можете нажать Alt, и тогда кнопка Cancel изменится на Reset.
Шаг 6b. Необязательный шаг. Здесь я поясню как действует диалог Liquify.
Когда вы будете довольны полученным результатом нажмите Shift и кликните ОК.
Клавиша Shift в диалоге Liquify сохраняет изменения, которые вы произвели для последующего использования. Если вы хотите доработать ваши изменения, вы можете после сохранения использовать Edit, а также и Undo, чтобы вернуть изображение изначальному состоянию. Если вы заново откроете диалог Liquify, он отобразит маску искажения, которая была применена при предыдущем закрытии окна по кнопке ОК.
Рис.6с показывает как изображение выглядит в результате шестого шага.
Шаг 7. Дублируем текстовый слой FIRE, поворачиваем его, заливаем черным, а затем кладем слой FIRE copy поверх слоя Layer 1.
Дублируем слой FIRE, нажав Ctrl+J, при этом получаем слой FIRE copy.
В палитре слоев перетаскиваем слой FIRE copy поверх слоя Layer 1.
Заливаем текст черным, нажав D, чтобы восстановить цвета по умолчанию, а затем нажимаем Alt+Backspace, чтобы залить цветом краски.
На рис. 7а показан новый черный текстовый слой поверх огня.
Шаг 8. На этом этапе мы дублируем слой с пламенем, передвинем копию поверх слоя с черным текстом, а затем установим режим смешивания на Screen.
Дублируйте слой Layer 1, чтобы получился слой Layer 2.
Перетащите слой Layer 2 поверх слоя FIRE copy в палитре слоев. Установите режим смешивания слоя Layer 2 на Screen. Затем добавьте маску слоя, нажав на значок Add Layer Mask внизу палитры слоев.
Настройте инструмент линейной градиентной заливки от белого к черному и залейте текст сверху вниз.
Затем, пользуясь инструментом Smudge (R) и кистью диаметром 65 пикселей с мягким краем (70%), подправьте языки пламени на маске слоя Layer 2.
На рис.8а показано, как по завершение этого этапа выглядит наша картинка.
Шаг 9. Сейчас мы склеим все слои с новым верхним слоем, а потом немного размоем и сменим режим наложения этого слоя на Screen, чтобы добиться эффекта свечения.
Создайте новый слой поверх всех слоев, активировав слой Layer 2, а потом кликнув на иконке создания нового слоя. Таким образом мы получили слой Layer 3.
Сделайте все слои видимыми и склейте со слоем Layer 3 (Ctrl+Alt+Shift+E).
Установите режим смешивания слоя Layer 3 на Screen.
Установите непрозрачность слоя Layer 3 на 50%.
Выполните Filter -> Blur -> Gaussian Blur (или Ctrl+Alt+F, чтобы открыть диалог последнего примененного фильтра). Установите значение Radius на 50 пикселей и нажмите ОК.
Рис.9а показывает изображение с эффектом свечения.
Шаг 10. Теперь мы склеим все слои с новым верхним слоем, а затем подложим результирующий слой ниже.
Кликните по иконке New layer внизу палитры слоев или нажмите Ctrl+Alt+Shift+N, чтобы создать слой Layer 4.
При активном слое Layer 4 и видимости всех слоев склейте их со слоем Layer 4, нажав Ctrl+Alt+Shift+E. Установите режим смешивания слоя Layer 4 на Screen и установите его непрозрачность на 60%.
Теперь уменьшите масштаб отображения картинки так, чтобы вокруг образовалось неактивное серое пространство окна (убедитесь, что параметр Resize Windows To Fit в отключен).
Выполните Edit -> Free Transform (Ctrl+T). Теперь кликните мышью по врехней центральной границе слоя и тащите ее до нижней границы изображения, чтобы создать отражение. Примените изменения (Enter) и подвиньте слой вверх инструментом Move (V).
На рис.10b показано результирующее изображение нашего урока, а на рис.10а - палитра слоев, соответствующая этому этапу.
Дополнения
Чтобы придать огню большую глубину запустите еще одну сессию Liquify на другом слое с пламенем. Это позволит уменьшить жесткие границы между язычками пламени и фоном.
Чтобы сделать поверхность пола более реалистичной, запустите Filter -> Stylize -> Wind на слое с отражением, чтобы придать текстуру полу.
Чтобф поместить огонь поверх другого фона, склейте ваш огонь с черным фоном в одном слое. Затем положите вашу картинку с фоном подниз. И наконец, активировав слой с огнем установите режим смешивания на Screen. Этот режим оставляет светлые элементы слоя и делает темные прозрачными. Если вам нужен интенсивный огонь на светлом фоне попробуйте режим Lighten. Также можно попробовать дублировать слой Screen.

Внимание! Я как автор всех отснятых фотографий оставляю за собой авторское право публиковать свои фотоработы на любых веб-ресурсах и на любых полиграфических носителях, участвовать в выставках и печататься в профессиональных каталогах, демонстрировать свои работы на ТВ и других медиа проектах. Так же хочу уверить Вас в том, что я не публикую изображения, которые порочат Вашу честь и достоинство. Если вы против публичного использования вашего материала нашей фотостудией, Вы можете оплатить полную стоимость фотосъемки, которая превышает опубликованные тарифы на нашем веб-сайте на 50%. Выбирая меня и нашу фотостудию, Вы тем самым соглашаетесь со стилем моей фотосъемки и особенностью стиля обработки Ваших фотографий.
В кинотеатрах и на экранах телевизоров довольно часто можно видеть различных супергероев. Но теперь и вы можете принять в этом участие, в каком-то смысле этого слова. Photoshop-мастер Фабио Сассо продемонстрирует вам, как создать свой облик в качестве супергероя с огненной рукой. Для огненного эффекта мы создадим основу при помощи фильтров и стилей слоя, а затем добавим части пламени из готового изображения. Эту технику так же можно использовать для создания мага с огненным шаром.
Необходимые изображения вы можете купить в фотостоках или заменить своими собственными.
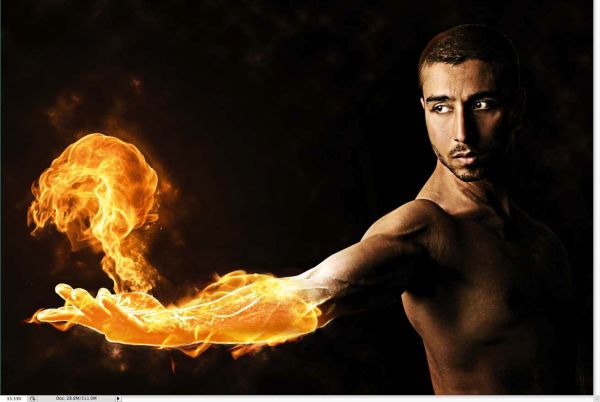
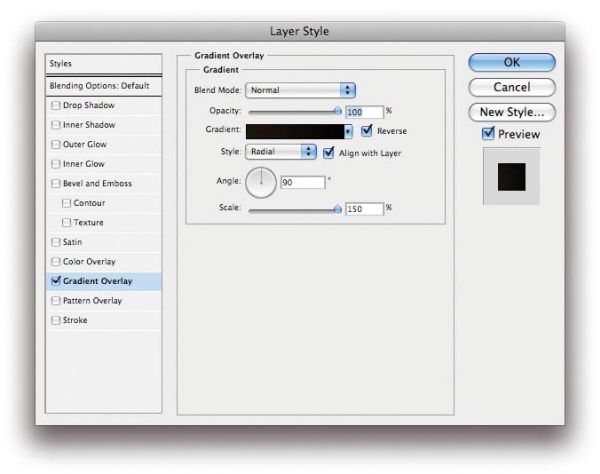

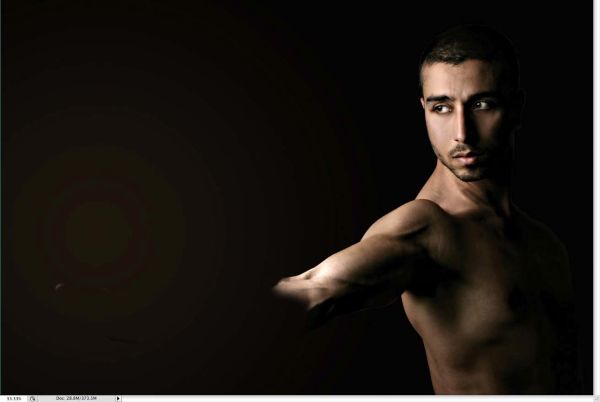
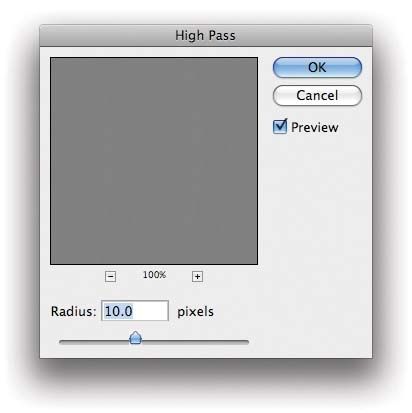
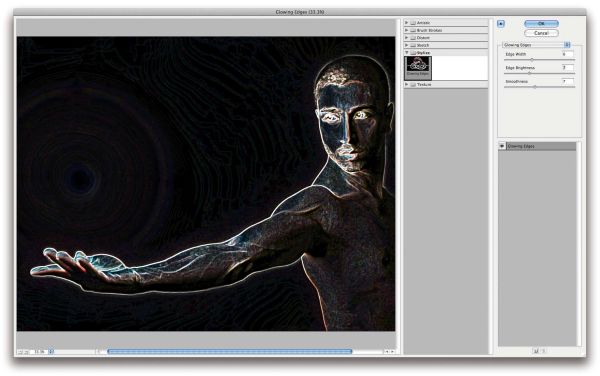
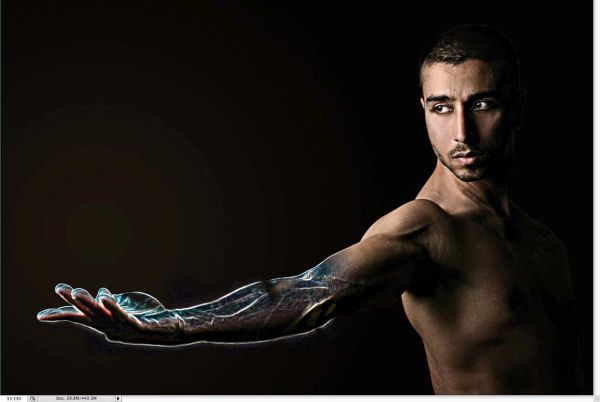
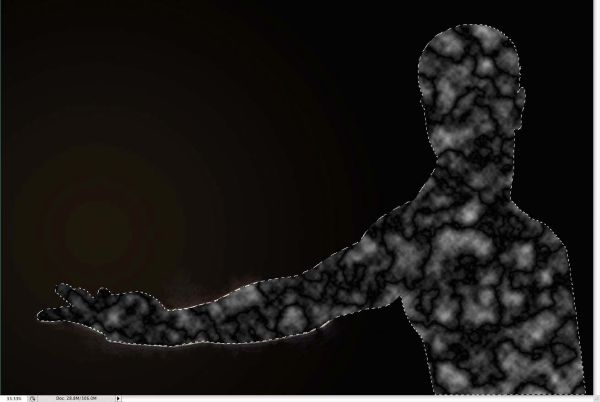
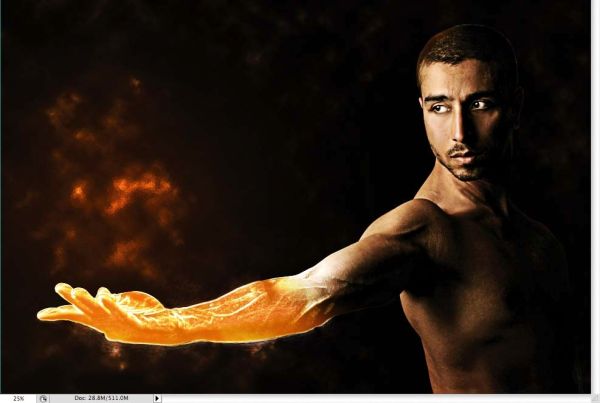

Перейдите во вкладку Layer > New Fill Layer > Solid Color (Слои – Новый слой-заливка - Цвет). Затем двойным кликом по нему откройте окно стилей слоя и выберите Gradient Overlay (Наложение градиента) со следующими параметрами: Blend Mode (Режим наложения) - Overlay (Перекрытие), цвета используйте от оранжевого к тёмно-оранжевому, Style (Стиль) – Radial (Радиальный), Scale (Масштаб) 100%. Расположите градиент так, чтобы более светлая часть находилась сверху руки модели.
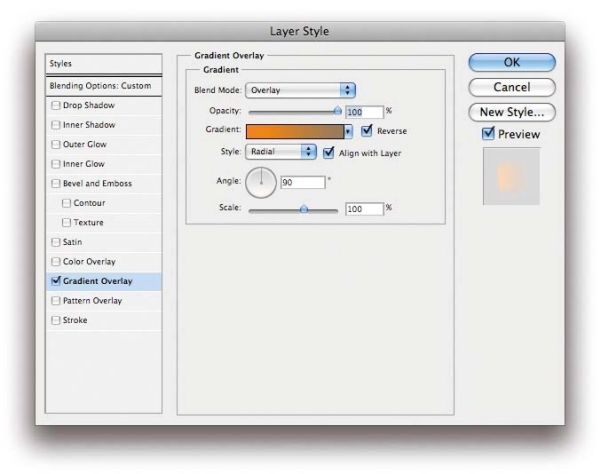
Поверх всех слоёв добавьте корректирующий слой Gradient Map (Карта градиента). Режим наложения для этого слоя смените на Soft Light (Мягкий свет).
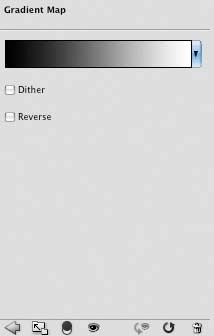
Теперь добавим немного пламени, автор использовал своё изображение, вы можете выбрать любое другое. Скопируйте части пламени и расположите их поверх пылающей руки модели. Режим смешивания установите Screen (Экран). Далее перейдите во вкладку Edit > Transform > Warp (Редактирование – Трансформирование - Деформация) и исказите пламя, чтобы оно соответствовало руке модели.
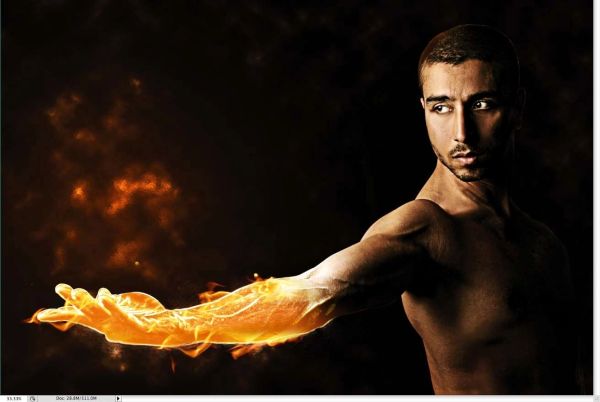
И на завершающем этапе добавим огненный шар. Опять же автор использует другое изображение, вы можете взять своё. Режим смешивания смените на Screen (Экран). Из меню Image (Изображение) выберите коррекцию Levels (Уровни). Поработайте с белым ползунком, чтобы языки пламени двух изображений совпали по оттенку.
Для большей драматичности можете сделать горящие глаза и добавить лучи света.
Огонь, безусловно, интересная вещь. Посмотрите на людей у костра, как он их завораживает, как они на него смотрят, обратите внимание со стороны. Съемка огня вещь не менее интересная. В этом уроке мы разберем несколько примеров и рассмотрим как они делались, возможно какие то вас подтолкнут к созданию своих похожих снимков.
Но сперва несколько советов
выдержка - 1/15'' диафрагма - F/16 ISO - 200 ФР - 105мм
Соблюдайте осторожность! Жар от огня и дым может привести к повреждению вашей фотокамеры. Так же пламя может очень быстро выйти из под контроля и сжечь реквизит. Кроме того огонь может нанести вред не только реквизиту, но и вам, будьте осторожны!
- Планируйте свой снимок с огнем от начала и до конца
- Не работайте возле легко воспламеняемых предметов.
- Работайте в хорошо проветриваемом помещении, чтобы не надышаться продуктами горения.
Огонь в качестве предмета съемки.
На этих снимках акцент делается на пламени и деталях которые видны в нем.
В большинстве случаев готовьтесь использовать короткую выдержку, т.к. нам необходимо заморозить движение огня. Для таких целей подойдет выдержка 1/250 сек и короче. Так как выдержка станет короткой, а возможно и сверхкороткой (к примеру 1/1000 -1/2000 сек), то будьте готовы при необходимости открыть диафрагму пошире или прибавить ISO.
выдержка - 1/2000'' диафрагма - F/5,6 ISO - 2000 ФР - 105мм
выдержка - 1/250'' диафрагма - F/13 ISO - 400 ФР - 105мм
Рассмотрим обратный случай. Иногда мы хотим получить снимок, на котором видны следы или шлейфы от летящих искр. Для получения таких снимков необходимо наоборот увеличить выдержку и чем уже будет диафрагма, тем длиннее должна быть выдержка.
выдержка - 1/6'' диафрагма - F/40 ISO - 100 ФР - 105мм
выдержка - 38'' диафрагма - F/36 ISO - 100 ФР - 105мм
Огонь как акцент.
В подобных снимках огонь является элементом больших сцен. Здесь возможны некоторые трудности из-за дополнительного освещения, так как нам необходимо показать и пламя и саму сцену. Ключевой особенностью съемки таких сцен является то, что необходимо настроить экспозицию на пламя, а затем если какие либо участки сцены будут недоэкспонированны то подсветить их отдельно. Если вы не в состоянии контролировать освещение сцены, то вам нужно искать ракурсы, где вы можете поместить пламя на таком фоне, который позволит ему выделиться. Конечно предпочтительней равномерный темный фон, но и подойдет любой другой, на котором пламя будет контрастировать.
выдержка - 1/2500'' диафрагма - F/5.6 ISO - 1250 ФР - 105мм
выдержка - 1/60'' диафрагма - F/11 ISO - 1000 ФР - 105мм
выдержка - 1/250'' диафрагма - F/7.1 ISO - 200 ФР - 105мм
выдержка - 30'' диафрагма - F/8 ISO - 640 ФР - 15мм
Огонь в качестве основного источника света.
Огонь может служить прекрасным источником света, давать глубокие мягкие тени и теплые тона. Более длинные выдержки, широкие диафрагмы, высокие значения ISO, часто являются правильным выбором для съемки сцены у костра. Если вы близко к костру то можно пользоваться от средней до короткой выдержки, т.к. на объект съемки будет падать больше света от огня.
При использовании малой глубины резкости, которая является издержкой широкой диафрагмы попробуйте акцентировать внимание на объекты, которые имеют четкие контрастные края (к примеру силуэты стационарных объектов), а не на основной объект съемки. Это может вам дать снимок, детали которого будут очень резкими, так как движущийся свет огня затронет края и смягчит тени объектов, которые он освещает.
выдержка - 25'' диафрагма - F/4.5 ISO - 3200 ФР - 14мм
выдержка - 30'' диафрагма - F/8 ISO - 200 ФР - 20мм
выдержка - 1/10'' диафрагма - F/3.5 ISO - 200 ФР - 50мм
выдержка - 1/100'' диафрагма - F/4 ISO - 800 ФР - 50мм
Цвет пламени.
выдержка - 1/60'' диафрагма - F/8 ISO - 800 ФР - 500мм
Внимательно посмотрите на пламя и вы увидите, что оно имеет несколько цветов разной интенсивности с градиентными переходами. Цвет пламени будет зависеть от многих параметров, к примеру, от температуры горения, от типа топлива, количества кислорода, и многих других параметров. Далее раскроем несколько простых идей, которые помогут управлять цветом пламени при фотосъемке.
При съемке пламени самый влияющий фактор это несомненно сжигаемый тип топлива. Древесина, бумага, ткань оставляют множество несгоревших частиц, а следовательно и выделяют больше дыма, пламя имеет желтовато-оранжевый цвет. Газовые горелки, зажигалки, жидкости с высоким содержанием спирта и т.п. легко смешиваются с кислородом и дают голубоватое горение. Так же есть добавки или пиротехнические красители, это химические соединения, которые можно добавить в огонь, чтобы изменить цвет пламени.
Конечно самый простой способ получить контроль над цветом пламени, это раскрасить его в фотошоп, сделать это можно кистью в режиме “цветность”
выдержка - 1/2500'' диафрагма - F/8 ISO - 200 ФР - 105мм
Съемка дыма.
выдержка - 1/250'' диафрагма - F/8 ISO - 200 ФР - 105мм
- Дым может быть очень интересным элементом на фотографии, если правильно его преподать. Ведь даже красивый дым из-за неправильного ракурса или освещения не будет виден на снимке так как видите его вы. Вот 3 вещи от которых будет зависеть качество ваших фото с дымом.
- Используйте для горения то топливо, которое даст достаточное количество дыма, газовые и спиртовые горелки не подойдут. Так же используя древесину или бумагу, вы получите переизбыток дыма. Для таких целей идеально подойдут благовонные палочки, которые без проблем можно купить в магазинах азиатской тиматики.
- Освещение дыма. Источник света направленный на дым выделит его на снимке.
- Используйте короткую выдержку, чтобы заморозить движение дыма, дым не должен быть “текучим”
Быстрый старт к пониманию съемки огня.
Свеча – самый простой и безопасный способ понять технику съемки огня. На снимках ниже, при одинаковой диафрагме изменяли выдержку, взгляните как меняется освещение сцены.
Левая: 1/8 F/8 ISO800 50mm -------- Центр: 4 "F/8 ISO800 50mm -------- Правая: 1/8 F/8 ISO800 50mm + вспышка
Теперь постарайтесь сделать снимки 3х видов, где огонь как объект съемки, где огонь как акцент и где огонь как источник света. Обратите внимание на все вышерасположенные снимки, у них указаны параметра съемки. Попробуйте снять аналогичную серию и запишите, какие параметры подошли, чтобы заморозить пламя, чтобы осветить предмет находящийся рядом со свечой. Затем сделайте снимок с помощью искусственного источника света, на котором пламя и посторонний объект были бы правильно проэкспонированы.
В этом уроке фотошопа для начинающих мы будем учиться преобразованием обычной фотографии девушки, в потрясающую иллюстрацию огненной страсти. Мысль этого преобразования состоит в том, чтобы создать добро выглядящую иллюстрацию, используя при этом простые методы и инструменты, такие как: инструмент Кисть и команду Деформация.

Шаг 1. Для этого урока творец использовал два фотоснимка, которые удовлетворяли задумке его урока . Первый – фотоснимок девушки, который можно загрузить по данной ссылке. Следующий – фотоснимок языков пламени, который можно обнаружить здесь. Для написания данного урока писатель использовал программу Фотошоп CS3.
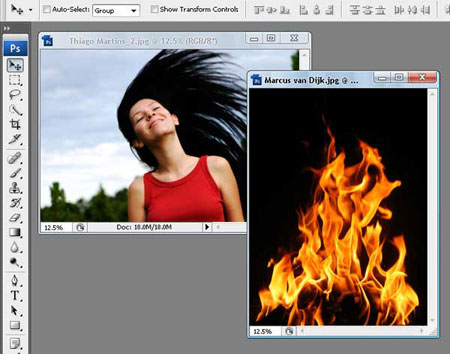
Продвижение 2. Откроем фотографию с девушкой и создадим ее дубликат документа Image –Duplicate (Рисунок – Создать дубликат). Назовем дубликат “Огненная одержимость”. Оригинальный файл можно затворить. Далее будем работать с дубликатом.
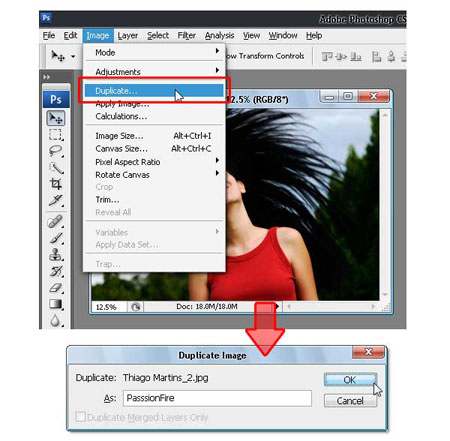
Походка 3. Дублируйте слой “background”(обратный план)(Ctrl+J). Установите окраска переднего и заднего плана на черно-сивый (нажатие клавиши D на клавиатуре). Выберите кора “background”(задний план) и залейте его черным цветом (Alt+Delete). Смотрите рисунок ниже.
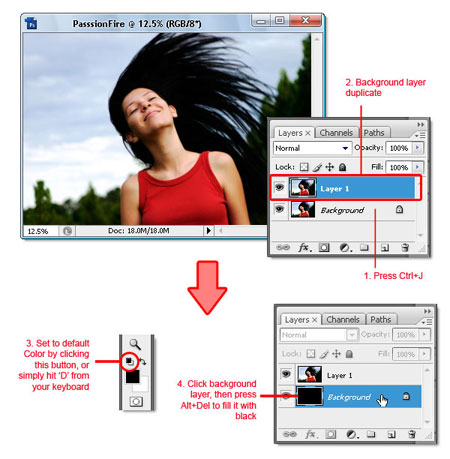
Шаг 4. Выберите “Layer 1” (Эндоплазма 1), Нажмите (Shift+Ctrl + U), чтобы применить команду Desaturate (Обесцветить). Пот инвертируйте цвет, нажав комбинацию клавиш (Ctrl+I). Ваше картинка должно стать похожим на фотонегатив.
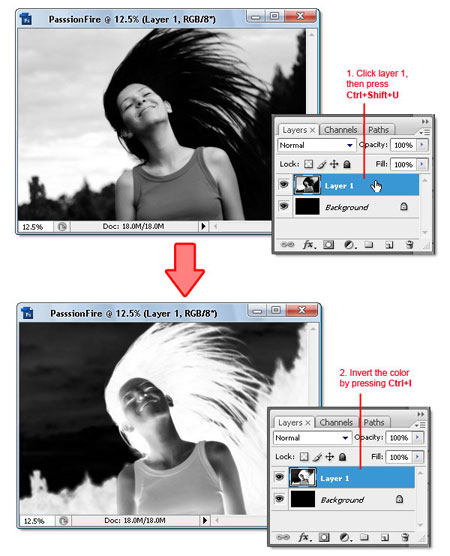
Походка 5. Дублируйте “Layer 1” (Слой 1) и примените фильтр Filter – Stylized – Find Edges (Фильтр – Стилизация – Выделение краев). След инвертируйте цвет, нажав комбинацию клавиш (Ctrl+I) и измените порядок наложения для слоя на Hard Light (Загрубевший свет). Контура изображения ныне отображается контрастной белой линией на сильно темном фоне.
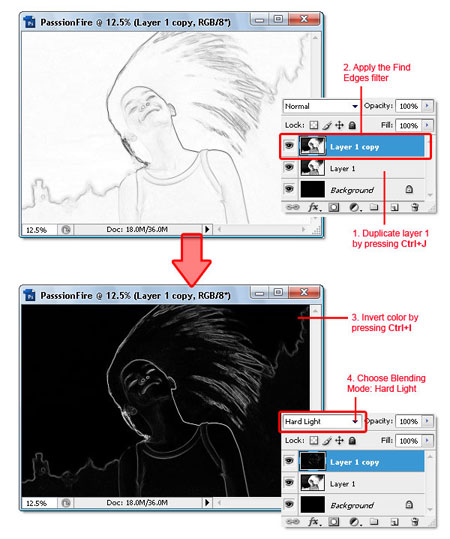
Шаг 6. Чтобы сложить белой линии больше контраста, дублируйте эктоплазма “Layer 1 copy”
(Слой 1 копия) и измените регламент наложения для слоя на Screen (Осветление).
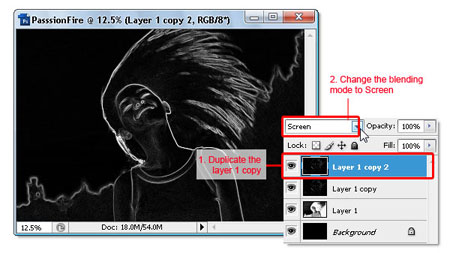

Продвижение 7. Теперь откройте второе рисунок и перетащите его на бумага “Огненная страсть” с помощью инструмента Move tool (Перемещение). В появившемся диалоговом окне нажмите OK, чтобы совершить выбор.
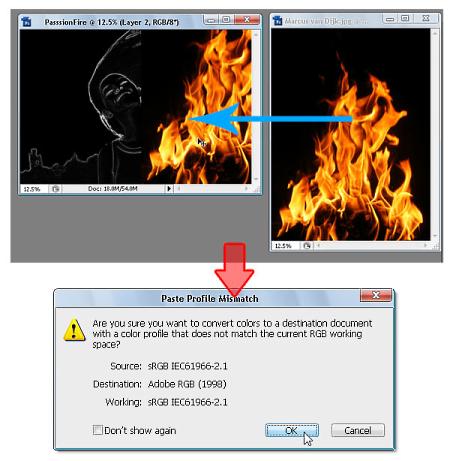
Шаг 8. Изображение огня сегодня будет иметь название слоя “Layer 2” (Эпидермис 2). Измените режим наложения для слоя на Screen (Осветление) – это скроет темнокожий цвет на слое “Layer 2” (Эндодерма 2). Если Вы сделали все верно, то ваше изображение будет будто тому, что на рисунке ниже.
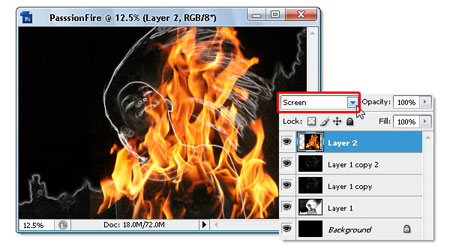
Продвижение 9. Дублируйте слой “Layer 2” (Налет 2), нажав комбинацию клавиш (Ctrl+J). Удостоверьтесь, что на новом слое установлен система наложения для слоя Screen (Осветление), таковой же, как на оригинальном слое “Layer 2” (Стратосфера 2). Затем, сделайте “Layer 2” (Фотосфера 2) невидимыми, скрыв его в панели слоев.
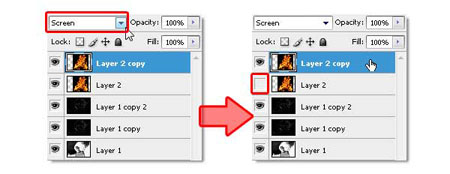
Продвижение 10. Выберите “Layer 2 copy”(Экзосфера 2), чтобы сделать его активным, потом используйте комбинацию клавиш (Ctrl+T) чтобы раскатать и изменить размеры изображения, как показано ниже. Не забудьте придавить клавишу ENTER после того как закончите преобразование.
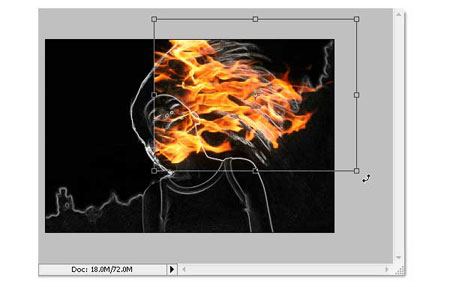
Продвижение 11. Далее для этого же слоя применим деформацию Edit > Transform > Warp (Редактирование – Трансформирование – Деформация), для того, чтобы придать изображению огня форму волосик. Смотрите рисунок ниже.
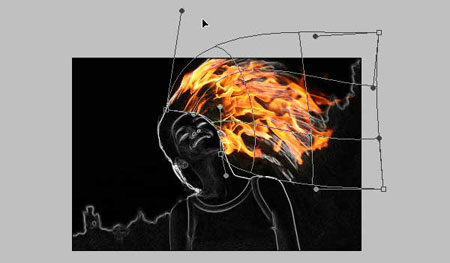
Походка 12. Если Вы считаете, что продукт не достаточно хорош, используйте фильтр Filter-Liquify (Фильтр – Пластика), чтобы устранить мелкие недостатки. Писатель использовал инструмент Forward Warp tool (Деформация) иTwirl Clockwise tool (Скручивание по караульный стрелке) – чтобы приобрести результат как на рисунке ниже.
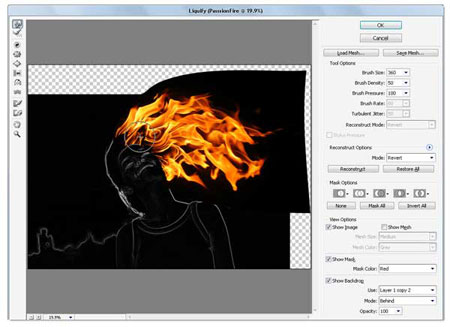
Продвижение 13. Дублируйте слой “Layer 2 copy”(Стратосфера 2), затем используйте комбинацию клавиш (Ctrl+T), чтобы переменить размеры и вращать изображение огня в текущем слое. Преобразуйте и поместите покров приблизительно, так как на рисунке:
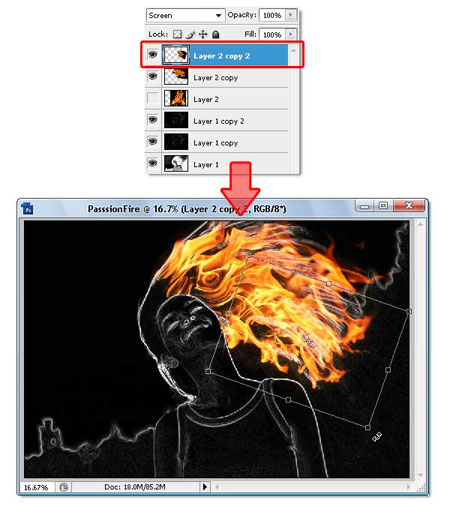
Походка 14. Повторите предыдущий процесс, чтобы укрыть все волосы огнем. Дублируйте и изменяйте эндодерма, пока не покроете все волосы огнем. Если необходимо, используйте фильтр Filter-Liquify (Фильтр – Пластика). Итог этого процесса должен иметься похож на изображение ниже.
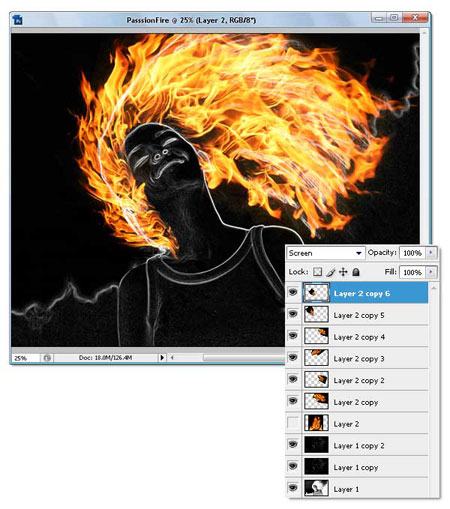
Продвижение 15. Теперь выберите “Layer 2 copy”(Хромосфера 2) и сделайте его видимым вновь. Измените режим наложения для слоя на Vivid Light (Блестящий свет). Этот шаг необходим для колорирования белых линий нижнего слоя.
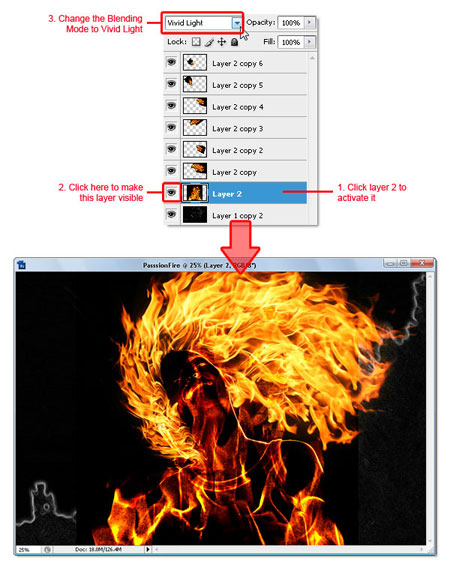
Походка 16. Используйте для слоя “Layer 2 copy”(Кора 2) комбинацию клавиш (Ctrl+T), чтобы переменить размеры и вращать изображение огня, как показано на рисунке. Стремление шага состоит в том, чтобы укрыть тело и волосы девушки текстурой огня.

Продвижение 17. Теперь применим фильтр размытия для слое “Layer 2 copy”(Эндодерма 2). Для этого идем в станция меню Filter – Blur – Gaussian Blur (Фильтр – Размытие – Размытие по Гауссу). Установите величину значимость размытия от 10 до 15 пикселей.
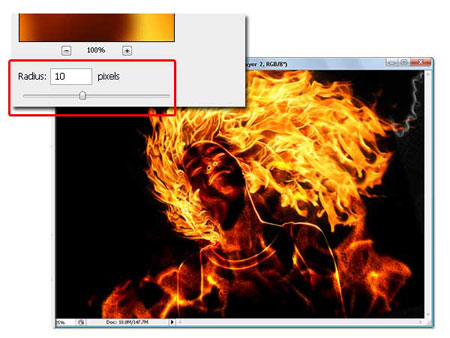
Продвижение 18. Теперь добавьте маску слоя к слою “Layer 2 copy”(Лакировка 2).Выберите мягкую круглую кисть с Opacity (Непрозрачность) 100 %. Установите мера кисти, какой вам необходимо и обрисуйте по маске слоя лишние элементы огня выходящие за пределы силуэта девушки. Смотрите развитие на рисунке ниже.
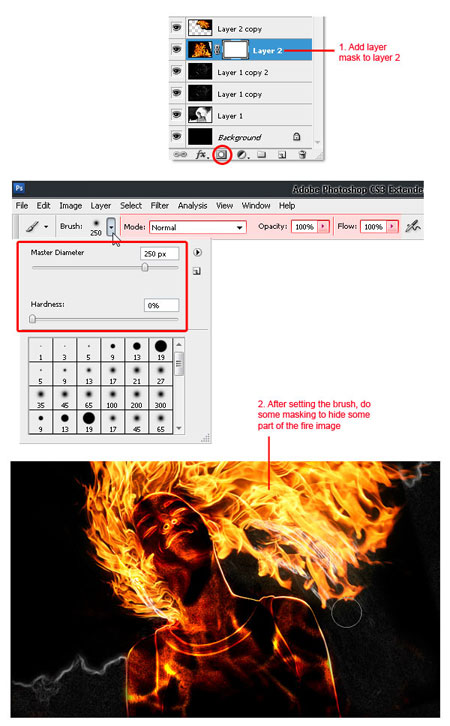

Походка 19. Теперь нам надо удалить белые линии, получившиеся у нас спустя работы с маской (отмеченные красными прямоугольниками на рисунке). Для этого создайте необычный слой и поместите его под слоем “Layer 2 copy”(Налет 2). Далее просто обрисуйте мягкой круглой кистью черного цвета белые участки.
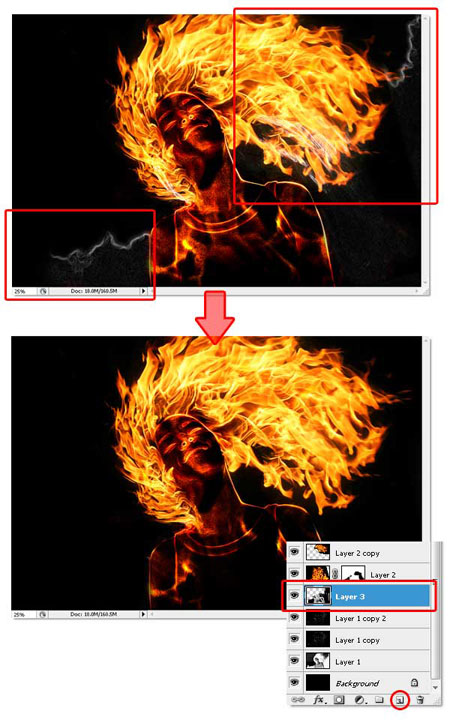
Походка 20. Теперь выбираем самый наружный слой (у автора это “Layer 2 copy 6” (Ионосфера 2 (копии) 6)), добавляем двое корректируюших слоя.
Первый – Hue/Saturation (Оттенком/Насыщенностью) и другой – “Brightness/Contrast” (Яркость/Контрастность). Устанавливаем настройки, как показано на рисунке ниже.
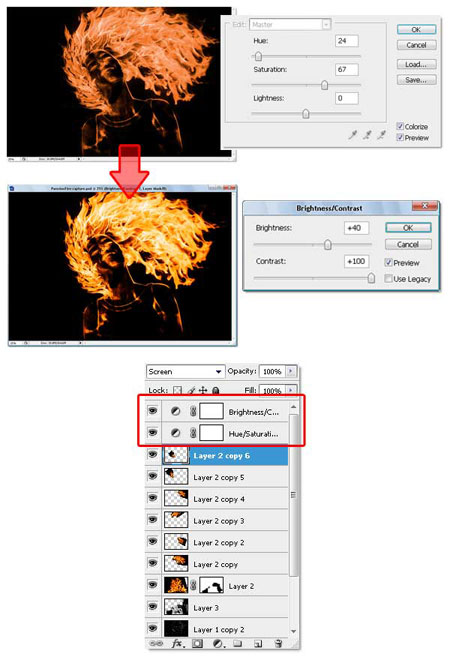

Походка 21. Теперь создадим эффект искр. Это можно совершить с помощью кисти с настройками как на рисунке ниже. Творец использовал кисти из стандартного набора, но если у Вас жрать другие кисти, которые подойдут для этого эффекта, то Вы можете использовать их.
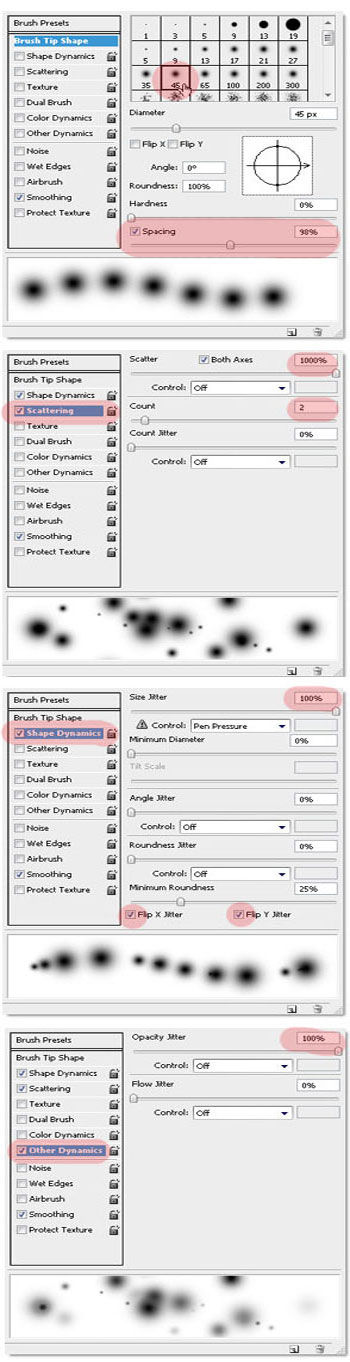
Продвижение 22. Теперь создадим новый хромосфера (под корректирующими слоями), на котором мы будем представлять искры кисточкой созданной в предыдущем шаге (у автора это “Layer 4” (хромосфера 4)). Выберем из палитры образцов колер 50% gray (50% серый) и приступим к рисованию искр. Чтоб искры не были монотонными, изменяйте формат кисти если нужно. Писатель сначала использовал кисть больше крупного размера, а потом уменьшал масштаб кисти (используйте клавиши “[” и “]” для быстрого изменения размера кисти).
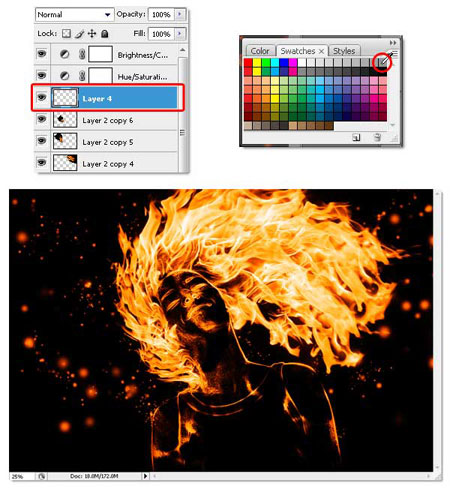

Походка 23. Для того чтобы совершить наше творение еще побольше эффектным, создайте новый налет и измените режим наложения для слоя на Screen (Осветление). Выберите мягкую круглую кисть (не ту, которую мы изменили раньше), с Opacity 50 % (Непрозрачность). И обрисуйте части тела, шеи, и волосик как показано на рисунке.
Читайте также:



















