Как сделать огненные глаза
На этой странице собраны лучшие ролики о том Как нарисовать огненные глаза. Если вы хотите научиться рисовать с нуля, просто начните делать это ежедневно. Постарайтесь понять, в каком направлении искусства вы хотите развиваться: иллюстрации, концепт-арт, графический дизайн, детские рисунки, анимация или что-то другое.
Если вы еще не знаете, то наш сайт поможет вам определиться. Просто просматривайте страницы и пробуйте рисовать то что показано в видеоуроках. Если у вас есть какие-то полезные советы о том Как нарисовать огненные глаза, пожалуйста напишите об этом в комментариях. Тем самым вы поможете и нам и многим другим людям.
После получения базовых навыков вы можете перейти к изучению перспективы, композиции, цвету и освещению. Хороший художник знает все эти аспекты, но вам нужно с чего-то начать.
Помните, рисование - это не талант, это выученный навык и тысячи часов практики.
Лето, лето, лето - это. Девочки всем приветик)) Как же вы меня порадовали все)) Какие ж.
-Ссылки
-Приложения
- ОткрыткиПерерожденный каталог открыток на все случаи жизни
- Я - фотографПлагин для публикации фотографий в дневнике пользователя. Минимальные системные требования: Internet Explorer 6, Fire Fox 1.5, Opera 9.5, Safari 3.1.1 со включенным JavaScript. Возможно это будет рабо
- Всегда под рукойаналогов нет ^_^ Позволяет вставить в профиль панель с произвольным Html-кодом. Можно разместить там банеры, счетчики и прочее
- Создание аватарСервис для создания аватар в режиме онлайн. Позволяет вырезать из большой фотографии свою мордочку и сделать из неё аватару :) Есть возможность сразу же установить аватару в качестве своей основной.
- Дешевые авиабилетыВыгодные цены, удобный поиск, без комиссии, 24 часа. Бронируй сейчас – плати потом!

Шаг 1
Откройте это изображение в Photoshop.

Шаг 2
Инструментом Перо (Pen Tool) в режиме контура обрисуйте глаз и образуйте выделение (Ctrl+Enter).

Шаг 3
Примените Растушевку (Modify – Feather) со значением 3 пикселя. Потом скопируйте выделение на новый слой (Ctrl+J).

Шаг 4
Создайте слой Тон/Насыщенность (Levels — Hue/Saturation) с настройками, показанными ниже. Создайте обтравочную маску (Ctrl+Alt+G), чтобы коррекция касалась только области зрачка.

Шаг 5
Создайте слой Фотофильтр (Layer — Photo Filter) и также создайте обтравочную маску.

Шаг 6
Создайте слой Кривые (Layer – Curves) и обтравочную маску.

Шаг 7
Создайте слой Яркость/Контрастность (Levels — Brightness/Contrast) и обтравочную маску.

Шаг 8
Сделайте выделение слоя с глазом (Ctrl+Click), установите цвета по умолчанию (D), создайте новый слой (Create New Layer) и примените фильтр Облака (Clouds Filter). Нажмите Ctrl+Alt+F, чтобы усилить контрастность облаков.

Шаг 9
Не снимайте выделение. Примените фильтр Облака с наложением (Difference Clouds Filter) и усильте контрастность этих облаков так же, как и первых. Теперь можете убрать выделение (Ctrl+D). Установите Режим наложения слоя с облаками – Осветление основы (Blending Mode – Color Dodge):

Шаг 10
Создайте слой Фотофильтр (Layer — Photo Filter) с настройками, показанными ниже. Потом создайте слой Кривые (Layer – Curves):

В этом видеоуроке по работе в программе Фотошоп будем придавать глазам огненный взгляд
Что еще посмотреть:


Видеоурок по работе в программе Фотошоп в котором вы научитесь менять цвет сразу всем цветам на фотографии. Не обязательно что это будут цветы, могут быть какие-нибудь другие объекты, которым вы хотите поменять цвет.

В этом видеоуроке мы разберем способ обработки фотографий, который называется — Purple Haze Processing — Обработка фиолетовой дымкой.

В сегодняшнем видеоуроке я научу вас обрабатывать фотографии в стиле Британского фотографа Бретта Уокера(Brett Walker).

В этом видеоуроке по работе в программе Фотошоп я научу вас редактировать фото ночного города, которое после небольшой обработки будет похоже на профессиональную фотографию.

3. A. Поставьте первую узловую точку, там где будет начинаться ваша линия. B. Затем ставим следующую точку и, не отпуская её, тянем её, чтобы получилась кривая, — это необходимо, чтобы линии получились плавными. C. Продолжаем выстраивать нашу линию. Не беспокойтесь, если у вас не получится построить кривую с первого раза. Один маленький трюк — если вы нажмёте и будете удерживать ctrl во время использования инструмента pen tool, можно будет пользоваться инструментом direct selection tool, чтобы корректировать кривую.

4. В результате у вас должна получится линия, как на картинке ниже. Нам понадобится только часть нашей кривой — те части, где линия будет проходить за объектом, мы удалим.




10. Теперь сделайте двойной клик на эффекте outer glow и поменяйте его настройки на следующие:

Результат. Воспользовавшись своей фантазией, можно получить что-то вроде этого:

уроке фотошоп, уроки фотошопа, урок Photoshop

Небольшой, но полезный видеоурок от портретного фотографа Билла Ларкина.
Часто бывает, что один глаз у человека открыт шире, чем другой. Если вы заметили эту особенность у персонажа, которого собираетесь снимать, первое и главное, что нужно сделать — расположить его так, чтобы прикрытый глаз был ближе к вам. Это позволит естественным образом уменьшить разницу между величиной обоих глаз.
Изменения минимальны, но при сравнении “до” и “после” заметны сразу. Увидеть весь процесс и оценить разницу можно в этом видео. В нем Билл Ларкин рассказывает о своем способе “открыть” прикрытые глаза, и сравнивает его с действием фильтра “Пластика”, который тоже “открывает” глаза, но может слишком заметно исказить изображение.
В этом уроке покажу,как любой(практически любой) объект превратить в огненный.






И так…
Я буду использовать фотографию авто,для начала объект надо отделить от фона,способов много,думаю тут не будем останавливаться,все и так умеют это делать.Мне попалась картинка уже отделённая в формате .PNG,так что я вообще не заморачивался,чего и вам желаю)






Теперь этот объект превращаем в кисть,делается это очень просто,меню Редактирование-Определить кисть.Вот и всё.
Создаём новый документ,бОльшего размера,чем картинка машины.Заливаем чёрным цветом.
Выше создаём новый слой Ctrl+Shift+N,берём созданную кисть белого цвета и кликаем по слою.Применяем стили слоя,Внешнее и внутренне свечение:





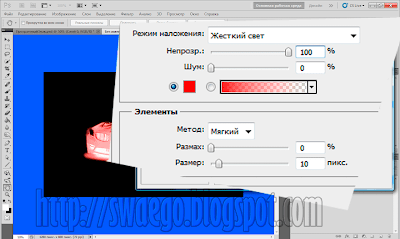






Цвета можете на глаз подобрать или с фотки взять какой-нибудь.
Делаем копию слоя с кистью,отключаем или удаляем эффекты и переводим слой в режим Перекрытие.(если понадобится,продублируйте верхний слой ещё раз для усиления эффекта).





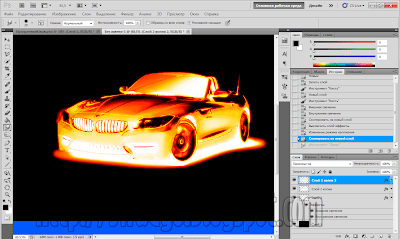
Теперь переходим на нижний слой(тот который с эффектами)и применяем Фильтр-Стилизация-Ветер.(один раз вправо,другой раз влево).Потом фильтр-Искажение-Рябь(100%).Далее жмём несколько раз Ctrl+F(это повтор предыдущего фильтра,в этом случае-Рябь).
И получаем результат:
Читайте также:


