Как сделать оглавление в ворде 2013
В данной статье будет рассмотрено, как в ворде сделать оглавление. Создать оглавление в Word можно двумя способами – ручным , при котором, мы самостоятельно печатаем обычный текст визуально форматируя его под оглавление, и автоматическим , созданием и форматированием которого занимается MS Word.
Ручной способ создания оглавления в Word
Добиться идеального содержания ручным способом в Word вполне реально. Но это займет много времени и ненужных усилий. Да и зачем делать вручную то, что с помощью автоматического оглавления в Word 2013 можно сделать буквально в несколько кликов. Тем более что автоматическое содержание можно автоматически обновлять и переходить по его пунктам к соответствующим разделам .
Создание автоматического оглавления в Word 2013
Перейдем непосредственно к вопросу как автоматически сделать содержание в ворде?
Для того чтобы автоматически добавить содержание в документе MS Word необходимо наличие определенной структуры, состоящей из заголовков разделов и подразделов.

Оглавление в Word 2013 – Список стилей
Для применения просто выделяем текст заголовка раздела:

Оглавление в Word 2013 – Выделение текста заголовка раздела

Оглавление в Word 2013 – Выбор стиля заголовка
Заголовок примет вид:

Оглавление в Word 2013 – заголовок раздела с заданным стилем
Оглавление в Word 2013 – Изменение форматирования стиля заголовка
Как результат заголовок принимает нужный вид, и в структуре документа Word данный текст воспринимается как Уровень 1 . При прокрутке документа во всплывающем окне будет отображаться названием раздела и номер страницы:

Оглавление в Word 2013 — Подсказка с названием раздела при прокрутке страницы
Проделаем вышеописанные операции с оставшимися заголовками и перейдем на то место, где должно находится содержание.
Ручная часть работы уже проделана и мы можем приступать к созданию автоматического оглавления.
Оглавление в Word 2013 – Создание оглавления
Теперь в документе Word есть автоматическое содержание с указанием страниц.

Оглавление в Word 2013 – Настраиваемое оглавление
Оглавление в Word 2013 – Вкладка Оглавление
Оглавление в Word 2013 – Форматирование стиля оглавления
Рассмотрим как пользоваться готовым содержанием.
Чтобы перейти к странице необходимого нам раздела, нужно зажать клавишу Ctrl и кликнуть по соответствующему пункту содержания. MS Word переместит курсор на нужный раздел .

Оглавление в Word 2013 – Обновить оглавление
При обновлении поля содержания во всплывающем окне доступны два действия: обновить только номера страниц и обновить целиком.
Оглавление в Word 2013 – Диалоговое окно Обновление оглавления
Альтернативный вариант создания оглавления в Word 2013
Рассмотрим еще один альтернативный вариант создания оглавления в Word 2013. Для данного варианта также сперва необходимо выделить текст заголовка раздела.

Оглавление в Word 2013 – Выделение текста заголовка раздела
Повторите действия для всех заголовков, которые должны отображаться в оглавлении, выбрав соответствующие уровни.
Оглавление в Word 2013 – Создание оглавления
Оглавление готово! Следует отметить, что при данном способе исходное форматирование элементов содержания сохраняется, и у вас нет необходимости корректировать оформление.
На этом все. Теперь вы знаете, как в ворде сделать оглавление.
Как сделать содержание (оглавление ) в Ворде любой версии
Для того чтобы обеспечить быстрый доступ к любому разделу объемного документа, необходимо его структурировать и составить оглавление. Сделать это можно вручную или автоматически. О том, как сделать содержание в ворде так, чтобы можно было его быстро обновить при необходимости, вы узнаете из нашей статьи.

Как оформить оглавление в Ворде автоматически
Внимание!
Если вам нужна помощь в написании работы, то рекомендуем обратиться к профессионалам. Более 70 000 авторов готовы помочь вам прямо сейчас. Бесплатные корректировки и доработки. Узнайте стоимость своей работы
Алгоритм оформления автоматического оглавления в ворде
Автоматическое оформление оглавления
Шаг 1. Разбейте документ на разделы с заголовками.
Шаг 4. Перенесите курсор в место, куда нужно разместить оглавление.
Как обновлять оглавление
Если в процессе редактирования документа были изменены, удалены или добавлены заголовки, то содержание можно оперативно обновить.
Для этого нужно провести следующие действия.
Шаг 4. Далее можно обновить содержание полностью или лишь номера страниц, выбрав соответствующую кнопку.
Как составить содержание в Ворде 2013, 2016 вручную
При небольшом объеме документа, которые не будут редактироваться, а также в случаях, когда к названиям заголовков не применяется специальное форматирование, удобно использовать оглавления, созданные вручную.
Для того чтобы обновить такое оглавление требуется больше усилий, так как при любом изменение глав, их добавлении или удалении, оглавление нужно обновлять вручную.
Оформление содержания в Ворде вручную происходит в несколько шагов.
Оформление оглавления вручную
Шаг 1. Поставьте курсор в том месте, куда нужно поместить оглавление.
Шаг 4. Выберите макет и впишите названия разделов и соответствующие их расположению страницы.
Форматирование оглавления в Word 2013, 2016
После оформления оглавления можно изменить его форматирование.
Шаг 1. Выберите меню “Оглавление”, находящуюся во вкладке “Ссылки”.
Шаг 2. После нажатия кнопки “Оглавление”, выберите пункт “Настраиваемое оглавление”.
Шаг 3. В появившемся окне внесите требуемые правки. Все изменения при этом будут отражаться справа в окне предварительного просмотра.
Шаг 5. Выберите пункт “Из шаблона”.
Шаг 6. Нажмите “Изменить”
Шаг 7. В окне “Стиль” необходимо выбрать уровень, в который нужно внести правки
Шаг 8. Далее нужно нажать “Изменить”.
Шаг 9. Внесите изменения.
Шаг 10. Повторите шаг 7,8 и 9 для каждого уровня.
Как перейти по ссылке в оглавлении
Основное преимущество автоматического оглавления состоит в возможности быстрого перехода в нужный раздел. Сделать это можно следующим образом.
Быстрый переход на нужную главу
Шаг 1. Наведите курсор на строку в оглавлении, содержащую название раздела, на который требуется перейти.
Шаг 2. Нажмите и удерживайте клавишу “Ctrl”.
Шаг 3. Нажмите левую кнопку мыши.
Вы перешли на нужный раздел документа.
Полезные советы
Несколько полезных рекомендаций
Представленная инструкция применима для всех версий Microsoft Word, может различаться лишь интерфейс, а расположение вкладок идентично.
Создаем автосодержание в Microsoft Word
Оглавлением называется список заголовков документа, перечисленных в порядке их расположения в тексте, и указанием нумерации их страниц.
Это позволяет видеть и структуру письменного материала и ориентироваться в нем. А если это не книга, а текстовый редактор, то можно быстро переместиться в любой раздел, нажав необходимый пункт указателем мыши. Переключившись же в программе в режим структуры, легко менять части местами, не удаляя их при этом в одном месте и вставляя в другом.
Можно также оперативно, без больших трудозатрат, обновлять информацию при добавлении или удалении тех или иных параграфов, изменении фактической нумерации их страниц при форматировании текста и т.д.
Это становиться возможным, только если информация создана автоматически текстовым редактором. Написанная же вручную, она не дает таких возможностей и практически не используется. Уметь создавать и пользоваться этой возможностью текстового редактора должен каждый продвинутый пользователь компьютера.
Создание оглавления в Word 2010, 2007, 2013 в ручную и автоматически
Перед началом работы необходимо пронумеровать листы документа. Принцип создания вручную понятен, но труден.

Но и эту работу для своего удобства упростим. Копируем по порядку названия параграфов, являющиеся заголовками, в Буфер обмена Office, устанавливаем курсор в нужное место и выбираем кнопку Вставить все.Все выбранные нами названия расположатся в порядке их копирования. Указываем в списке для каждого параграфа номер листа. Ручная работа имеет смысл только при очень маленьком, не изменяемом объеме информации. Или, что довольно парадоксально, при очень большом объеме, когда имеется более 9 уровней вложенности (Word поддерживает не более 9).
Как обновить содержание в Word 2007, 2010, 2013
В редакторе указателем мыши встаем на поле страницы чуть выше созданного нами содержания.После этого появляется кнопка Обновить таблицу, выбираем ее, появляется диалоговое окно Обновление оглавления, где предлагают или обновить только номера страниц, или обновить целиком.Выбираем нужное и ОК.
Создание оглавления в Word 2003
В тексте выделяем форматируемый абзац. Далее меню Формат → Стили и форматирование.Справа открылась область задач, в которой перечислены доступные уровни заголовков и наглядно представлено форматирование каждого.Выбираем первый уровень. Если заголовок должен быть написан заглавными буквами, то отмечаем в формате. Здесь имеется определенная тонкость: до этой процедуры текст не должен иметь написание заглавными буквами, иначе при создании содержания буквы в нем будет такими же.
Аналогично остальные выбранные нами абзацы по уровням.
Но эти возможности довольно сложны, трудоемки и используются только профессионалами при сборке очень больших документов.
Как сделать содержание (оглавление ) в Ворде любой версии
Для того чтобы обеспечить быстрый доступ к любому разделу объемного документа, необходимо его структурировать и составить оглавление. Сделать это можно вручную или автоматически. О том, как сделать содержание в ворде так, чтобы можно было его быстро обновить при необходимости, вы узнаете из нашей статьи.

Как оформить оглавление в Ворде автоматически
Внимание!
Если вам нужна помощь в написании работы, то рекомендуем обратиться к профессионалам. Более 70 000 авторов готовы помочь вам прямо сейчас. Бесплатные корректировки и доработки. Узнайте стоимость своей работы
Алгоритм оформления автоматического оглавления в ворде
Автоматическое оформление оглавления
Шаг 1. Разбейте документ на разделы с заголовками.
Шаг 4. Перенесите курсор в место, куда нужно разместить оглавление.
Как обновлять оглавление
Если в процессе редактирования документа были изменены, удалены или добавлены заголовки, то содержание можно оперативно обновить.
Для этого нужно провести следующие действия.
Шаг 4. Далее можно обновить содержание полностью или лишь номера страниц, выбрав соответствующую кнопку.
Как составить содержание в Ворде 2013, 2016 вручную
При небольшом объеме документа, которые не будут редактироваться, а также в случаях, когда к названиям заголовков не применяется специальное форматирование, удобно использовать оглавления, созданные вручную.
Для того чтобы обновить такое оглавление требуется больше усилий, так как при любом изменение глав, их добавлении или удалении, оглавление нужно обновлять вручную.
Оформление содержания в Ворде вручную происходит в несколько шагов.
Оформление оглавления вручную
Шаг 1. Поставьте курсор в том месте, куда нужно поместить оглавление.
Шаг 4. Выберите макет и впишите названия разделов и соответствующие их расположению страницы.
Форматирование оглавления в Word 2013, 2016
После оформления оглавления можно изменить его форматирование.
Шаг 1. Выберите меню “Оглавление”, находящуюся во вкладке “Ссылки”.
Шаг 2. После нажатия кнопки “Оглавление”, выберите пункт “Настраиваемое оглавление”.
Шаг 3. В появившемся окне внесите требуемые правки. Все изменения при этом будут отражаться справа в окне предварительного просмотра.
Шаг 5. Выберите пункт “Из шаблона”.
Шаг 6. Нажмите “Изменить”
Шаг 7. В окне “Стиль” необходимо выбрать уровень, в который нужно внести правки
Шаг 8. Далее нужно нажать “Изменить”.
Шаг 9. Внесите изменения.
Шаг 10. Повторите шаг 7,8 и 9 для каждого уровня.
Как перейти по ссылке в оглавлении
Основное преимущество автоматического оглавления состоит в возможности быстрого перехода в нужный раздел. Сделать это можно следующим образом.
Быстрый переход на нужную главу
Шаг 1. Наведите курсор на строку в оглавлении, содержащую название раздела, на который требуется перейти.
Шаг 2. Нажмите и удерживайте клавишу “Ctrl”.
Шаг 3. Нажмите левую кнопку мыши.
Вы перешли на нужный раздел документа.
Полезные советы
Несколько полезных рекомендаций
Представленная инструкция применима для всех версий Microsoft Word, может различаться лишь интерфейс, а расположение вкладок идентично.
Создание содержание в текстовом редакторе Word

Если вы часто работаете с текстовым редактором Word, наверняка интересовались, как сделать содержание в Ворде. Этот параметр позволяет оперативно систематизировать структуру текста, получить доступ к конкретному разделу без пролистывания всех страничек. В сегодняшней публикации подробно рассмотрим данный процесс.

Что нужно знать?
Автооглавление является встроенной опцией утилиты MS Word. Оно помогает создавать список разделов и подразделов открытого документа. Основная особенность инструмента – интерактивность. Для того чтобы открыть необходимую часть текста, нужно просто нажать на соответствующий пункт в созданном содержании. Тут предусмотрена поддержка гиперссылок. У пользователей также есть возможность редактирования и создания своего вида. Есть еще одно достоинство автосодержаний – возможность обновления. Когда вы меняете наименование какого-то пункта или номер странички, эти изменения сразу переносятся куда нужно.
Перед тем, как создать автоматическое содержание в Ворде, необходимо подумать о таких нюансах:

- подготовить место для перечисления. Его можно сделать в начале или уже в конце текста на новом листе.
Делаем содержание в Ворде 2003 и 2007
В редакторе 2003 у юзеров нет возможности создавать автооглавление путем выбора шаблона. Есть только опция разметки заголовков. Так что инструкция будет следующей:




Для обновления поля разделов в Ворде следует сделать правый клик мышкой на содержании и выбрать вариант обновления – номера страниц или полное обновление.
Для версии 2007 можно создать автоматически только собираемый перечень разделов. Инструкция проста:

- наконец, список всех пунктов файла автоматически будет отображен на странице.
В Ворде этих выпусков содержание имеет структуру таблицы. Здесь нет автообновления после внесения корректировок в тело документа. Для редактирования перечня следует выбрать его двойным щелчком. После чего можно форматировать элементы (менять цвет, выделять курсивом или жирным).
Полезный контент:
Для владельцев Word 2010
Уже с этой версии в редакторе появилась возможность создания полностью автоматизированных вариантов. Их основное отличие в том, что утилита самостоятельно следит за изменениями в файле и обновляет все, что нужно. Стоит отметить еще одну возможность в Ворде 2010 – выбор шаблона. Пользователь может выбирать приглянувшийся вид списка из каталога разработчика или придумывать свой.
В первую очередь, если вы хотите создать этот элемент форматирования в уже готовом документе, следует вручную добавить текстовые уровни, они и будут являться подзаголовками файла.
Пользователи данного выпуска текстового редактора могут быстро переходить между разделами не только через нажатие на конкретный раздел в списке, но и через боковую навигационную панель. После создания она появится с левой стороны рабочего окошка. Нажимаете на блок и переходите на нужную страничку.
Инструкция для Ворд 2016
В этой версии принцип аналогичен редактору 2010. Есть только одно отличие – тут более удобный интерфейс и больше возможностей для взаимодействия с шаблонами. Предусмотрено 2 варианта создания:
- во-первых, автоматически – используется для готового файла с выделенными заголовками;
- во-вторых, в ручном режиме – если на страничке отсутствует контент и юзер хочет добавить заголовки для последующего написания.
В первом случае необходимо:


Автор рекомендует:
Надеемся, эта статья помогла вам узнать, как сделать грамотное содержание в Ворде любой версии. Если есть вопросы, задавайте в комментариях. При необходимости можете посмотреть обучающее видео.
Используя возможности современного тестового редактора Word 2013 пакета программ Microsoft Office 2013, можно сделать оглавление в отчете, книге, реферате (и в других документах, где должно быть оглавление) всего за несколько минут.
Как это делать знают не все, совсем далеко не все люди. До не давнего времени не знал и я тоже. Как-то не было необходимости выполнять такие варианты оформления ранее. Однако обстоятельства сложились так, что необходимо было готовить три больших работы, одна из которых уже в состоянии сдачи заказчику, а две еще, увы, в процессе. Попробовав найти и почитать описания того, как эти оглавления делать, нашел в сети Интернет много инструкций. Есть информация и в самой справочной системе, но все это мне не понравилось. Не понравилось тем, что было изложено не достаточно подробно, так сказать поэтапно, но не пошагово. Я искал инструкцию, в которой было бы предельно конкретно написано какие клавиши тупо нажимать, чтобы получить Оглавление. Когда времени совсем в обрез совершенно не хочется тратить времени на изучение возможностей оформления. Пришлось потратить, после чего решил, что надо написать еще одну инструкцию на эту тему.
Итак, приступаем. Сначала подготовим тест, для которого будем создавать оглавление. В том месте, где будет начинаться ОГЛАВЛЕНИЕ, набираем это слово. Ниже можно оставить несколько пустых строчек, так сказать для себя, чтобы помнить, что это место будет занято, но ничего сюда вписывать не надо. Вместо этого работаем над основным текстом, в котором будут у нас строки вида:
1. Программное обеспечение для торговли на рынке Форекс
бла-бла-бла бла-бла-бла бла-бла-бла….
1.1 Разработка программ с использованием трендовых индикаторов
бла-бла-бла бла-бла-бла бла-бла-бла….
1.2 Разработка программ без использования индикаторов
бла-бла-бла бла-бла-бла бла-бла-бла…. И так далее…
Когда будем создавать ОГЛАВЛЕНИЕ, то оно может быть без уровней, то есть вида:
1. Программное обеспечение для торговли на рынке Форекс
1.1 Разработка программ с использованием трендовых индикаторов
1.2 Разработка программ без использования индикаторов
И с уровнями (в данном примере имеем два уровня)
1. Программное обеспечение для торговли на рынке Форекс
1.1 Разработка программ с использованием трендовых индикаторов
1.2 Разработка программ без использования индикаторов
С права могут идти номера страниц, а между последним словом текста и номером страницы может идти заполнитель, например, группа точек.
Пример Оглавления с одним уровнем
Количество уровней можно настраивать.
После того, как текст готов или хотя бы готовы названия разделов (и подразделов), можно приступить к созданию оглавления.
1. Выделяем тот фрагмент (строку) текста, который пойдет в оглавление.
Выделенный текст должен пойти в оглавление, поэтому для текста необходимо указать Уровень. Уровень 1 – главный уровень, Уровень 2 – первый подуровень, Уровень 3 – следующий подуровень, если оглавление состоит из трех подуровней.
На рисунке выше показано формирование пункта оглавления второго подуровня
В этом пошаговом руководстве Вы узнаете, как создать автоматическое содержание или как его еще называют обновляемое оглавление в Microsoft Word 2013. Для того, чтобы упростить создание обновляемого оглавления необходимо применить стиль заголовка для каждого фрагмента текста, который необходимо включить в оглавление.

Шаг 2
Затем устанавливаем курсор в месте, куда будет вставлено оглавление.

Шаг 3

Шаг 4
Оглавление создано в месте, где был установлен курсор мыши. Если информация помогла Вам – жмите Спасибо!

Я думаю, что многие при написание рефератов, курсовых и дипломов часто сталкивались с простой, казалось бы, задачей — как сделать оглавление в Word. И я знаю, что очень многие пренебрегают возможностями Word в этой части и делают оглавление в ручную, просто копируя заголовки и вставляя страницу. Спрашивается, а смысл? Ведь автоматические оглавления дают целый ряд преимуществ: не нужно самому долго и упорно копировать-вставлять, плюс все страницы поставятся автоматически.
В этой статье рассмотрим простой способ, как решить эту задачу.
1) Сначала нужно выделить текст, который будет у нас заголовком. См. скриншот ниже.




5) После вашего выбора, вы увидите, как Word составит оглавление со ссылками на ваши заголовки. Очень удобно, номера страниц поставились автоматически и вы можете их использовать для быстрого перехода по всему документу.

(5 голосов, среднее: 2.6 из 5)
Привет, друзья! Сегодня я расскажу и покажу в картинках о том, как сделать содержание в ворде (Microsoft Word). Сделав оглавление, например в реферате, курсовой или в любом другом документе, преподавателю, читателю будет проще ориентироваться в вашей работе. Так вот содержание можно сделать вручную, либо автоматически.
В ручную содержание делается очень просто, но долго. Нам всего лишь нужно скопировать все заголовки и подзаголовки, расставить их по порядку, затем к каждому разделу добавить страницу. Я вам расскажу как все это дело можно автоматизировать.
Как сделать автоматическое содержание в word 2003
И так, для того, чтобы сделать оглавление в ворде 2003, нам потребуется:
Определить стили к заголовкам и подзаголовкам. Сделать это довольно легко и просто, вверху документа (см. рисунок) на панели имеются все стили текста.


Теперь у нас все готово для создания автоматического оглавления.


На месте курсора, образовалось наше содержание с точками. Все бы хорошо, но вот шрифт совсем нас не устраивает. Исправляем!

Для того, чтобы перейти в какой-либо раздел, нужно на клавиатуре нажать кнопку Ctrl и кликнуть мышкой. Как видите ворд позаботился и в каждый раздел содержания добавил гиперссылку.
Перед тем как обновить оглавление, выскакивает окно и предлагает на выбор два варианта:
- Обновить только номера страниц — выбираем, если структура содержания осталась без изменения.
- Обновить целиком — если структура поменялась.
Как сделать автоматическое содержание в ворде 2007, 2010, 2013, 2016
Для осуществления данной операции, нам снова понадобятся стили текста.
Коллекция стилей находится в главной вкладке.

Точно также выделяем заголовки и подзаголовки и выбираем нужные нам стили.





Точно также делаем с другими разделами, выбирая стили. Затем курсор мышки переносим туда, где будет оглавление.

Автоматическое оглавление с номерами страниц готово!
Для изменения содержания, смотрите инструкцию как в ворде 2003.
А у меня на этом все!
С уважением Алексей!

Являюсь администратором данного сайта и по совместительству автором, в свободное время пишу статьи связанные с тематикой сайта. В 2015 году заинтересовался сайтостроением и заработком на нем. Изучил множество различных курсов, фотошоп, основы html, seo и другие. Самостоятельно научился писать оптимизированные тексты, в связи с этим заинтересовался тематикой сайта. И теперь уже не остановить ))
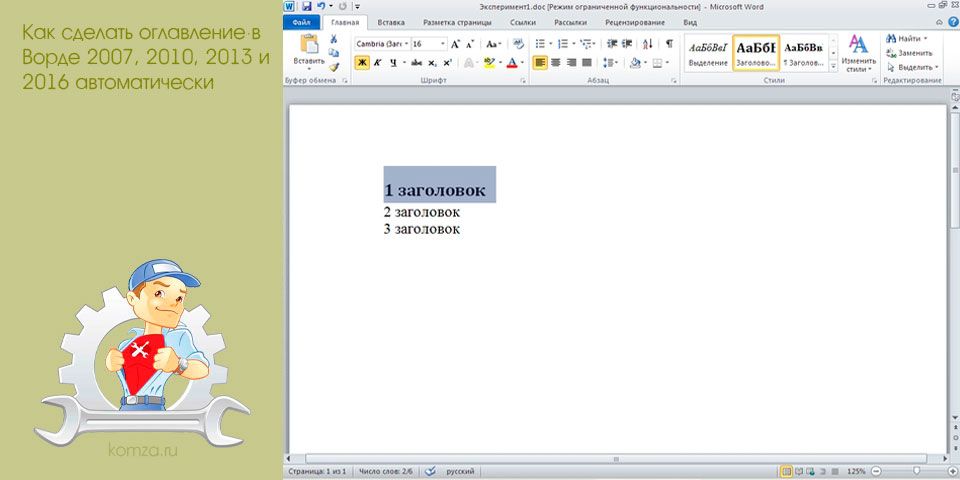
Для многих типов текстовых документов необходимо оглавление, в котором будет указано, на какой странице начинается каждый раздел документа.
Создавать такое оглавление вручную не самая приятная работа, особенно если в документе большое количество страниц и заголовков.
К счастью, для решения этой задачи в редакторе Word предусмотрена специальная функция, которая позволяет значительно упростить работу. Сейчас вы узнаете, как сделать оглавление в Word автоматически. Статья будет актуальной только для современных версий Word, таких как Word 2007, 2010, 2013 и 2016.
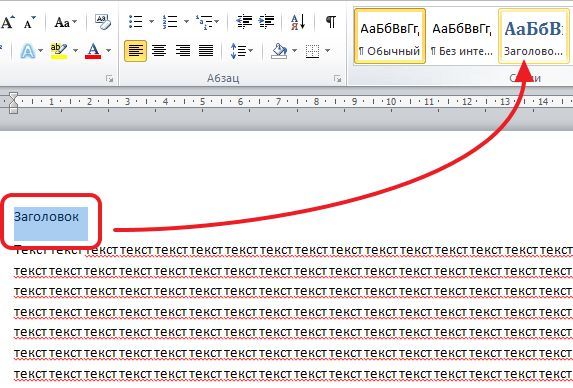
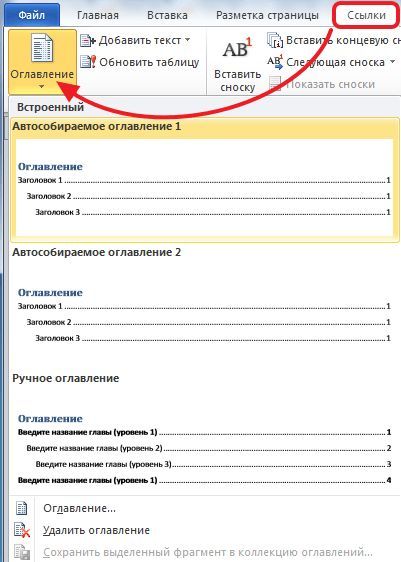
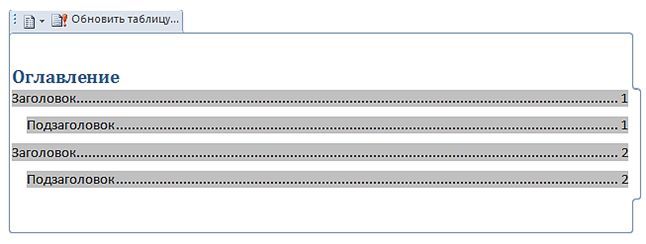
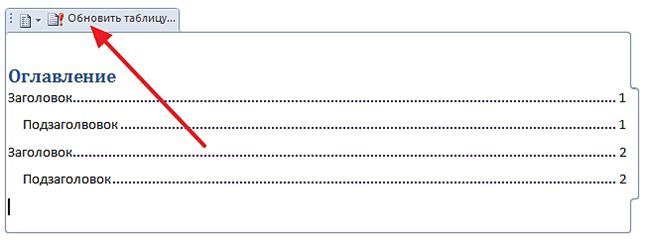
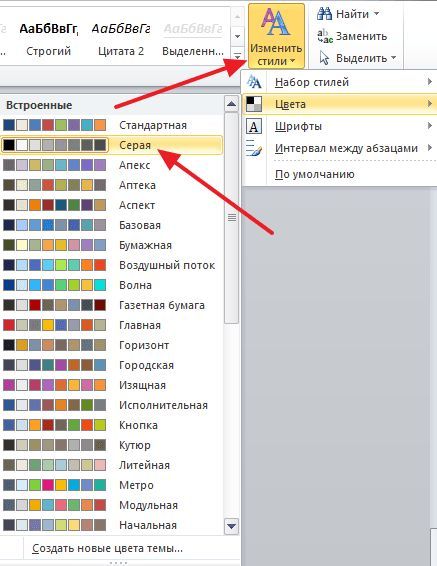
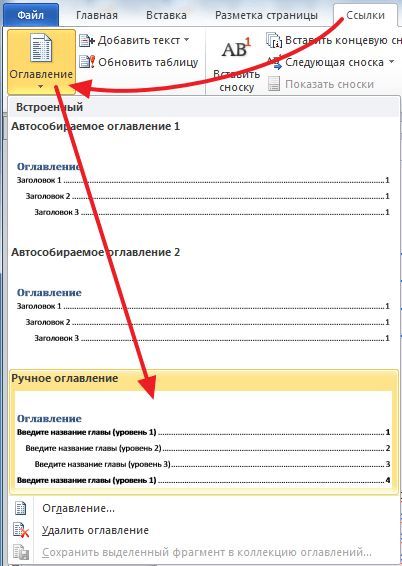
В результате в том месте где был установлен курсор появится оглавление, которое необходимо будет заполнить вручную.
Читайте также:


