Как сделать оформление для программы
Самые продвинутые графические редакторы вроде инструментов компании Adobe стоят немалых денег. Но есть бесплатные и вполне достойные альтернативы, возможностей которых хватит большинству пользователей. Вот приложения для работы с векторной, растровой и 3D‑графикой на все случаи жизни.
Бесплатные векторные редакторы
Предназначены для создания и редактирования логотипов, интерфейсов и прочей масштабируемой графики.
1. Gravit Designer
- Платформы: веб, Windows, macOS, Linux.
Gravit Designer, ранее известный как Gravit, — это полнофункциональный векторный редактор. Он подходит для любых задач — от дизайна интерфейсов и иконок до работы с презентациями, иллюстрациями и анимацией.
Если вам понадобится получить доступ к работе на ходу, облачный сервис Gravit Cloud позволит вернуться к проекту на любом устройстве.
2. Vectr
- Платформы: веб, Windows, macOS, Linux.
3. SVG‑Edit
Если вам нужно быстро создать или отредактировать простой SVG‑файл, есть несколько онлайн‑редакторов, которые подойдут для этой задачи не хуже Adobe Illustrator. Лучших из них — SVG‑Edit.
Этот графический редактор целиком создан на HTML5, CSS3 и JavaScript и не использует серверы для обработки данных. Код SVG‑Edit открыт. Поэтому при желании вы можете скачать его и модифицировать, чтобы создать свою версию программы.
SVG‑Edit располагает всеми базовыми инструментами векторного редактора. Но поддерживает только формат SVG.
4. Inkscape
Этот мощный графический редактор предлагает множество инструментов и функций, которые часто недоступны в других аналогичных программах. Среди них — альфа‑смешивание, клонирование объектов и маркеры.
Полная поддержка различных цветовых моделей делает Inkscape достойной альтернативой Adobe Illustrator как для веб‑дизайна, так и в сфере полиграфии. При всей простоте интерфейса в этой программе можно создавать и комплексные работы.
Отдельного внимания заслуживают такие возможности, как преобразование растровых изображений в векторные, формирование обводки с переменной шириной и поддержка файлов Illustrator.
5. BoxySVG
Простой инструмент для создания масштабируемой векторной графики, который пригодится как начинающим веб‑дизайнерам и разработчикам, так и профессионалам. BoxySVG запускается прямо в браузере и справляется со своими задачами не хуже настольных редакторов.
Приложение отличается интуитивным интерфейсом и высокой скоростью работы. Арсенал настроек и функций не так велик, как у профессионального софта, но включает все необходимые инструменты, среди которых карандаши, кисти, текст, клонирование, формы и многое другое. BoxySVG поддерживает горячие клавиши и все популярные форматы файлов для экспорта готовых проектов.
Бесплатные растровые редакторы
Предназначены для создания и редактирования любых немасштабируемых рисунков и фотографий.
1. GIMP
Бесплатный графический редактор с открытым исходным кодом. GIMP укомплектован богатым набором функций для рисования, цветокоррекции, клонирования, выделения, улучшения и других действий. Интерфейсом GIMP отличается от популярнейшего Photoshop, но долго искать нужные инструменты вам не придётся.
Команда GIMP позаботилась о совместимости, так что вы сможете без проблем работать со всеми популярными форматами изображений. Кроме того, здесь встроен файловый менеджер, похожий на Bridge из программ от компании Adobe.
2. Photo Pos Pro
Если вы работаете на Windows и не нуждаетесь в таком количестве инструментов, как у GIMP, вашим идеальным редактором может стать Photo Pos Pro. Последний создан с прицелом на операции с изображениями и отлично справляется с типичными задачами вроде регулировки контрастности, освещения и насыщенности. Но Photo Pos Pro подходит и для более сложных манипуляций.
Эта программа может похвастать очень дружелюбным интерфейсом и детальной справкой, которая помогает разобраться новичкам. Если вы хотите сделать Photo Pos Pro ещё функциональнее, к вашим услугам множество расширений и плагинов.
3. Krita
Ещё один графический редактор с открытым исходным кодом. Krita существует с 1999 года и постоянно совершенствуется, чтобы соответствовать нуждам концепт‑художников, иллюстраторов, специалистов по визуальным эффектам, дорисовке и текстурам.
Программа включает набор самых разных кистей и поддерживает множество плагинов: от продвинутых фильтров до вспомогательных инструментов для работы с перспективой.
В числе самых интересных функций — стабилизаторы кистей, которые сглаживают линии, режим зацикливания для создания бесшовных паттернов и текстур, а также всплывающая палитра для быстрого выбора цвета.
Бесплатные фоторедакторы
Предназначены для обработки, ретуши, а также добавления эффектов на любые фото.
1. Pixlr
Pixlr предлагает более 600 эффектов, наложений и рамок. В этом сервисе можно делать всё, чего стоит ждать от фоторедактора: изменять размер изображений, обрезать их, удалять эффект красных глаз, отбеливать зубы и многое другое. Если вы знакомы с Photoshop, то очень быстро освоите веб‑версию Pixlr. Интерфейсы этих редакторов очень похожи.
2. Canva
Canva — популярный онлайн‑редактор с огромным набором функций, который поможет подготовить любые изображения всего в несколько кликов. Прямо в браузере можно создавать коллажи, постеры, инфографики, контент для соцсетей, видео и много другое.
В вашем распоряжении большое количество шаблонов, шрифтов и различных элементов дизайна, которые можно комбинировать между собой. Благодаря интуитивному интерфейсу работа с Canva максимально простая и быстрая. А богатые возможности экспорта позволяют сохранить проект в нужном формате.
3. RawTherapee
Мощный графический редактор для работы с RAW‑файлами, предоставляющий доступ к расширенным функциям. Обилие настроек делает его довольно сложным для освоения новичками, но более продвинутые пользователи найдут для себя массу ценных возможностей.
RawTherapee позволит изменить мельчайшие детали фото, настроить резкость и цветопередачу, убрать шумы, а также отстроить экспозицию, баланс белого, кривые и массу других параметров. При этом благодаря неразрушающим инструментам оригинал снимка остаётся неизменным вплоть до момента, пока работа не будет готова.
Бесплатные редакторы 3D‑графики
Предназначены для работы с 3D‑моделями, эффектами и анимациями.
1. SketchUp Free
SketchUp Free можно назвать идеальной точкой входа в мир 3D‑графики. Этот редактор дружелюбно вводит новичка в курс дела и прощает ему все допущенные ошибки. Вы можете начать с простого рисования линий и форм, а потом преобразить их в 3D‑объекты.
Если вам понадобится вдохновение, можете бесплатно скачать модели различных объектов из библиотеки 3D Warehouse через форму поиска на сайте SketchUp.
2. Daz Studio
С помощью Daz Studio можно кастомизировать, перемещать в пространстве и анимировать различные 3D‑объекты вроде людей, животных, предметов.
Вы можете создавать уникальных персонажей, миры, различные элементы дизайна и многое другое. Но в Daz Studio отсутствуют возможности моделирования и текстурирования, доступные в платных альтернативах. Подробную таблицу со сравнением редакторов смотрите на сайте проекта.
3. Hexagon
Hexagon — бесплатный инструмент для 3D‑моделирования. В нём есть всё необходимое для создания детализированных моделей, готовых к финальному рендерингу.
Среди инструментов и функций программы вы найдёте возможность быстрого импорта из Daz Studio, заготовки для различных объектов, кисти для ручного моделирования, UV‑развёртку (нанесение плоских текстур на трёхмерный объект), продвинутые инструменты рисования и мгновенное затенение (instant ambient occlusion).
Программы Daz Studio и Hexagon созданы одним разработчиком и дополняют друг друга. Вместе они составляют полный бесплатный комплект для работы с 3D‑графикой.
4. Blender
Blender — это продвинутый бесплатный редактор 3D‑графики с открытым исходным кодом, доступный для всех основных платформ.
Разработчики постоянно развивают Blender. Он поддерживает все возможные операции с 3D‑графикой: позволяет моделировать, текстурировать, анимировать, рендерить и компоновать объекты.
5. ZBrushCoreMini
Если вам интересно искусство цифровой скульптуры, попробуйте программу Sculptris от разработчика Pixologic. Она подходит одинаково хорошо для любого уровня подготовки. Новички получают понятный стартовый инструмент, а опытные цифровые художники — платформу для быстрой и удобной реализации идей.
Sculptris основана на редакторе ZBrush от того же разработчика — самом популярном приложении для цифровой скульптуры. Когда вы будете готовы перейти на следующий уровень, то сможете легко переключиться на ZBrush.
6. Houdini Apprentice
Houdini — инструмент для работы с 3D‑анимацией и визуальными эффектами, который часто используют при создании фильмов, телепередач и другого медиаконтента.
Стоимость редактора начинается с 2 000 долларов. Но разработчики программы — Side Effects Software — разрешают использовать версию Houdini Apprentice бесплатно. Благодаря ей вы можете получить доступ ко всем функциям полной версии и оттачивать мастерство на личных проектах. Только Houdini Apprentice предназначена исключительно для некоммерческих и образовательных целей.
Текст обновлён 4 февраля 2021 года.
Инженер-механик, хорошо разбираюсь в технике и технологиях. Более 10 лет пользуюсь Mac и iPhone, знаю всё об экосистеме и продуктах Apple. Не только пишу, но и умею и люблю работать руками. 3 года трудился автослесарем, машину чиню только сам. Спроектировал и с нуля построил дом своими руками, накопив по ходу немало опыта. Обожаю олдскульные видеоигры и комиксы, играю на гитаре.
5.0 Оценок: 2 (Ваша: )
Подборка инструментов для создания изображений
с текстом. Для личных целей и бизнес-задач
1. Canva
Одно из самых популярных и простых приложений для создания картинок с текстом. Отлично работает на Android и IOS. Чтобы пользоваться Canva на ПК, скачивать ничего не придется. Канва для компьютера работает онлайн и доступна после регистрации.
С ее помощью дизайнеры и маркетологи, SMM-щики и обычные пользователи социальных сетей создают:
- презентации;
- логотипы;
- плакаты; ;
- календари;
- публикации для Instagram.

Выбирайте готовые шаблоны в Canva и редактируйте на свой вкус
Чтобы изменить шрифт текста, нужно выбрать новый в поле слева и перетащить мышью на слайд. Canva сама разместит ваш текст так, чтобы он смотрелся гармонично.
2. ФотоМАСТЕР
Простая и удобная программа для создания картинок с текстом. Подходит для новичков.
В ФотоМАСТЕРЕ можно создавать визитки, сертификаты, пригласительные на торжественные мероприятия и т.д. Используйте линии, фигуры, рамки, чтобы выделить надпись и задать документу вид профессиональной полиграфии.

Создавайте материалы для типографии в ФотоМАСТЕРЕ
ФотоМАСТЕР устанавливается на ПК, работает полностью на русском языке. Кроме наслаивания текста в редакторе можно:
- скрывать изъяны кожи;
- усиливать яркость пейзажа;
- применять фильтры;
- убирать из кадра посторонние объекты.
3. Adobe Photoshop
Самая популярная программа для создания красивых надписей среди профессиональных дизайнеров и фотографов, с миллионами шрифтов и группировкой по гарнитурам.

Редактируйте шрифты в Adobe Photoshop на профессиональном уровне
Тексты можно сделать реалистичнее за счет эффекта 3D, кожи, металла, битого стекла, неонового свечения, золотой печати и т.д.
4. Домашняя Фотостудия
Очередной пример простой программы для создания картинок для новичков. С помощью Домашней Фотостудии можно быстро и легко:
- обрабатывать фотографии;
- создавать постеры;
- разрабатывать обложки;
- оформлять календари;
- готовить открытки и другую полиграфию
В Домашней Фотостудии 35 шрифтов: с засечками и без, рукописные и машинные, современные и винтажные, простые и акцидентные. Их можно дополнительно настраивать вручную — менять цвет, текстуру, размер, градиент и подложку.

Создавайте яркие постеры в Домашней Фотостудии — это легко
Для дальнейшей обработки воспользуйтесь любым из 120 фотоэффектов, добавьте рамки и дополнительные слои. А если какие-то детали заднего плана кажутся непривлекательными или мешают восприятию надписи, их с легкостью можно удалить.
5. Snapseed
Пользователи любят его за универсальность установки — Снапсид одинаково хорошо работает на ОС Windows, Mac, Android. Приложение предлагает инструменты для обработки фотографий, помогает создавать оригинальные публикации с надписями.

Используйте Snapseed на компьютере, планшете или смартфоне
6. Picasa
Хотя Google и перестал работать над Пикасой, ее популярность остается на уровне. Программу все еще можно скачать на сторонних сайтах и установить на компьютер.
В ее редакторе есть набор функций для обработки фото и создания коллажей. Как и в ФотоМАСТЕРЕ, здесь фотографии можно изменять пакетно, наносить на них водяные знаки. Это значительно сокращает время, когда нужно обработать сразу несколько сотен фото.

Найдите фото по ключевому слову в Picasa и добавьте к нему надпись
Умение распознавать лица — визитная карточка Пикасы. Функция группирует фотографии по этому параметру и сама присваивает изображениям ключевые слова.
Добавлять надписи на картинки, менять шрифт, его цвет, размер и прозрачность здесь тоже можно. В приложении получаются красивые открытки, визитные карточки и логотипы.
7. PicPick
Это соединение скриншотера и графического редактора. В ПикПик можно накладывать на фотографии фигуры, стрелки, рисовать, применять эффекты и подписывать изображения.

Попробуйте PicPick. Это почти как Paint, только функциональнее
Текстовое поле здесь можно перемещать на любом этапе редактирования, менять шрифт и размер букв. С помощью пипетки пользователь может определить любой оттенок внутри изображения и использовать его как цвет текста.
8. GIMP
Функциональный и мощный графический редактор для создания картинок с текстом.

Исправьте ошибки оптики в GIMP и добавьте подходящий текст
9. Photoscape
Еще одна программа для работы с текстом и изображением. Совместима с ПК и мобильными устройствами. Встроенный графический редактор умеет обрабатывать фотографии комплектом, а значит упрощает работу фотографам, дизайнерам и просто людям, которые не хотят подолгу возиться с кучей снимков.
В Фотоскейп можно собирать коллажи, конвертировать тяжелый RAW в стандартный JPG, создавать GIF-анимацию, скриншоты и накладывать текст.

Подберите оттенок текста в тон изображения в Photoscape
10. Paint
Бесплатная стандартная программа Windows, в которой можно рисовать, строить графики и диаграммы, добавлять надписи к фото. В Пайнт можно изменить цвет текста, добавить тень или градиентность, чтобы цвет каждой буквы мягко сменялся от верха к низу.

Попробуйте добавить надпись к фото в привычном Paint
Выводы
Чтобы добавить текст к фото, определитесь, какого уровня сложности вы хотите от надписи. Если садитесь за обработку впервые и вообще не представляете, как работать в редакторах, пользуйтесь Canva, ФотоМАСТЕРом или Домашней Фотостудией. Для тех, кто хочет пойти дальше и научиться создавать надписи профессионально, подойдет Photoshop.
Дизайн картинок к постам, рекламным кампаниям и для оформления аккаунтов в социальных сетях может быть не таким сложным занятием, как кажется на первый взгляд. Программы для создания визуального контента делают этот процесс доступным для непрофессионалов, а созданные с их помощью макеты выглядят стильно и качественно. Мы рассмотрим пять самых удобных сервисов для самостоятельного создания изображений для социальных сетей и сравним их особенности.
Макет – это шаблонное визуальное решение, которое используется в качестве примера размещения графических элементов и текстов, и впоследствии изменяется под конкретные задачи.
Какие задачи решают сервисы
Каждая социальная сеть имеет свои требованиями к размещаемым изображениям. Размер и специфические параметры картинки (процент текста, цвет фона и др.) влияют на то, будет ваш контент одобрен системой или нет. О базовых правилах создания креативов для Instagram мы писали в одной из предыдущих статей . А в этой разберем программы для создания макетов, которые освобождают от необходимости разбираться в тонкостях требований разных социальных сетей и осваивать основы дизайна.

Хотите знать, как сдать курсовую без проблем? Позаботиться о грамотном оформлении приложений в курсовой работе.
А как выглядят и оформляются приложения в курсовой по ГОСТ, мы расскажем в статье. И в конце приведём пример приложений в курсовой работе, оформленных по всем правилам. Читайте наши советы и пишите курсовые и дипломы на отлично!
Подписывайтесь и следите за новостями на нашем телеграм-канале. И не забывайте пользоваться акциями и скидками от компании, чтобы совершать заказы выгоднее.
Доверь свою работу кандидату наук!
Узнать стоимость бесплатно
Что такое приложение в курсовой работе
Прежде чем рассказать, как оформлять приложения в курсовой, стоит понять, какие конкретно части работы входят относят к этой категории.
Приложением в курсовой называют всю справочную информацию, ссылки на которую студент использует в своей работе.
В качестве приложений к курсовой работе могут выступать:
- дополнительные образцы и примеры, подтверждающие выводы;
- графические материалы;
- изображения, размер которых превышает формат А4;
- таблицы и графики;
- диаграммы;
- чертежи;
- статистические данные;
- математические формулы и расчёты;
- географические карты;
- разные планы;
- исследовательские отчёты;
- правовые акты;
- алгоритмы и программы;
- анкеты участников исследования;
- оригиналы переводимых текстов.
Зачем делать приложение в курсовой работе
Важно не только понимать, как правильно оформить приложение в курсовой, но и зачем это нужно. На самом деле этот раздел несёт несколько функций:
- приводит справочную информацию;
- иллюстрирует тезисы;
- подтверждает выводы;
- усиливают аргументацию, которая приводится в основном тексте.
Если у комиссии возникнут вопросы на защите, она может обратиться к данным, собранным в приложении. Это позволит оценить, правильные ли выводы сделал студент, и принять решение об итоговой оценке за работу. Поэтому стоит обратить усиленное внимание на образцы, чтобы точно знать, как оформляются приложения в курсовой.

Как делать приложения в курсовой работе? Стоит изучить рекомендации
Обязательно ли приложение в курсовой работе
Прежде чем мы перейдём непосредственно к ответу на вопрос, как делать приложение в курсовой, давайте разберёмся — а обязательно ли вообще его добавлять?
Ответ зависит от характера вашей курсовой. Если вам необходимо перечислять формулы, приводить исследования и использовать другой доказательный или информационный материал, то приложения обязательно должны присутствовать. Если же дополнительные материалы не нужны или они невелики и помещаются в тексте работы, то ссылки на приложение в курсовой можно не делать.
Оформление приложения в курсовой работе
Правила оформления курсовой и дипломной работы во многом совпадают. Например, придётся следовать всё тем же рекомендациям и требованиям ГОСТ. Так как же оформляются приложения в курсовой работе? Давайте рассмотрим обязательные моменты.
Правила оформления нескольких приложений
Как правильно оформлять несколько приложение в курсовой работе? Если планируете включать разные виды справочного и информационного материала: графики, рисунки, таблицы, изображения, то располагайте каждый из них с новой страницы.
Причём их порядок должен быть последовательным: каждый новый лист с приложениями размещают так же, как на них идут ссылки в основных разделах работы.
Правила оформления заголовков
Правила оформления нумерации приложения
Нумеруются ли приложения в курсовой работе? Да, для нумерации используют не арабские цифры, а заглавные буквы русского алфавита (например, ПРИЛОЖЕНИЕ А). В названии приложений можно пользоваться и латинским алфавитом.
Как подписывать приложения в курсовой и не совершать ошибок? Помнить, что в латинском алфавите не допускается использовать буквы I и О. А в русском запрет распространяется на буквы: Ё, З, Й, О, Ч, Ь, Ы, Ъ.
Если приложений настолько много, что были использованы уже все буквы алфавита (русского или латинского), можно продолжить нумеровать при помощи арабских цифр.
Кстати! Если с нумерацией и цифрами уже давно не ладится, для наших читателей сейчас действует скидка 10% на любой вид работы.
Правила оформления одного и нескольких листов приложения
Оформление приложения в курсовой с разным количеством листов, имеет особенности. Так, если приложение включает в себя всего 1 документ (лист), его обозначают следующим образом: Приложение А. Если же в одном приложении планируют разделить информацию на блоки, то составные части документа также разделяют. Это происходит путём добавления к названию индекса №. Например: Приложение А №1 и так далее.
В случае, если приложений в курсовой работе несколько, у каждой страницы будет своя нумерация (сквозная).
Всегда обращайте внимание на методические указания вуза, которые поясняют, как оформить приложение в курсовой, и часто приводят примеры. В них можно найти особенности оформления, действующие конкретно для вашего университета. Например, некоторые высшие учебные заведения рекомендуют оформлять приложения следующим образом: Приложение 1, Приложение 2…Приложение 7.
Правила оформления ссылок на приложения в курсовой
Как в курсовой сделать ссылку на приложение и как её оформить? Следует помнить несколько моментов.
При написании основного текста в конце фразы, которая подкрепляется приложением, необходимо делать знак о том, где искать пояснение к вышесказанному. Например:

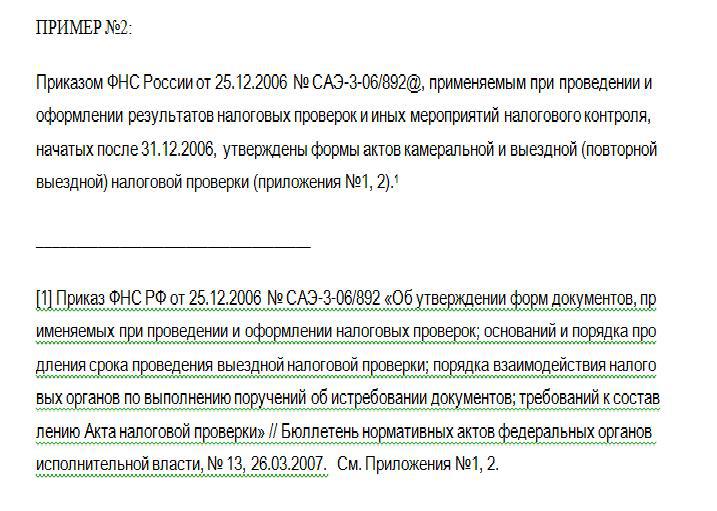
Правила оформления разных видов материалов в приложениях
Как писать приложение в курсовой, если оно содержит формулы, иллюстрации, схемы и так далее? Пишутся ли они единым списком или нумеруются отдельно?
Отвечаем на эти вопросы. Каждый тип приложений имеет свою собственную сквозную нумерацию, для которой применяют арабские цифры. Так что не надо смешивать графические изображения с химическими формулами. Стоит создавать для них отдельные списки и подписи к ним.
Важно! Как вставлять приложение библиографический список в курсовую? Помнить, что литература, которую использовал студент при подготовке работы, всегда идёт после заключения курсовой, перед всеми приложениями.
Как оформлять приложение в курсовой работе: дополнительные правила
Образцы, которые приводятся в ГОСТах, диктуют дополнительные правила для грамотного оформления приложений в курсовой:
- использовать одинаковый шрифт и размер, что и во всей работе;
- всегда проверять, присутствуют ли в тексте курсовой ссылки на материалы, указанные в приложениях;
- оформлять затекстовые ссылки на приложения в основном тексте курсовой, а не прямые упоминания;
- помнить, что приложение — это часть курсовой, а значит, нумерация страниц общая со всей работой;
- нумеровать приложение, даже если оно состоит из одной страницы;
- писать сначала номер приложения, а потом подпись к нему: Приложение А: График выпадения осадков в регионе.
Важно! Приложения не входят в общий объём курсовой. Это отдельный раздел.
Пример оформления приложения в курсовой работе
Как сделать приложение в курсовой работе и ничего не перепутать? Посмотреть наши примеры оформления приложений.
Оформление таблиц в приложении:
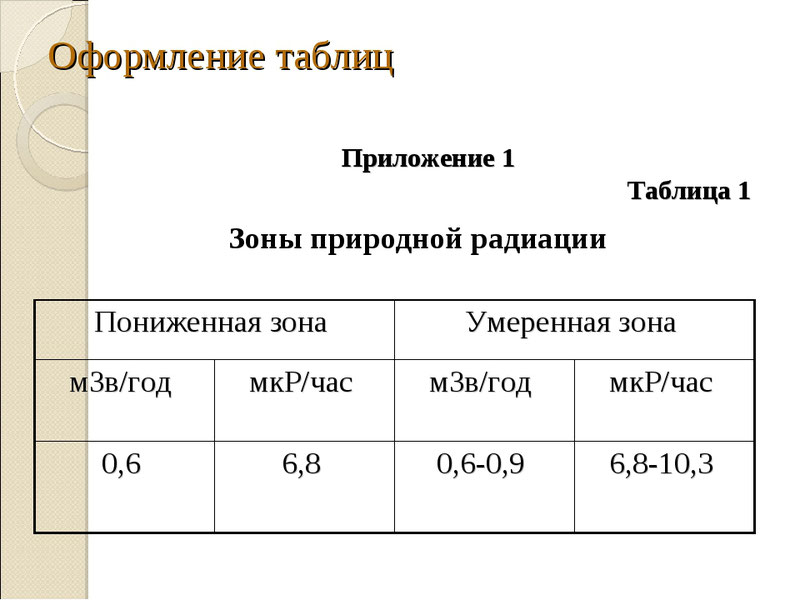

Теперь вы знаете, как оформить приложения в курсовой работе и как ссылаться на эти приложение в курсовой. Следуйте вышеприведённым правилам и вы сможете написать работу на отлично. А если нет времени разбираться, что должно быть в приложении в курсовой, обращайтесь в профессиональный студенческий сервис. Наши эксперты помогут не только оформить приложение, но и подготовить курсовую с учётом всех требований ГОСТ.
Мы попросили читателей поделиться скриншотами экранов телефонов и рассказать, как они организуют и выбирают приложения.
Собрали снимки самых структурированных и необычных экранов, которые помогают не теряться среди десятков и сотен программ.
Это комментарии читателей из Сообщества Т—Ж. Собраны в один материал, бережно отредактированы и оформлены по стандартам редакции.



В какой-то момент надоело искать среди кучи одинаковых иконок нужную, написал свой лаунчер. Все приложения отображаются одним списком, неиспользуемые скрываю либо удаляю, поэтому вижу только то, чем пользуюсь регулярно. Ориентируюсь в основном по положению на экране, а текст и цвет помогают не теряться. На соседней странице пара виджетов: погода и календарь — без календаря жить не могу.

Как-то так. Удалось себя приучить сортировать приложения по папкам, чтобы не создавать 15 разных экранов. Но пока не могу привыкнуть к библиотеке приложений на Ай-ос 14.

У меня всего два экрана с приложениями, остальное — через поиск. На главном экране стопка виджетов: календарь, погода и Streaks, который помогает мне отслеживать цели по активности на день и более глобально — привычки. Недавно убрал из закрепа внизу стандартную камеру Айфона и поставил Halide, но пока непривычно.

Одного экрана достаточно, остальное в библиотеке.

На экране пусто, все приложения в меню.



За минимализм. Очень понравился Niagara Launcher.


Все остальные — через меню приложений. Люблю минимализм.

Остальные приложения через поиск, как и контакты.


Самый часто используемый экран.


Один экран — много эмодзи.

Я тут доверился Сири. Чаще всего она подставляет нужные приложения. Если вдруг его нет, а такое бывает редко, свайп вниз — и через поиск достаю нужное. Начинал с одного виджета, сейчас их три.

Всю личную инфу свернул в одну строку на виджет, обычно развернуто на длинную ленту.

Какие у всех скучные экраны. Это второй из двух моих: тут каршеринги, карты и банки.
Технологии. Что происходит в мире технологий, какие устройства стоит купить и как выжать максимум из вашего телефона и компьютера



>виджеты, лаунчеры
>на обложке айфон
Не спрашивайте зачем


Эдуард, супер! Один из немногих, на какие приятно смотреть

Каждая иконка имеет два или три действия. Одним движением пальца могу получить доступ к 27 приложениям с главного экрана. Например по тапу на камеру открывается обычная камера, по свайпу по камере - Microsoft Lense для сканирования документов. В два еще к 29 (например по свайпу вверх по книге открывается папка с "книжными" приложениями, при этом простой тап открывает Moon+ reader, а свайп вниз - Litres). Второй экран - календарь.
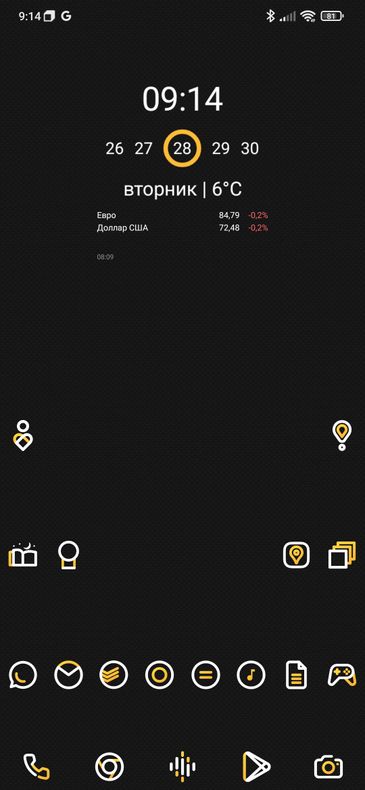

Андрей, как называется сей чудо лаунчер?

Сильный,
Nova launcher prime
Виджеты KWGT
Иконки Aline Yellow icon pack
Fluid NG для тонкой настройки жестов (вместо нижней панели и вместо стандартных в телефоне)
Сильный, нова лаунчер
Оч люблю разглядывать чужие рабочие столы, всегда было интересно, как люди их организовывают
У меня вот этот экран основной (аполло = реддит, только гораздо удобнее и быстрее оригинального приложения + большое количество виджетов на любой вкус)


А у меня котик. Просто котик.
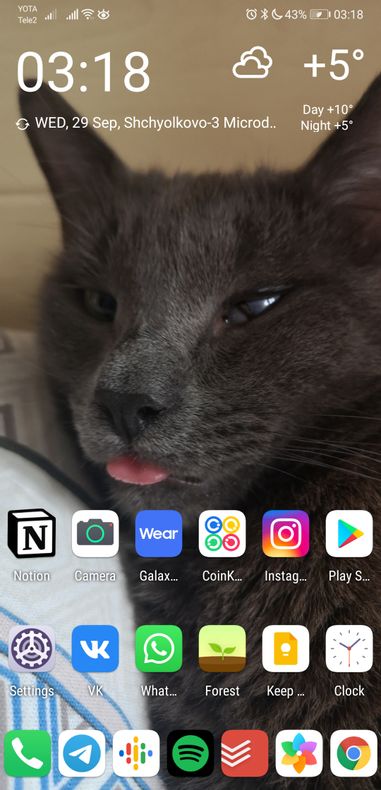
Самые нужные приложения в баре снизу, а все остальные: провожу по экрану, что открылся поисковик, ввожу первые три буквы названия приложения, запускаю из поисковой выдачи
Ответ на вопрос: приложение с ДМС, вообще не пользуюсь, но спокойнее когда оно под рукой.

Боже, храни Samsung за edge panel — ТОП-10 приложений на каждый день тут. На главном экране только лаконичный виджет погоды + внизу 5 стандартных иконок (звонки, смс, камера, галерея, Chrome). Всё остальное разбито по тематическим папкам в меню приложений.
я использую все приложения, удаляю все, какие не использовала хотя бы полгода. на главном экране только часто используемые, а внутри уже все прочие по папкам типа "магазины", "финансы", "читалки" и т.д. При этом с главного экрана удалила приложения по учету финансов и магазинов, которые нужны каждый день, но я заметила, что тупо залипаю в бюджетирование, готова сидеть там часами, думая над расходами и оптимизацией, так что решила - с глаз долой, чтобы не терять время впустую. Все равно в моем случае это залипание чаще медитация, чем эффективный менеджмент. Из предложенных вариантов мой - экран Алены Чумак. Я даже узнала свои приложухи. Жесть. Но я - это не она )))) Прикольно, что есть сходство с кем-то - значит, у меня норм вариант.

мой билайн. заглядываю туда раз в месяц, когда надо оплачивать сотовую связь или отследить куда у меня ушло 40 смс после бурной ночи и попытки позвонить бывшему
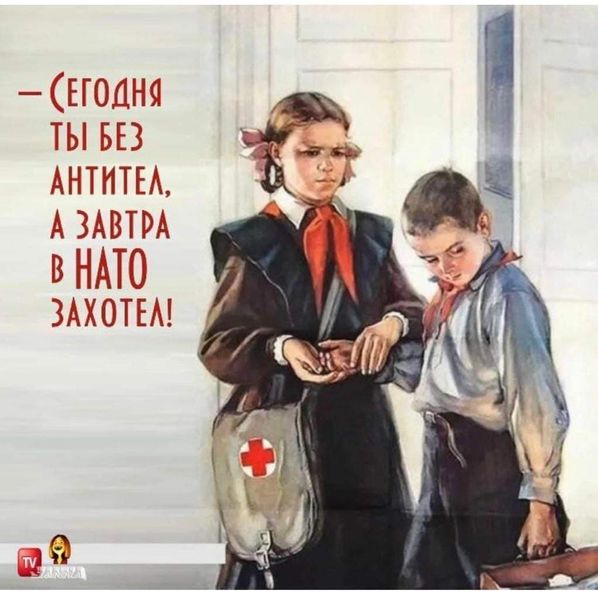
Интересно узнать что за лаунчер/виджет на телефоне
Денис Лифанов
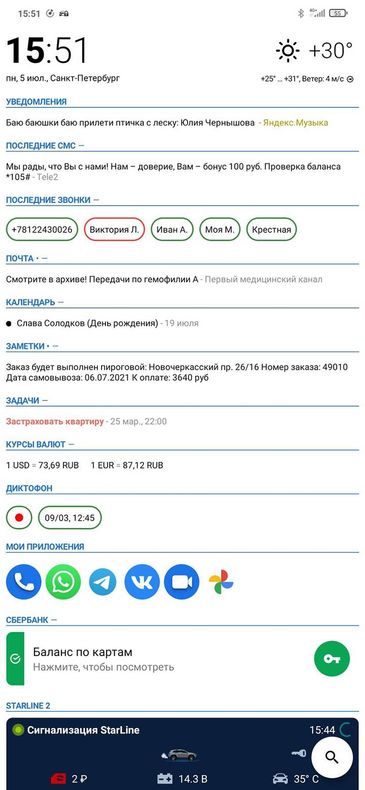

Alex, aio launcher.
Логика работы - в быстровызываемой поисковой строке с поиском всего и вся

Редко пользуюсь: Workout Pro
Как же символично
Тиндер)) но это шутка
Самые важные приложения, плюс два дополнительных часовых пояса для мамы и папы
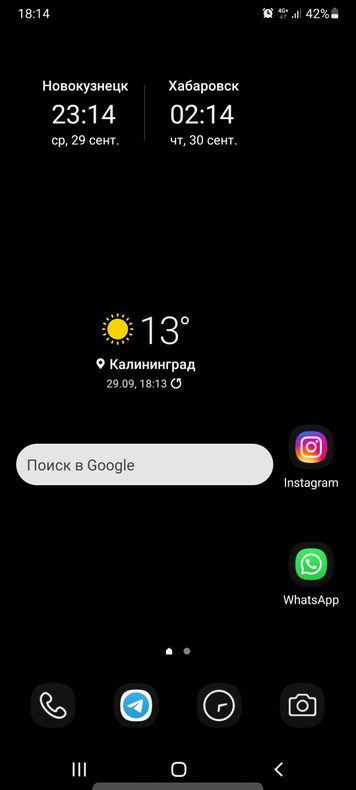

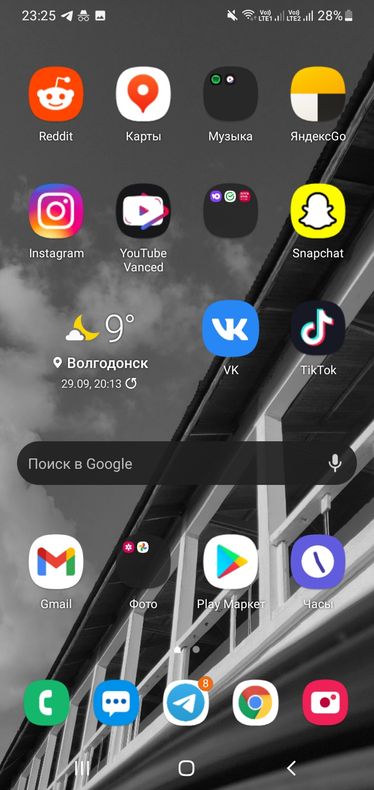

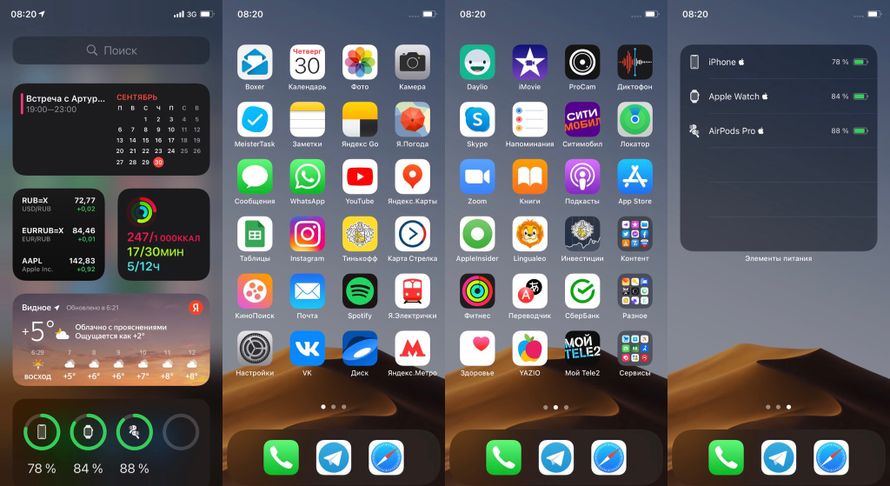

Не крепится скрин. Говорит что фото должно быть до 5 мб
А вообще, у меня сортируются по степени срочности: чем ближе к левому большому пальцу, тем чаще я его запускаю где то в неудобных для долгого поиска условиях. Так в углу у меня сканер перекрестка, раньше был каршеринг, набор скидочных карт, vk.
Так же как и многие приучил себя сортировать по папкам основное. А верхняя часть экрана занята большим виждетов-стопкой с погодой, расписанием и… все.
Второй экран занимает второстепенный хлам, чем иногда пользуюсь. Остальное скрыто в библиотеку. И тоже пользуюсь поиском по свайпу вниз, если нужно найти приложение, посчитать или валюту конвертнуть. К библиотеке не приучусь наверное никогда.
Читайте также:


