Как сделать одну легенду на две диаграммы
Кто-нибудь знает альтернативы набору MS Office? Мы делали это легко в Harvard Graphics, но не полностью совместимы с последней версией Windows.
У меня была та же проблема. Просто решил это так:
- создайте оба круговых диаграммы отдельно
- дайте им свои названия, но отключите легенды
- выровнять их как можно ближе
- убедитесь, что контур формы коробки белый.
- масштабируйте как можно больше и сделайте скриншот с обоими пирогами и названиями в нем затем
- возьмите одну из двух круговых диаграмм и сопоставьте ее с размером страницы
- снова включите легенду
- нарисуйте белую коробку над большим пирогом
- вставьте снимок снимок сверху
- центрировать его вручную Надеюсь, что это помогло.
- Создайте обе диаграммы без легенды (но опять же убедитесь, что они имеют одинаковое количество рядов данных)
- Поместите их рядом друг с другом, но оставите некоторое пространство между
- Нарисуйте легенду вручную с помощью фигур
Вам нужно по существу две диаграммы на одном графике.
При выборе двух рядов данных диаграммы будут отображаться один поверх другого в excel
Это How -to от Microsoft, чтобы отображать диаграммы бок о бок, хотя для офиса 2000 он должен работать над тем, что версия у вас есть
Мы уже достаточно много говорили о том, как сделать данные в таблицах Excel выразительнее при помощи настройки формата ячеек и условного форматирования, как для обычных таблиц, так и для сводных. Теперь займёмся кое-чем действительно весёлым: начнём рисовать диаграммы в Excel.
В этой статье мы не будем останавливаться на базовых понятиях построения графиков. Множество примеров при желании можно найти в интернете или в этом разделе сайта.
1. Очистите фон диаграммы
При представлении данных аудитории очень важно избавиться от всего, что отвлекает, и заострить внимание на важном. Тот, кто уже читал мои статьи по Excel, знает, что я ненавижу линии сетки на диаграммах. Первое время я не обращал на них внимания, пока мне не встретились несколько диаграмм, от которых рябило в глазах. В этом и состоит проблема лишних деталей: они отвлекают зрителя от действительно важного.
Избавиться от линий сетки очень просто. Во-первых, запомните трюк форматирования, о котором я рассказываю в каждой своей статье: чтобы открыть окно форматирования чего угодно в Excel (диаграммы или таблицы), просто выделите этот элемент и нажмите Ctrl+1 – сразу же появится диалоговое окно форматирования данного элемента.
В нашем случае нужно выделить любую линию сетки (кроме верхней – иначе будет выделена вся область построения) и вызвать диалоговое окно форматирования. В настройках выберите Цвет линии > Нет линий (Line color > No line).

2. Переместите легенду
Не знаю, почему Excel по умолчанию размещает легенду справа от диаграммы. Чаще всего это очень неудобно. Я предпочитаю переносить легенду вверх или вниз. Вверх мне нравится больше. Я размещаю легенду внизу только в том случае, когда верхняя часть диаграммы уже нагружена информацией, либо для круговой диаграммы.
Чтобы переместить легенду, просто откройте параметры форматирования (как только что научились делать!) и в разделе Параметры легенды (Legend Options) выберите нужную позицию.
Пока легенда выделена, изменяем размер шрифта на 12. Для этого не нужно выделять текст, достаточно выделить рамку легенды. Как выглядит лучше – решайте сами…

3. Удалите легенду, если на диаграмме один ряд данных
Если на диаграмме показан только один ряд данных, то нет смысла оставлять легенду, которую Excel вставляет автоматически. Достаточно указать название ряда в заголовке диаграммы.

4. Придумайте содержательный заголовок
Распространённая ошибка, которую допускают маркетологи, создавая диаграммы, – они забывают про заголовок. Тому, кто собирает и обрабатывает данные, всё кажется абсолютно понятным. Но для тех, кто воспринимает эту информацию и пытается понять, что подразумевает автор, – не все так очевидно.
Для диаграммы, показанной на рисунке ниже, было бы недостаточно написать в заголовке только слово Impressions (Показы) вместо Impressions for Top Query Terms for Oct 2012 (Количество показов по самым популярным запросам за октябрь 2012).

Чтобы добавить к диаграмме название, выделите ее и нажмите Работа с диаграммами | Конструктор > Название диаграммы (Chart Tools | Layout > Chart Title). Я всегда выбираю положение Над диаграммой (Above Chart).
5. Сортируйте данные перед созданием диаграммы
Считаю этот момент очень важным. Диаграммы, построенные по неотсортированным данным, гораздо труднее читать и понимать.
Если данные представляют из себя некоторую последовательность, например, ежедневные посещения за месяц или ежемесячная прибыль за год, то для таких данных лучше всего подойдёт хронологическая последовательность. В других случаях, когда нет явной закономерности, определяющей порядок следования элементов, данные должны быть отсортированы и представлены в порядке убывания, чтобы наиболее значительные элементы показать в первую очередь.
Взгляните на диаграмму, представленную ниже. Полагаю, Вы согласитесь, что нужно не раз пробежать глазами туда-обратно, чтобы расставить показанные каналы по размеру прибыли.

В то же время на следующей диаграмме выполнена сортировка по убыванию. В результате данные гораздо проще понять.

Ещё один плюс в пользу того, что лучше форматировать данные как таблицу, прежде чем создавать из них диаграмму, – это возможность сортировки. В таблицах Excel сортировка встроена в фильтры, которыми снабжены заголовки. Если диаграмма построена на базе таблицы, то изменять ее гораздо проще. Например, как только выполняется сортировка данных в таблице – автоматически обновляется и диаграмма.
6. Не заставляйте людей наклонять голову
Видели когда-нибудь диаграмму вроде этой?

Или ещё хуже… вот такую?
Понять данные на такой диаграмме – непростая задача, и велик риск допустить ошибку. Если необходимо разместить длинные подписи на оси, то лучше расширить область построения диаграммы, чтобы подписи уместились горизонтально, а ещё лучше – использовать линейчатую диаграмму вместо гистограммы:

Совет: Если нужно, чтобы в линейчатой диаграмме бОльшие значения были вверху графика (как на диаграмме, показанной выше), то необходимо упорядочить столбец с данными по возрастанию вместо по убыванию.
7. Очистите оси
Такая диаграмма напоминает крушение поезда, в её осях присутствует всё, что я не люблю больше всего.
Прежде, чем заняться осями, удалим линии сетки и легенду. Далее займемся пятью наиболее распространёнными ошибками оформления осей диаграммы.
Отсутствуют разделители групп разрядов
Для значений, превышающих 999, обязательно вставляйте разделители групп разрядов. Самый простой способ – настроить форматирование данных в таблице. Диаграмма при этом обновится автоматически.
Чтобы добавить разделители групп разрядов, выделите весь столбец и на вкладке Главная (Home) в разделе Число (Number) нажмите кнопку формата с разделителями (с изображением трёх нулей). Excel всегда добавляет два десятичных разряда, от которых нужно избавиться, нажав здесь же кнопку уменьшения разрядности, вторая справа от кнопки формата с разделителями.
Другой способ – открыть диалоговое окно Формат ячеек (Format Cells) и настроить форматирование в нем.
Загромождение осей
В показанной выше диаграмме вертикальная ось загромождена и перегружена. Чтобы привести её в порядок, выделите ось и откройте диалоговое окно форматирования оси. В разделе Параметры оси (Axis Options) измените параметр Основные деления (Major unit). Я изменил значение основного деления с 20000 на 40000 – результат показан на картинке ниже.
Если требуется большая детализация графика – отрегулируйте настройки соответствующим образом.

Ненужные десятичные дроби
Никогда не указывайте в подписях осей десятичные разряды, если только 1 (единица) не является максимальным значением (другими словами, кроме тех случаев, когда для построения графика используются дробные числа). Такую ошибку не редко допускают, когда имеют дело с валютами. Часто можно встретить такие подписи: $10 000.00, $20 000.00, $30 000.00 и так далее. Все ненужные символы мешают восприятию графика.
Десятичные дроби вместо процентов
Если на вертикальной оси нужно показать проценты – форматируйте их как проценты, не превращайте проценты в десятичные дроби. Чем меньше человек тратит время на то, чтобы понять данные – тем более убедительными они становятся. И снова: работая с процентами, отбросьте дробную часть числа. Другими словами, не оставляйте подписи в виде 10.00%, 20.00% и так далее. Запишите просто 10%, 20%.
Нелепое форматирование нуля
Ещё одна неприятная деталь – дефис вместо нуля возле начала вертикальной оси. Это встречается очень часто. Узнать больше о пользовательском форматировании чисел можно из множества статей по этой теме. Существует масса интересных возможностей при форматировании, например, возможность добавлять текст к числу, сохраняя при этом числовое значение записи.
В нашем случае нужно просто изменить форматирование нуля. Для этого выделите столбец с исходными данными, откройте диалоговое окно форматирования и на вкладке Число (Number) в списке Числовые форматы (Category) выберите Все форматы (Custom). Найдите дефис и замените его нулём.

В качестве финального штриха я сделал для диаграммы заголовок получше, и вот окончательный результат:

8. Пробуйте разные темы
В Excel есть достаточно выразительные темы оформления диаграмм, но большинство пользователей почему-то не идут дальше стандартной темы.
В Excel 2010 для PC предложено 53 темы, а в Excel 2011 для MAC – 57 тем оформления. Каждая тема содержит собственный уникальный набор оформления для 48 типов диаграмм. То есть 2544 варианта диаграмм для PC Excel 2010 и 2736 – для MAC Excel 2011.
Тему документа можно изменить, выбрав подходящую в выпадающем меню на вкладке Разметка страницы (Page Layout) в разделе Темы (Themes). Для MAC: Главная > Темы (Home > Themes).

Пробуйте различные темы, не будьте как все!
9. Создайте фирменную диаграмму
Не обязательно останавливаться на 2500+ темах, предложенных в Excel. Если хотите, чтобы диаграмма поддерживала корпоративный стиль, используйте для её создания фирменные цвета и затем сохраните как шаблон.
Далее необходимо выбрать один сектор круговой диаграммы, для этого один раз кликните по диаграмме и ещё раз – по нужному сектору. Затем измените оформление этого сектора при помощи инструмента заливки на вкладке Главная (Home) в разделе Шрифт (Font) или в диалоговом окне настройки форматирования.
Предположим, у нас есть коды цветов RGB. Кликните стрелку выпадающего меню возле иконки инструмента заливки, выберите Другие цвета (More colors) и введите коды RGB в соответствующие поля. Таким же образом настройте цвета для каждого элемента диаграммы.
В результате диаграмма может получиться, например, вот такой:

Чтобы сохранить диаграмму как шаблон на PC, выделите её, откройте вкладку Работа с диаграммами | Конструктор (Chart Tools | Design), нажмите Тип > Сохранить шаблон (Type > Save as Template).
Чтобы из шаблона создать новую диаграмму, выделите данные, на базе которых требуется построить диаграмму, и нажмите Вставка (Insert) > Диаграммы (Charts) > Другие диаграммы (Other Charts) > Все диаграммы (All Chart Types) > Шаблоны (Templates) и выберите нужный шаблон.
Кликните правой кнопкой в любом месте диаграммы и выберите Сохранить как шаблон (Save as Template). Шаблон диаграммы будет сохранён в файле .crtx в папке с шаблонами диаграмм.
Чтобы из шаблона создать новую диаграмму, выделите данные, на базе которых требуется построить диаграмму, и нажмите Диаграммы (Charts) > Вставить диаграмму (Insert Chart) > Другие (Other) > Шаблоны (Templates) и выберите нужный шаблон.
10. Сделайте название диаграммы динамическим
Вы знали, что название диаграммы можно сделать обновляющимся, привязав его к ячейке рабочего листа? Придётся немного помудрить, но такой крутой приём заставит босса (либо клиента) смотреть на Вас, как на гения.
Динамические названия очень нужны в тех случаях, когда данные регулярно обновляются. Это может быть, например, ежедневная нумерация, которая вводится вручную или подтягивается из какой-либо базы данных.
Шаг 1:
Проверьте, что для данных настроен правильный числовой формат, и что они отформатированы как таблица, которая по сути является простой базой данных в Excel. Форматировать данные как таблицу нужно потому, что диаграмма, созданная из таблицы при добавлении новых строк, будет обновляться автоматически.
Кроме того, размер таблицы автоматически увеличивается, присоединяя новые данные, введённые в граничащие с таблицей строку снизу или столбец справа.
Шаг 2:
В ячейку ниже 31 строки таблицы (чтобы поместился целый месяц) введите функцию СУММ (SUM), суммирующую все строки таблицы – даже если некоторые из них в данный момент пустые.

Шаг 3:
Если оба столбца нашей таблицы используются для создания рядов данных, то достаточно выделить любую ячейку таблицы и на вкладке Вставка (Insert) нажать Диаграммы > Гистограмма (Charts > Column).
Мы же выберем только заголовок и ячейки столбца, содержащего данные о прибыли. А сделаем так потому, что не хотим создавать ещё один ряд данных из дней месяца. Для настройки оформления диаграммы в нашем распоряжении большой выбор стилей в разделе Стили диаграмм (Chart Styles) на вкладке Работа с диаграммами | Конструктор (Chart Tools | Design).

Шаг 4:
Добавьте к диаграмме название, указывающее на то, что есть текущий итог. Я назвал диаграмму: PPC прибыль за Октябрь. Подробнее о добавлении названия к диаграмме смотрите Совет 4 ранее в этой статье.
Шаг 5:
По умолчанию для области построения диаграмм используется белая заливка, и, как правило, диаграмма показывается на белом листе (и я рекомендую так делать). Мы уберём заливку вовсе, и это будет мудрым шагом.
Для этого выделите диаграмму и нажмите Ctrl+1, затем выберите Заливка > Нет заливки (Fill > No Fill). В завершение нужно отключить линии сетки, впрочем, это следует сделать в любом случае. Данный параметр находится на вкладке Вид (View) в разделе Показ (Show).
Шаг 6:
Выделите ячейку над графиком справа от названия диаграммы и создайте в этой ячейке ссылку на ячейку с суммой. Для этого нужно просто ввести знак равенства (=) и затем кликнуть по ячейке с суммой или вписать адрес этой ячейки вручную. Excel выделит ячейку, на которую создана ссылка, голубой рамкой. Затем настройте для этой ячейки такое же форматирование, как и для названия диаграммы.

Шаг 7:
Осталось только сдвинуть диаграмму вверх так, чтобы выровнять название с ячейкой, в которой располагается сумма. Потребуется немного ловкости, чтобы всё выровнять идеально. Далее удалим легенду, поскольку на диаграмме показан только один ряд данных. Все готово! Название стало динамическим.

Шаг 8:
Теперь, если к таблице добавить новую строку с данными, диаграмма динамически обновится вместе с названием. Ловко, правда?

Примечание переводчика: Думаю, многие согласятся, что есть гораздо более простой способ сделать название диаграммы динамическим. Тем не менее прием, приведенный в этой статье, так же может быть полезен в некоторых ситуациях.

построить на оси графика, а Excel позаботится об остальном. Эти диаграммы можно скопировать и вставить в другие файлы MS Office.
В Excel они довольно умные, если, например, вы обновите значение одной из нанесенных точек, диаграмма обновится автоматически.
Предустановленные диаграммы включают в себя определенные элементы, например, как будет выглядеть заголовок и где он будет размещен, где появятся метки данных, куда пойдут заголовки осей, как будет выглядеть легенда, помимо прочего.
Однако для каждой диаграммы есть предопределенная легенда, в которой вы можете изменить легенду диаграммы в MS Office на любую другую.
Настроить легенду диаграммы
Это работает во всех MS Офисные приложения, в которых вы можете создать диаграмму / график. Для приложений, в которых вы не можете создавать диаграммы, но можете вставить их, например, В Outlook эта опция будет недоступна.
Откройте файл с диаграммой, для которой вы хотите изменить легенду, или вставьте диаграмму в документ. Убедитесь, что его можно редактировать. Диаграммы, которые вы копируете и вставляете между приложениями MS Office, обычно доступны для редактирования, поэтому у вас не будет никаких проблем.

Слева вы увидите кнопку Добавить элемент диаграммы. Нажмите на нее и в меню выберите Легенды. Он покажет вам различные макеты легенды, которые поддерживаются диаграммами в MS Office.
Вы можете выбрать любой из них, чтобы заменить текущий. В зависимости от количества свободного места вы можете заменить легенду по умолчанию на любую, которую легче читать и вписать в ваш документ.

Вы можете перетащить легенду, чтобы расположить ее в любом месте диаграммы, однако, если вы хотите расположить ее автоматически, выберите опцию Дополнительные параметры легенды из того же меню. Откроется боковая панель, где вы можете настроить цвет и расположение легенды.
Другие элементы диаграммы
Это также работает и для других элементов диаграммы. Все они перечислены под опциями кнопок добавления элемента диаграммы и имеют собственные подопции.
MS Word предлагает элементы диаграммы, которые лучше всего подходят для определенного типа диаграммы, но не учитывают макет вашего документа, а также простое чтение элементов или нет.
В статье рассматриваются простые способы придать диаграммам более презентабельный вид.
По крайней мере, вы узнаете как избежать распространённых ошибок при их оформлении.
От сетки на графике избавиться элементарно. Если необходимо применить формат к чему-либо в Excel (на диаграмме или в таблице), то просто выделите это и нажмите кнопки Ctrl+1 (для Mac: Command+1) – откроется диалоговое окно форматирования выбранных объектов.
В нашем случае щёлкаете одну из линий сетки на диаграмме (любую, но верхняя выделит всю область графика) и открываете диалоговое окно форматирования. Дальше выбираемЦвет линии > Нет линий (для Mac: Линия > Сплошная > Цвет: Без линии ).


2. Переместите легенду
По неизвестной причине Excel по умолчанию размещает легенду справа от графика (легенда – пояснительная информация к графику). В большинстве случаев это жутко неудобно. Предпочтительно размещать легенду над или под графиком. Чаще её логичнее оставить сверху, но если информации много или это круговая диаграмма, то опускаем легенду вниз.
Для этого вызываем окошко с настройками форматирования (вы уже должны знать как!) и выбираем нужную позицию в пункте Параметры легенды, у Mac соответственно Размещение > нужный пункт.
Не снимая выделения с легенды, сразу увеличиваем размер шрифта до 12. Выделять сам текст не надо, достаточно выделенного прямоугольника. Оцените сами, что лучше смотрится…
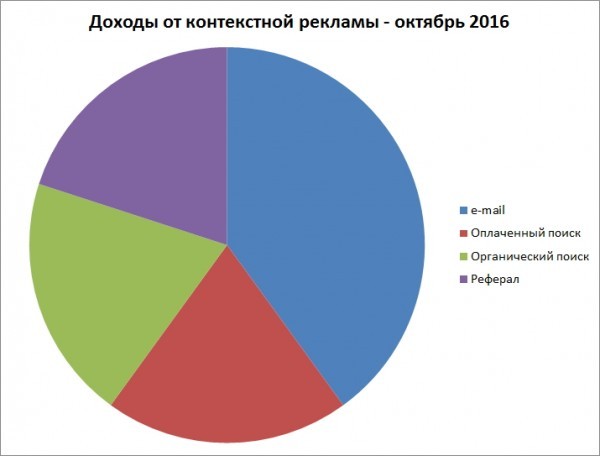
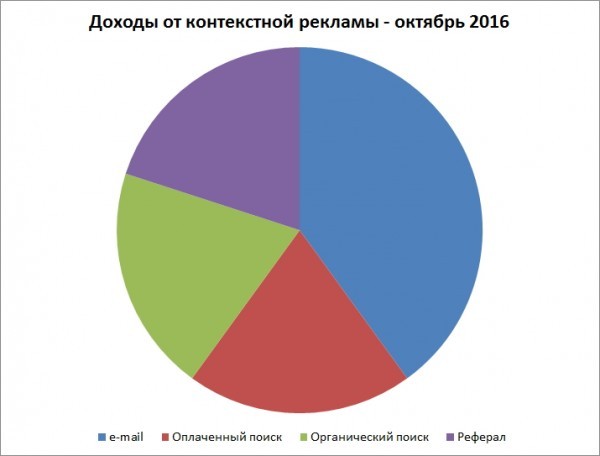
3. Удалите легенду с единственным рядом
Если на графике отражён только один показатель, нет смысла сохранять легенду, которую Excel вставляет автоматически. Достаточно включить название показателя в заголовок.

4. Добавьте описание в название диаграммы
Распространённая ошибка, встречающаяся на диаграммах маркетологов – отсутствие понятного названия. Пока вы единственный, кто сводит данные вместе, всё, что вы пытаетесь показать, совершенно понятно. Но для остальных это не так очевидно.
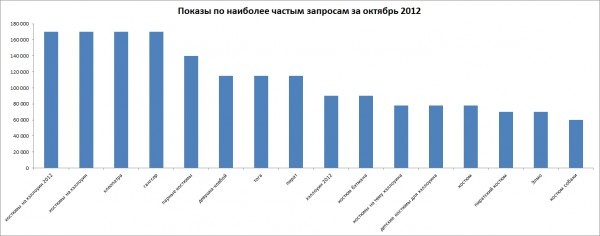
Чтобы добавить название к выделенному графику выберите Работа с диаграммами > Макет > Название диаграммы > нужный пункт. Для Mac соответственно: Диаграммы > Макет диаграммы > Название диаграммы > нужный пункт. Обычно разумнее выбрать Над диаграммой (Mac: Название над диаграммой).
5. Отсортируйте данные перед созданием диаграмм
Считаем данный пункт достойным особого внимания. Диаграммы, которые создаются из несортированных данных, гораздо труднее читать и интерпретировать.
При показе чего-либо последовательного, такого как количество посещений по дням в течение месяца, или помесячных доходов за год, наиболее логично располагать данные в хронологическом порядке. В отсутствие преобладающего параметра сортировки, принимаем, что данные следует упорядочить по значению.
Взгляните на диаграмму ниже. Согласитесь, что для сортировки доходов по категориям придётся бегать глазами взад вперёд.
А вот на следующей диаграмме провести сортировку и интерпретацию гораздо легче, так как это уже фактически сделано за вас.
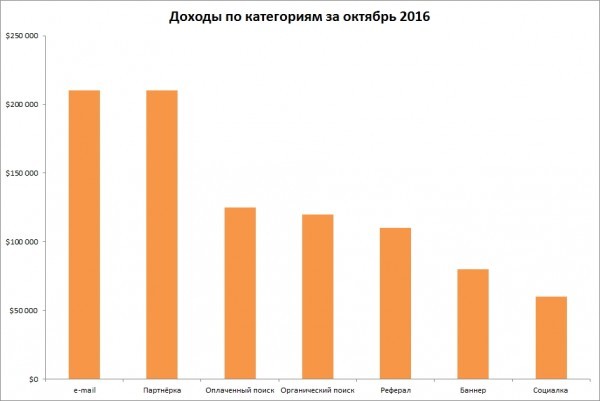
Еще одно преимущество форматирования данных как таблицы перед созданием диаграммы это – возможность сортировки, встроенная в фильтры, добавляемые в заголовок каждого столбца. После сортировки данных, диаграмма обновляется автоматически.
6. Не заставляйте людей наклонять голову
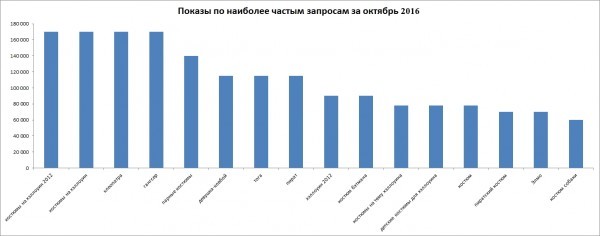
Работать с такими данными тяжело, и велик риск ошибки. Если имеются длинные подписи, растяните диаграмму так, чтобы метки могли отобразиться горизонтально. А лучше вместо столбчатой диаграммы используйте линейчатую, например, такую:
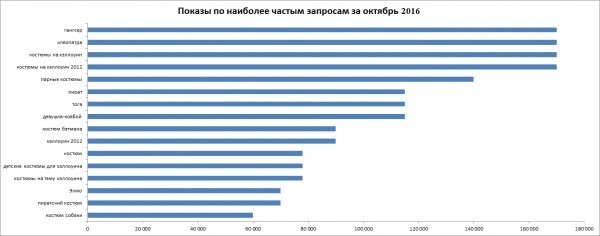
Совет: Если вы хотите разместить на линейчатой диаграмме наибольшие величины вверху, расположите данные соответствующего столбца (в данном случае столбец Показы) в порядке возрастания.
Такой порядок кажется нелогичным, но если этого не сделать, то в верхней части окажутся наименьшие значения. А люди, разумеется, читают таблицы сверху вниз, поэтому предпочтительно располагать важные данные сверху.
7. Приведите в порядок оси

Перед тем как приступим к действиям с ними, уберём линии сетки и легенду. Потом сосредоточимся на пяти распространённых ошибках, встречающихся на осях диаграмм.
Отсутствуют разделители групп разрядов
Если в данных присутствуют числа больше чем 999, необходимо включить разделитель групп разрядов. Лучше всего отформатировать данные прямо в таблице. После этого диаграмма обновится автоматически. В противном случае необходимо снять флажок Связь с источником в окне настроек Формат оси.
Для включения разделителя групп выделите столбец с данными и нажмите кнопку 000 в группе Число. Появится разделитель, и Excel по умолчанию добавит два знака после запятой.
Или же можно открыть диалоговое окно форматирования, нажав стрелочку справа внизу у группы Число.
Загромождённость осей
Вертикальная ось на верхней диаграмме загромождена лишними подписями. Для исправления этого выделите ось и вызовите диалоговое окно. В Параметрах осиустановите переключатель цена основных делений на фиксированный (для Mac_: Формат осей > Масштаб > цена основных делений_). На нижней диаграмме этот параметр изменён с 20 000 на 40 000.
Если нужно более детальное разбиение, подберите шаг любым удобным способом.

Ненужные десятичные знаки
Никогда не включайте десятичные дроби, если все числа – целые (иными словами отсутствуют дробные части). Наиболее часто такое можно увидеть при использовании формата _Денежный, _где встречаются подобные подписи: $20 000.00, $30 000.00, и т.д. Это совершенно бесполезно и только мешает.
Десятичные дроби вместо процентов
Если на оси показаны проценты, форматируйте данные как проценты, не выводите их десятичными дробями. Чем меньше времени придётся тратить на интерпретацию данных, тем более привлекательной будет графика. И даже с процентами не забывайте убрать ненужные дроби. Иначе говоря, не делайте так: 10,00%, 20,00%… Преобразуйте к такому виду: 10%, 20%…
Жуткое форматирование ноля
Последнее неудобство – вывод дефиса вместо 0 в начале вертикальной оси. Это очень распространено. В Интернете можно найти, как работать с пользовательским числовым форматом. Там рассматриваются некоторые любопытные настройки, например, возможность добавлять текст к форматированию с сохранением числовых значений ячейки.


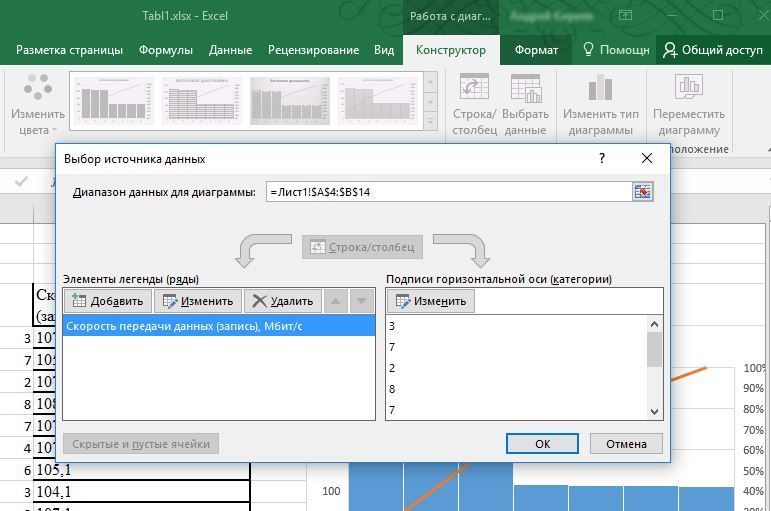
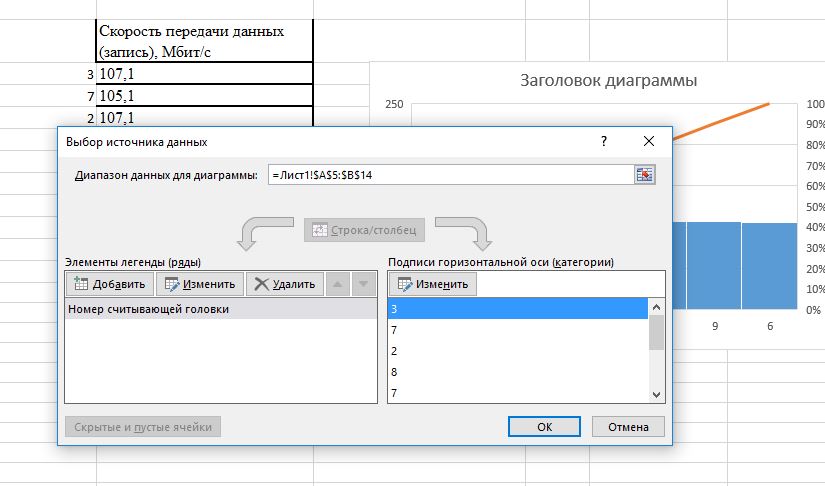
Читайте также:


