Как сделать однотонный фон
Очень просто!
Сегодня я расскажу Вам, как это сделать.
Для такой обработки фото нам понадобится смартфон, приложение Snapseed и палец :)
Открываем приложение.
Нажимаем кнопку "открыть",
выбираем фото, фон которого хотим поменять. При необходимости, меняем яркость, контрастность исходного фото.
Теперь приступим к смене фона. Для этого нам нужно нажать на вкладку "ИНСТРУМЕНТЫ",
найти кнопку "Двойная экспозиция", нажать на нее.
Теперь нажимаем на кнопку "открыть картинку в левом нижнем углу.
Выбираем картинку фона, который мы будем устанавливать на нашу исходную фотографию. Открываем ее
и выбираем режим наложения фона. (Это кнопка по середине окна меню, рядом с кнопкой выбора изображения)
Экспериментируйте. В моем случае фону больше подходит эффект "Затемнение", поэтому я нажимаю на кнопку "Затемнение", затем на галочку в правом нижнем углу.
Вроде что-то не так, правда? Новый фон перекрыл наше изображение полностью, поэтому нам нужно убрать лишнее. Для этого нажимаем на кнопку "просмотреть изменения",
ираем последний шаг "двойная экспозиция" и кликаем на среднюю кнопку в появившемся окошке.
Нажимаем на кнопку "инверсия" (вторая в левом нижнем углу)
и наше фото заполняется красным - это знак того, что все фото покрыто маской нового фона. Чтобы стереть те участки нового фона, которые нам не нужны, кликаем несколько раз на стрелочку вниз до тех пор, пока 100 не превратится в 0 и проводим пальцем по тем участкам, где нам нужно удалить новый фон, в моем случае - это на самих типсах.
Можете увеличить картинку, для того, чтобы аккуратнее и точнее стереть фон.
Если Вы стерли не там, где нужно , нажимайте стрелочку вверх до тех пор, пока она не покажет 100 и закрасьте это место.
Как только Вы поймете, что убрали и оставили все, что нужно, нажимайте на галочку в правом нижнем углу экрана, а затем кнопку "назад" на Вашем телефоне.
Теперь можете приступать к созданию надписи. (О том, как делать надписи на картинках я расскажу в отдельной статье.)
Чтобы сохранить картинку, нажмите на кнопку "Экспорт" и "Сохранить". Вот и все, теперь у Вашего изображения новый фон.
Если эта статья была Вам полезной - ставьте лайк, подписывайтесь на мой канал!
А с вами была я - Umakenaildesign.
До скорого!
Вот видео версия этой статьи:
3. На панели Слои выберите слой Model.
5. Нажмите Выделить предмет и затем — Выделение и маска.

Уточнение выделения
6. Переместите ползунок Сместить край влево (-100%). Нажмите ОК.

7. На панели Слои нажмите Добавить слой-маску.
Примечание. При выходе из режима Выделение и маска фон возвращается. При применении маски фон исчезает.

Единообразие цвета
8. На панели Слои, удерживая нажатой клавишу Alt, перетащите слой New Background вверх и разместите его над слоем Model, так появится слой New Background копия.
9. Выберите слой New Background копия. Выберите Фильтр > Размытие > Среднее. Всё станет зеленым.
10. Удерживая Alt, нажмите между зеленым слоем и слоем Model, чтобы создать обтравочную маску. Зеленый цвет заполнит слой Model.
11. Выберите зеленый слой и задайте для опции Режим наложения параметр Мягкий свет. Уменьшите Непрозрачность до 45%.

Добавление цветового эффекта
12. На панели Слои выберите Создать новый корректирующий слой или слой-заливку и затем — Цвет.
14. На панели Слои задайте для опции Режим наложения параметр Мягкий свет. Уменьшите Непрозрачность до 50%.

5.0 Оценок: 4 (Ваша: )
Наверняка вам не раз приходилось удалять хорошую фотографию из-за неудачной локации на заднем плане или неэстетичной детали, попавшей в кадр. Однако и такие снимки можно спасти! Для этого даже не нужно осваивать сложный софт вроде Photoshop – сейчас существуют гораздо более доступные инструменты на любой уровень навыков. В этой статье мы расскажем, как поменять фон на фото разными способами: в простом фоторедакторе, при помощи встроенных средств Windows, на смартфоне или в онлайн-сервисе.
Содержание:
Способ 1. Качественная замена фона
в простом фоторедакторе
Этот способ – наиболее универсальный. Он подойдет как для создания эффектного селфи на фоне неба или моря, так и наоборот для смены слишком акцентного задника на минималистичный. У большинства фоторедакторов довольно схожие принципы работы, поэтому инструкция будет полезна независимо от того, какую вы выберите программу, чтобы изменить фон на фото с помощью компьютере.
Мы покажем, как добиться цели в редакторе ФотоКОЛЛАЖ. Это – удобная программа на русском языке с простым и понятным управлением, которую оценят как новички, так и более продвинутые пользователи. Позволяет без особого труда проводить сложный фотомонтаж, в частности – вырезать объекты и накладывать на другой фон. Помимо этого, вы сможете создать постер, коллаж, открытку, превью для Ютуба, сторис для Инстаграма и многое другое.
Шаг 1. Установите ФотоКОЛЛАЖ
Шаг 2. Настройте параметры
Создайте новый проект
Укажите размеры холста в зависимости от фотографии, которую будете обрабатывать. Вы можете подобрать готовые форматы или ввести параметры вручную. Также выберите ориентацию картинки: горизонтальную или вертикальную.
Если вы работаете с небольшим снимком, не стоит устанавливать крупные размеры макета, так как это снизит качество изображения.
Укажите параметры страницы, определившись с размером будущей картинки
Шаг 3. Импортируйте главное фото
Добавьте фотографию, объекты которой хотите разместить на новом фоне
Шаг 4. Выделите главный объект
Чтобы сделать фото на фоне другой картинки, сначала нужно выделить главный предмет. На верхней панели инструментов найдите иконку в виде ножниц. Откроется новое окно с настройками, в котором нужно указать границы вырезаемого объекта. Предлагается несколько вариантов обводки:
- Свободная форма. Позволяет указывать границы произвольно, выделяя главный объект вручную при помощи лассо. Также этот способ позволяет создать контур, ставя по края объекта точки-маркеры.
- Волшебная палочка. Автоматически выделяет и отделяет основной слой. Если вы работаете с простым однотонным предметом, достаточно кликнуть по нему. Для более сложного выделения зажмите Shift и воспользуйтесь палочкой несколько раз.
- Овал/прямоугольник. Эти два варианта действуют соответственно названию, то есть отделяют от задника участок указанной формы.
Обведите объект по контуру и выберите параметры размытия границ
Так как мы работаем со сложным контуром, то воспользуемся лассо, как наиболее универсальным вариантом. Зажмите левую кнопку мыши и обведите предмет, который нужно вырезать. После этого дважды кликните курсором, чтобы обозначить выделение. Редактор закрасит область, которая будет удалена, светлой заливкой.
Если вы хотите добиться плавного перехода, воспользуйтесь функцией размытия. Оно сглаживает границы обрезки, давая более естественный результат.
Шаг 5. Установите на фон другую картинку
Загрузите новое фоновое изображение
Шаг 6. Сохраните картинку
Укажите подходящий формат и мохраните готовую работу
Как видите, изменить задний фон фотографии – довольно простая задача, если правильно выбрать софт.
Плюсы данного способа:
- Процесс полностью контролируемый, но при этом проходит в полуавтоматическом режиме.
- В программе есть набор клипарта, с помощью которых можно дополнительно украсить коллаж.
- Можно сохранить картинку с любой заливкой, например, сделать белый или красный фон.
- Благодаря размытию границ можно добиться естественного результата.
- ФотоКОЛЛАЖ работает на всех версиях Windows.
- Программа почти не дает нагрузку на процессор.
- Редактор быстро работает даже с крупными файлами в высоком разрешении.
К недостатку можно отнести небольшой тестовый период программы.
Способ 2. Наложение объекта
на новый фон в Paint 3D
Пользователи Windows 10 могут добиться нужной цели при помощи фоторедактора Paint 3D. Получить такой естественный результат, как в предыдущей инструкции, не получится, но если нужно сделать простое наложение, эта программа вполне сгодится. Давайте рассмотрим, как сделать другой фон на фото с ее помощью.
Программа Paint 3D встроена в ОС Windows 10
Укажите границы главного объекта на фото
Поправьте контур для вырезки при необходимости
Сохраните выделенный объект как клипарт в буфере обмена редактора
Расположите готовую наклейку на новом фоне
Преимущества способа:
- Не нужно скачивать и устанавливать сторонние редакторы.
- Волшебное выделение значительно экономит время.
К минусу можно отнести то, что в данном случае факт замены более заметен, так как редактор не позволяет размывать границы и подстраивать цвета снимков друг под друга. При работе со сложным фоном с множеством деталей, волшебное выделение практически бесполезно.
Способ 3. Автоматическое удаление
задника на снимке
Если предыдущие варианты вам не подходят или вы работаете с чужого компьютера, на помощь придут онлайн-сервисы. Remove.bg – один из сайтов, с помощью которых можно бесплатно поменять задний фон на фотографии в онлайн режиме.
Сервис распознает фон на загруженной картинке и убирает его в автоматическом режиме. После этого вы можете сохранить фото с прозрачным фоном или заменить бекграунд на любое изображение или цвет. Для этого сделайте следующее:
Преимущество способа – быстрая автоматизированная работа. Крупный минус – в том, что бесплатная версия разрешает скачивать файл в меньшем размере (не более 624х400 пикселей). За скачивание 1 фотографии в HD-качестве придется заплатить 129 рублей либо оплатить ежемесячную подписку.
Способ 4. Монтаж фоновой картинки
в мобильном редакторе
Если вы часто делаете селфи на телефон, то наверняка вы задавали себе вопрос, как заменить фон на фото на айфоне или андроиде. К сожалению, не все мобильные приложения предлагают такое продвинутое редактирование, как изменение заднего плана. Но все же существует несколько бесплатных редакторов с нужной функцией. Мы рассмотрим Snapseed – кроссплатформенное приложение, которое позволяет проводить обработку разной степени сложности.
Snapseed позволяет делиться результатом в Instagram и других социальных сетях. Приложение полностью бесплатное, также вы можете дополнительно отредактировать фотографию, провести цветокоррекцию, применить фильтры и другое.
Однако управление в редакторе не очень удобное, а указывать выделение можно только вручную. При работе со сложными границами добиться естественного результата не получится.
Подводя итог
Чтобы сменить фон на фото без фотошопа и добиться максимально естественного результата, потребуется найти подходящий софт. Самым универсальным вариантом среди перечисленных можно считать программу ФотоКОЛЛАЖ. С ней вы не будете зависеть от скорости интернета, вам не нужно загружать личные фотографии на чужие сервера, а полученное изображение будет радовать высоким качеством. Кроме того, в приложении можно создать открытку с фотографиями и правильно сделать коллажи, которые украсят стены вашего дома или социального аккаунты.
Спасибо за подробное объяснение, даже я все поняла с первого раза )) На самом деле не так и сложно, когда попробуешь по шагам.
Благодаря вашей программе у меня получилось заменить фон на фото. Всё доступно написали и показали, спасибо.
Было тяжело, но в программе ФотоКОЛЛАЖ мне реально удалось поменять фон так, чтобы ничего не было заметно, что я монтировал. :)
У меня программа уже скачана и вопросов не возникает как изменить фон на фото без следов монтажа. Да легко!
Отсюда скачала программу, установилась и запустилась нормально. Отдельное спасибо за то что объяснили как ею пользоваться.
Следовала рекомендациям, установила эту программу и очень довольна, менять фоны получается очень быстро и легко. Спасибо за полезную статью.
С помощью огромной кучи программ можно фон легко заменить на фото, любую более-менее известную качайте и пробуйте.
Скачал программу. Теперь вопрос о том как изменить фон на фото не стоит вообще - за пару кликов всё делаю. Доволен!
спасибо за идею, я раньше терпела дурацкий фон, теперь можно поменять и получать удовольствие от фото)
Чтобы придать сайту, странице или отдельному блоку приятный внешний вид, нужно знать, как сделать фон в html. Это очень важно: во многом именно от фонового цвета или выбранной для этого картинки зависит привлекательность ресурса для пользователей.
Способов изменить задний фон в html несколько, все зависит от цели, которой нужно добиться. Каждый метод предполагает введение определенных команд. Впрочем, особой сложностью они не отличаются, а потому с этим легко справится даже новичок. Мы сейчас все расскажем.
Параметры фона сайта
На начальном этапе работы над дизайном сайта необходимо определить его общий фон. Именно этот элемент виден всегда и меняется крайне редко, а потому обязан гармонично сочетаться с гаммой цветов остальных составляющих сайта.
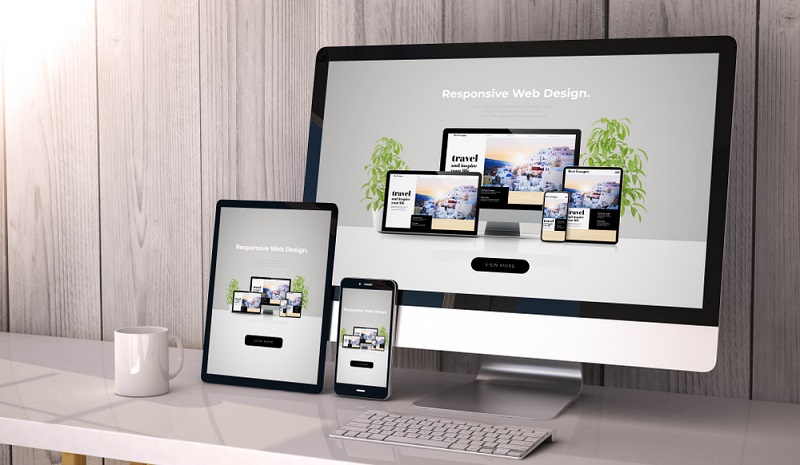
Параметры фона сайта
В этой статье мы рассмотрим, как сделать фон в HTML. Для начала стоит решить, будет ли страница сайта иметь фиксированные размеры или она станет растягиваться на всю ширину монитора. Желательно, чтобы дизайн вашего интернет-ресурса также красиво отображался на больших экранах с высоким разрешением. При этом важно, чтобы страницы не выглядели сильно растянутыми.
Часто вебмастера подбирают шаблоны для сайта таким образом, чтобы видимая часть страницы не превышала по ширине 1024 символов. По нашему опыту, такое разрешение подходит большинству интернет пользователей.
Ваш Путь в IT начинается здесь
Подробнее
Какими параметрами определяется HTML фон страницы.
- Цветовой оттенок HTML фона сайта определяет CSS атрибут background-color, расположенный в теге .
- HTML фонового цвета фона определенных элементов (блок, параграф или табличная ячейка) определяется таким же атрибутом, который размещен внутри соответствующих тегов.
- HTML фон сайта можно определить во внешнем файле .css.
- HTML картинка. Простой способ, как сделать картинку фоном в HTML- использование атрибута background-image и картинки.
Подробнее рассмотрим каждый способ установки фона на страницах сайта.
Установка однотонного заднего фона с помощью html
Если существующий дизайн страниц сайта вам надоел и хочется сделать его обновление, стоит разобраться, как сделать новый фон для сайта HTML. Полностью менять дизайн без посторонней помощи – рискованная задача. Для этого нужны специальные знания и навыки.
Прежде всего, раскроем особенности изменения фона страниц в HTML. Чтобы установить цветовой оттенок, применяют свойство background-color в стилевом атрибуте style. Таким образом, задать фоновый цвет сайта можно прописав его характеристики в тег . К примеру:
Шаг 1. Отделите нужное от ненужного
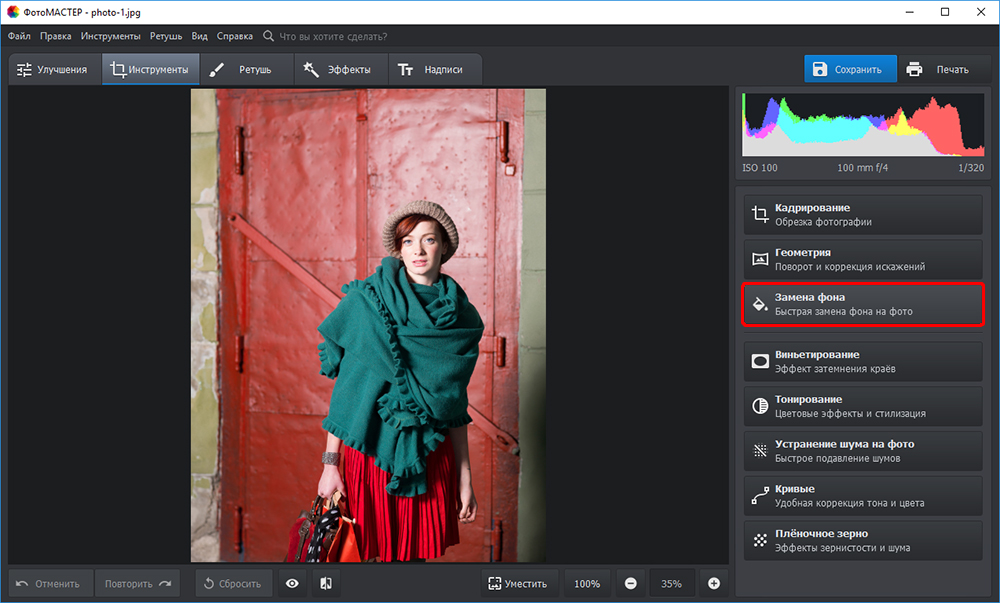
На первом этапе необходимо разграничить объект и фон. Сделать это можно с помощью одноименных кистей. Для начала обозначьте зеленым цветом человека или предмет, который хотите оставить в кадре:
- если он контрастен фону, хватит одного штриха внутри;
- если у объекта сложная форма, то лучше указать внутренние границы полностью.
ВАЖНО! Не надо точно прорабатывать края, достаточно обозначить общий силуэт.
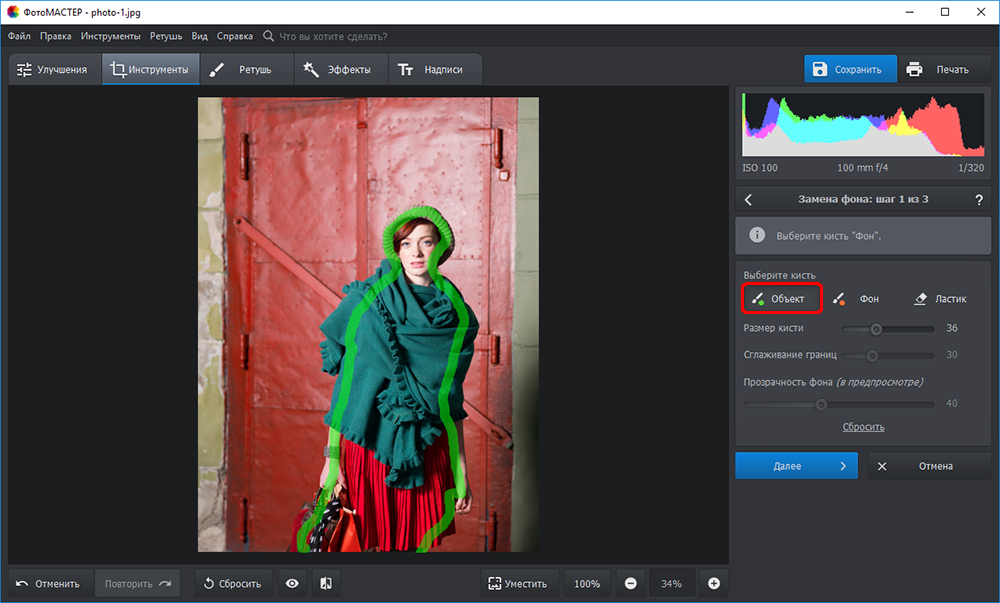
Зеленой кистью отметьте объект, который надо оставить
После этого вооружитесь красной кистью и укажите фон. Полностью закрашивать ничего не требуется: в большинстве случаев хватит пары небрежных штрихов. Если случайно заехали на нужный участок, исправьте ошибку с помощью ластика.

Красной кистью обозначьте фон
Шаг 2. Скорректируйте границы
Чтобы качественно заменить фон на фотографии нужно особое внимание уделить проработке границ оставшейся части исходника. Этому посвящен второй этап работы.

Избавьтесь от оставшегося фона и верните случайно удаленные нужные фрагменты
Шаг 3. Замените фон
Пора переходить к самому интересному — к выбору нового фона. В программе предусмотрено четыре варианта:
- конкретный цвет. Выбрать однотонную заливку можно во встроенной палитре.
- картинки из каталога. В программе предусмотрено 20 универсальных изображений, которые можно установить в качестве нового фона.
- загрузка своего изображения. Вы можете использовать в качестве заднего плана любую фотографию со своего компьютера.
- сохранение объекта без фона. При выборе этой опции программа предложит создать файл с прозрачным фоном.
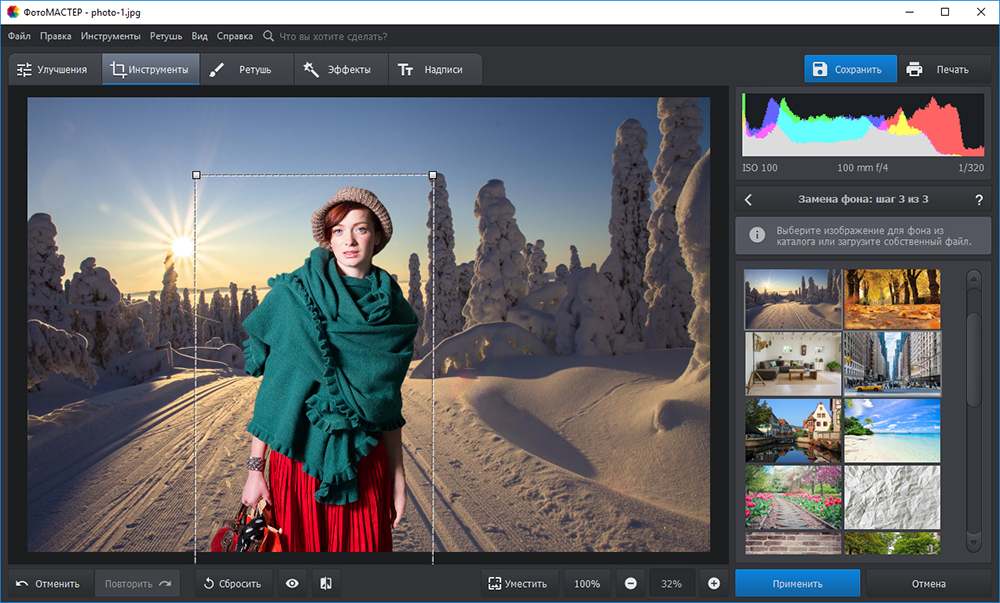
Выберите новый фон: цвет, картинку из каталога или с ПК
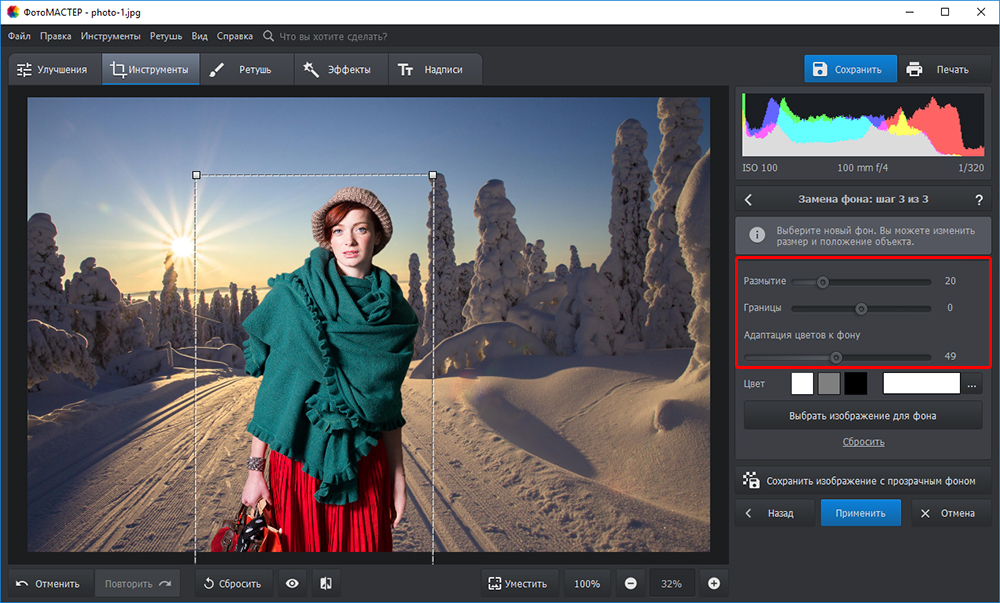
Настройте границу между объектом и новым фоном
Дополнительные возможности
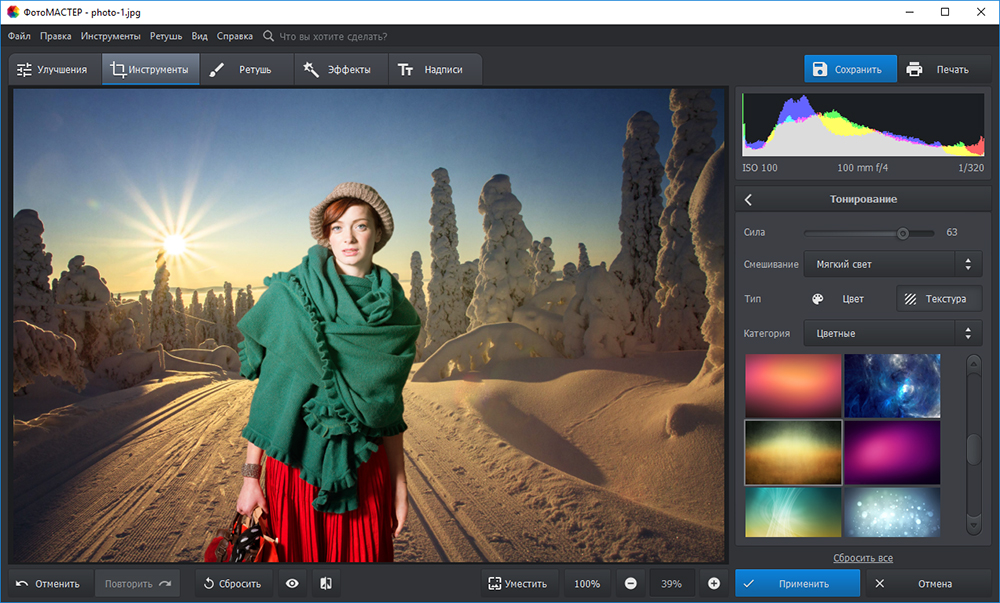
Дополните фотографию интересным тонированием

Выделите главное на фотографии с помощью радиального фильтра
Читайте также:


