Как сделать одинаковые значки на рабочем столе
После операции "открыть с помощью", выбрав программу, случайно применила ее. Значки на рабочем столе стали одинаковыми(как эта программа), меняю программу-меняются значки, перезагрузка не помогла, попытки любыми способами запустить через "точку восстановления" заканчиваются всплывающим окном "ошибка в командной строке". Помогите решить проблему, пожалуйста!
Сразу нельзя было об этом написать??
У Вас похоже слетели ассоциации файлов.
Откройте редактор реестра, перейдите в раздел
HKEY_CURRENT_USER\Software\Microsoft\Windows\Curre ntVersion\Explorer\FileExts\.xxx
где .ххх - расширение, которое вы хотите восстановить, и удалите подраздел UserChoice.
Вопрос от пользователя
Добрый день.
Александр, подскажите, как поменять размер значков на рабочем столе - никак не могу их увеличить (очень мелкие, приходится напрягаться). Первый раз с таким столкнулся после переустановки Windows. Может "мелкософтцы" обновление какое-выкатили?
Насчет последнего - даже не берусь судить, у них что не "пятница" - так обновление, и не всегда удачное.
В вашем случае (после просмотра скриншотов - появились подозрения) , что дело может быть в сборке (версии Windows), которую вы установили. Иногда в них может быть предустановлена определенная тема (и не факт, что получится обычным образом изменить значки).
Но обо всём по порядку.

Способы сделать значки крупнее/мельче
Вариант 1
Пожалуй, наиболее очевидный и простой способ изменить размер значков — это кликнуть правой кнопкой мыши (ПКМ) в любом свободном месте рабочего стола и в контекстном меню выбрать "Вид / обычные значки" (см. пример ниже 👇).

ПКМ по рабочему столу - меню вид
При помощи этого же меню значки можно выровнять по сетке (или вообще их отключить (некоторые так 👉 подкалывают коллег)).
Вариант 2
Когда вы "находитесь" на рабочем столе — зажмите клавишу Ctrl и покрутите колесико мышки.
Как правило таким способом можно весьма точно отрегулировать размер значков (точнее, чем первым способом 👌).

Ctrl + колесо мышки
Вариант 3
На размер иконок также могут влиять настройки персонализации (скажем, также выбранная тема). Чтобы открыть их — нажмите ПКМ в свободном месте рабочего стола и выберите оное в появившемся меню.
Альтернативный вариант (Windows 10): нажать Win+i, и в открывшемся окне параметров ОС перейти в раздел "Персонализация" .

Далее во вкладке "Темы" попробуйте сменить текущую тему на какую-нибудь стандартную.

Меняем тему (на стандартную!)
После рекомендуется перезагрузить ПК и проверить 1й, 2-й способы, описанные в заметке выше.
Вариант 4
Я подметил, что в ряде случаев некоторые пользователи недовольны размерами значков (да и шрифтов) из-за неверно установленного разрешения (масштабирования). Т.е. как бы они не меняли значки — они всё равно выглядят слишком большими (или мелкими; в зависимости от установленного разрешения).
Для изменения разрешения (масштабирования) — нажмите Win+R (появится окно "Выполнить") , используйте команду desk.cpl (актуально для Windows 7/8/10) . После попробуйте изменить эти параметры в большую / меньшую сторону. 👇
👉 В помощь!
Как узнать и поменять разрешение экрана ("изображение" слишком большое / маленькое).

Разрешение и масштабирование в Windows 10
Что делать, если размер значков не изменяется
👉 Перезапуск проводника
Первый совет банален — для начала перезагрузите компьютер. Кроме этого, не лишним было бы в процессе настроек значков — нажать Ctrl+Alt+Del, открыть диспетчер задач и перезапустить проводник. 👇

Перезапуск проводника (диспетчер задач)
👉 Активация
Проверьте, активирована ли ваша копия ОС Windows (при отсутствии оной - ряд параметров оформления Windows не работает) .
В 10-ке для этого достаточно нажать Win+i (чтобы открылись параметры) и перейти в раздел "Обновление и безопасность / активация" . 👇

Обновление и безопасность - активация
👉 Какая установлена тема оформления
У некоторых тем оформления могут быть различные "предустановки" (в т.ч. и по поводу значков). Попробуйте установить стандартную тему Windows.
👉 Создать нового пользователя
Попробуйте создать нового пользователя в Windows и проверить, получится ли у него изменить размеры значков.
Для этого нажмите Win+R и в окно "Выполнить" вставьте команду Netplwiz (подтвердите по Enter). Далее нажмите по "Добавить" и создайте нового пользователя (желательно локальную учетную запись 👇).
👉 В помощь!
Как создать нового пользователя в Windows 10 (7): несколько способов. А также: как пользователя сделать администратором.

Добавление учетной записи (новый пользователь ПК)
После перезагрузите компьютер и войдите под новым пользователем. Проверьте, получится ли настроить значки.
👉 Не "кривая" ли сборка ОС
Если проблема с настройкой оформления Windows возникла сразу после переустановки ОС — возможно, что вы установили не официальную версию Windows (сейчас в сети достаточно много "сборок" от "народного производства", и в них может быть "всё, что угодно". ).
Как вариант, я бы порекомендовал загрузить ISO с Windows 10 с офиц. сайта (ссылка ниже 👇), и переустановить ОС (благо, это можно сделать без потери данных).
👉 Сбросить систему к заводским предустановкам
Вместо переустановки ОС, кстати говоря, в 10-ке можно воспользоваться весьма неплохим инструментом "Восстановления" (возвращение компьютера в исходное состояние — т.е. настройки ОС будут сброшены в дефолтные).
Как открыть данное меню (👇): нажать Win+i, перейти в раздел "Обновление и безопасность / восстановление" .

Как изменить иконку (значок) папки в Windows 11
Как изменить иконку/значок у стандартных папок в Windows 11?
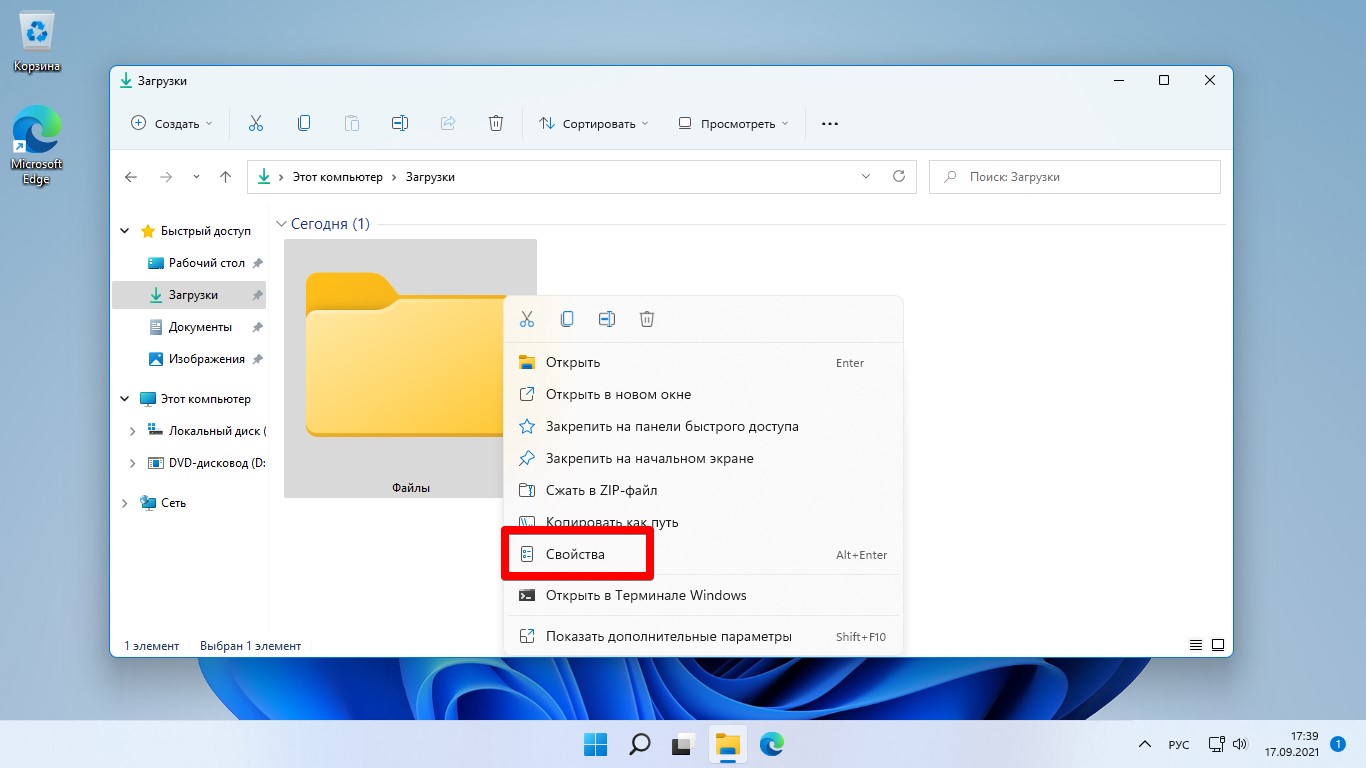
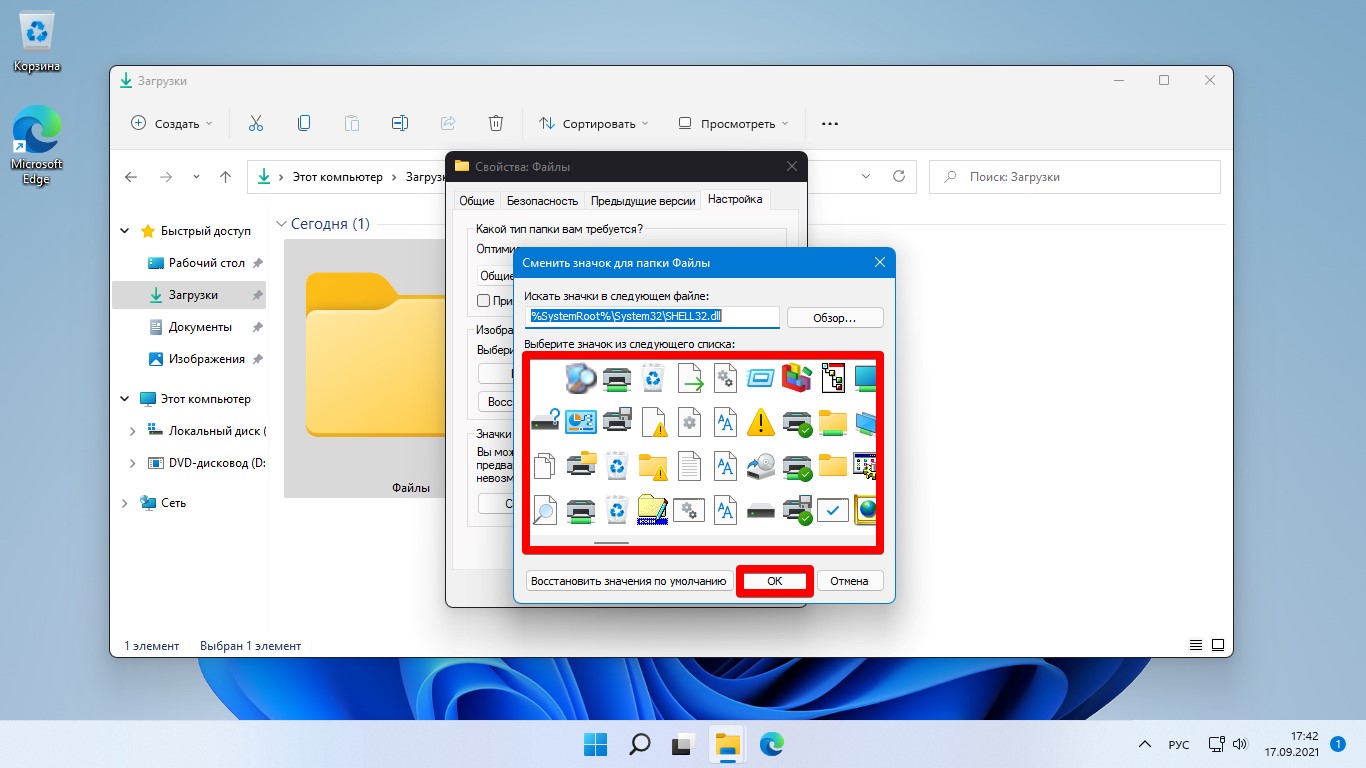
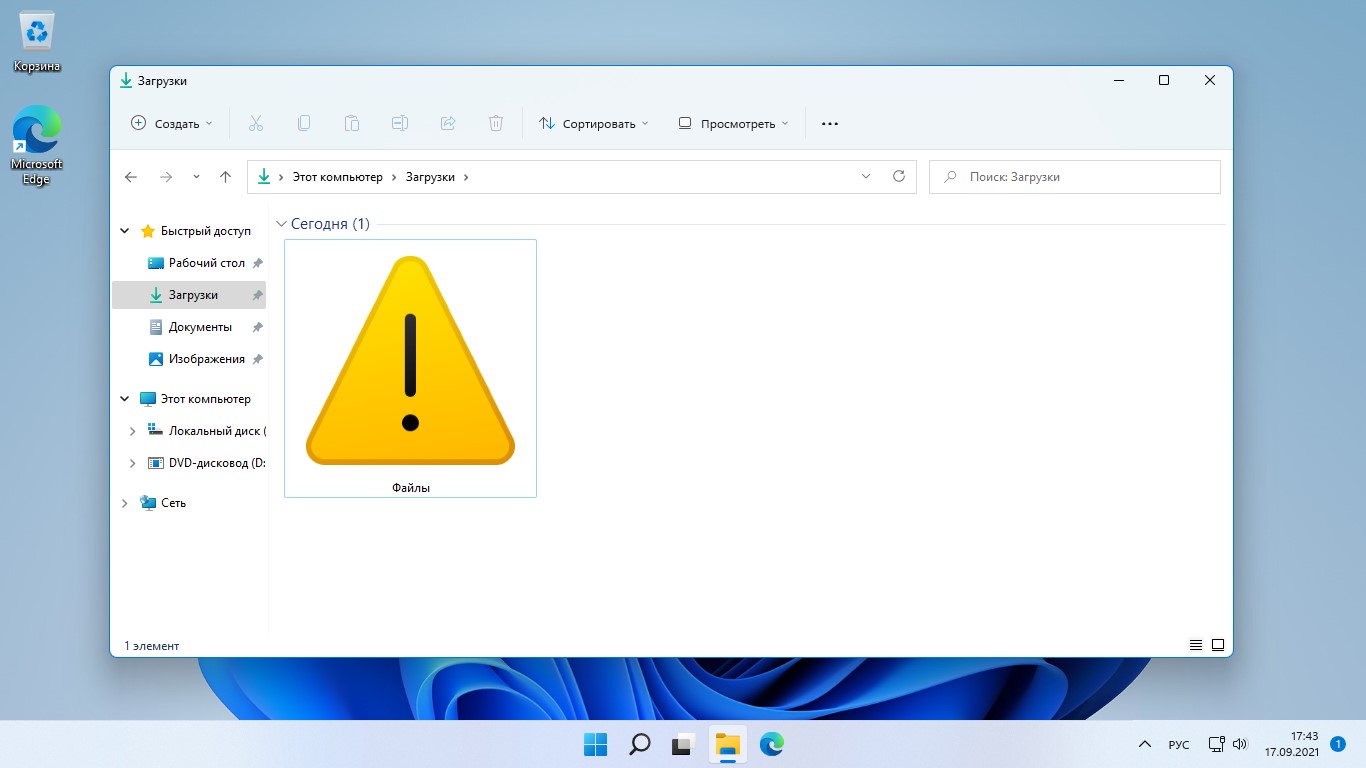
Как сменить значки рабочего стола?
Чтобы изменить значки на рабочем столе для корзины и других специальных ярлыков и папок, необходимо перейти в специальный раздел в параметрах Windows 11.
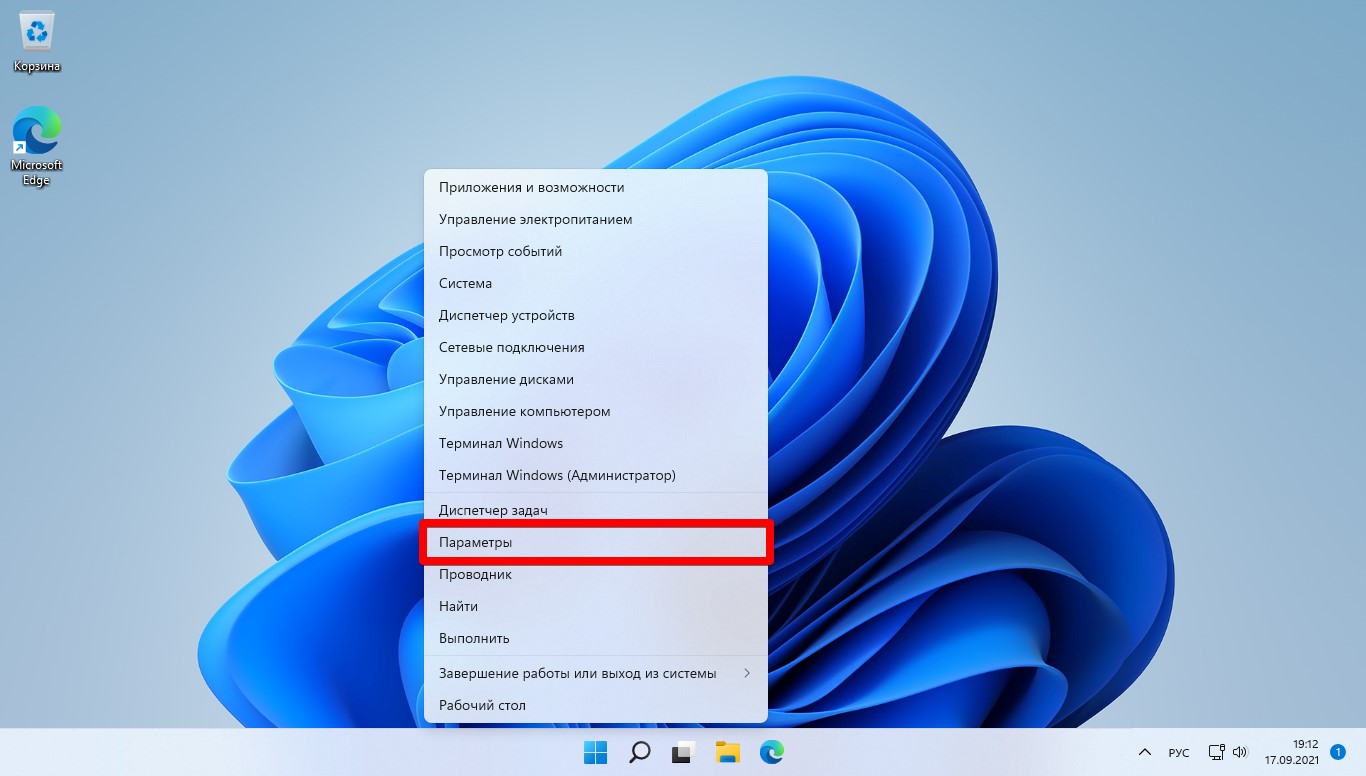
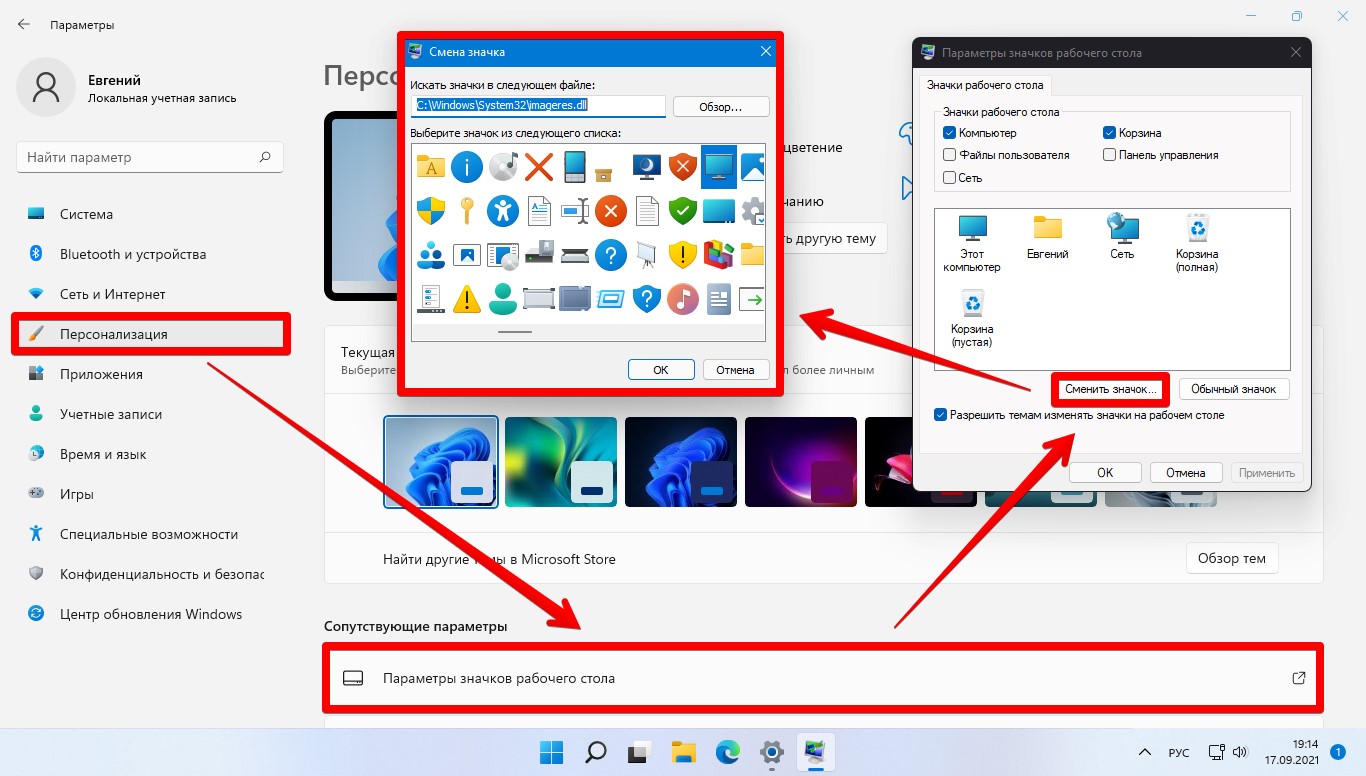
3. Переходим на рабочий стол и наблюдаем результат.
Как изменить значок (иконку) у жестких дисков?
Еще один значок, который можно изменить в Windows 11 — значок, используемый для жестких дисков. Однако, параметров в Windows 11 для замены иконки для HDD нет, поэтому необходимо внести изменения в реестр Windows 11.
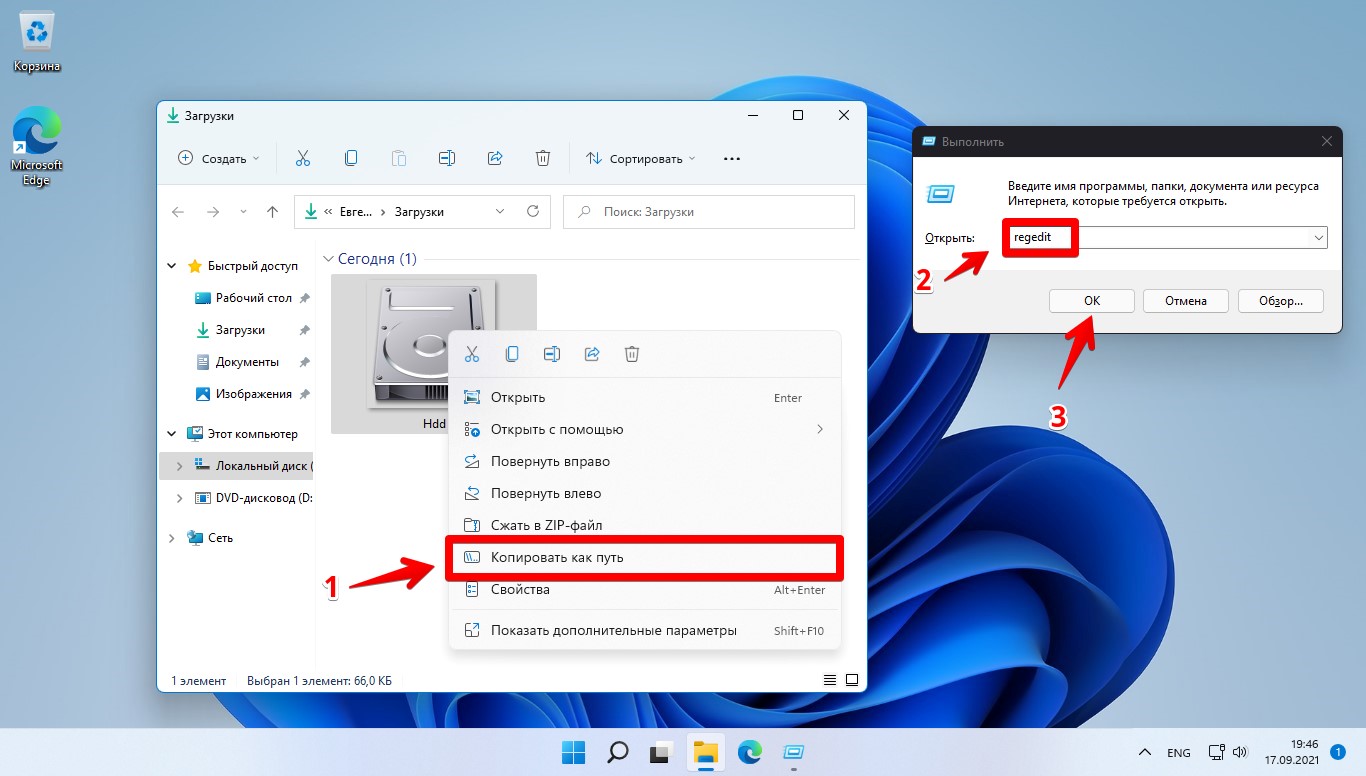
3. Откроется редактор реестра. Переходим в следующий раздел:
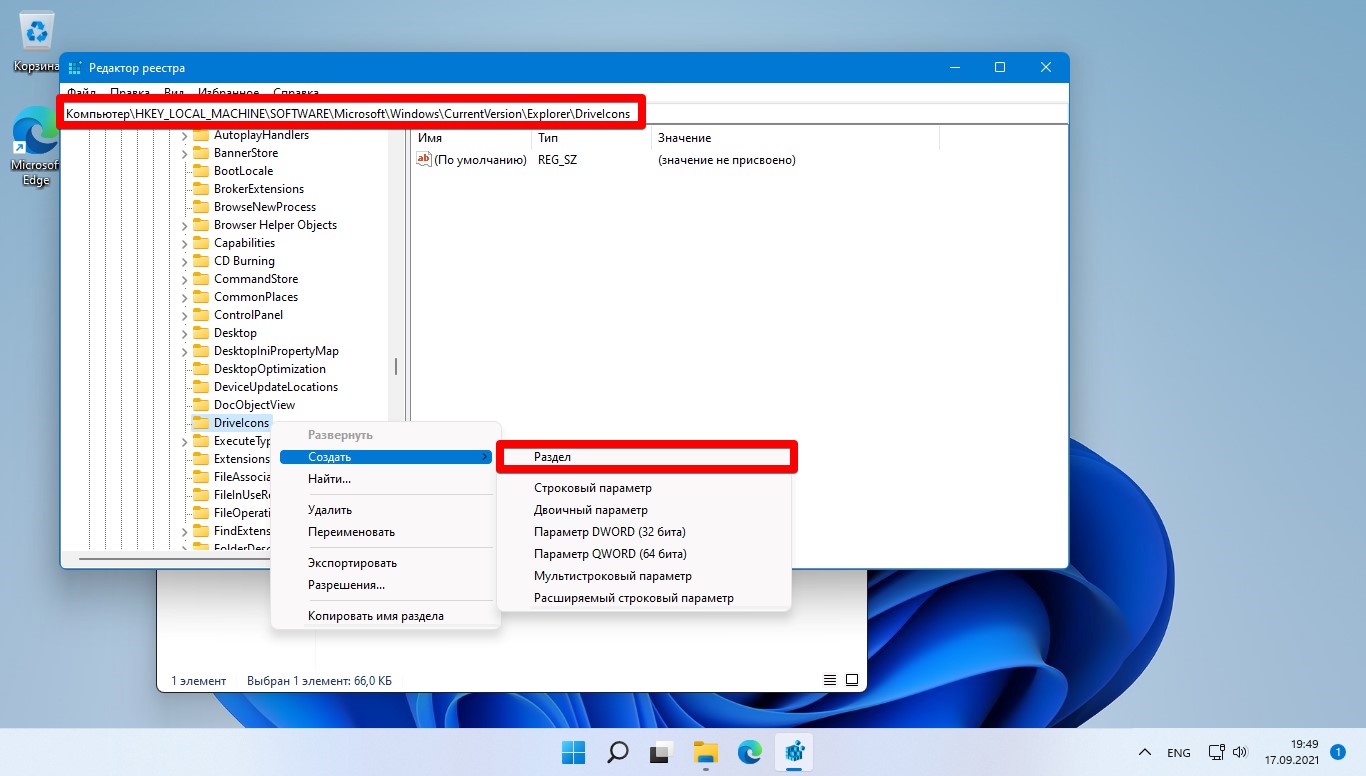
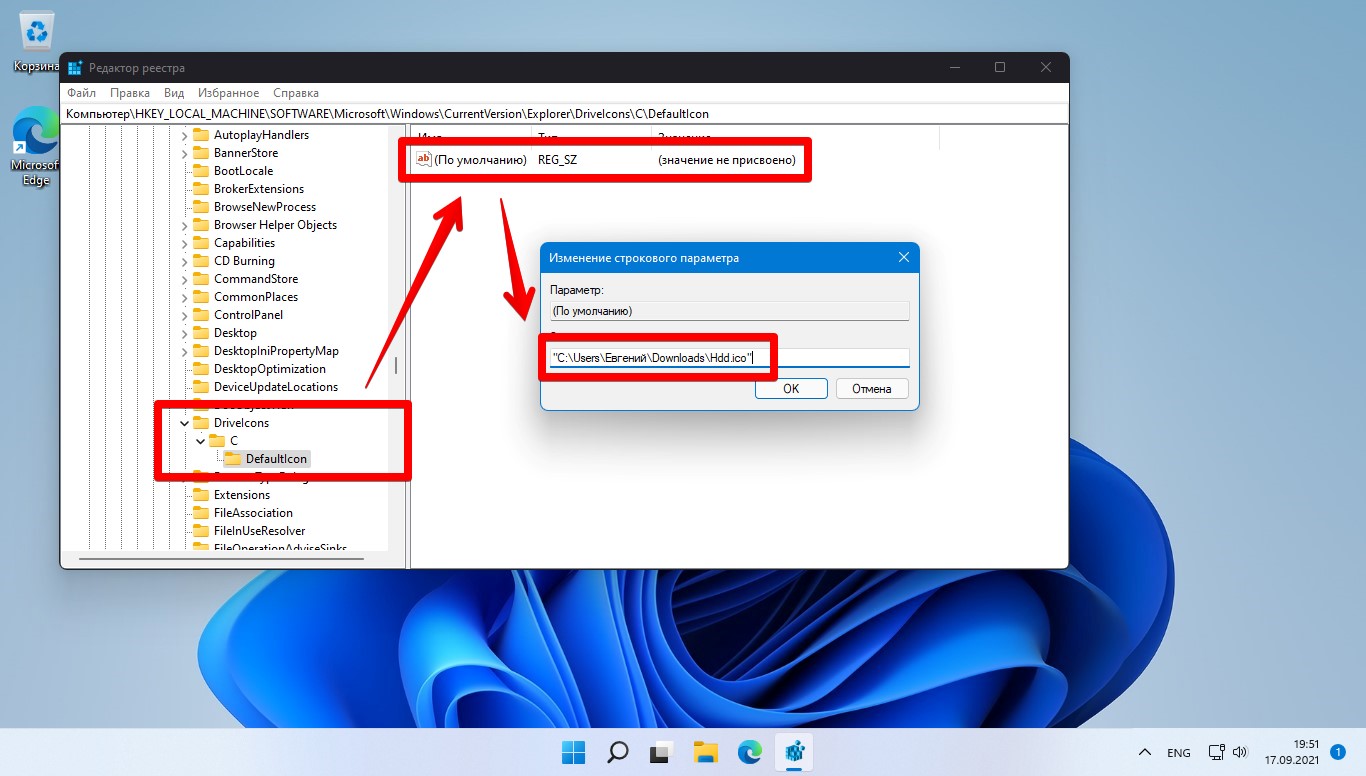
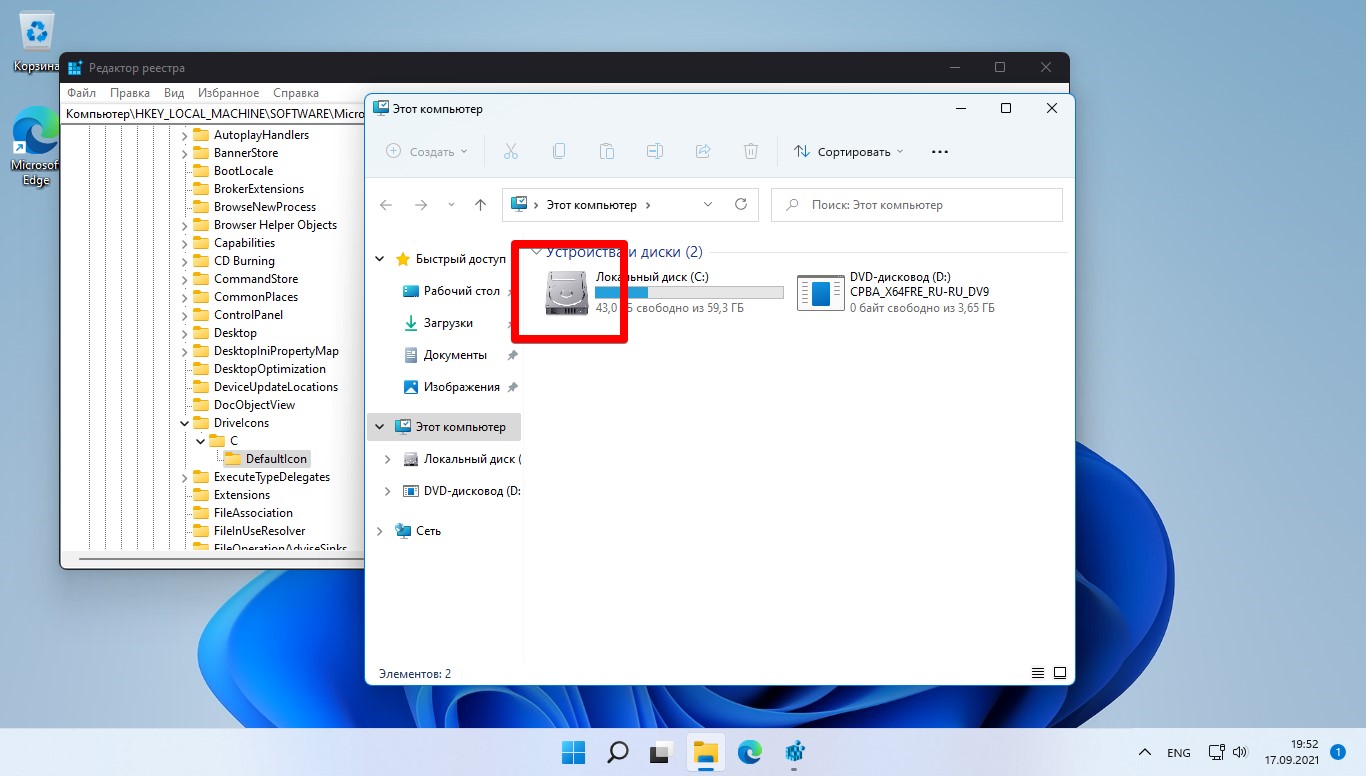

Аноним,
А че нового тут то? Еще на Вин ХР такое было. Или современная молодеж не знает такого?
Кстате, папку можно создать нажав F2. :) Ну мало ли, может, кто не знает.
А вы родились со знанием нюансов работы с компьютером, давнишний старик?

А че нового тут то? Еще на Вин ХР такое было. Или современная молодеж не знает такого?
Кстате, папку можно создать нажав F2. :) Ну мало ли, может, кто не знает.
Если вам не нравятся стандартные значки папок, файлов, ярлыков или диска в Windows 11 и Windows 10, то вы их можете изменить на свои иконки. Также, разберем способ, как изменить массово значки для определенного типа файлов, к примеру ".txt" формату.
Где брать значки, какие размеры, формат?
1. Изменить значок ярлыка и папки
Если вы хотите изменить значок для определенного ярлыка или папки, то:
- Нажмите правой кнопкой мыши по объекту и выберите "Свойства".
- Перейдите во вкладку "Ярлык". Если эта папка, то во вкладку "Настройка".
- Ниже нажмите на кнопку "Сменить значок" и укажите путь к своей иконке нажав на "Обзор".
- Вы также, можете указать путь к EXE или DLL файлу существующих на ПК.
Примечание: Если вы хотите использовать стандартные значки, но другие, то укажите путь %SystemRoot%\System32\SHELL32.dll , чтобы они отобразились в списке.

2. Изменить значки для рабочего стола
Если вы хотите изменить значки "Этот компьютер", "Корзина", "Сеть" или пользовательскую папку, то:
- Нажмите Win+i и выберите "Персонализация" > "Темы" > справа нажмите на "Параметры значков рабочего стола".
- В появившимся окне нажмите на "Сменить значок".
- Далее вы можете указать на свой или выбрать другой из списка.

3. Изменить иконку дисков
С дисками не все так гладко и изменить иконку нельзя привычным способом, который имеется по умолчанию. Но мы решим эту задачу при помощи реестра. Для этого нажмите Win+R и введите regedit , чтобы открыть редактор реестра. Далее перейдите по пути:
- HKEY_LOCAL_MACHINE\SOFTWARE\Microsoft\Windows\CurrentVersion\Explorer\DriveIcons
- Нажмите правой кнопкой мыши по папке DriveIcons и "Создать" > "Раздел".
- Назовите новый раздел буквой диска, где хотите сменить значок. К примеру, E.
- Далее нажмите правой кнопкой мыши по созданному Е и "Создать" > "Раздел".
- Назовите новый раздел DefaultIcon.
- Справа дважды нажмите на значение "Default" и укажите путь к иконке в формате .ICO.

4. Изменить значки для формата файла
Шаг 1. Если вам нужно изменить массового значки для определенного типа файлов, к примеру ".txt", то нажмите нажмите Win+R и введите regedit, чтобы открыть редактор реестра. Далее перейдите по пути:
- HKEY_CURRENT_USER\SOFTWARE\Microsoft\Windows\CurrentVersion\Explorer\FileExts\
- Так как я буду меня иконку в формате txt для всех файлов, то выбираю .txt\UserChoice
- Справа запишите, какое значение имеет файл ProgId. В моем случае это txtfile.

Если у вас путь не найден по каким-либо причинам, то можно посмотреть и другим способом. Перейдите по пути
- HKEY_CLASSES_ROOT\.txt
- Справа (По умолчанию) будет программное значение txtfile.

Шаг 2. Далее переходим по пути:
- HKEY_CLASSES_ROOT\txtfile\DefaultIcon
- Если папки DefaultIcon нет, то нажимаем правой кнопкой мыши по txtfile и "Создать" > "Раздел".
- Справа, дважды щелкаем (По умолчанию) и задайте путь к своей иконке в формате ICO.
Смотрите еще:

Загрузка комментариев Канал Чат
Читайте также:


