Как сделать одинаковые глаза в саи
Как скопировать что то в Саи?
Как в Easy Paint Tool SAI копировать отдельные элементы как в Paint и вставлять. Там нет всплывающего меню. Но есть стандартные комбинации Ctrl+C Ctrl+V. Не бойтесь учить и использовать горячие клавиши и комбинации для часто повторяющихся действий.
Как создать дубликат слоя в SAI?
Как сделать копию в Paint?
Копирование фрагмента: 1 способ – установить курсор мыши внутри вырезанного фрагмента, переместить рисунок при нажатой клавише Ctrl; 2 способ – выделить фрагмент, скопировать в буфер обмена (Правка, Копировать или Ctrl+C), вставить из буфера обмена (Правка, Вставить или Ctrl+V).
Ещё одна замечательная программа от японских разработчиков, которая, как и Manga Studio, прекрасно подойдёт для рисования ваших комиксов и манги.
Полгода назад я открыла для себя Easy Paint Tool SAI (версия 1.0). С тех пор эта программа стала незаменимым помощником и спутником многих моих работ. Сегодня я хотела бы поделиться с вами тем, почему эта маленькая программа нашла место в моём сердце.
- Она очень удобная. В ней присутствует целый ряд инструментов, в разы сокращающий время раскраски чего-либо.
- Её можно использовать в связке с уже давно полюбившейся многим программой Adobe Photoshop.
- Она быстро загружается и не займет много места на жёстком диске.
- Имеется ряд оригинальных инструментов и эффектов, перекликающихся с Adobe Photoshop, Manga Studio и Corel Painter.
- Нет возможности рисовать автофигуры: круги, квадраты, треугольники и т.д.
- Нет инструментов для работы с текстом.
Что и где?
Easy Paint Tool SAI может открывать и обрабатывать изображения в следующих форматах: *.sai, *.psd (Да! ^_^), *.bmp, *.jpg, *.jpg и *.tga.
Чтобы создать новое произведение искусства, необходимо пройти в меню сверху: File (Файл) – New (Новый) и задать параметры в появившемся окне.
Панель управления холстом
Для начала работы достаточно создать новый холст или (как в моём случае) открыть набросок.
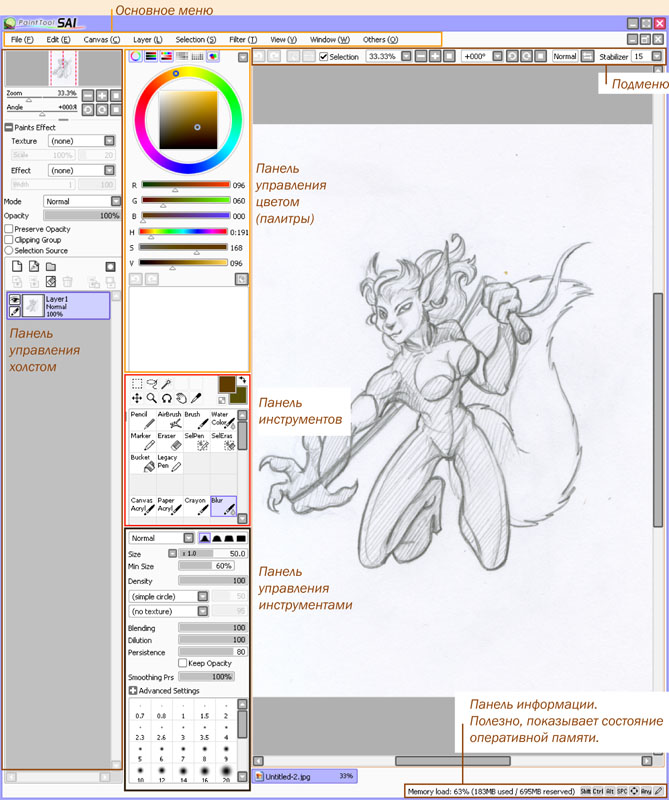

Первый блок сразу становится активным и имеет следующие возможности:
(1) Масштаб и точная настройка масштаба.
(2) Угол поворота листа. Ещё один плюс SAI: лист можно поворачивать (эта функция реализована в последних версиях Adobe Photoshop — прим. ред.).
(1) Texture (Текстура). В этом пункте Вы можете выбрать текстуру бумаги, настроить её Зернистость (Scale) и Контрастность (поле правее).
(2) Effect (Мокрые края). Размер (Width) и Контрастность. Затемняет изображение по краям / линиям.
Следующий блок — работа со слоями — содержит целый ряд необходимых настроек. Начнем по порядку. Режимы наложения слоя (Mode):
Normal (Обычный).
Multiply (Умножение). Этот режим наложения работает как в Adobe Photoshop. Слой накладывается и умножается с предыдущим, затемняя его.
Luminosity (Сложение). В этом режиме верхний слой как бы подсвечивает нижний и даёт эффект иллюминационной подсветки.
Lumi & Shade. Сочетает два предыдущих режима. Если цвет кисти темнее нижнего слоя, то нижний слой затемняется, если же светлей, то нижний слой засвечивается.
Overlay (Наложение). С этим режимом Вы знакомы, если работаете в Adobe Photoshop. Верхний слой накладывается на предыдущий и осветляет его.
Shade (Тень). Режим добавляет тени. Смотрится намного интересней стандартного Multiply (Умножение).
Binary Color (Сдвоенный цвет). Режим разбивает цвета на двоичные, иными словами, на более простые цвета. С его помощью можно добиться эффекта, чем-то похожего на пиксельную графику.

Opacity (Прозрачность). Позволяет регулировать прозрачность слоя.
Preserve Opacity (Фиксировать непрозрачность) . Д аёт рисовать только внутри уже нарисованного.
Clipping Group (Прикрепление слоя). Верхний слой воспринимает рисунок нижнего слоя как маску.
Selection Source (Источник выбора). Делает слой главным по отношению к последующим слоям.
(1) New Layer ( Новый слой ).
(2) New Linework Layer ( Новый векторный слой ).
(3) New Layer Set ( Новая папка ).
(4) Merge Down Layer ( Слить слой с нижним ).
(5) Transfer Down Layer ( Слить слой с нижним ).
(6) Clear Layer ( Очистить слой ).
(7) Delete Layer ( Удалить слой ).
(8) New Layer Mask ( Новая маска ).
(9) Merge Down Layer and Mask Individually (Сливает слой с нижним, но оставляет маску, которую применяет к этим двум слоям).
(10) Apply Layer Mask (Объединяет маску и слой, а сама маска исчезает).
Панель управления цветом (палитры)

Панель выбора цвета очень удобна и легка в использовании. В ней присутствует целый набор вариантов палитр, которые можно отображать или скрывать на панели.
Выбираем чёрный, кликнув мышкой на самое тёмное место в цветовом квадрате. Также для этих целей можно использовать Color Wheel (Цветовой круг). Ещё можно отодвинуть ползунки в RGB slider или HSV slider. Понравившиеся цвета можно смешивать, запоминать и держать в памяти программы на палитрах: Color Mixer, Swatches, Scratchpad.
Панель инструментов
Далее мы видим ряд инструментов для манипулирования изображением:
Верхний ряд: инструменты выделения Selection (Выделение), Lasso (Лассо) и конечно Magic Wand (Волшебная палочка).
Нижний ряд: инструменты Move (Двигать), Zoom (Масштаб), Rotate (Поворот холста), Hand (Рука), Color Picker (Пипетка). Справа отображается цвет кисти и ластика (верхний и нижний квадрат соответственно), стрелка меняет цвета местами.
Инструменты рисования
Подробно я остановлюсь на инструментах, которые будут полезны для тех, кто только начинает изучать эту программу.
Для контура своего рисунка я буду использовать инструмент Pencil (Карандаш), так как мне он наиболее симпатичен, хотя у каждого художника свои предпочтения. Для обводки изображений также подойдут инструменты AirBrush (Аэрограф), Marker (Маркер), Legacy Pen. Ещё можно скачать и установить себе дополнительные инструменты из Интернета. Тут всё зависит только от того, какого эффекта вы хотите добиться в своей работе.
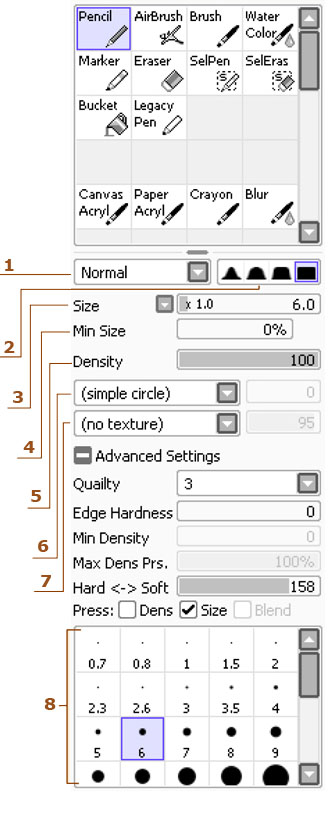
(3) Размер — размер кисти.
(5) Прозрачность мазка.
(6) Создаёт эффект неровного края для мазков кисти.
(8) Фиксированные размеры кисти.
*Настройки для инструментов рисования выглядят примерно одинаково. Для удобства работы можно настроить под себя ластик, кисть и т.д.
Подменю
Панель инструментов для работы с вектором
Чтобы создать векторное изображение, прежде всего, необходимо создать векторный слой. Тогда панель инструментов будет выглядеть уже так:
Pen (Перо) – Для рисования от руки.
Eraser (Ластик).
Weight (Вес) – Если вам необходимо поменять толщину линии, которую вы уже нарисовали, то без проблем (см. ниже)!
Color (Цвет) – Меняет цвет линии.
Edit (Редактировать) – Инструмент для различных манипуляций непосредственно с точками и сегментами (см. ниже).
Pressure (Давление, см. ниже).
SelPen / SelEras – Инструмент выделения.
Curve (Кривая) – Рисование кривых (см. ниже).
Line (Линия) – Рисование прямых линий.
*Совет: если надо провести кривую без погрешностей и без дрожания руки — это очень удобный инструмент. Делаем двойной клик — контур завершается.
Edit (Редактировать). Когда линия не устраивает по своей форме, направлению или когда надо объединить некоторое количество линий в одну, то эта функция даёт возможности:
1. Выделить точку (Select).
2. Двигать точку (Translate CP).
3. Деформировать (Deform Stroke).
4. Удалить Точку / Сегмент (Delete CP).
5. Включить / Выключить точки Макро Деформации (Deformation Anchor ON/OFF).
6. Двигать линию (Translate Stroke).
7. Дублировать линию (Stroke Dub).
8. Соединить линии (Conbine Strokes).
9. Удалить линию (Delete Stroke).
10. Переключить Угловатости с округлых на острые и обратно (Pointed/ Rounded).
Инструменты SelPen и SelEras
Эти два параметра есть как на панели инструментов для растровых слоёв, так и на панели инструментов для векторных слоёв. Они используются для выделения части изображения. Действуют как обычные кисти, что очень удобно. Кликнем SelPen и нарисуем с его помощью область. Кликнем SelEras и отредактируем выделенную область. Теперь выделенный кусок можно подвинуть с помощью инструмента Move.
После всех перечисленных действий я сливаю слои с контуром в один слой. На данный момент мне потребуются следующие инструменты: Pencil (Карандаш) — 3, 6, 9 pt; Eraser (Ластик) — 1-20 pt; Curve (Кривая); Weight (Вес) — 7 pt; Pressure (Давление); Edit (Редактировать) — Двигать точку; SelPen; SelEras.
Приступаем к покраске. Для удобства я себе создаю палитру, где подбираю нужные цвета. Для первоначальной быстрой покраски изображения я использую инструмент Bucket (Заливка). Создаём новый слой, выбираем инструмент Bucket (Заливка) и настраиваем его.
Раздел Detection Mode :
- Transparency (Strict) (Точно) — Заливает всё без разбору.
Transparency (Fuzzy) (Грубо) — грубо различает, где какой цвет. Например, серые пикселы считает как белые и тоже их заливает. Если контур не прерывается, этот инструмент даёт хорошие результаты.
Раздел Target :
В местах разрыва линий я подрисовываю тем же цветом с помощью инструмента Pencil (Карандаш), а после заливаю. Остаётся убрать белые недочёты инструментом Pencil (Карандаш), чтобы рисунок выглядел аккуратнее.
Рекомендую делать каждый цвет на отдельном слое:
1) Во-первых, так удобнее редактировать и докрашивать пропущенные кусочки.
2) Во-вторых, когда один слой цвета перекрывает другой, не приходится закрашивать все пропущенные белые пиксели. Это позволяет существенно сократить время работы.
3) В-третьих, это позволяет накладывать первый слой теней отдельно на каждую деталь, таким образом, на жёлтом фоне могут быть синие тени, а на зелёном — рыжеватые и т.д.
Далее под всеми красочными слоями создаём ещё один слой и рисуем тень инструментом AirBrush (Аэрограф). Например, такую:
Рисуем тени. Для этого над слоем с цветом создаём новый слой и переходим к настройкам. Так как я изначально рисовала каждый цвет на отдельном слое, то нанесение теней у меня заняло около 20 минут. Ещё бонус! При таком подходе для каждого цвета можно по-разному настраивать прозрачность тени. При настройке Clipping Group слой начинает считать за маску слой ниже. Таким образом, мы рисуем только в той области, где нет прозрачности у предыдущего слоя, что очень похоже на быструю маску.
С помощью инструмента Blur (Размытие) сделала ещё некоторое количество слоёв с тенью, более тёмных и размытых. В результате получилась такая картинка.
Теперь пришло время снова соединить слои, чтобы получились слои с разными цветными частями (теперь уже с тенями). Далее выделяем слой с зелёным костюмчиком. Мне это необходимо, чтобы продемонстрировать ещё два удобных инструмента для редактирования изображений. Он в главном меню — Filter. Похожие инструменты есть и в Adobe Photoshop.
Теперь таким же образом, как и тени, я накладываю светлые участки желтоватым цветом, размывая их там, где это необходимо. Для этого я использую слои с режимом наложения Screen (Экран) и Overlay (Наложение). От чего это зависит? От того, насколько удачно смотрится оттенок на данном участке рисунка и при определённом цвете.
- Сначала сливаем слой с тем, который он использовал в качестве маски.
- Проделываем эту же операцию с остальными парами слоёв.
- После этого сливаем все слои с тенью и с эффектами в один.
Важно делать все именно в такой последовательности, иначе Эффекты могут пропасть. К примеру, если у Вас есть слой с режимом наложения Shade и Вы его сольёте со слоем в режиме Screen, то тёмные области будут с эффектом не Shade, а Screen.
Делаем слой-маску. Создаём новый слой: при нажатом Ctrl кликаем по слою с цветом. После того как появится выделение, щёлкаем мышкой по кнопке Mask (Маска) и рисуем тень коричневатым цветом по всей фигуре героя (это придаёт дополнительный объём изображению). Сначала получается грубо, но потом с помощью инструментов Blur (Размытие) и Eraser (Ластик), делаем рисунок аккуратным и красивым.
Добавляем блики. Для этого используем AirBrush (Аэрограф), Blur (Размытие) и Eraser (Ластик).
Работа завершена. Остаётся только слить слои с эффектами и с красочным слоем, иначе Adobe Photoshop их не распознает. В программе Adobe Photoshop все слои выглядят как на картинке внизу:
Бонус! Из-за того, что я рисовала без фона и не соединяла слои со слоем наброска, мне будет легко и просто подобрать фигуре любой фон.
Большое спасибо за внимание! Надеюсь, эта статья поможет всем, кто впервые открывает для себя программу Easy Paint Tool SAI, а тем, кто уже работал с ней – найти интересные и полезные идеи для дальнейшего творческого роста.
Как в Easy Paint Tool SAI копировать отдельные элементы как в Paint и вставлять. Там нет всплывающего меню. Но есть стандартные комбинации Ctrl+C Ctrl+V. Не бойтесь учить и использовать горячие клавиши и комбинации для часто повторяющихся действий.
Как выделить и переместить объект в Саи?
Активируйте слой с нужным объектом и нажмите Ctrl-T, ваш объект выделиться специальной прямоугольной рамкой, которую можно перемещать, изменять размеры, поворачивать.
Как трансформировать объект в Саи?
- Автовыбор слоя сочетанием Ctrl+B.
- Обнаружение перетаскивания
- Трансформировать / Размер / Свободно / Вращать
- С удержанием клавиши Shift.
- ОК
- Отменить
- HQ предпросмотр: Просмотр в высоком качестве
- Перспектива
Как вырезать выделенную область в Саи?
- Активируем нужный слой. .
- Выбираем наиболее подходящий инструмент.
- Проводим выделение необходимой области. .
- Нажимаем клавишу delete.
Как вырезать и копировать в Саи?
Как отразить объект в Саи?
Чтобы отразить выделение, используйте инструмент Отразить. Чтобы отразить слой, используйте команды в меню Слой → Преобразования или инструмент Отразить.
Как выбрать несколько слоев в Саи?
Как перемещать линейку в Саи?
Линейкой пользоваться : ctrl - перемещать. alt - вращать .
Как уменьшить холст в Саи?
Как вставить фотографию в Paint Tool SAI?
Зажав на нем левую клавишу мышки ведем на значок открытого графического редактора, ждем несколько секунд пока он развернется, после чего наводим на область холста этот файл и отпускаем левую клавишу. Таким образом произойдет добавление нового файла на активный слой.
Баллада о воронах

прозрачные и с фоном)
Послушен будь голосу Мастера!
Слушай же!
За зовом Мастера я шел,
Он как магнит тянул меня.
И хриплый зов, сквозь сон в ночи,
Оплел заклятьем как змея.
Руки взмокли и озябли,
И когда я дверь открыл
В комнату из тьмы и тайны -
Мастер вдруг заговорил.
Спросил: "Чему тебя учить мне?"
Как молоть и о другом?"
Он протянул свою ладонь
И я - в ответ, таков закон.
И в вороньих перьях скрытый я лечу неразличим
За пределами живущих, с быстрым ветром побратим.
Нарушая все запреты, чтобы ночью быть с тобой.
Сердце ворона, ты слышишь, бьется для тебя одной.
Ты возьми перо воронье, как залог моей любви.
Вспомни лишь - приду я снова. Вспомни, и в руке его сожми.
Послушен будь голосу Мастера!
Слушай же!
Он говорит "Теперь ты мой.
От шкуры до концов волос!"
Я в страхе убежать готов,
Но взгляд меня пронзил насквозь.
И взор единственного глаза
Тебя повергнет в дикий страх,
А тот другой, что под повязкой,
Все видит, черный будто прах.
Меня бессилье поглощает,
Заклятье на заклятии,
И он Корактор нам читает -
Белым шрифтом черный стих.
И в вороньих перьях скрытый я лечу неразличим
За пределами живущих, с быстрым ветром побратим.
Нарушая все запреты, чтобы ночью быть с тобой.
Сердце ворона, ты слышишь, бьется для тебя одной.
Ты возьми перо воронье, как залог моей любви.
Вспомни лишь - приду я снова. Вспомни, и в руке его сожми.
Так куда лететь собрался?
Все его обыщет взгляд.
Круг защитный хоть очерчен,
Но меня влечет назад.
Слушай, что велит твой Мастер,
Не подвластен ты себе
Он найдет тебя, ты знаешь…
Сердце ж бьется громче
По тебе.
и построчный вариант с оригиналом. картинкой - ибо тут не вставить таблицу
оригинал текста (с) ASP
ПС. Не знаю правда сама - зачем перевела..
ППС. Корактор - ударение на а. Темно-магическая книга.
Старалась сделать максимально приближенный перевод - так что можно подпевать, ритм и размер совпадает)
Первая строчка "брат мой волшебник" должна повторяться.. но в стихотворном варианте я оставила ее просто как зачин
Zaubererbruder
Брат мой волшебник
О, где же ты был эти долгие, темные годы,
Не знаю как долго с тобою не виделись мы,
Ты был в дальних странах, прошел океанские воды,
Где в небе, казалось, рукой лишь подать до звезды.
Как были давно времена когда клятву давали,
Когда рисовали знак братства друг другу на лбах,
Мечты и желания голосом лишь исполняли.
Мир в наших руках и расплата скользнула в словах:
Слишком много узнали
И гнались за мечтой,
Многое испытали,
Рисковали собой,
Слишком много любили
И все принимали,
Отдавали не меньше и вновь
Слишком много узнали
И гнались за мечтой.
Брат мой волшебник
Оставшись - я взгляд из под плети поднять был не волен,
Мы силу и юность своим господам отдаем.
За Мастера кровь проливая мечтал я о воле,
Хотел обойти целый мир я с тобою вдвоем.
От многих ты в тайне держал свои мысли умело
И слабый надежду и помощь с тобой обретал.
Чем руки сложить - все ж сложней снова взяться за дело.
И лучше и хуже чем здесь я места повидал:
Слишком много узнали
И гнались за мечтой,
Многое испытали,
Рисковали собой,
Слишком много любили
И все принимали,
Отдавали не меньше и вновь
Слишком много узнали
И гнались за мечтой.
Брат мой волшебник
Днем бился с драконом, и с оборотнем поздней ночью,
Я видел циклопа и с единорогом бежал,
Средь эльфов бывал, целовался с русалочьей дочью,
До края земли я добрался и твердь отыскал.
Где люди свободны и дружбою связаны прочно,
Где слову верны и трудом каждый хлеб добывал.
Слишком много узнали
И гнались за мечтой,
Многое испытали,
Рисковали собой,
Слишком много любили
И все принимали,
Отдавали не меньше и вновь
В этом всем красота,
Это истины глас.
ПС. перевод основан на переводе Gizmo в прозе. Без этого я бы сидела неделю..
Со всех времен по наши времена
По старым и неписаным законам,
Вдев латные ботинки в стремена,
Шли рыцари войною на драконов.
Кто шел во имя веры и добра
Свергать коварных монстров и чудовищ,
А кто-то шел, не ведая стыда,
Сугубо ради спрятанных сокровищ.
И как-то раз, взнуздав коня как встарь,
Отважный рыцарь двинулся походом.
Прекрасная осенняя погода
Листвой земли усеяла алтарь.
Уж долго ль, коротко ли длился его путь
Никто не знает, нет того уж в свитках
И в картах спутались давно дороги-нитки.
Не знал наш рыцарь, где ему свернуть.
И тут на встречу вышел музыкант.
Бренчал он что-то тихо, но не дурно.
Сырой костер курился словно урна,
А над костром скворчал уж провиант.
-«Сойди с коня, да и садись к костру,
Резона нет по ночи торопиться.
Вдвоем все веселей, чем одному.
Ну, если только едешь не топиться.
И менестрель, бубня мотив под нос,
Бурдюк с вином протягивает дружно,-
Тебе я расскажу, все то, что нужно,
Отвечу на не заданный вопрос.
Все дело в том, что именем одним
Зовутся вещи разные на свете:
И что для одного – всего лишь дым
То для другого – ярче злата светит.
Сокровища вокруг - ты погляди!
Вот золотом горят на ветвях листья,
А вот висят рубиновые кисти
Из красных ягод. Хочешь - так сорви.
А за холмом - река из серебра.
Черпай хоть столько, что нести не сможешь…
Но вот монет себе не приумножишь
Их нет среди драконова добра.
Вот потому печальной чередой
Текут назад, к порогу возвращаясь,
Те, кто искал себе судьбы иной.
Идут понуро, даже не прощаясь.
Так музыкант замолк. И в тишине,
Казалось, было слышно будто осень
Накинула сапфировую просинь
На путников сидевших при луне.
И изморось цепочкой хрусталя
Покрыла путь назад, к родному дому.
Но рыцарь все ж готовился к другому
И не любил рассказы издаля.
И музыкант, с улыбкой в пол лица,
Вдруг начал таять в вихре листопада.
Лишь лютня и осталась, как награда,
От странного лесного хитреца.
Таков итог истории о том,
Как, обладая языком без кости,
Одаривал дракон зашедших в гости
И хитро оставался при своем.
И осень воспевал он очень честно,
И ни на грамм не врал в своих словах.
В такой момент, считал он, не уместно
Упоминать о спрятанных деньгах.
Читайте также:


