Как сделать одеяло в 3d max
Лоскут (Patch) – это плоская сетка, состоящая из ряда фрагментов. Моделирование на основе лоскутов Безье основано на использовании поверхностей, форма которых контролируется при помощи решетки деформации. Решетка имеет вершины, называемые управляющими точками, которые можно перемещать для корректировки формы поверхности объекта. При этом сечения деформируемой поверхности вдоль координатных осей представляют собой сплайны, а управляющие точки имеют касательные векторы с маркерами на концах, которые можно перемещать, придавая поверхности различную кривизну. Существует два метода создания трехмерных объектов: в виде лоскутных сеток и через преобразование любого объекта в редактируемый лоскут.
Типы лоскутов
Создание четырехугольного лоскута
Параметры лоскута присутствуют в свитке Parameters. Параметры Length и Width определяют размеры лоскута так же, как и в случае стандартных примитивов и базовых форм. Значения Length, Segs и Width Segs определяют количество управляющих вершин лоскута. Управляющие вершины используются для манипулирования вершинами объектов.
Выполните следующие действия:
Шаг 1. Запустите 3D Studio Max.
Шаг 2. Щелкните на кнопке Create (Создать) и выберите вкладку Geometry (Геометрия).
Шаг 3. В раскрывающемся списке выберите Patch Grids (Лоскутные сетки), а затем щелкните на кнопке Quad Patch (Четырехугольный лоскут). Щелкните на виде проекции Тор и перетащите указатель мыши, чтобы создать лоскут.
Шаг 4. Установите значения параметров Length (Длина) и Width (Ширина) лоскута в свитке Parameters (Параметры) равными 50.
Шаг 5. Установите значения Length Segs (Количество сегментов по длине) и Width Segs (Количество сегментов по ширине) равными 4.
Шаг 6. Теперь созданный четырехугольный лоскут должен выглядеть подобно показанному на рисунке 2.
Рисунок 2. Четырехугольный лоскут.
Создание треугольного лоскута
Действия по созданию треугольного лоскута почти идентичны созданию четырехугольного лоскута. Однако, для треугольного лоскута отсутствует какая-либо возможность определения количества сегментов по длине или ширине.
Выполните следующие действия:
Шаг 1. Перезагрузите 3D Studio Max.
Шаг 2. Щелкните на кнопке Create и перейдите на вкладку Geometry.
Шаг 3. В раскрывающемся списке выберите Patch Grids и щелкните на кнопке Tri Patch (Треугольный лоскут). Создайте лоскут из треугольников в окне проекции Тор, щелкнув на нем и выполнив перетаскивание.
Шаг 4. Щелкните на лоскуте, выберите панель Modify (Изменить) и установите значения параметров Length и Width в свитке Parameters равными 50.
Шаг 5. Созданный треугольный лоскут должен выглядеть аналогично показанному на рисунке 3.
Рисунок 3. Создание треугольного лоскута.
Работа с лоскутами на уровне подобъектов
Для того, чтобы манипулировать лоскутной сеткой на уровне подобъектов, она должна быть преобразована в редактируемый лоскут. Для преобразования в редактируемый лоскут может быть использован модификатор Edit Patch.
Модификатор Edit Patch позволяет управлять лоскутной сеткой Безье на различных уровнях.
Редактирование лоскутной сетки на уровне объектов
Редактирование лоскутной сетки на уровне объектов выполняется модификатором Edit Patch при выключенном режиме выбора подобъектов (кнопка Sub-Object не нажата). Тогда средства управления свитка Edit Object позволяют задать параметры топологии сетки и разбиения поверхности на грани на этапе преобразования лоскутной сетки в сетку с многоугольными ячейками при визуализации. В разделе Topology свитка Edit Object с помощью счетчика Steps задается число шагов интерполяции поверхности моделируемого объекта лоскутной сеткой Безье. Чем больше число шагов, тем более детальной становится структура поверхности, но тем большее время требуется на ее визуализацию.
В разделе Tessellation имеются элементы управления, позволяющие изменить исходные параметры лоскутной сетки, а именно параметры, управляющие разбиением поверхности на многоугольники при визуализации. Здесь задается уровень разбиения Viewports (для отображения в окнах проекций) или Renderer (для визуализации). Переключатель Mesh Parameters определяет тип разбиения:
- Fixed (Фиксированная) – поверхность не разбивается, и ее детальность зависит только от параметра Steps;
- Parametric (Параметрическая) – с раздельным заданием числа шагов разбиения по осям U и V локальной системы координат;
- Spatial (Однородная) – с равномерным разбиением поверхности на треугольные грани при заданной длине ребра Edge;
- Curvature (С учетом кривизны) – с переменным шагом разбиения в зависимости от кривизны поверхности.
Уровень вершин
Уровень вершин (управляющих точек решетки деформации) является основным уровнем редактирования поверхностей, составленных из лоскутов Безье.
После выбора кнопки Sub-Object уровень Vertex (вершины) устанавливается по умолчанию, и на командной панели появляется свиток Edit Vertex. Здесь можно выделить отдельную вершину и применить к ней одно из стандартных преобразований 3D Studio Мax для придания требуемой формы участкам поверхности.
Перемещая маркеры касательных векторов вершин, можно управлять кривизной поверхности в трехмерном пространстве при входе и выходе из управляющей точке. Можно корректировать положение отдельных касательных векторов согласованно или независимо друг от друга, установив флажок Lock Handles в разделе Topology свитка Edit Vertex. Кнопка Weld (Объединить) позволяет объединить несколько вершин, что часто используется при добавлении к поверхности новых лоскутов.
Уровень ребер
Работая на уровне ребер, можно выделить край лоскута и добавить к нему новый лоскут. При выборе в раскрывающемся списке Selection Level варианта Edge появляется свиток Edit Edge. Для добавления нового лоскута следует выделить крайнее ребро имеющегося и в разделе Add Patch выбрать тип добавляемого лоскута – треугольный или четырехугольный.
Добавленный лоскут автоматически принимает форму профиля поверхности вдоль выделенного ребра.
Затем необходимо вернуться на уровень редактирования вершин и попарно объединить совпадающие вершины, выделив их рамкой и щелкнув на кнопке Weld.
Уровень отдельных лоскутов
На уровне редактирования лоскута можно отделять от поверхности или удалять ранее добавленные к ней лоскуты. При выборе данного уровня редактирования появляется свиток Edit Patch, реализующий эти действия.
Подобъекты редактируемого лоскута в старших версиях 3D Studio Max
Уровни подобъектов одинаковы для обоих типов лоскутов. Выполните следующие действия:
Шаг 1. Перезагрузите 3D Studio Max.
Шаг 2. Откройте файл, сохраненный при создании четырехугольного лоскута.

3. На текущем этапе каждый вводит свои значения, у всех они разные. В Lengths Segs я вписал значение 25, и то же число в Width Segs. Можете ввести те же значения, что у меня, но я не стал создавать слишком много сегментов, потому что позже собираюсь применить модификатор Turbosmooth.

4. Поместите плоскоть над столом.

5. Выберите из списка модификаторов 3d max модификатор Turbosmooth. В его настройках установите значение параметра Iterations на 2, этого будет достаточно. Или, если хотите добиться лучшего качества, введите туда 3 или 4, если потребуется. Кстати, я немного уменьшил размер плоскости. При этом количество полигонов не уменьшилось, и я просто сразу не заметил, что плоскость была слишком большой.

6. Добавьте к выделенной плоскости модификатор Cloth, выбрав его из списка модификаторов 3d max.

7. Затем, в кликнув по плоскости правой кнопкой мыши, выберите из подменю пункт Object Properties.

8. Появится небольшое окно. В левой части окна расположен список со всеми объектами в сцене, взаимодействующими в процессе просчёта ткани модификатором Cloth. На данный момент взаимодействует только сама скатерть (в данном случае "plane01", поскольку я не изменял название). Теперь кликните по кнопке Add Object и добавьте сюда модель стола (в моём случае она называется "Line01"). И да, между прочим, если вы только начали изучать 3d max и названия объектов у вас не совпадают с моими, то не стоит паниковать :)

9. Теперь оба объекта должны быть в списке. Давайте начнём со скатерти. Выделите из списка скатерть и установите флажок "Cloth". Затем, в Presets можно выбрать материал ткани, из которого должна быть сделана модель скатерти, или, если хотите, можете сами создать свой собственный материал ткани. Просто немного поиграйтесь с настройками и вы поймёте назначение каждой настройки и их функции. В этом уроке я выбрал тип материала Flannel, т.е. фланель.

10. Теперь перейдём к модели стола. Просто выделите стол в списке, поставьте галочку Collision, и кликните ОК.

11. После того как вы нажали кнопку ОК, в меню справа кликните кнопку Simulate. Если результат вам не понравится, щёлкните кнопку Erase Simulation и измените настройки, но я не думаю, что в этом будет необходимость.

Это были основы работы с модификатором Cloth для создания ткани в 3d max. На изображении показан конечный результат, где к скатерти уже была добавлена текстура:
Моделирование поведения ткани представляет собой непростую цепочку вычислений, которую производит программа . Задача усложняется, когда приходится моделировать одежду трехмерных персонажей: поскольку анимационные герои постоянно находятся в движении, одежда на них должна изменять свою форму в каждом кадре.
Модуль Cloth дает возможность пользователям 3ds Max моделировать одежду персонажа. При наличии выкройки модуль Cloth позволяет "надеть" на персонаж одежду и просчитать поведение ткани на объекте.
С помощью модуля Cloth можно решить два типа задач: "пошив" одежды с использованием сплайновых выкроек и моделирование поведения объектов, наделенных свойствами ткани.
Создание одежды для персонажей
Самый сложный этап в процессе моделирования одежды - это создание выкройки. Если вы никогда не имели дело с шитьем, то представить, как будет выглядеть выкройка того или иного элемента гардероба, довольно сложно.
Выкройка лежит в основе любой одежды. От того, насколько правильно были сняты мерки и точно выполнены расчеты модельера, зависит, будет ли одежда хорошо смотреться на человеке. Существует определенный набор базовых выкроек, на основе которых создаются разнообразные модели платьев, юбок, брюк и т. д. Разработка выкройки - довольно сложный процесс, требующий большого терпения и внимательности. Размеры выкройки должны подчиняться определенным формулам с поправкой на конкретную фигуру.
Чтобы работать с модулем Cloth, вам придется освоить ремесло портного. Скорее всего, перед созданием трехмерной выкройки вам нужно будет посмотреть журналы, посвященные швейному делу, в которых публикуют разнообразные выкройки. Помните, что у вас есть огромное преимущество перед обычными портными, ведь персонаж, для кого вы собираетесь шить одежду, невероятно покладист - он готов к примерке тогда, когда вам это удобно, он не будет вертеться, пока вы будете снимать размеры и примерять детали выкройки, и не обидится, если созданные вами штаны будут слишком малы или невероятно велики.
Процесс "пошива" одежды при помощи модуля Cloth выглядит следующим образом.
При помощи Editable Spline (Редактируемый сплайн) создается выкройка. На полученный сплайн воздействуют модификатором Garment Maker (Создатель одежды). Этот модификатор конвертирует кривые в редактируемые оболочки, которые можно использовать как ткань.
Параметр Density (Плотность) настроек модификатора ( рис. 9.9) отвечает за плотность размещения полигонов. Чем больше значение этого параметра, тем более реалистично будет имитироваться поведение ткани и тем больше времени понадобится программе на просчет.
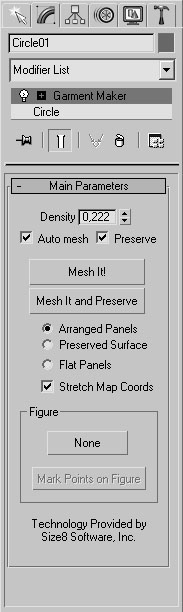
Работая с модификатором Garment Maker (Создатель одежды), необходимо подобрать положение деталей выкройки относительно трехмерного персонажа, разместив каждую из них в нужном месте, а затем соединить их схематическими швами.
Размещение выкройки вокруг персонажа можно производить как вручную, так и в автоматическом режиме. Во втором случае можно установить на разных частях тела модели опорные точки, которые будут служить для программы ориентиром при выборе положения той или иной детали выкройки. Затем, переключившись на уровень Panels (Вставки), можно указать положение каждой детали, используя кнопки Left Arm (Левая рука), Right Arm (Правая рука), Front Center (По цетру спереди), Back Center (По центру сзади) и др. Параметры области Deformation (Деформация) позволяют свернуть некоторые части выкройки, например рукава.
Примечание. Как правило, после работы автоматического инструмента выравнивания положение деталей выкройки приходится дополнительно корректировать вручную.
После того как детали выкройки будут размещены вокруг персонажа, необходимо соединить их швами. Это можно делать или в режиме редактирования Seams (Швы), или в режиме редактирования Curves (Кривые). Разница заключается в том, что в режиме Curves (Кривые) детали выкройки отображаются в исходном виде, а в режиме Seams (Швы) - так, как они были размещены вокруг персонажа. Обычно для начинающих пользователей лучше подходит режим Seams (Швы), так как создание швов в нем более наглядно.
Для создания швов необходимо поочередно выделять сплайны и нажимать кнопку Create Seam (Создать шов). При этом необходимо помнить, что шов может быть создан только между двумя сплайнами. Если шов перекрутился, нажмите кнопку Reverse Seam (Перевернуть шов)
К готовой выкройке со швами применяется модификатор Cloth (Одежда). В его настройках ( рис. 9.10) можно задать свойства гибких и твердых тел в сцене. Выкройка - это гибкое тело, а персонаж, для которого создается одежда - твердое. Чтобы определить параметры объектов сцены, нужно нажать кнопку Object Properties (Свойства объекта) свитка Object (Объект), после чего появится окно Object Properties (Свойства объекта).

Одна из интересных возможностей модуля Cloth - определение степени прилипания ткани к поверхности объекта. За это отвечает параметр Cling (Прилипнуть), который находится в окне Object Properties (Свойства объекта) настроек ткани. Чем больше его значение, тем сильнее ткань прилипает к поверхности объекта, с которым она взаимодействует. Просчет симуляции поведения ткани с такими свойствами выглядит вполне правдоподобно - при воздействии на "прилипающую" ткань сторонней силой (например, ветром), она постепенно отрывается от поверхности объекта, к которому прилипла. На практике эту настройку также очень удобно использовать в сценах, где ранее необходимо было указывать высокий коэффициент трения ткани с объектами, например если нужно создать афишу, которая отклеивается от стены, или покрывало на мольберте, которое постепенно спадает.
Модуль Cloth имеет свой собственный тип объекта Collision Object (Объект столкновения). Особенностью этого объекта является то, что он взаимодействует только с объектом Cloth (Одежда). Объект Collision Object (Объект столкновения) имеет очень гибкие настройки, которые нужно подбирать в зависимости от конкретных типов взаимодействующих объектов.
Примечание. Настройка параметров объекта Collision Object (Объект столкновения) очень важна. Если подобрать неправильные значения, то после просчета может оказаться, что тело "проходит" сквозь ткань.
В настройках модификатора Cloth (Одежда) можно установить свойства ткани. Как известно, ткани бывают различные, и в зависимости от того, какими свойствами они обладают, ведут они себя также по-разному. Пользователь может создать тип ткани самостоятельно и сохранить его в файле с расширением STI . Для моделирования можно также применять большую библиотеку заготовок, в которой представлены разные типы ткани - от резины до шелка и хлопка.
Для "пошива" одежды используется кнопка Simulate Local (Имитировать локально) в области Simulation (Имитация) настроек модификатора. После ее нажатия одежда ложится по фигуре персонажа, согласно установленным швам. Чтобы избавиться от схематических швов и завершить пошив предмета одежды, необходимо снять флажок Use Sewing Springs (Использовать нити) в свитке Simulation Parameters (Параметры имитации) и повторить операцию Simulate Local (Имитировать локально).
При анимации ткани очень важно знать, насколько она натянута. Без этого трудно спрогнозировать ее поведение при симуляции. Одна из полезных возможностей модуля Cloth - визуальное отображение напряжения ткани в окне проекции. Натянутые, ослабленные и нейтральные участки окрашиваются разными цветами, наподобие того, как это происходит при мягком выделении ( рис. 9.11). Эта возможность включается параметром Tension (Натянутость) в свитке настроек Simulation Parameters (Параметры поведения). При увеличении его значения цветовой переход между участками с разной напряженностью становится более плавным.

увеличить изображение
Рис. 9.11. Благодаря параметру Tension (Натянутость) в окне проекции можно визуально наблюдать, насколько натянута ткань
Имитация ткани
Кроме создания одежды для персонажей, модуль Cloth позволяет просчитывать поведение ткани. Как и другой встроенный в 3ds Max модуль для просчета динамики - reactor - Cloth дает возможность имитировать взаимодействия между объектами, созданными из ткани, и твердыми телами.
Внимание. В отличие от reactor, модуль Cloth не позволяет просчитывать взаимодействие между твердыми телами.
Чтобы назначить объекту свойства ткани, необходимо выделить его в сцене и применить к нему модификатор Cloth (Ткань). Далее в окне Object Properties (Параметры объекта) нужно нажать кнопку Add Objects (Добавить объекты) и в окне Add Objects to Cloth Simulation (Добавить объекты в сцену симуляции поведения ткани) выделить объект, с которым будет взаимодействовать ткань.
Затем в окне Object Properties (Параметры объекта) необходимо выбрать объект, который будет наделен функциями ткани, и установить переключатель в положение Сloth (Ткань). Для объекта взаимодействия следует выбрать тип Сollision Object (Объект столкновения), установив переключатель в данное положение.
Для просчета сцены необходимо нажать кнопку Simulate (Создать симуляцию поведения) в свитке Object (Объект) настроек модификатора Cloth (Одежда).
Среди других параметров модуля Cloth (Одежда) можно отметить кнопку Cloth Forces (Силы воздействия на ткань), которая помогает просчитать сцену с учетом внешних факторов, например ветра.
Анимация одежды, симуляция ткани в 3ds Max
Новые статьи, новые видеоуроки, полезности
Содержание блога


Привет, тридешники! С вами Евгений Рубанов.
Эта небольшая статья посвящена анимации одежды и симуляции ткани в 3ds Max. Также вы узнаете как анимировать геометрические волосы с помощью модификатора Cloth.
Я провел мастер-класс, в котором во всех подробностях показал работу с одеждой в 3ds Max. В конце статьи будет видео с мастер-классом.
Модификатор Cloth - это мощный инструмент для анимации и симуляции поведения тканей в программе 3ds Max. С его помощью можно симулировать не только объекты ткани, но и такие объекты как подушки, волосы и др.
Многие скажут, что волосы можно анимировать, используя Spring Controller. Достаточно создать кости, прискинить к ним геометрию волос, назначить на кости Spring и готово. Однако в таком способе есть один существенный недостаток - Spring не учитывает коллизии объектов и волосы могут пройти сквозь геометрию головы.
Преимущество модификатора Cloth состоит в том, что он просчитывает столкновения объектов и не дает проникнуть ткани или волосам в другую геометрию. Это выглядит реалистично и радует глаз. 🙂
Существует еще один способ симуляции тканей - Marvelous Designer. Это отдельная программа, в которую экспортируется 3D сцена из макса. После просчета симуляции мы переносим симуляцию обратно в 3ds Max.
Это хороший способ анимировать ткань, но не у всех установлен Marvelous Designer и не каждый захочет копаться в новом интерфейсе и тратить на это время.
Именно для таких людей я провел мастер-класс по анимации ткани с помощью модификатора Cloth.
А сейчас самое время перейти к просмотру. Посмотрите его обязательно:
Читайте также:


