Как сделать оцифровку документов
Распечатанные снимки могут храниться годами, но со временем их качество будет ухудшаться. Чтобы надолго сохранить старые фото и память о минувших годах, стоит задуматься об оцифровке. Сегодня оцифровать фотографии можно даже в домашних условиях, используя сканер, фотоаппарат или обычный смартфон.

Цифровые копии не теряют яркость, их можно обрабатывать, распечатывать, делиться с родственниками и друзьями. Но перед этим придется выбрать способ перевода изображения в файл – сканирование или фотосъемка. Расскажем подробно о каждом из этих вариантов.
Использование сканера или МФУ
Сканеры считают лучшим вариантом оцифровки любого изображения. Преимущества такого способа:
- высокая четкость фотографии, не уступающая оригиналу;
- отсутствие на копии отражений, бликов и случайно попавшей на фото пыли;
- возможность ускорить процесс оцифровки – на одном сканере формата A4 можно одновременно сканировать 2-3 фото 10 х 15 или 9 х 13 см;
- некоторые модели сканеров укомплектованы отсеками для фото, что упрощает процесс оцифровки.
- Один из специализированных сканеров – Epson Perfection V600 Photo. У этой модели есть и адаптер для пленки, позволяющий оцифровывать негативы.

Сканер от Epson отлично подойдет для оцифровки фотографий
Если вам не нужны дополнительные функции для работы с пленкой, можете использовать любое МФУ со встроенным сканером – например, HP Ink Tank Wireless 419, о котором мы писали в отдельном обзоре.
Процесс сканирования
Для оцифровки выбирают сканер планшетного типа. Барабанные устройства, в которых перемещается оригинал изображения, могут испортить фото – особенно, старое и напечатанное на фотобумаге. В планшетном устройстве фотография остается неподвижной и не будет повреждена при сканировании.
В процессе оцифровки выбираются параметры сканирования – четкость, количество цветов, размер и формат изображения. При необходимости, указывается область изображения, которая должна быть отсканирована, увеличивается контрастность или яркость.
После завершения работы сканер может автоматически сохранить оцифрованное фото в выбранном формате. Оптимальный вариант – сохранять фотографии в JPEG. Если фото будет обрабатываться, стоит выбрать формат TIFF или PNG.
Особенности оцифровки с помощью сканера
Качество полученного изображения будет зависеть от исходного изображения и возможностей сканирующего устройства. Однако пользователь может установить настройки сканирования, которые позволят сохранить все особенности оригинала и даже улучшить его. Оптимальные параметры сканирования для любого сканера или МФУ:
- Если фото будут обрабатываться или печататься, разрешение стоит установить максимальным для этой модели. Для просмотра на экране телефона или ПК достаточно 600 dpi, при возможности ставьте 1200 dpi.
- Разрядность цвета сканируемого изображения стоит выбирать не меньше 24. Если сканер поддерживает 48 бит, можно установить и такое значение, но размеры файла заметно увеличатся.
- Если фотографии занимают только часть стекла, стоит выделить только этот участок, в несколько раз ускорив процесс сканирования (особенно, если выбрана максимальная четкость).
Для оцифровки можно использовать и стандартные программы МФУ, и встроенные утилиты операционной системы. Однако есть специализированные приложения, обеспечивающие больше возможностей – например, распознавание фото, их автоматический поворот и сохранение в отдельных файлах. Многие из них доступны бесплатно на сайтах производителей устройств для печати.
Пересъемка на фотокамеру
До перевода старого фото в файл с помощью цифровой камеры придется выполнить несколько действий – подготовить аппарат и место для размещения снимков, и настроить освещение. Камеру желательно не держать в руках, а установить на штативе или другой ровной поверхности. Фотографию желательно разместить в 25-30 см от объектива.

Освещение выбирается так, чтобы фото получилось хорошо освещенным, но без бликов. Идеальный вариант – оцифровывать фото днем в хорошо освещаемом помещении или на улице (террасе, балконе, лоджии) в облачную погоду. Если фотобумага глянцевая – стоит избегать попадания на нее прямого света, из-за которого на оцифрованном изображении появятся засветы. При съемке в условиях искусственного освещения можно воспользоваться достаточно мощной настольной лампой или, если такой в наличии нет, выполнять работу прямо под люстрой.
Важный момент при фотографировании изображения – добиться такого угла между объективом и фото, при котором не было бы никаких отражений. Переснимая глянцевую фотографию, не стоит устанавливать ее перпендикулярно оси объектива и точно напротив его центра. В этом случае на темных участках снимка будет заметно отражение, требующее серьезной обработки в редакторе. Снимок следует передвигать до тех пор, пока не исчезнут блики.
Процесс пересъемки
После подготовки к съемке фотографу, занимающемуся оцифровкой старых снимков, придется выполнить такие действия:
- Настроить фотоаппарат, используя зум для приближения изображения таким образом, чтобы оно полностью занимало видоискатель. Включить режим макросъемки с помощью кнопки, на которой обычно изображен цветок.
- Выключить вспышку, из-за которой на снимке могут появиться блики.
- Выставить баланс белого, учитывая источник освещения и погодные условия.
- Установить таймер автоспуска, чтобы избежать вибрации.
- Нажать на спуск и отойти от камеры, чтобы на готовом кадре не было отражения фотографа.

Преимущества использования фотоаппарата – снимки получаются почти такие же качественные, как при сканировании. Минусы – придется потратить намного больше времени. Кроме того, фотокамеры тоже есть не у всех – большинство пользователей предпочитают снимать на смартфон.
Оцифровка фото с помощью смартфона
Качество изображения, снятого на камеру смартфона, будет ниже, чем при сканировании или использовании профессионального оборудования. Но для личного использования переснятый снимок подойдет. Главное – не просто сфотографировать распечатанный снимок, положив его перед собой на стол, а сделать это правильно, используя специальное приложение для смартфона.
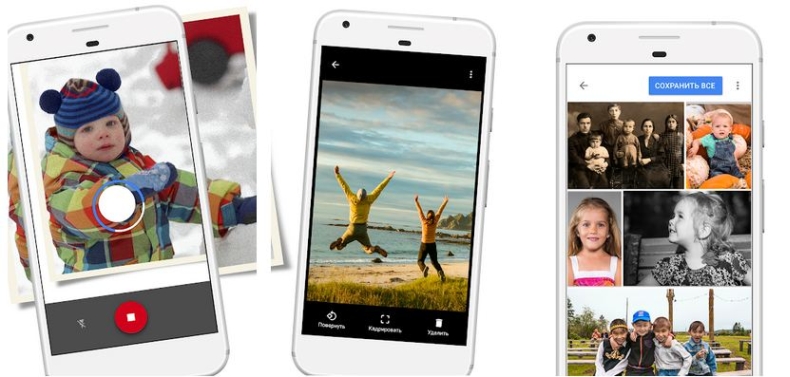

Если раньше, чтобы отсканировать документы, нужно было приобрести сканер или того хуже — пойти на работу и отсканировать там, то теперь это можно сделать при помощи смартфона. Качество сканирования и распознавания текста мобильными устройствами значительно выросли за последние несколько лет. И сегодня я хочу предложить на выбор несколько программ для сканирования документов.
Для решения задачи вы можете попробовать DocScanner OCR - Сканер фото от ToolRocket или выбрать одно из приложений ниже.
Evernote (Android, iOS)
Начну с программы, которой я лично пользуюсь каждый день. Evernote — это огромная база данных, в которой можно хранить практически любую информацию. Это очень удобно и можно быстро найти нужный документ, фото, заметки или файл. Поэтому логично сканировать документы именно этой программой.

Отсканированный Evernote документ
Второй вариант — сделать фотографию камерой Evernote. Для этого нужно навести камеру на документ, и программа автоматически сфотографирует нужную область.
Google Drive (Android, iOS)
Google Drive — облачное хранилище от Google. Как и в Evernote, здесь вы можете легко находить документы, а следовательно их так же удобно хранить и в этом сервисе.

Сканируем в Google Drive
CamScanner (Android, iOS)
В отличие от описанных выше программ, CamScanner специально разработан для сканирования документов при помощи смартфона. Приложение позволяет не просто сфотографировать документ, но и настроить более тонко весь процесс сканирования, а следовательно, получить более качественный результат.
Office Lens (Android, iOS)
Adobe Fill and Sign DC (Android, iOS)

Подписываем отсканированный документ
SkanApp (Android)
SkanApp — программа для автоматического сканирования длинных или многостраничных документов. Для этого вам понадобится специальный штатив или прямые руки, палка и стакан.

Photomyne (Android, iOS)
Photomyne — самый быстрый и простой способ оцифровать ваши фотографии и поделиться ими с вашими друзьями и близкими.

TextGrabber (Android, iOS)
TextGrabber - мощный сканер с OCR от известной всем компании ABBYY. Распознаёт тексты более, чем на 60 языках в реальном времени. Отсканированные документы можно хранить в самой программе с разбивкой по папкам.

ABBYY FineScanner (Android, iOS)
Ещё одна программа для сканирования документов от ABBY. Если TextGrabber больше подходит для "сбора" текста, то это уже полноценный карманный сканер. Поддерживается редактирование и аннотация сканов.

Mobile Doc Scanner (Android)
Mobile Doc Scanner - одно из самых популярных приложений для сканирования документов. Его главное преимущество в скорости и обширном наборе функций, которые помогут отсканировать практически любое изображение.
ScanBee (iOS)
ScanBee отличный сканер для iPhone. Файлы сохраняются в PDF с возможностью быстро поделиться ими. Для улучшения изображений используются различные фильтры.

Smart PDF Scanner (iOS)
Smart PDF кроме сканирования умеет объединять сканы в документы, печатать по AirPrint и делиться с друзьями.
Детство и юность, проведенная в маленьком городе, где в районной библиотеке из энциклопедий был лишь "Большой энциклопедический словарь" приучила к бережному, практически благоговейному отношению к любой технической книге. Я понимаю, почему люди пережившие блокаду все время держали дома запас продуктов. Первое время, получив доступ к более или менее скоростному интернету все время хотелось скачивать новые книги и сохранять их на жестком диске, сохранять, сохранять :). Потом появился twirpx и я понял, что книги, как и знания, должны участвовать в постоянном круговороте, иначе они мертвы. Стоило один раз отсканировать монографию своего научного руководителя и услышать десятки отзывов скачавших, как лавину уже было не остановить. Я заметил, что сегодня поделившись редкой книгой, завтра я увижу две, а то и три не менее редких, которыми поделились другие.

В годы студенчества из-за довольно узкой специализации, библиотека была практически вторым домом. Но библиотека библиотеке, как водится, рознь и при прочих равных гораздо удобнее читать (а также распознавать и сразу копировать в курсовую) странички, пусть и цифровые, но сидя дома. Поэтому сначала был планшетный сканер Mystek BearPaw2400, тонкий, с питанием от USB, но ужасно медленный. С уменьшением стоимость цифровых камер (и ростом разрешения) его заменил отличный быстрый фотоаппарат Canon PowerShot A720IS (имхо, один из лучших в линейке PowerShot-ов). Именно с его помощью я прочувствовал всю мощь оптической стабилизации :). Вопрос со скоростью сканирования был решен, но в угоду спешке пострадало качество. Чтобы не ходить по пятьдесят раз и не перефотографировать испорченные/пересвеченные/недосвеченные и т.п. страницы было решено решать возникшие проблемы программно.
Опыт, наработанный в результате изысканий (и десятков отсканированных книг) вылился в целые серии статей, посвященных особенностям обработки сырого книжного материала и доводки его до состояния "неплохой djvu копии". В том числе причиной написания были вопросы друзей и знакомых "а как это djvu сделать вообще, мне вот дали хорошую книгу на пару дней". Ниже привожу, на всякий случай ссылки:
Увлечение сканирование пришлось на то время, когда только начинал наполнятся twirpx и нормально работал avaxhome. Отсканировав около полусотни книг, постепенно начали выкристализоваться алгоритмы, которые бы позволяли получать материал удобный для чтения на 10" планшете (не говоря уже про монитор компьютера) достаточно высокого качества и при этом экономить время, которое затрачивается на обработку одной книги.
Честно скажу, мне несколько раз очень хотелось сделать настоящий книжный сканер, вроде описанного на Хабре (Книжный сканер своими руками), или еще лучше такой как cделал крутой немецкий дедок (видео ч.1, ч.2, ч.3). Но мысли о самоделках посещают тогда, когда есть уйма свободного времени для размышлений (и материал, и инструмент и т.д., и т.п.). Чаще же всего этого под рукой нет, а книга нужна. И нужна срочно, да еще и в приемлемом качестве.
Поэтому уже довольно давно я пользуюсь несложным программно-аппаратным комплексом, который позволяет мне создавать довольно качественные копии книг за короткое время. К примеру на обработку одной 300 страничной книги (начиная от фотографирования и заканчивания кодированием в djvu) уходит примерно час, с использованием ПК на базе AMD Athlon II X4 640/16 Gb RAM/4 Tb SATA 3.0 HDD.


В джентельменский набор железа мобильного цифрового книгопечатника входят следующие позиции:
1) Смартфон Nokia PureView 808
2) Подвижный штатив-струбцина
3) Крепление для смартфона
4) Bluetooth пульт управления Coco CC-PC101
Смартфон от Nokia выбран за свою надежность и максимальный размер матрицы. Ну и люблю я его очень :) (и на Хабре ему пели дифирамбы). Из недостатков можно отметить то, что в отличие от Android-смартфонов мне пришлось довольно долго искать подходящий пульт, который бы заработал с моим телефоном. В итоге я остановился на Coco CC-PC101. Притом этот пульт работает только с программой CameraPro (cтандартное приложение его не подхватывает). При использовании Android подойдет любой копеечный пульт с Aliexpress.



Подвижная штанга, с помощью которой можно регулировать высоту смартфона над книгой — обычная селфи-палка палка-себяшка, но с наличием в нижней части стандартной резьбы 1/4" для прикручивания к струбцине/любой другой стойке. На aliexpress много вариантов, мне по цене/параметрам понравился "монопод для GoPro Hero 5 4 3"

Крепление для смартфона тоже первое попавшееся с резьбами 1/4", не самое дешевое (в отличие от проволочных вариантов), но мне понравилось своей формой. И пока никаких проблем с ним нет.
Штатив-струбцина — советского производства УТМ ЛСНХ. Чистый дюралюминий, настоящая радость для инженера, ну и просто очень надежный инструмент с множеством регулировок.
Смартфон у меня достаточно тяжелый, + вес телескопической штанги, поэтому пластиковым китайским струбцинкам я не доверяю. Но они имеют место быть.
Дополнение: При фотографировании в полевых условиях ч/б книг очень важным фактором является освещенность. Естественной (свет в библиотеке) часто бывает недостаточно. Помочь решить эту проблему могут переносные фото-лампы с aliexpress:

Из преимуществ можно отметить малый вес и встроенный башмак с резьбой 1/4" для крепления на стандартный штатив. Можно взять несколько таких ламп и расположить вокруг объекта фотографирования для создания равномерного освещения. Чтобы удобнее было лампы крепить — можно дополнительно к ним приобрести фото-клипсы с креплением 1/4" на том же aliexpress:

Сам процесс фотографирования особой сложностью не отличается. Книга располагается так, чтобы попадать в фокус камеры и с помощью пульта происходит фокусировка/съемка. Перевернули страниц — "фокусировка/съемка". При этом располагать книгу я стараюсь так, чтобы были видны все края (это нужно для выравнивания изгиба страниц в программе ScanTailor). Несколько хвалебных слов о ней. Раньше мне приходилось использовать либо довольно капризную (часто вылетала с ошибкой) и платную программу BookRestorer, либо "косноязычную" ScanKromsator (хотя более чем уверен, что у нее найдутся свои фанаты :) ). Но слава богу появилась ScanTailor и жизнь таких вот как я "книгопечатников" сильно упростилась. Вот что говорит Википедия по этому поводу:
Открытая книга фотографируется с использованием лазеров (они формируют сетку на поверхности). При этом фотографирование производится сразу с нескольких ракурсов, после чего происходит автоматическое объединение всех трех кадров. Разработчики утверждают, что их способ позволяет избежать искажений, обычно проявляющихся при стандартном сканировании.
Тот же принцип используется и в ScanTailor, только расположение разметочной сетки на странице регулируется самим пользователем. Я выравниваю сетку по краям страниц (для этого при съемке они должны быть видны).



После окончания работы программы в папке out будут готовые страницы. Их загружаем в любой конвертер DJVU (выбирать можно на сайте). Я использую DEE — Document Express Editor v6.0.1 Build 1320 LE (for NT) (Light Edition for NT) за маленький размер и шуструю работу. В принципе, после DEE книжку можно закидывать на любимую читалку/смартфон и использовать по назначению. Если время и силы позволяют — можно добавить OCR-слой и оглавление. Эти процедуры подробно описаны в моих статья, на которые я ссылался в начале статьи.
Надеюсь мой опыт будет полезен всем тем, кто фотографирует книги на телефон и читает их потом с картинок в галерее :)

Литару провёл несколько тестов и выяснил, что таким образом один пользователь, приноровившись, сможет за пять-десять минут оцифровать 600-страничную книгу. Сам он в 2004 году для дипломной работы вручную оцифровал тридцать тысяч страниц материалов из более чем семисот документов, используя обычную цифровую камеру и дешёвую настольную лампу. Большую часть этой работы Литару выполнил в течение пятнадцати часов в один из выходных дней.
Так это, дорогой Калев Литару, если читаешь Хабр — напиши мне, может чего посоветую :)
Важно! Все обновления и промежуточные заметки из которых потом плавно формируются хабра-статьи теперь можно увидеть в моем телеграм-канале lab66. Подписывайтесь, чтобы не ожидать очередную статью, а сразу быть в курсе всех изысканий :)

Здравствуйте, дорогие друзья!
В сегодняшней статье на блоге мы поговорим с вами о том, что такое оцифровка. Практически у каждого из нас сохранились старые личные архивы. Это может быть все, что угодно – какие-то старые аудио, видеозаписи на кассетах с видеокамер или от видеомагнитофона, старая музыка и фильмы, фотографии, книги, документы и т.д.
На них, например, могут быть сохранены бесценные кадры нашего прошлого, памятные моменты, которые не хочется никогда забывать. Это могут быть записи свадьбы, рождения ребенка, путешествия, последний звонок в школе, юбилеи, дни рождения и другие события нашей жизни.
Весь этот архив просто лежит, пылится и стареет, ждет своей участи, чтобы исчезнуть в небытие. Потому что со временем все забывается, в силу того, что например, у нас исчезла надобность периодически просматривать их из-за устаревшего и испорченного оборудования.

Более того записи с аудио и видеокассет могут исчезнуть совсем, так как магнитная пленка очень подвержена старению. Ей свойственно размагничиваться и рассыхаться, особенно, если она хранилась где-нибудь на дачах или в подсобных помещениях с большой влажностью и перепадами температур.
Тоже относится и к фотографиям. Они стареют, выцветают и со временем изображение на фото становится практически невидимым.
Но как же сделать так, чтобы наши воспоминания никогда не исчезли и всегда были под рукой?
На этот вопрос отвечают современные технологии, а именно, ОЦИФРОВКА.
Что такое оцифровка?
Оцифровка (англ. digitization) – описание объекта, изображения или аудио- видеосигнала (в аналоговом виде) в виде набора дискретных цифровых замеров (выборок) этого сигнала/объекта, при помощи той или иной аппаратуры. То есть перевод его в цифровой вид, пригодный для записи на электронные носители. Это по Википедии.
Если говорить простыми словами, оцифровка – это процесс перевода из аналогового вида в цифровой формат.

Оцифровка бывает нескольких видов:
- Оцифровка звука, видео, киноплёнки;
- Сканирование или оцифровка изображения (фотографии, фотоплёнки, слайдов);
- Оцифровка архивных документов (сканирование, каталогизация и создание электронного архива);
- Сканирование или оцифровка книг (как сканирование, так и в дальнейшем распознавание);
- Оцифровка бумажных карт местности. Означает сканирование и, как правило, последующую векторизацию (растрово-векторное преобразование, т.е. перевод в формат векторного описания).
Оцифровка данных производится на специальном оборудовании, позволяющем захватить аналоговый сигнал и преобразовать его в цифровой.
Рекомендую дополнительно почитать полезные статьи и материалы:
Данная книга – это пошаговое руководство по грамотному выбору оборудования, программного обеспечения и самостоятельной оцифровке любых аналоговых данных – аудио, видео, фото, книг и документов в домашних условиях.
На этом пока все! Надеюсь, что вы нашли в этой заметке что-то полезное и интересное для себя. Если у вас имеются какие-то мысли или соображения по этому поводу, то, пожалуйста, высказывайте их в своих комментариях. До встречи в следующих заметках! Удачи! 😎
Читайте также:


