Как сделать очистку очереди печати


Если в очередь отправлено много документов и нужно отменить печать конкретного, то выберите его и через контекстное меню сделайте отмену.
В Windows 10 функцию можно использовать в окне параметров.

Есть множество причин, в основном, очередь просто зависает. Мы рассмотрим самые основные, с которыми может столкнуться рядовой пользователь:
- если вы отправляете на печать документ, но принтер в этот момент выключен, то ничего, конечно, не произойдет. Но спустя некоторое время вы включаете принтер и снова производите попытку печати нужного документа. Теперь же печать не произойдет по той причине, что в очереди уже есть документ и пока данный процесс не выполнится, ваш новый документ так и останется в ожидании. В таком случае нужно просто удалить ненужные документы из очереди;
- часто случается сбой компьютерной программы. Это связано с вирусами или программами, которые имеют доступ к службе печати. Тут уже просто очистить очередь не получится и придется иметь дело со службой печати;
- конечно, очень важно проверить работоспособность самого принтера: есть ли в нем бумага, не закончилась ли краска и другое.
Принудительная очистка
Если отменить очередь через меню аппарата не получается, сбросить задачи необходимо принудительно. При этом очищается список на всех устройствах, подключённых к сети. Такая методика применяется к отдельным моделям HP, Canon.
Перезапуск службы печати


Очистка временной папки Printers
Документы для дальнейшей обработки создают два временных архива.
- Первый с расширением .SHD хранит настройки.
- Расширение второго файла .SPL. В нём хранится рабочая информация.
Автоматическая чистка стэка с непостоянными данными происходит при выключении или перезагрузке оборудования. Если очередь не очищается, архивы нужно почистить вручную в системной папке C:\Windows\System32\Spool\Printers.

При попытке удаления может появиться уведомление, что файл уже используется.

Тогда остановите диспетчер печати. Удалите файлы и запустите службу.
После удаления данных из папки восстановить их обратно нельзя. Информация появится в очереди только при повторной передаче на принтер.
Снятие очереди через командную строку

Управление делается от имени админа:
- net stop spooler – остановить распечатывание;
- del %systemroot%\system32\spool\printers\*.shd/F/S/Q – удаление архива с настройками;
- del %systemroot%\system32\spool\printers\*.spl/F/S/Q – удаление файлов с отображаемой информацией;
- net start spooler – запуск диспетчера.

Если команды не сработали, проверьте настройки оборудования. Узнайте адрес сохранения текущих данных и отредактируйте код под себя.




Переустановка драйвера
Драйвера принтера нуждаются в периодическом обновлении. Принтер может не печатать, когда устаревший софт начинает конфликтовать с системой.



4)
Нажмите вкладку Общие.


После того, как вы выполните эти шаги, вы можете попробовать распечатать документ еще раз, и принтер должен работать как положено и без ошибок печати.











Проверка подключения
Первым делом сразу стоит проверить подключение устройства печати с персональным компьютером или ноутбуком, в зависимости от того, что используете. Внимание следует уделить шнуру подачи питания и кабелям USB или Ethernet. Когда используется беспроводная связь по Wi-Hi, то проверка качества сигнала обязательна. Выключите технику, отсоедините все, а потом снова подключите. Еще лучше всего найти и попробовать использовать другие провода, хотя бы некоторое время в виде теста.
Вот еще несколько практических советов, которые могут оживить работу печатающего устройства:
Перезапуск или отмена печати как отдельных документов так и всех сразу
Вы можете очистить очередь печати, перезапустить или убрать из печати определенный документ в настройках самого принтера.
1. Зайдите в меню “Пуск”, откройте “Параметры” => Устройства => с левой стороны выберите “Принтеры и сканеры” => с правой стороны нажмите левой клавишей мыши на принтер в котором нужно отменить или перезапустить печать => после нажатия на принтер, ниже него появятся дополнительные варианты действий, выберите “Очередь” (вы также можете найти на панели задач значок принтера, нажать на него правой клавишей мыши и еще раз нажать на название самого принтера, чтобы открыть диспетчер очереди печати).

2. В данном списке вы увидите список всех отправленных документов на печать, если печать не идет – смотрите на документ, который был отправлен по времени раньше остальных, может он огромных размеров, тогда покажет, что идет его загрузка (будет меняться его объем) и нужно немного подождать. Если напротив него написана ошибка – попробуйте документ перезапустить, нажмите на него правой клавишей мыши и выберите “Перезапустить”.

3. Если и после перезапуска печать документа не началась – вы можете его отменить, нажав на него правой клавишей мыши и выбрав из меню “Отменить”. Подтвердите отмену печати данного документа, нажав на “Да”. После чего документ исчезнет из очереди печати.

4. Если вы хотите убрать из очереди печати все документы – зайдите слева вверху в “Принтер” и выберите “Очистить очередь печати”. Подтвердите удаление всех документов из очереди печати, нажав на “Да”.

На сегодня всё, если вы знаете другие способы или у вас есть дополнения – пишите комментарии! Удачи Вам
Очищаем очередь печати полностью
Если вы распечатываете на сетевом принтере, тогда убрать документ из очереди можно только на том компьютере, с которого он отправлялся на печать.
Иногда требуется полностью отключить принтер, вынуть бумагу из лотка и перезагрузить компьютер, чтобы решить проблему очистки очереди. Однако к таким мерам стоит прибегать только в крайнем случае, когда вышеперечисленные способы не помогли.
Как посмотреть и очистить очередь печати принтера
Чтобы просмотреть список элементов, ожидающих печати, в Windows сделайте следующее:
Как отменить печать документа на принтере: очистка очереди печати

Вопрос от пользователя
Подскажите, как можно настроить принтер: я на него отправила 3 документа на распечатку. В результате один он распечатал, а другие два нет. Сейчас сколько не отправляю документов — он ничего не печатает.
Всплывает окошко с очередью печати документов — один из них похоже завис. Никак не получается очистить эту очередь печати или удалить. Как это можно сделать?
Да, есть подобная проблема: при отправке нескольких файлов на распечатку (особенно, если они большие и весят несколько десятков мегабайт, содержат графику, чертежи и пр.), нередко, когда очередь печати подвисает. И, разумеется, пока она не будет очищена — принтер может никак не реагировать на отправку новых документов на распечатку.
Собственно, сегодняшняя статья будет на эту проблематику…
Как отложить печать некоторых документов из очереди
Автоматизируем процесс удаления очереди (.bat)
Итак, чтобы очистить очередь печати достаточно скачать файл
clearprint.bat
и запустить его.
В Windows 7 нужно запустить файл с правами администратора (пр. кнопка мыши — запустить от имени администратора
). После запуска ждем исполнения файла (около 5 сек).
2.
Готово, очередь печати пуста, а значит мы может продолжать работать над своими делами.
Недавно я записал видео о том, как очистить очередь печати. Смотрите оценивайте.
Вот, видите, нет ничего сложного. До встречи на следующих страницах сайта сайт
P.S. Не забываем подписываться на новые статьи?
Ошибка при очистке очереди печати
В данной статье вы узнаете что нужно делать в подобных ситуациях и как быстро очистить очередь печати, если она не очищается.
Неправильные настройки
Кроме физических проблем нельзя откидать проблемы системного характера, которые возникают, когда прежние настройки были случайно или по ошибке изменены пользователем. Все они аналогично отрицательно влияют на работу принтера, что влечет за собой ситуации, когда он ставит документ в очередь, но не печатает его в дальнейшем. Рассмотрим их детально и способы их устранения.
- Автономная работа — это режим в котором принтер не будет выполнять распечатывание текста или фотографий, но Вы будете видеть, что они висят в очереди на выполнение. Переход в такой режим возможен по самым разным причинам. Основная и самая распространенная — обрыв связи между устройствами.

Проследите, чтобы галочек не было, в указанных на скриншоте пунктах.

Закончились расходные материалы
Многие новые современные модели стали комплектоваться специальными чипами или датчиками расхода красок или тонера. Если, по их данным, остаток красящего вещества очень мал, то печать блокируется автоматически и не происходит. Принтер переводит документ в очередь и ожидает пополнения расходных материалов.
Проверьте визуально, если это возможно в Вашем случае, наличие чернил в картриджах. Сделайте заправку до надлежащего уровня и снова попробуйте распечатать нужный текст или фото.
Следует отметить, что не всегда датчик срабатывает правильно. Он не размещен непосредственно в банке с чернилами, а производит подсчет по своему алгоритму. Это может быть количество распечатанных листов, но при этом на каждый засчитывается одно и то же количество краски. Но так делать не совсем правильно.
В такой ситуации стоит обратить свое внимание на возможность обнуления счетчика краски для своей модели. Универсальной инструкции не существует и порядок действий для техники HP, Epson или Canon может кардинально отличаться. Поищите в интернете варианты для своего принтера.


В ряде случаев необходимо не полностью отменить печать, а приостановить её. В таком случае после нажатия на возобновление распечатка продолжится. Такая необходимость может возникнуть при замятии бумаги под печатающим станком, если принтер не останавливается самостоятельно. В данной ситуации необходимо выполнить следующий порядок действий:
Пятый способ



Специальные утилиты
Можно скачать специальные программы, которые автоматически могут решить проблему с очисткой очереди. Но в этом нет надобности и целесообразности. Любая из таких утилит использует в своей основе один из перечисленных принудительных методов, выполнить который намного быстрее и безопасней вручную.
Шестой способ





Вариант 1: через свойства принтера
-
На панели задач нужно найти значок принтера и кликнуть по нему. Иногда он может быть скрыт. В таком случае сначала нажмите на иконку в виде стрелки, чтобы увидеть больше значков.

Последний способ
Данный метод очистки очереди печати используйте только в крайнем случае, если вышеперечисленные способы не помогли. Но сначала убедитесь, что у вас есть драйвера (диск) к вашему принтеру либо у вас должен быть доступ к интернету. Для переустановки драйверов принтера.




Перезагрузка системного процесса
Этот вариант подходит для тех, кому срочно необходимо аннулировать задание. Однако стоит отметить, что такой способ не пользуется особой популярностью. Многие предпочитают останавливать работу принтера в настройках и к перезагрузке прибегают, только если ничего не получилось. В этом случае, чтобы очистить очередь печати принтера, потребуется следующее.

Стоит отметить, что в меню присутствует опция остановки службы. Эту опцию нажимать не нужно, необходим именно перезапуск системы. Преимущество способа в том, что он быстро справляется с поставленной задачей. Печать быстро снимается, при этом полностью исчезают все документы из списка, который поступает на принтер для выполнения распечатки.


Скрипт для автоматической очистки очереди печати
Если есть необходимость автоматизировать процесс очистки очереди печати, то это можно сделать посредством специально скрипта (командной программы). Она создаться таким образом:



Таким образом создается небольшая программка, посредством которой можно быстро очистить очередь печати, при необходимости.





Возможные проблемы
Выполнив все указанные шаги, пользователь должен понимать: мгновенной остановки процесса печати не произойдет. Это обстоятельство связано с тем, что печатающее устройство обладает ОЗУ — встроенной оперативной памятью. Она является своего рода буфером для того, чтобы хранить поступающих на аппарат документов (очереди печати). Поэтому некоторое время после подачи команды отмены техника всё равно еще способна продолжать работать.
Еще одной причиной задержкой выполнения команд является работа некоторых версий операционных систем с задержкой. Однако она не столь существенная: лучше выполнить все указанные предписания и корректно завершить работу, чем затем устранять неприятные последствия с принтером.
Когда с компьютера дается задание на распечатывание, все документы попадают в очередь. Если заданий много, то все они будут находиться в окне очереди до тех пор, пока не распечатаются предыдущие. В некоторых случаях печать может зависать, а напротив документа писать о возникновении ошибки.
Проблема с зависанием может случиться, если принтер слабый по характеристикам и на него отправлено много документов для печати. В обеих ситуациях обязательно нужно удалить очередь печати, ведь только так получится возобновить печатающую функцию. Также очистка помогает отменить печать стоя́щих в очереди файлов.
Стандартный способ очистки
Сперва сто́ит воспользоваться обычным методом, который предусмотрен самой операционной системой Windows. Не нужно вмешиваться в системные настройки и файлы.
Через значок в системном трее
Когда запущена печать, в трее панели задач (правый нижний угол) будет значок принтера.




А когда нужно будет продолжить печать, нажмите на одноименный пункт.

Через интерфейс Windows
Редко, но может быть, что значок отображаться не будет. Тогда открыть оснастку можно другими способами, которые зависят от версии системы.
Для всех версий Windows


В открывшемся окне отобразится полный список подключенной периферии. Найдите значок принтера, у которого следует убрать документы из очереди, и сделайте по нему правый клик мышки. Во всплывающем меню выберите пункт очистки.


Как очистить в Windows 10
Можно очищаться рабочим способом для всех выпусков системы, описанным разделом ранее. Также всегда можно добраться до очереди через специально предназначенные для этого разделы системы.




Инструкция для Windows 7

После действуйте стандартно через значок печатающего аппарата, открыв меню нажатием ПКМ.

Видео
Принудительное удаление заданий
В большинстве случаев способ выше отменяет распечатывание, но бывает, когда очередь не очищается. В таком случае потребуется воспользоваться более сложными методами для принудительной очистки очереди печати.
Перезапуск службы печати
После, попробуйте снять очередь и вообще проверить работу принтера, если ранее с печатью возникали проблемы.
Удаление файлов очереди
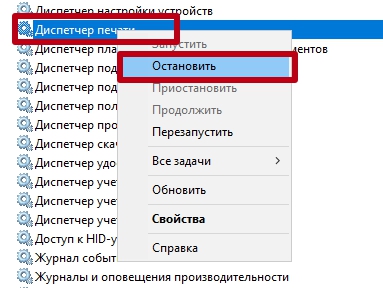

Выделите файл и производите удаление. После, посмотрите, не очистился ли список заданий.
Не забудьте вернуть службу в работающее состояние.
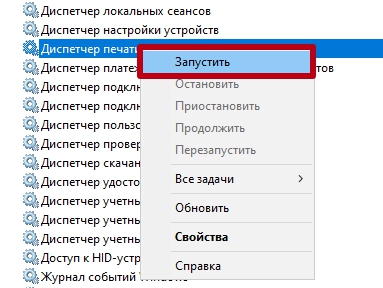
Через командную строку
Следует запустить строку с правами администратора.
Затем нужно выполнить ряд команд:
- net stop spooler, чтобы отключить диспетчер;
- del %systemroot%\system32\spool\printers\*.shd/F/S/Q;
- del %systemroot%\system32\spool\printers\*.spl/F/S/Q;
- net start spooler для запуска службы.
Вторая и третья команды предназначены для избавления от SHD и SPL-файлов.

Предыдущий вариант можно выполнить без прописывания кучи команд. Достаточно скачать файл, который при запуске самостоятельно выполнить процесс очистки.
Это очень удобно, когда требуется экстренное очищение. Можете поместить файл на рабочем столе и при необходимости быстро запустить его.
на связи с вами Павел Комарьков и в сегодняшней статье мы с вами будем разбираться как можно очистить очередь печати принтера и что делать, если эта самая очередь печати очищаться ну никак не хочет. Начнем мы с вами со стандартных методов очистики и постепенно будем переходить к более радикальным. Поверьте мне, какой-нибудь из методов точно сработает. У принтера просто нет шансов.
Нам же, в свою очередь, тоже нужно будет проявить определенное упрямство в борьбе с принтером, чтобы перепробовать как можно больше способов и не сдаться раньше времени. Итак приступим.
Стандартный способ очистки очереди печати
Для начала нам нужно открыть окошко с очередью печати принтера. Сделать это мы можем двумя способами. С помощью перехода через трей:

Либо с помощью перехода через пункт меню "Пуск" -> "Устройства и принтеры":


Независимо от того, как вы перешли, в любом попадете на вот такое окошко с подвисшими очередями печати:

В окошке мы видим 3 документа, ожидающие распечатки. Однако наш принтер почему-то подготовленные документы распечатывать не собирается.
Почему может не печатать?
В моем случае, конечно, понятно почему. Потому, что принтер не подключен. Обратите внимание на заголовок окошка с очередью печати. Там написано "Работать автономно". Это значит, что мой принтер запустит подготовленные документы в печать, как только я его снова подключу.
Ладно. Предположим, что вы не знаете почему принтер не хочет производить печать. Или же наоборот. Вы знаете, что сбой вызван очередной ошибкой windows либо принтера и поможет только перезапуск печати. Давайте попробуем очистить очередь печати принтера и добавить файлы в очередь печати снова.
Очистить очередь печати принтера можно как полностью:

так и от некоторых отдельных файлов:

Если очередь печати не очищается
Если вдруг очередь печати очищаться стандартными средствами не хочет. А принтер на все ваши действия по отмене печати никак не реагирует, остается последний вариант - очистить очередь печати принтера вручную.
Для этого нам потребуется на время отключить службу печати windows, удалить временные файлы из системной папки (файлы отвечающие за подготовленную очередь печати), а затем снова запустить службу печати.
Сделать все это можно опять же двумя способами. Первый - с помощью окна "Службы" и стандартного проводника windows. И второй - с помощью консоли windows. Второй способ, конечно, более сложный и вполне можно обойтись и первым, но если вы очень хотите произвести на кого-то впечатление, можете выбрать и его. Я рассмотрю оба.
Первый способ ручной очистки очереди печати
Кликаем по иконке компьютера правой кнопкой мыши и переходим в пункт "Управление":

Далее в "Службы и приложения" и в "Службы". Попадаем в окно со службами:

В окне со службами мы ищем службу, отвечающую за печать, и останавливаем ее. В Windows 8 она называется "Диспетчер печати", в Windows 7 тоже как-то подобно. Думаю сами найдете.
После этого переходим в системную папку вот по этому пути:
и удаляем оттуда все файлы.
Удалили? Теперь снова запускайте службу, отвечающую за печать, и проверяйте очередь печати принтера. Она будет пустой.
Второй способ ручной очистки очереди печати
Открываем меню "Пуск". В строке поиска вводим cmd и найденную консоль запускаем от имени администратора:

В саму консоль по одной вводим следующие строки:
net stop spooler
IF EXIST "\Windows\System32\spool\PRINTERS\" del "\Windows\System32\spool\PRINTERS\*.*" /f /s /q
net start spooler
После каждой введенной строки нажимаем Enter и ожидаем ответа от консоли.
Краткое пояснение: Первая строка останавливает службу диспетчера печати windows. Вторая строка проверяет наличие файлов очередей печати в системной папке и если находит, то удаляет их. Третья строка запускает службу диспетчера печати windows.
Автоматизируем очистку очередей печати
Есть еще один способ максимально быстрого очищения подвисших очередей печати. Пользоваться им удобно, когда глюки с печатью возникают постоянно. Ладно. Меньше слов, больше дела.
Создаем новый текстовый документ и вставляем в него следующие строки:
net stop spooler
IF EXIST "\Windows\System32\spool\PRINTERS\" del "\Windows\System32\spool\PRINTERS\*.*" /f /s /q
net start spooler
@pause
Сохраняем текстовый документ с расширением .bat и запускаем его от имени администратора каждый раз, когда у нас возникают проблемы с подвисшими очередями печати.
.bat файл будет взаимодействовать с консолью windows почти также, как я вам описывал во втором способе. Только вам уже не нужно будет ожидать ответа консоли и после ввода каждой строки нажимать Enter. Bat файл сделает всю эту рутину за вас.
Читайте также:


