Как сделать очистку кэша стим

"Давайте попробуем разобраться с отображением и прочими ошибками.
1.Отключите облако сохранений,(Кликаете ПКМ по игре, в которой нужно отключить Origin, выбираете "Свойства игры". Далее на вкладке снимаете галочку
Закройте игру и Origin.>перезагрузка компа
Сделайте перезагрузку компа
и запустить игру,установите видео настройки"

Как удалить устаревшие cookie и кэш браузера Steam?
- Закройте все открытые приложения, запущенные через Steam;
- Откройте Steam и перейдите в Steam > Настройки (верхнее меню);
- Перейдите во вкладку "Браузер" и нажмите на кнопки "Очистить кэш браузера" и "Удалить все куки браузера";
- Нажмите на "OK", далее Steam автоматически предложит перезапустить программу, нажмите на "OK", ваши куки и кэш будут удалены.
0 Комментариев
Рекомендуемые комментарии
Вы должны быть пользователем, чтобы оставить комментарий
Создать учетную запись
Зарегистрируйте новую учётную запись в нашем сообществе. Это очень просто!

Как очистить кэш Стима? Войдите в каталог с программой, найдите подкаталог Steam и отыщите в нем папку Cached. Удалите из нее временные файлы или сортируйте их по дате, после чего удалите только старую информацию. Второй способ — очистка кэша загрузок Steam через настройки и меню Загрузки. Ниже рассмотрим, что такое cache, как его проверить, для чего и как его необходимо удалять.
Что такое кэш в Стим
Кэш в Steam — определение из сферы программирования. С его помощью обеспечивается доступ к сохраненным настройкам и играм пользователя без необходимости проведения новых операций. Простыми словами, это буферная память, где хранятся данные владельца учетной записи, касающиеся игр и других данных.
Перед тем как очистить кэш в Стиме, необходимо разобраться с его важностью. Так, некоторые утилиты могут весить до 10 и более гигабайт. Нет смысла загружать их все ради получения одной-двух библиотек. Благодаря cache, для восстановления не нужно заново устанавливать игру. Достаточно проверить кэш в Стиме, после чего программа изучает имеющиеся компоненты и загружает недостающие.
Зачем его проверять и чистить
При этом пользователям нужно знать, как почистить кэш в Стиме. Такие действия могут потребоваться в следующих случаях:
- игры не запускаются;
- появляются ошибки в работе программы;
- клиент тормозит и вылетает;
- возникают иные сбои в работе.
При любой нестабильной работе Стим попробуйте очистить cache, а после переходите к более серьезным шагам.
Как проверить кэш
Опытные юзеры должны понимать, как проверить целостность кэша в Стиме. Сделайте следующие шаги:
- Войдите в Steam и перейдите в библиотеку.
- Найдите игру, с которой возникли проблемы. Важно, чтобы она была установлена на ПК / ноутбуке.
- Жмите на нее правой кнопкой мышки и войдите в раздел Свойства.

- Во вкладке Локальные файлы посмотрите, сколько места занимает программа. Откройте каталог или сделайте резервную копию.
- Жмите на кнопку Проверка целостности …

- Дождитесь, пока Стим сканирует данные. Параллельно показывается, сколько процентов пройдено. Система находит недостающие компоненты и добавляет их.
При выполнении этой работы не прерывайте процесс. После завершения работы Steam информирует пользователя, сколько недостающих файлов было загружено.
Как очистить кэш
Существует несколько способов, как правильно очистить cache — путем удаления файлов на компьютере / ноутбуке или использования возможностей клиента. Рассмотрим каждый из методов подробнее.
Как очистить файлы на ПК / ноутбуке через Windows
Для решения такой задачи необходимо знать, где находится кэш Стима на компьютере. По умолчанию к нему можно перейти по следующему пути C:Program Files (x86)Steamsteam. Там будет папка Cached, информацию в которой можно полностью удалить.
Если у вас путь к папке отличается, можно узнать эту информацию двумя способами.
- найдите ярлык Steam на рабочем столе;
- кликните на него правой кнопкой мышки;
- войдите в раздел Свойства ;

- в секции Рабочая папка посмотрите нужные сведения.

- войдите в клиент Steam;
- кликните на одноименную запись;
- войдите в раздел Загрузки ;
- кликните на пункт Папки библиотеки Steam ;
- получите интересующие сведения.
Теперь вы знаете, как очистить кэш Стима на Виндовс 10 путем удаления всех или наиболее старых файлов. После завершения процесса не забудьте перезапустить программу.
Как очистить через приложение
Второй способ — очистка кэш загрузок Steam непосредственно через программу. Для выполнения работы сделайте следующие шаги:
- зайдите в программу;
- кликните на пункт Steam , а далее перейдите в Настройки ;

- войдите в Загрузки ;
- кликните на пункт Очистить кэш загрузки ;

- изучите предупреждение системы о том, что придется войти в аккаунт еще раз;
- жмите на кнопку ОК.
В этом же разделе можно выставить настройки и ограничения для загрузки. Здесь можно ограничить скорость загрузки, установить автоматическое обновление игр, замедлять загрузку при трансляции и т. д.
На следующем этапе можно отключить кэш шейдеров. Их назначение в том, чтобы загружать ранее скомпилированные графические элементы для ПК. Благодаря этой особенности игры, применяющие Vulkan или Open GL будут запускаться в меньший временной промежуток. При этом нагрузка на сеть и диск немного увеличивается. Помните, что в случае выключения скорость запуска может уменьшиться.
Зная, как очистить кэш Стима, можно избавиться от многих трудностей в работе софта. Для выполнения работы воспользуйтесь средствами Windows или почистить лишнее через саму программу Steam. Первый метод более эффективный, ведь позволяет за один раз убрать все лишнее. В комментариях поделитесь, каким способом вы предпочитаете очистить cache, и в каких случаях применяете эту опцию.


Игорь Кушнир запись закреплена
Привет всем. Как почистить кэш в игре подскажите пожалуйста что удалить надо какие файла ?
За ранее спасибо и отличного понедельника вам )

Как такового кэша в игре, который накапливается и увеличивается в размерах со временем нет. Но есть что-то подобное, в моих документах в папке Euro truck simulator 2 или American truck simulator папка cache, можешь её снести

саму папку не тронь,только то что внутри неё удаляй

Можешь удалить папку со всем ее содержымым. Игра ее восстановит уже с новыми файлами.


Денис, В моих документах просто удалить папку "Euro Truck Simulator 2"?



Игорь Кушнир ответил Денису

Игорь, корзину не почистил, то верни с нее все обратно. Иначе профили заново придется создавать.


Игорь Кушнир ответил Денису
Денис, Я еще не удалял папку "Euro Truck Simulator 2". Эта я вопрос задал )

Игорь, если игра стим, то в клиенте стима зайди в steam-настройки - загрузки и там нажми на удалить кэш загрузок


Игорь Кушнир ответил Алексу

А что дает удаление кэша, когда удалил сборка карт и все профили дольше грузиться стали,потом эти файлы создались снова по весу так же около 50 mb как и было.


Roman, Не знаю что дает. Но типа слышал что типа игра меньше вылетать будет

Не знаю для чего вам нужно было чистить кэш? но, скажу одно, у меня ни с того ни с сего стала тормозить игра и звук стал как ни от мира сего, короче синхронный сбой, идёт рывками звук троится. Обновлял всё и вся - ничего. Взял зубную щётку и вычистил видео и звук. карты и упс.
Сопутствующее приложение Destiny 2 может не работать из-за устаревшей версии самого приложения. Более того, поврежденная установка приложения / ОС вашего телефона также может вызвать обсуждаемую ошибку.

- Нет соединения
- Упс, что-то пошло не так, попробуйте еще раз
- Есть проблема.
- Контент устарел
- Ошибка загрузки, проверьте сетевое соединение
- Ошибка аутентификации
Решение 1. Обновите приложение Destiny 2 до последней сборки
Bungie Inc регулярно обновляет приложение Destiny 2, исправляя известные ошибки и добавляя новые функции. Вы можете столкнуться с проблемой, если используете устаревшую версию приложения. В этом сценарии обновление приложения (которое исключит любую проблему совместимости) может решить проблему.
Решение 2. Принудительно закройте приложение Destiny 2
Проблема может быть результатом временного сбоя в приложении-компаньоне Destiny 2. Глюк можно устранить, перезапустив приложение после его принудительного закрытия.
- Запустите Настройки вашего телефона и откройте Приложения / Диспетчер приложений.Программы
- Затем найдите и коснитесь Destiny 2.Нажмите на Destiny 2 в диспетчере приложений.
- Теперь нажмите Force Stop, а затем подтвердите принудительную остановку приложения.Принудительно остановите приложение-компаньон Destiny 2
- Затем перезагрузите телефон и после перезагрузки проверьте, нормально ли работает приложение Destiny 2 Companion.
Решение 3. Очистите кеш / данные приложения
Как и многие другие приложения, Destiny 2 использует кеш для повышения производительности и удобства работы пользователей. Вы можете столкнуться с данной ошибкой, если кеш самого приложения Destiny 2 поврежден. В этом контексте очистка кеша / данных приложения может решить проблему.
Решение 4. Заново войдите в Destiny 2
Каждый раз, когда Bungie Inc вносит изменения в TOS приложения, пользователи должны согласиться с ними перед тем, как использовать приложение. Если вы не примете новые TOS, приложение может не запуститься. В этом случае выход из приложения, а затем повторный вход в приложение (вы можете получить приглашение принять новые TOS) может решить проблему. Этот метод может не работать для пользователей, которые не могут запустить приложение.

Решение 5. Переустановите приложение Destiny 2.
Если у вас ничего не сработало, проблема может быть связана с поврежденной установкой самого приложения Destiny 2. В связи с этим переустановка приложения Destiny 2 может решить проблему.

Решение 6. Восстановите заводские настройки телефона по умолчанию
Если даже предыдущее решение не сработало, то, скорее всего, проблема связана с поврежденной ОС вашего телефона. В этом контексте сброс телефона до заводских настроек по умолчанию может решить проблему с Destiny 2.
- Сделайте резервную копию своего телефона (сброс настроек обычно безопасен, но на всякий случай…).
- Теперь сбросьте настройки телефона до заводских настроек, и, надеюсь, приложение Destiny 2 работает нормально.
Если ничего не помогло, попробуйте использовать приложение на другом устройстве / в сети.
Правильно очищаем кеш
Многие из вас сталкивались с тем, что для решения каких либо проблем вам модеры и админы, да и простые игроки, советуют почистить кеш. Мы не будем разбираться что это и как именно его наличие(отсутствие) чистота(загрязненность) влияет на игру. Но суть в том, что влияет и сильно!))
Поэтому, в следующий раз, вместо истерии, что мол, кеш никоим образом не влияет, это все у вас серваки кривые(прогеры тупые, руки не из того места и тд), потрудитесь выполнить эти нехитрые манипуляции, которые с вероятностью в 90% решат 90% проблем в игре(пропадающий чат, остановка анимации, "неработающие" здания, неполучение опыта на первых уровнях, ну и так далее)
1 Выходим из игры. Полностью, не только закрываем закладку, но и делаем логаут. Для этого сначала нажимаем на красененькую кнопочку внутри самой игры
, а потом на главной странице проекта нажимаем на "Выход"

3 Чистим кеш флеша. Для этого сначала заходим на страницу настройки флеш-плеера, и видим такое окошко
В моем случае тут только данные о странице Сеттлерс онлайн, в вашем случае будут еще и другие сайты, которые используют флеш. Для очистки флеша выбираем наш сайт, в моем случае это
и нажимаем кнопочку удалить веб-сайт.
Казалось бы все, но! Т.к. я неведаю как именно работает флеш плеер со своим кешем иногда это не помогает! Что бы все заработало, надо сделать простейшую операцию- удаление папки.
5 Радоваться жизни! После этих не хитрых манипуляций у вас все заработает.
Выйдите из учетной записи.
Нажмите на значок гаечного ключа на панели инструментов браузера.
Выберите Инструменты.
Выберите Удаление данных о просмотренных страницах.
В открывшемся диалоговом окне установите флажок напротив "Кэш".
Используйте меню сверху, чтобы выбрать данные для удаления. Выберите с самого начала, чтобы удалить все данные.
Нажмите Удалить данные о просмотренных страницах.
Microsoft Internet Explorer
Internet Explorer 8.x
Выйдите из учетной записи.
В Internet Explorer выберите меню Сервис. Если меню не видно, нажмите клавишу Alt, чтобы включить его отображение.
Выберите Удалить журнал обозревателя.
Установите флажок "Временные файлы Интернета".
Нажмите Удалить.
Удаление истории кэша может занять несколько минут. Когда файлы будут удалены, нажмите ОК.
Internet Explorer 7.x
Выйдите из учетной записи.
В Internet Explorer выберите меню Сервис. Если меню не видно, нажмите клавишу Alt, чтобы включить его отображение.
Выберите Удалить журнал обозревателя.
Нажмите Удаление файлов.
В окне подтверждения нажмите кнопку Да.
Нажмите Закрыть.
Примечание. Удаление кэша может занять несколько минут.
Internet Explorer 6.x
Выйдите из учетной записи.
В Internet Explorer выберите меню Сервис.
Выберите Свойства обозревателя.
Перейдите на вкладку Общие.
Нажмите Удаление файлов.
В окне подтверждения нажмите кнопку ОК.
Чтобы закрыть окно "Свойства обозревателя", нажмите ОК.
Примечание. Удаление кэша может занять несколько минут.
Safari 3.x для Mac OS X
Выйдите из учетной записи.
Откройте меню Safari.
Выберите Очистить кэш.
Нажмите Очистить.
Safari 3.x для Windows
Выйдите из учетной записи.
Выберите в Safari меню Правка.
Выберите Очистить кэш.
Нажмите Очистить.
Выйдите из учетной записи.
В браузере Opera выберите меню Инструменты.
Нажмите Настройки.
Перейдите на вкладку Дополнительно.
Нажмите История.
В разделе "Дисковый кэш" нажмите Очистить.
Чтобы закрыть окно настроек, нажмите ОК.
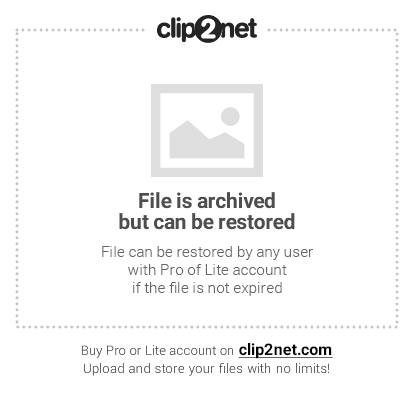
Google Chrome
Нажимаем Ctrl + Shift + Del
Оставляем галочку только у очистки кэша
Читайте также:


