Как сделать обводку в гимпе
А теперь приступим непосредственно к разбору, более практическому и, надеюсь, не менее понятному. Для тех, кто не знает: ЛКМ и ПКМ — левая и правая кнопки мыши соответственно.
Создание
Вот он, наш сегодняшний герой:

Контуры бывают двух видов:

Точки любого созданного контура можно перемещать, просто хватая их ЛКМ и перетаскивая. Указатель мыши в этом случае выглядит так:
Теперь замкнем наш контур. Для этого кликом выбираем любую из двух конечных точек, зажимаем Ctrl, а затем кликаем ЛКМ на другой конечной точке:
Внимание:
Редактирование
Редактировать контур можно, изгибая его. Для этого как раз и необходимы рычаги, управляющие кривизной линий между точками (эти линии назовем сегментами). В каждой точке находится 2 рычага.
Чтобы изогнуть прямолинейный сегмент дугой, достаточно просто схватить этот сегмент ЛКМ и перетащить:
В этом случае, как вы можете видеть, появляется только 2 рычага, по одному от каждой точки. Оставшиеся два (они уже немного видны) находятся в самих точках.
Теперь мы можем изгибать нашу дугу, управляя рычагами. Для этого наводим курсор на нужный рычаг, зажимаем ЛКМ и перетаскиваем:
Давайте обратимся к двум верхним точкам

Как видите, рычагов у них не видно. Значит, нужно их вытащить. Можно это сделать как описано выше, но давайте попробуем так: зажмем Ctrl, наведем курсор на любую из этих точек и, зажав ЛКМ, вытянем из нее рычаги:
Проделав похожую операцию со второй точкой, я получил вот такой контур:

Порой бывает необходимо добавить одну или несколько точек в уже существующий сегмент. Делается это элементарно: зажимаем Ctrl и ЛКМ расставляем точки в нужном месте сегмента.
Теперь с ними можно работать, как и с другими управляющими точками.
Ну и, наконец, если вам нужно переместить готовый контур в другое место изображения, то зажимаем Alt, наводим курсор на любую часть контура и, зажав ЛКМ, перетаскиваем контур:
Обводка
На скриншотах ниже показаны основные способы, как можно вызвать меню обводки:


После использования любого из этих способов мы увидим окно, позволяющее нам настроить стиль обводки, а также то, чем это может быть выполнено

Ниже показан наш контур, обведенный различными способами: одним цветом (А), текстурой (Б), кистью (В), аэрографом (Г)

Взаимодействие с выделением
Как выделение легко превращается в контур, так и контур можно спокойно преобразовать выделение. Для первого случая нужно зайти в Выделение > В контур.
Для второго есть несколько способов, показанных на скриншотах:


Также это можно сделать, прогулявшись в Выделение > Из контура, или нажав комбинацию Shift+V.
Если вы пожелаете превратить в выделение незамкнутый контур, то программа сама соединит по прямой конечные точки контура, там самым замкнув выделение

Небольшой, но важный аспект: любая информация о частично выделенных областях (растушевка ) при преобразовании выделения в контур будет утеряна.
Взаимодействие с текстом



Взаимодействие с svg
«SVG означает „Scalable Vector Graphics“ — „Масштабируемая векторная графика“, набирающий всё болшую популярность формат файлов векторной графики, в котором графические элементы представлены в независимом от разрешения формате, в противоположность растровой графике, в которой графические элементы представлены массивом точек. GIMP является в основном программой обработки растровой графики, но контуры представляют собой векторные элементы.
К счастью, контуры представлены в файлах SVG почти также, как они представлены в GIMP. (В действительности удача здесь не причём: поведение контуров GIMP’а было переписано для GIMP 2.0 по памяти из контуров SVG.) Эта совместимость позволяет сохранять контуры GIMPа как SVG файлы без потери информации. Эта возможность вам доступна с помощью диалога „Контуры“
Ну, вот и все, что я хотел рассказать вам об этом замечательном инструменте. Жду конструктивной критики и дельных дополнений.
У контура два назначения:
Закрытый контур может быть преобразован в выделение.
Открытый или замкнутый контур может быть обведён, что позволяет рисовать на изображении разнообразными методами.
Рисунок 7.10. Четыре примера создания контуров

5.1. Создание контуров
Начните с создания обводки контура; её можно изменить позже (см. инструмент Контуры). Для начала активируйте инструмент Контуры одним их этих методов:
Вызовите команду Инструменты → Контур из меню изображения.

Нажмите на пиктограмму на панели инструментов.
Нажмите клавишу быстрого доступа B.
Передвиньте указатель мышки близко к отрезку прямой. Нажмите левой кнопкой и передвиньте сегмент. Произойдут две вещи.
Сегмент искривляется по мере перещения.
Рисунок 7.11. Вид контура во время обработки

Контур состоит из двух компонентов с прямыми и кривыми сегментами. Чёрные квадраты являются управляющими точками, открытая окружность — это выбранная точка, два открытых квадрата — её направляющие рычаги.
5.2. Свойства контура
Контуры могут быть очень сложными. При создании вручную они вряд ли будут содержать больше, чем несколько десятков точек. Но если их создавать из выделения или текста, тогда они могут содержать сотни точек-якорей.
Одна приятная вещь в контурах это то, что они очень лёгкие в плане потребления памяти, особенно в сравнении с изображениями. Контур требует памяти только для хранения координат управляющих и рычагов: 1К памяти достаточно для размещения весьма сложного контура, но не достаточно для размещения RGB слоя даже размером 20x20 пикселей. Поэтому можно содержать буквально сотни контуров в изображении без каких-либо стрессовых нагрузок для вашей системы. Даже контуры с тысячами сегментами потребляют очень мало ресурсов по сравнению с обычным слоем или каналом.
Контуры можно создать и манипулировать инструментом Контуры.
5.3. Контуры и выделения
GIMP позволяет вам преобразовывать выделение изображения в контур; также вы можете преобразовывать контуры в выделения. Для дополнительной информации о принципах работы этого механизма смотрите раздел Выделение.
5.4. Преобразование контуров
5.5. Обводка контура
Рисунок 7.12. Обводка контуров

Четыре контура из предыдущей иллюстрации, обведённые разными способами.
Рисунок 7.13. Диалог Обводка контура.

Эффект обводки можно увеличить, обведя контур несколько раз, или используя линии и кисти разной ширины.
5.6. Контуры и текст
Рисунок 7.14. Текст, преобразованный в контур

Преобразованный в контур текст и изменённый с помощью инструмента изменения перспективы.

Текст, созданный с помощью инструмента Текст может быть преобразован в путь комаедой Путь из текста в контекстном меню инструмента Текст. Это может быть полезно для различных целей, в том числе:
Обводка контура, что даёт вам большие возможности для создания необычного вида текста.
Что более важно, преобразования текста в контур, затем изменения контура, и в заключении, обводка контура, или преобразование в выделение и заливка, что чаще всего даёт намного более качественный результат, чем отрисовка текста как слой и преобразование данных о пикселах.
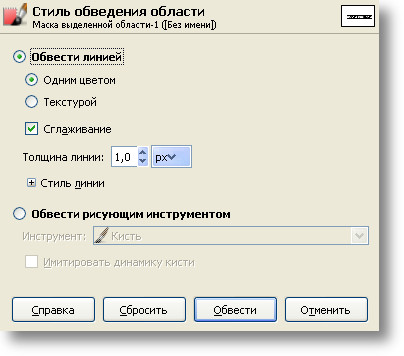
7. Выделение -> Снять выделение
8 Отключите видимость или удалите слой с текстом .
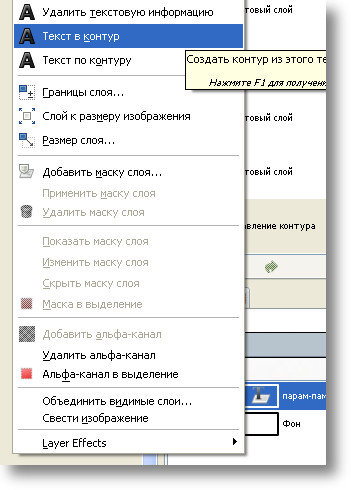
После второго шага из верхнего поста, нажмите на слой с текстом в палитре слоев и выберите пункт Текст в контур
Создайте новый прозрачный слой (только если вам понадобится ваш контур для дальнейшего редактирования или понадобится просто незаполненный цветом контур вашего текста или объекта)
После чего зайдите палитру контуров, Щелкните по иконке контура, после чего в этой же палитре по кнопке "обводка контура",
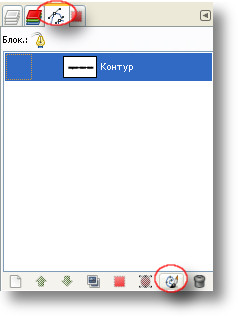
откроется окно где и выбираете и назначаете манеру обведения текста контуром
Контур может быть преобразован в выделение или обведён, а также отредактирован, сохранён, импортирован или экспортирован.Выделение тоже можно преобразовать в контур.

На скриншоте кнопка Контуры выделена жёлтым цветом. Параметры инструмента - синим. Диалог Контуры - зелёным.
Параметры инструмена Контур
Создание - режим по умолчанию. Создаём контур расставляя точки вокруг объекта. Точки потом можно передвинуть как нужно. На скриншоте ниже я передвинул точки, чтобы убрать из выделения паутину и нажал Enter.

Правка - нужна для точной и плавной корректировки сегментов между точками.
Перемещение - позволяет передвинуть все созданные контуры или отдельные части. Для перемещения всех контуров просто захватите левой кнопкой мыши любую часть изображения. Для перемещения одного из контуров захватите его за одну из точек.
Многоугольник - сегменты получаются только прямые, но искривляются в режиме правки.
Выделение из контура - преобразует контур в выделение.
Отразить контур - заливает контур цветом или текстурой.
Обводка по контуру - обводка контура линией, текстурой или любой выбранной кистью.
Диалог Контуры
Диалог Контуры по принципу работы похож на диалог Слои. Для одного изображения можно создать несколько контуров и поместить их как бы в слои. Их также можно перемещать относительно друг друга, скрывать, связывать между собой.
В нижней части диалога находятся кнопки:
Создать контур - создаёт нечто похожее на новый слой для нового контура.
Поднять этот контур - поднимает контур на один шаг вверх.
Опустить этот контур - опускает контур на один шаг вниз.
Создать копию этого контура - копирует выделенный в диалоге контур.
Контур в выделение - создать выделение из контура.
Превратить выделение в контур - создаёт контур из выделения.
Обрисовать контур заданным образом - то же самое, что Обводка по контуру.
Удалить контур - удаляет выбранный контур.
По щелчку правой кнопкой мыши доступны эти и другие инструменты:
Изменить атрибуты контура такие как имя или цвет, запретить изменение контура, закрепить положение контура.
Цветовая метка, которая отображается в диалоге Контуры.
Добавить к выделению - добавляет контур к выделению.
Вычесть из выделения - вычитает контур из выделения.
Пересечь с выделением - создаёт выделение на пересечении существующего выделения и контура.
Читайте также:


