Как сделать общий локальный диск
Прежде всего, перед подключением сетевого диска следует разобраться – чем же он отличается от сетевой папки. По названию и функционалу эти понятия схожи, но тем не менее немного отличаются друг от друга.
Сетевая папка – это директория, к которой можно получить доступ через сеть. Переход можно осуществить путем ввода полного адреса, или через соответствующий раздел сетевого окружения.
Сетевой диск – это виртуальное устройство, которое имеет постоянный доступ к определенной папке сети. Такие устройства могут подключаться единоразово или постоянно. Чаще всего находятся в моем компьютере в списке накопителей.
В целом понятия очень похожи, но есть различия. Основное из них в том, что к диску можно получить доступ введя его букву (например, Z:\), а к папке нужно вводить полный путь (\\composs\my_file.txt).
Разрешения для папок
Вполне возможно, что к локальным объектам будет подключаться большое количество пользователей. При чем у каждого из них должны быть назначены разрешения на использование ресурсов.
Для изменения разрешения необходимо сделать следующее:

Задействовав утилиту домашней строки, можно управлять списком контроля доступа (АСL) и разрешениями.
Предоставления общего доступа
Прежде чем производить подключение сетевого тома, нужно чтобы была правильно подготовлена целевая директория. Для этого следует предоставить ей общий доступ:







Что такое ADSL – где и как используется технология
Как подключить сетевой диск?
Теперь перейдем непосредственно к подключению сетевого диска в Windows 7, 8, 10, поскольку процедура на всех версиях системы полностью идентична. Подобную процедуру можно выполнить разными способами.
Через компьютер
В современных версиях Windows подключить сетевой ресурс можно прямо из Моего компьютера. Для этого необходимо:



Через сетевое расположение
Еще один вариант, практически повторяющий предыдущий, отличие в том, что запускается из окна сетевого расположения, поэтому создавать диски этим способом немного удобнее.
Что делать если Windows 10 зависает при загрузке

В окне нужно отыскать компьютер, папку которого будем подключать, как накопитель и переходим к нужной директории.

Остается нажать на папке правой кнопкой мыши и вызвать контекстного меню, после чего найти пункт подключения виртуального накопителя.

После выбора пункта откроется окно, которое рассматривали выше. Все настройки также идентичны вышеописанным. Единственная разница в том, что путь к директории уже будет проставлен и изменить его не получится.

С помощью командной строки
Способ с использованием командной строки значительно сложнее предыдущих, поскольку все действия придется прописывать командами. Основная используемая команда – net use.

Общий синтаксис команды создания накопителя простой:
Тут disk – это буква нужного накопителя, а directory – путь к подключаемой папке.
Приступим к подключению:


Также стоит знать и другие команды, которые могут быть полезны.
Прописывать его нужно следующим образом:
net use z: \\HOME\Composs /persistent:yes
net use z: \\HOME\Composs /user: admin password Одновременно обе команды применяются таким образом:
net use z: \\HOME\Composs /user: admin password /persistent:yes

Что такое общая папка в локальной сети
Прежде чем выяснить, как сделать общую папку в локальной сети, необходимо выяснить, что это такое. Она представляет собой объект операционной системы, основная задача которого объединять файлы и другие папки в группы. Все, что в ней будет находиться, можно просматривать, копировать и изменять всем пользователям локальной сети. Это значительно проще, чем использовать внешние жесткие диски и прочие накопители. Еще это благоприятно сказывается на бюджете, ведь нет необходимости дополнительно приобретать флеш-накопители и внешние жесткие диски.

Отключение накопителя
Отключить сетевой диск достаточно просто. Если использовать интерфейс Windows, то достаточно нажать на нем правой кнопкой мыши и выбрать соответствующий пункт.


В командной строке нужно прописать команду:
net use z: /delete
net use * /delete
В первом случае будет удален указанный локальный том, во втором исчезнут полностью все подключенные сетевые накопители.
Открываем доступ к папке через командную строку
Наверное, самый быстрый метод создания сетевого раздела – через командную строку Windows 7 и 10.
Для этого делаем следующее:

Как подключить Яндекс.Диск, в качестве сетевого
Если пользователь пользуется Яндекс.Диском, то его также можно подключить, как сетевой том.



Появится запрос на ввод логина и пароля от аккаунта Яндекс, после правильного указания которых будет подключена виртуальная папка.



Способы исправления ошибки с кодом 0x80070035 в Windows 7, 8, 10
Есть проблемы с подключением
Нужно зайти в настройки сети и проверить – какие настройки IP стоят в сетевой карте.

- Зайдите в свойства того адаптера, через который вы подключены к роутеру.


С ростом мегапикселей фото- и видеокамер проблема хранения домашнего медиаконтента все чаще возникает у большого числа пользователей ПК. Конечно, жесткие диски стоят сегодня не так уж и дорого, а их объем исчисляется терабайтами, но и этого бывает мало.
Он позволит вам иметь постоянный доступ с любого ПК или плеера ко всей медиабиблиотеке, хранить резервные копии документов и системных разделов компьютеров, обмениваться файлами через интернет без участия ПК и многое другое. Кроме того, эти устройства отличает небольшой (по сравнению с ПК) размер и низкий уровень энергопотребления и шума. Так что если у вас не коттедж с парой подсобных помещений, то компактный сетевой накопитель может быть очень удачным выбором. Кстати, есть даже модели для 2,5-дюймовых винчестеров.
Поскольку наша сеть уже включает роутер, то достаточно только подобрать нужную модель NAS и подключить ее к сети. Для начинающих пользователей, которые не уверены в необходимости десятков терабайт, лучше всего посмотреть на устройства с установкой одного или двух винчестеров. Они сегодня наиболее оптимальны для домашнего использования. А если не будет хватать места — к ним можно будет подключить внешние USB- или eSATA-диски. Если же вы уже заранее понимаете, что пары дисков точно не хватит — есть модели на 4, 5, 6 и более дисков. Правда, их стоимость относительно велика. Большинство устройств продаются без винчестеров, так что их надо будет приобретать отдельно. Для справки лучше всего ориентироваться на списки совместимости производителей. Гнаться за самыми быстрыми винчестерами в данном случае нет смысла. Лучше подбирать их по низкому уровню энергопотребления, нагрева и шума.
Стоит также упомянуть о возможности использования в качестве NAS отдельного выделенного обычного ПК. Но в этом материале речь будет идти именно о готовых сетевых накопителях.
К сети практически все устройства подключаются по гигабитному соединению, поскольку 10-12 МБ/с, которые обеспечивает FastEthernet, по плечу уже самым простым моделям и сегодня смотрятся совсем несерьезно.
Если вас пугает общение с Linux, то на самом деле ничего сложного в данном случае нет — пользователю доступен удобный web-интерфейс, через который можно настроить все нужные параметры и функции. Но если добраться до командной строки — то можно будет работать с устройством практически как с обычным компьютером.
Кроме операционной системы, есть также смысл обратить внимание на возможности устройства. В настоящее время кроме обычного хранения файлов сетевые накопители предоставляют сервисы медиасервера, загрузки файлов, удаленного доступа и другие.
Что касается аппаратной платформы и производительности, то модели на x86-совместимых процессорах относятся к наиболее производительному (и дорогому) сегменту, в центре выступают ARM-процессоры с частотой 1000-1600 МГц, а замыкают линейку обычно младшие ARM. В реальности стоит смотреть не на саму платформу, а результаты ее конкретной реализации, поскольку оптимизацией программной оболочки можно многого достичь.
От объема оперативной памяти зависит эффективность работы дополнительных сервисов, так что мы бы рекомендовали выбирать устройства с 256 МБ или выше, если планируется использовать не только сетевой доступ к файлам. Хотя и для первого ознакомления вполне достаточно и 64 или 128 МБ. Только не ждите от них слишком многого.

В этот раз мы используем модель DS210+ одного из наиболее популярных производителей данного сегмента рынка — компании Synologу. Это двухдисковое устройство, кроме реализации сервисов сетевого хранения файлов, имеет и множество дополнительных функций и может быть очень полезным как для домашнего использования, так и в офисах.
Нужно отметить, что обычно у всех производителей возможности прошивок практически одинаковы для всех моделей линейки и обновляются одновременно. Более полно познакомиться с устройствами Synology можно в недавнем обзоре DS710+.
Сборка
Чаще всего сетевые накопители продаются без винчестеров и пользователю нужно их приобрести и установить самостоятельно. Ничего сложного здесь нет — открываете корпус или вытаскиваете рамки, прикручиваете диски на место и собираете конструкцию.
Единственное замечание здесь — желательно предварительно убедиться, что на винчестерах нет никакой информации и таблица разделов пуста. Иначе могут быть ошибки при инсталляции прошивки. Также не забываем, что все модели сетевых накопителей для своих внутренних дисков в обязательном порядке требуют переформатирования и просто установить существующие диски с сохранением данных не получится.
Установка прошивки
После этого обычно необходимо пройти этап установки встроенного программного обеспечения в NAS. Делается это с использованием комплектной утилиты, в нашем случае Synology Assistant. И прошивку, и программу лучше всего скачать с сайта производителя. Так вы будете уверены, что используются самые последние версии. Но можно и просто вставить в привод ПК комплектный оптический диск — вся нужная информация записана и на нем. Если накопитель поставлялся с винчестерами, то прошивка в нем уже стоит и этот этап можно пропустить.
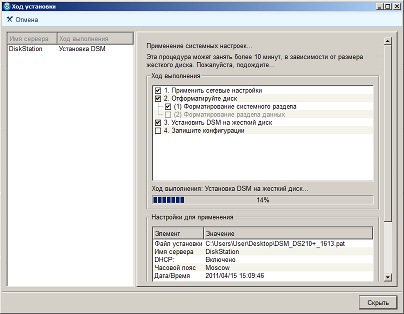
Сетевые настройки

Выбор конфигурации дисков
После установки прошивки необходимо выбрать конфигурацию жестких дисков (в некоторых случаях она создается одновременно с установкой прошивки). Если их более одного, то можно выбрать один из вариантов RAID-массивов. Краткие сравнительные характеристики основных из них указаны в таблице. В формуле объема N — число дисков, S — объем одного из них (подразумевается, что диски одинаковые, в большинстве случаев это необходимо для оптимальной работы).
| Режим | Число дисков | Общий объем | Плюсы | Минусы |
| Отдельные диски (Basic) | 1 | S | Максимальная независимость | Нет отказоустойчивости, нет возможности объединения дисков |
| JBOD | 2 и более | S×N | Единый массив максимального объема | При отказе одного диска теряется вся информация |
| RAID0 | 2 и более | S×N | Максимальная скорость | При отказе одного диска теряется вся информация |
| RAID1 | 2 | S | Отказоустойчивость к потере одного диска | Малый полезный объем |
| RAID5 | 3 и более | S×(N−1) | Отказоустойчивость к потере одного диска | Требуется 3 диска и более, невысокая скорость записи на слабых системах |
Некоторые производители, в частности рассматриваемый здесь Synology, предоставляют собственные реализации RAID с упрощенной конфигурацией — когда для расширения массива достаточно только добавить диски или поменять его на более емкий.
Большинство моделей позволяют создавать сразу несколько массивов, а ограничением служит только число дисков. Например, если их четыре, то можно сделать из двух зеркало RAID1, а вторую пару собрать в RAID0.
Обратите внимание, что собственно прошивка устанавливается на каждый из дисков, это позволяет повысить отказоустойчивость и реализовать возможность по миграции и расширению массивов без потери данных методом последовательной замены дисков в RAID1/RAID5.
Кроме системного раздела, обычно есть и раздел подкачки, так что общий полезный пользователю объем получается несколько меньше. Но потеря 2-4 ГБ на дисках в 1 ТБ — не очень существенна.
Для форматирования винчестеров нужно сначала попасть в web-интерфейс устройства. Это можно сделать из Synology Assistant или просто открыв в браузере адрес/имя накопителя. После ввода имени и пароля вы получите доступ к настройкам.


В последних версиях прошивок Synology появилась возможность деления каждого диска на несколько частей и организация массивов уже из них. Это существенно повышает гибкость конфигурации. Поскольку у других производителей такой возможности (пока?) нет, то сделаем все по старинке — один диск в один том.
На последнем шаге устройство предложит полностью просканировать массив на плохие блоки после создания. Несмотря на то, что современные винчестеры отличаются исключительной надежностью, лучше от этого не отказываться.
Создание общих ресурсов и определение прав
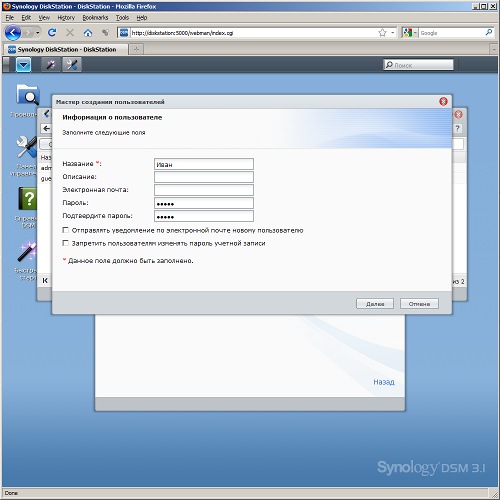
Если пользователей много, можно также использовать организацию групп для более простого управления правами. Для дома это обычно избыточно.
Права пользователям выдаются не целиком на созданный дисковый том, а на общие папки, расположенные на нем. Так что и их тоже надо запрограммировать. В некоторых случаях они автоматически появляются после создания тома или включения некоторых сервисов (например медиаплеера).
В нашем случае мы сделаем папку public и назначим для нее права нашим пользователям.
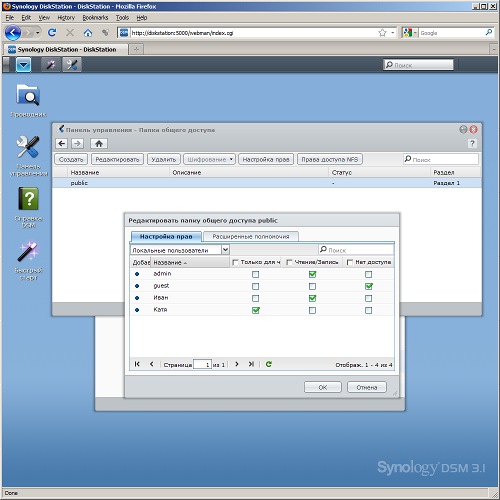
Доступ к накопителю с ПК
После описанных выше операций, основной сценарий сетевого накопителя — чтение и запись файлов по сети — уже можно начинать использовать.

Дополнительные настройки NAS
Коротко опишем, какие еще действия стоит предпринять после первого запуска сетевого накопителя.
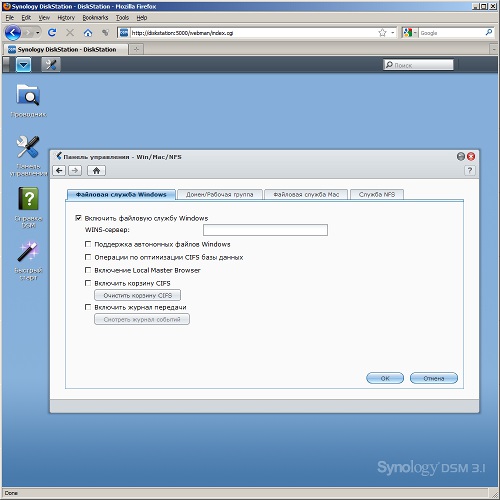
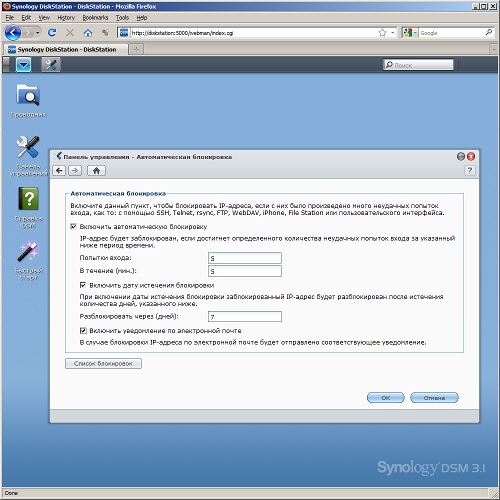
Если планируется предоставлять доступ к NAS из сети Интернет, то желательно включить автоматическую блокировку при попытке подбора пароля. Это позволит вам не опасаться атак начинающих хакеров.
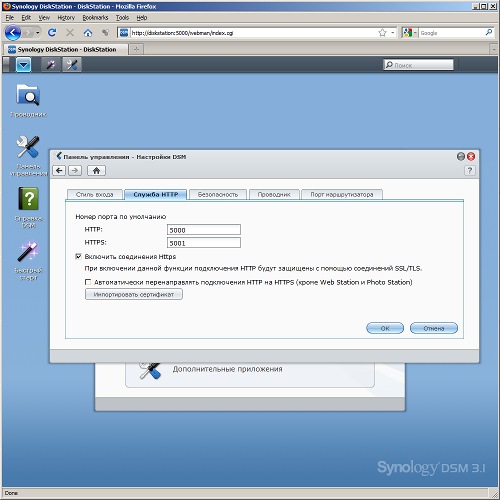

Кстати, для повышения надежности очень советуем подключать сетевой накопитель (да и другое оборудование тоже) через источник бесперебойного питания. Выбрать его модель можно по спискам совместимости NAS, тогда при соединении устройств по USB, ИБП сможет сообщить накопителю о проблемах и при необходимости безопасно выключить его.
Доступ к файлам из интернета
В качестве упражнения по совместному использованию роутера и NAS опишем один из вариантов организации полного и безопасного доступа к вашим файлам из сети Интернет.
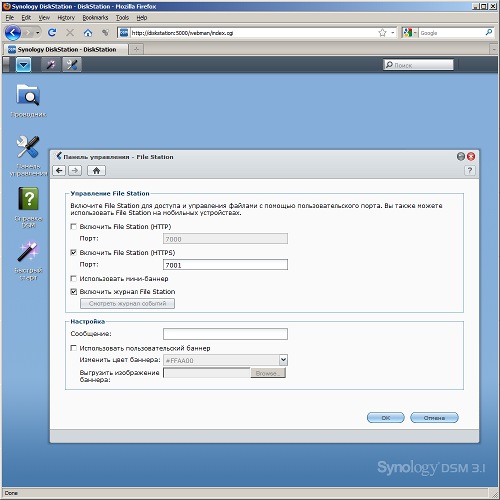
Контроль прав пользователей у Synology касается и дополнительных сервисов, так что надо убедиться, что FileStation разрешен для нужных людей.

Следующие два действия проводится уже на роутере. Сначала мы назначаем на странице свойств сервера DHCP жесткую привязку MAC-адреса сетевого накопителя одному из IP-адресов диапазона локальной сети. Это позволит нам быть уверенными в том, что IP-адрес после перезагрузок не изменится.
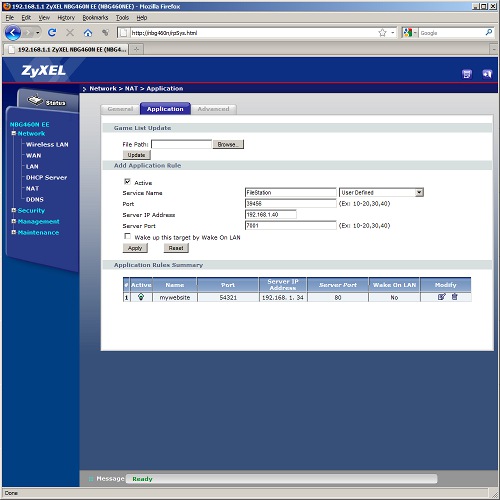
Ну и последний штрих — назначение трансляции внешнего порта на FileStation. В нашем примере мы выбрали внешний порт 39456 и перевели его на внутренний 7001 на адрес 192.168.1.40 сетевого накопителя.
В следующем материале мы рассмотрим работу с дополнительными сервисами сетевого накопителя.
Для того, чтобы организовать обмен данными между несколькими компьютерами, входящими в состав одной локальной сети, необходимо настроить общий доступ к дискам (папкам) на каждом ПК.
Общий доступ


Права доступа

Добавление группы


Ограничение прав пользователей


Все необходимые настройки доступа и безопасности завершены.
Логин и пароль


Устранение неполадок при настройке общего доступа
Здравствуйте.
Обрисую типичную ситуацию: есть несколько компьютеров, объединенные в локальную сеть. Требуется сделать общий доступ к некоторым папкам, чтобы с ними могли работать все пользователи из этой локальной сети.
Чтобы это сделать, нужно:
Собственно, как это все сделать и будет рассказано в этой статье (информация актуальна для Windows 7, 8, 8.1, 10).
1) Открытие общего доступа к папке в локальной сети (расшаривание папки)
Затем откройте вкладку « Изменить дополнительные параметры общего доступа «.
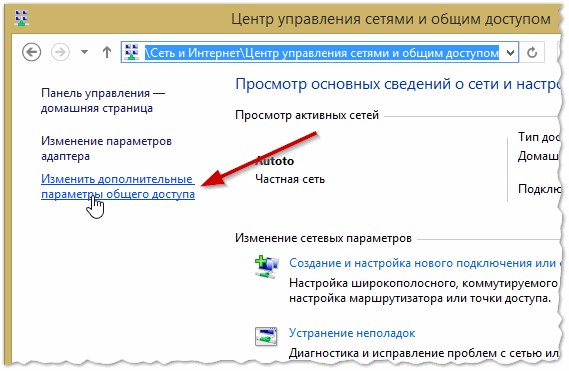
Рис. 1. Центр управления сетями и общим доступом
Далее перед вами должно появиться 3 вкладки:
- частная (текущий профиль);
- все сети;
- гостевая или общедоступная.
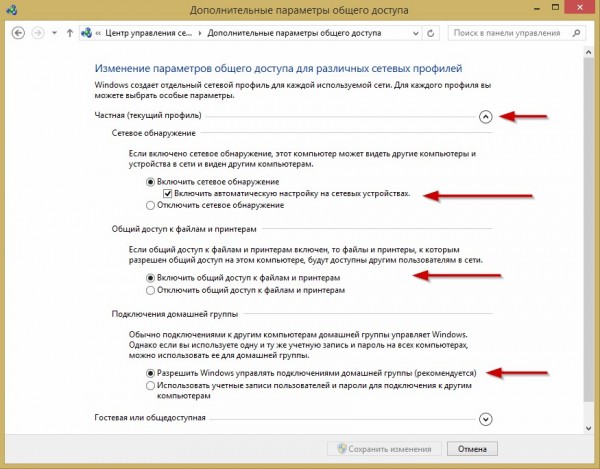
Рис. 2. Частная (текущий профиль).
Рис. 4. Гостевая или общедоступная
Теперь осталось только разрешить доступ к нужным папкам . Делается это очень просто:
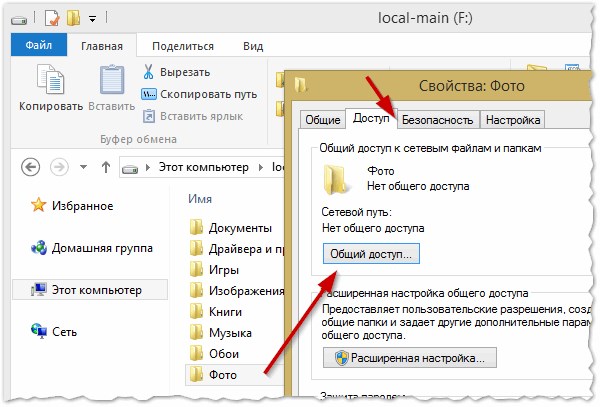
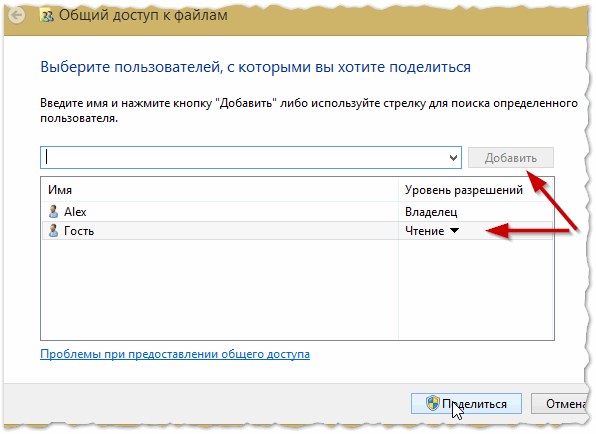
Рис. 6. Общий доступ к файлам
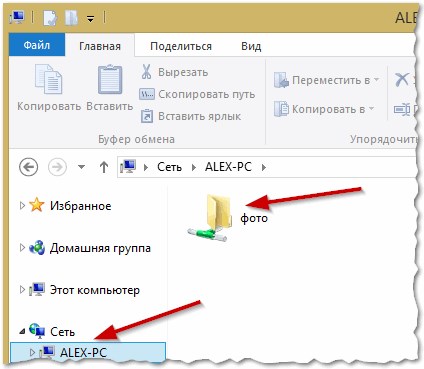
Рис. 7. Папки открытые для общего доступа (Windows 8)
2. Как подключить сетевой диск в Windows
Чтобы не лазить каждый раз в сетевое окружение, не открывать лишний раз вкладки — можно любую папку в сети добавить как диск в Windows. Это позволит несколько увеличить скорость работы (особенно, если вы часто пользуетесь сетевой папкой), а так же упростит использование такой папки начинающим пользователям ПК.
Рис. 9. Windows 8 — этот компьютер
После этого нужно выбрать:
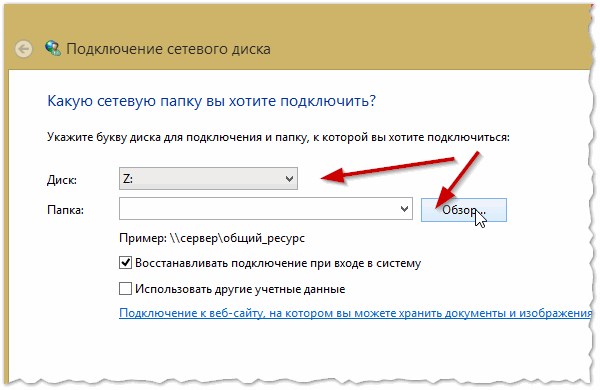
Рис. 10. Подключение сетевого диска
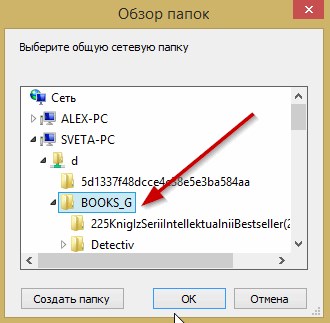
Рис. 11. Обзор папок
Единственное условие : должен быть включен тот компьютер, на диске которого находится расшаренная папка. Ну и, естественно, должна работать локальная сеть…
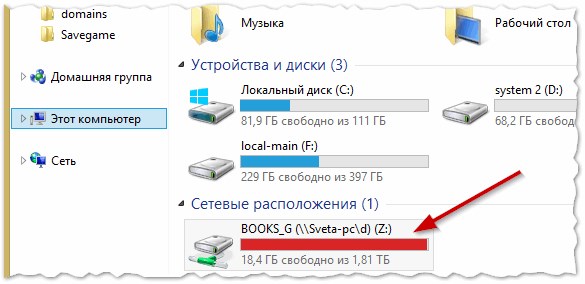
Рис. 12. Этот компьютер (сетевой диск подключен).
PS
Очень часто задают вопросы, что делать, если не удается расшарить папку — Windows пишет, что доступ невозможен, требуется пароль… В этом случае, чаще всего, просто не настроили сеть соответствующим образом (первая часть этой статьи). После отключения парольной защиты — проблем, как правило, не возникает.
Читайте также:


