Как сделать общий доступ в ворде
Щелкните правой кнопкой мыши на закрытой папке и выберите команду Свойства. В открывшемся окне перейдите на вкладу Безопасность.
Теперь последовательно щелкаете на кнопках Изменить > Добавить > Дополнительно > Поиск. Откроется окно с результатами поиска.
Теперь удерживайте клавишу нажатой и выберите в списке Результаты поиска такие имена, как Прошедшие проверку, Администраторы и система (именно так, она указана с маленькой буквы) . Щелкните на кнопке ОК.
Откроется предыдущее окно, в котором тоже щелкните на кнопке ОК.
Теперь вам необходимо последовательно для каждой учетной записи указать Полный доступ. Для этого в окне Разрешения для группы выбираете добавленные нами значения, скажем, система, и устанавливаете флажок Полный доступ. Повторите это для учетных записей Прошедшие проверку и Администраторы.
Сам файл у Вас открывается?
ПК в сети виден?
Есть Общая папка, доступ к которой пользователям по сети открыт?
Положите (копируйте) файл в эту папку.
Сам файл не открывается, пишет что нет доступа. А с остальным мне не очень понятно. Если по инструкции, то у меня получается, а самостоятельно я как то не очень в этом всем разбираюсь.

Файл excel занят другим пользователем: что делать?


– сохраните книгу на расшаренном ресурсе.
Совместная работа с файлами по локальной сети очень удобна. Так, среди достоинств можно отметить:
Нажмите Файл > Общий доступ > Предоставить доступ другим людям (или Пригласить других пользователей в Word 2013). Введите имена или адреса электронной почты пользователей, которым нужно предоставить доступ к документу. Если нужно, выберите Можно редактировать или Можно просматривать.
Как открыть доступ к файлу Word?
Как открыть доступ к документу
- Откройте вкладку Файл, чтобы перейти к представлению Backstage, затем выберите Общий доступ.
- Появится панель Общий доступ.
- С левой стороны панели Вы можете выбрать способ предоставления общего доступа, а с правой его параметры.
Как одновременно работать в одном файле Word?
Совместная работа в Word
Что такое предоставление в общий доступ?
Когда вы делитесь документом с другими людьми и даете им разрешение на редактирование, все изменения внося в одном документе. Люди, с которых вы поделились файлом, получат от вас почту со ссылкой на ваш документ. …
Как сделать совместное редактирование в ворде?
Выберите Редактировать документ > Изменить в браузере. Если над документом работает кто-то другой, вы увидите его присутствие и изменения, которые он внося. Мы называем эту совместную работу или совместную работу в режиме реального времени.
Как сделать документ Word доступным для редактирования?
На вкладке Рецензирование в группе Защитить нажмите кнопку Защитить документ и выберите пункт Ограничить форматирование и редактирование. В области Ограничения на редактирование установите флажок Разрешить только указанный способ редактирования документа.
Как получить доступ к редактированию файла Word?
Как открыть доступ к документу
- Откройте вкладку Файл, чтобы перейти к представлению Backstage, затем выберите Общий доступ.
- Появится панель Общий доступ.
- С левой стороны панели Вы можете выбрать способ предоставления общего доступа, а с правой его параметры.
Какие сервисы предоставляют возможность совместной работы над документами?
Средства совместной работы над текстовыми документами.
- OpenOffice Writer. Составной документ Изменения в документе и комментарии к нему
- MS Word.
- Google Docs.
- LaTeX.
- SVN.
Как сделать чтобы документы Word 2010 открывались в разных окнах?
Как одновременно работать в одном файле Excel 365?
Как сделать файл доступным для всех?
Как открыть общий доступ к документу?
Предоставление общего доступа к уже сохраненному документу
- Откройте документ, доступ к которому нужно предоставить.
- Нажмите Файл > Общий доступ > Предоставить доступ другим людям (или Пригласить других пользователей в Word 2013).
Как закрыть доступ к OneDrive?
Как совместно редактировать документ?
Как совместно редактировать документ онлайн?
- Шаг 1. Войдите в модуль Документы
- Шаг 2. Выберите документ, который надо отредактировать
- Шаг 3. Настройте параметры общего доступа
- Шаг 4. Начните совместное редактирование
- Шаг 5. Комментируйте фрагменты текста
- Шаг 6. Обсудите документ
Как редактировать Два документ в ворде?
Для этого откройте окно с документом, который хотите посмотреть, и нажмите на вкладке Вид > Окно > Разделить (View > Window > Split). Окно текущего документа разделится на две части, в каждой из которых Вы сможете пролистывать и редактировать различные части документа по-отдельности. Размеры этих окон можно изменить.
Каким образом в программе Word можно работать одновременно с несколькими документами?
применить сочетание клавиш Ctrl+F6; нажать сочетание клавиш Alt+Tab и, удерживая нажатой клавишу Alt, нажимать Tab до тех пор, пока нужный документ Word не будет выбран (рис. 2.37).
Способы упорядочить работу с документами: чем серьезнее ваши проекты, тем сложнее система. Пять вариантов и три лайфхака в конце статьи.
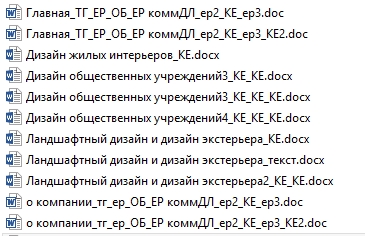
Понятно, что с этим надо как-то справляться. И приводить работу с документами в систему, которая будет понятна всем. Основные требования к порядку просты:
- Обозначения должны быть понятны всем участникам.
- Должны храниться все (важные) версии документов.
- Документы должны принадлежать проектам, а не лежать в общей куче.
- Доступ к документам должен быть управляемым.
- Не обязательно, но удобно иметь инструменты для совместной работы над документом.
Мы не станем обсуждать офлайновые способы управления документами. Вы, конечно, можете написать регламент обозначения документов и пересылать вордовские и экселевские файлы почтой. Это приведет к разрастанию рабочих папок у каждого участника процесса, а со временем — к постоянным сверкам, кто какой док сейчас редактирует.
Поэтому давайте вознесемся в облака — именно там сейчас происходит самое интересное.
1. Google Drive
Плюсы Google Drive
- Они очевидны. Это облако, со всеми его преимуществами.
Минусы
- Систему учета — вложенность папок, доступы к файлам и табличку для контроля — придется создать самим.
- Не всех устраивает использование столь открытой платформы — все-таки это целый Google, он индексирует все, что шевелится, и за приватность мы ему не заплатили.
Обратите внимание: практически в каждой уважающей себя системе есть интеграция с Google-доками — вы увидите это дальше в обзоре. И это разумно — экономнее использовать работающий функционал, нежели тратить усилия на создание своего аналога.
Однако мы хотим предупредить: конфиденциальную и коммерческую информацию, пароли и прочие важные сведения лучше хранить там, где доступ регулируется более жестко.
2. Trello
Виртуальная доска со списком задач и проектов. Доски можно называть как вам удобно — и наглядно видеть процесс выполнения заданий. К каждой задаче вы можете прикрепить документы: с компьютера, Google Диска, Dropbox и т.д. Из интересного — в Trello Business Class вы можете прикреплять не только документы, но и pull-запросы GitHub, Slack беседы и лиды из Salesforce. Для совместной работы вы можете использовать связку Trello + Google Docs: прикреплять файлы Google Docs, которые можно открыть на диске и там же редактировать — оставлять новые комментарии и т.д.
Плюсы решения:
- Trello — очень простая для освоения система. За час с ней способны разобраться люди, которые никогда не пользовались подобными решениями.
- Задачи и процесс их выполнения видны наглядно, как на пробковой доске. Дизайн удобный и современный, ничего лишнего.
Минусы:
- Нет инструмента для совместной работы с документами. Т.е. вы либо пользуетесь Google Docs, либо каждый загружает свою версию. Да, все документы в любом случае будут собраны в одной задаче, и вы ничего не потеряете. Но если нужна более серьезная автоматизация, то Trello не оптимальный вариант.
- Если проектов и задач действительно много, Trello может запутывать из-за особенностей структуры. Постоянно переключаться между досками не слишком удобно.
3. Worksection
Онлайн-система управления проектами с возможностью учета финансов. В каждую задачу вы можете добавить разные типы файлов — и затем редактировать их опять же с помощью Google. Или скачать и загрузить заново.
Для каждого файла вы можете сделать описание, выбрать метки (например, need review, urgent! и др), ограничить доступ — т.е. сделать файл видимым только для определенных пользователей. Если вы создаете задачу или комментарий с ограниченной видимостью, не для всех, то прикрепленные туда файлы автоматически получают те же настройки приватности.
Все файлы проекта можно сортировать по разным критериям: типу, дате, задачам, размеру, названию. Можно просмотреть только файлы, которые относятся к невыполненным задачам, а можно — все.
Вы также можете удалить, скачать, назначить метки группе файлов, просто выделяя их в разделе.
Новые версии документов можно загружать к старым — для этого достаточно навести мышкой на старый файл и нажать на значок слева от него. Новый документ загрузится и займет верхнее место в списке. При этом старая версия тоже сохранится.
Фишка решения — в продвинутом тарифе вы можете подключить собственное FTP-хранилище. Тогда лимитов на загрузку файлов не будет вообще.
Плюсы решения:
- Worksection — современная система с широкими возможностями по управлению проектами и файлами. Фактически вам доступен весь функционал для удобной совместной работы.
- Отдельно отмечу расчет затрат — если определить стоимость часа работы специалиста, вы можете видеть себестоимость каждой отдельной задачи.
- Удобный интерфейс, возможность назначить дедлайн для всего проекта, не только по задачам. Наглядно виден % затраченного времени, комфортно контролировать.
Минусы:
- В бесплатной версии у вас всего 2 активных проекта и 50 Мб на диске для файлов. 10 Гб включены уже в корпоративный тариф, по цене 49$ в месяц. При этом тоже есть ограничение по активным проектам — 50 штук. Нам кажется, что даже для средней компании 50 проектов и 10 Гб недостаточно. Премиум стоит 99$, но и там активные проекты ограничены — 100.
4. Мегаплан
При редактировании новый вариант файла допустимо загрузить к старому как версию. Сотрудники могут подписаться на уведомления о загрузке новой версии — по почте, SMS, в строке информера, каждый определяет это сам в настройках.
Текстовые документы можно создавать прямо в Мегаплане. Но просматривать и редактировать их можно будет тоже только в Мегаплане, нельзя скачать в каком-то другом формате.
Также в программе предусмотрены шаблоны для типовых документов.
Плюсы Мегаплана:
- Поддержка версий документов и уведомления о загрузке новых.
- Удобный и достаточно простой интерфейс.
- Возможности бесплатной работы для 10-ти пользователей, в том числе работы с документами.
Минусы Мегаплана:
5. Битрикс24
Это комплексное решение с CRM-системой для бизнеса, где хорошо продуманы все возможности для совместного доступа и редактирования документов. К каждой задаче и комментарию вы можете прикреплять файлы — с компьютера или же с любого дискового хранилища, а также сразу создавать новые файлы в Google Docs или Microsoft Office Online.
Совместное редактирование документов онлайн доступно в бесплатной версии. Если вы редактируете загруженный документ через Google Docs, можно его прикрепить к комментарию — и появится строчка о том, что пользователь загрузил новую версию документа. В Битрикс24 реализован умный поиск — все документы легко искать по названиям или проектам, выводятся подсказки.
Файлы, относящиеся к каждому проекту, можно сортировать по дате, по названию, по размеру. Приватность устанавливается также согласно настройкам папки проекта, где хранится документ. Вы можете запретить редактирование всем, кроме автора задачи.
В Битрикс24 к каждой задаче прикрепляется ссылка на документ, который пользователи могут совместно редактировать, комментировать и обсуждать в рамках задачи. Проще всего хранить документы на системном диске. Если по каким-то причинам вас не устраивает Битрикс24.Диск, можно использовать вместо него любое другое облачное хранилище. Но это удобно не всем и не всегда.
Плюсы Битрикс24
- Почти все возможности (кроме блокировки документов и отключения публичных ссылок на них) доступны в бесплатной версии комплексного решения. Также доступно 5 Гб в облачном хранилище. А за 199$ (верхний тариф) вы получаете неограниченный объем. Плюс экономия на лицензионных офисных программах.
- Большой выбор приложений для оптимизации работы с документами.
- Поддержка версий документов и уведомления о загрузке новых.
- Широкий функционал — в одном решении вы получаете все нужное для электронного документооборота.
Минусы решения:
- Настройки приватности файла задаются через группу или задачу, к которой он привязан, файл нельзя сделать видимым или невидимым для определенных пользователей, просто поставив метку.
- Нет функции добавления краткого описания к файлу.
Подведем итоги
Если у вас немного проектов и участников, а требования к документам не слишком сложны, можно остановиться на самом простом решении — например, Trello и подобные. Для простой работы с задачами этого вполне достаточно — каждый прикрепляет нужные файлы и при необходимости их заменяет.
Если речь идет о полноценной совместной работе и онлайн-согласовании, нужно рассматривать комплексные решения — такие, как Битрикс24 и аналогичные системы управления. Все их возможности надо анализировать и сравнивать, а затем выбирать, опираясь на тот функционал, который вам нужен.
Читайте также:


