Как сделать общий буфер обмена virtualbox
Почему не работает двунаправленный буфер обмена VirtualBox?
Как восстановить панель меню в VirtualBox?
- Если вы находитесь в режиме масштабирования, отключите это с помощью Host + c .
- Вызовите меню, нажав Host + Home .
- Это покажет первое из нескольких меню. Чтобы перейти к дополнительным меню, нажмите клавишу со стрелкой вправо.
Как сделать вставку в VirtualBox?
На окне VirtualBox войдите в функцию Devices/Insert Guest Additions CD Image.. вставить в виртуальном диске CD, чтобы установить данное программное обеспечение. После установки, перезагрузите вашу виртуальную машину.
Как скопировать файлы из виртуальной машины?
Запустите VirtualBox, выберите нужную виртуальную машину и нажмите “Настроить”. Перейдите во вкладку “Общие папки”. Нажмите на значок добавления новой папки, укажите ее название и местоположение. Также не забудьте поставить галочку напротив “Авто-подключение”, чтобы гостевая ОС автоматически подключала эту папку.
Как сделать общий буфер обмена в Vmware?
- Выключаем виртуальную машину.
- Открываем ее свойства.
- Переключаемся на вкладку Options и выбираем Advanced - General в списке слева.
- Нажимаем Configuration Parameters.
- Теперь мы должны добавить два параметра в открывшемся окне.
Как настроить буфер обмена на виртуальной машине?
Как подключить общую папку в VirtualBox?
Как вернуть интерфейс VirtualBox?
В большинстве случаев для этого нужно нажать правый Ctrl + кнопку C.
Как перенести файлы на виртуальную машину VirtualBox?
Как перенести виртуальную машину VirtualBox?
VirtualBox – это специальная программа, имитирующая независимый компьютер внутри вашего устройства, что позволяет испытывать новые виды ПО и операционных систем без риска заразить основную машину вирусами. Обычно VirtualBox используют разработчики и тестировщики приложений, программисты, но иногда и простые обыватели, например, чтобы апробировать новую операционную систему без ущерба для старой. Для удобства работы VirtualBox имеет буфер обмена, благодаря которому можно переносить часть информации либо внутри виртуального компьютера, либо между реальной ОС и тестируемой. Перенос осуществляется привычными клавишами Ctrl+C, Ctrl+V или перетаскиванием. Но иногда ничего не выходит: буфер обмена не работает.

Решение проблем с буфером обмена в VirtualBox.
Настройки тестируемой системы
Если в VirtualBox не работает буфер обмена, в первую очередь, нужно проверить, настроили вы его или нет.
Сброс настроек и переустановка
Если же вы добрались до настроек и обнаружили, что все значения уже заданы, а буфер всё же не работает, попробуйте следующее:
- Сбросьте параметры общего буфера обмена.
- Установите заголовочный файл ядра, имеющий следующий вид: apt-get install make gcc linux-headers-$(uname -r).
- Заново переустановите расширение VirtualBox Guest Additions – оно уже предусмотрено в пакете установки, если у вас официальная версия продукта.
- Выполните перезагрузку и вернитесь к параметрам буфера обмена, о которых говорилось ранее.
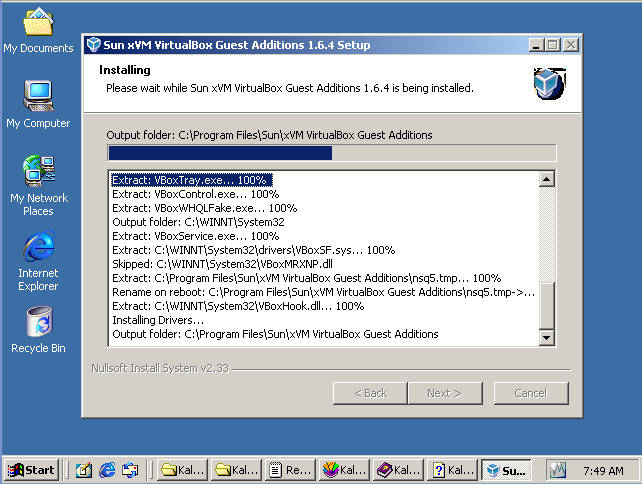
Как активировать Guest Additions
Если у вас лицензионная версия VirtualBox, то запустить расширение довольно просто:
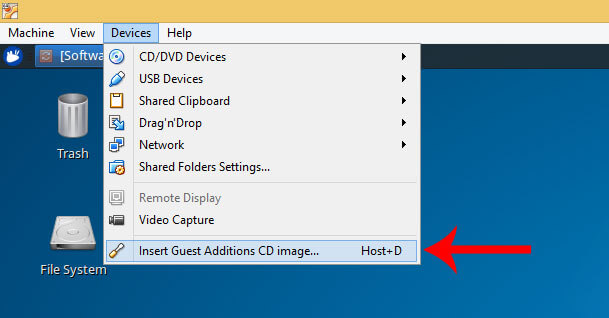
Если вы загружали дополнение отдельно, переместите его в корневую папку VirtualBox,а далее:
Данное расширение позволяет не только пользоваться буфером обмена, но и выходить в интернет непосредственно через экспериментальную операционную систему, работать с драйвером видео и многое другое.
Включаем общий буфер обмена


- Выключен — в данном случае возможность что-либо скопировать или вставить из реального компьютера в виртуальный, или наоборот, будет отсутствовать;
- Из основной ОС в гостевую ОС — обмен буфером обмена будет возможно только в одну сторону — с реального компьютера, в виртуальный;
- Из гостевой ОС в основную ОС — будет возможность копирования с виртуального компьютера на хост, с хоста в виртуальную машину не будет;
- Двухнаправленный — буфер обмена будет работать в обе стороны;
Изменения функции обмена буфером обмена между основным компьютером и виртуальным будут применены сразу после изменения настроек.
Для того, чтобы буфер обмена работал с гостевой операционной системой, необходимо установить дополнения гостевой ОС, и указать соответствующую настройку:

Тем не менее, иногда возникают ситуации, когда дополнения гостевой установлены, а копирование и вставка в гостевую (или из гостевой) ОС не работают. В этом случае как суперпользователь выполните команды:
Если это не помогло, а особенно если у вас возникает ошибка:
тогда установите пакет:
а затем запустите клиент VirtualBox
Бывают ситуации, что буфер обмена с гостевой ОС работал, но в какой-то момент перестал. Это может происходить, например, после обновления ядра. В этой ситуации также поможет установка пакета virtualbox-guest-x11 и запуск службы VBoxClient-all.
Связанные статьи:
Рекомендуемые статьи:
2 Комментарии
kali linux 2 / 2016.1. Это решение мне не помогло
Инструкция для Kali Linux 2.0 по установке Дополнений гостевой ОС VirtualBox была следующая:
Запустите вашу виртуальную машину с Kali Linux, откройте окно терминала и наберите следующую команду для установки заголовков ядра Linux.
Перезагрузите виртуальную машину Kali Linux для завершения установки Гостевых дополнений. Теперь у вас должна быть полная интеграция машины и экрана, а также возможность расшаривать папки с главной системой.
У меня вышеприведённая инструкция многократно срабатывала и для Kali Linux 2.0 и для Kali Linux 2016.1
Теперь достаточно выполнить
Больше ничего делать не нужно.
Я тестирую на самых последний версия ОС (т.е. для Kali Linux это 2016.2). По идее, для 2016.1 теперь должно быть также – репозитории у них одинаковые, но точно сказать и проверить не могу.

Проблема. Ни в одном браузере не открываются сайты. Диагностика сети в Windows 7 выдает результат: "Удалённое устройство или ресурс н.
1. В Windows XP в Пуск - Панель управления - Установка и удаление программ поставить галочку Показать обновления. Найти в списке установлен.

Проблема. После обновления железа системного блока появился шум и треск в колонках и наушниках при определенных действиях: при движении .

Проблема. Телевизор включается как обычно, изображение и звук есть. Некоторое время телевизор работает, затем выключается экран, звук при.

На примере компонента Memo отслеживаем нажатие комбинации клавиш Ctrlt+Space: procedure TForm1.Memo1KeyDown(Sender: TObject; var Key: Wor.
Я использую VM Virtual Box от Oracle уже несколько лет для тестирования операционных систем или приложений в виртуальной среде. И, конечно же, я часто использую функции копирования-вставки между Хостом и Гостевой машиной. Поэтому я всегда устанавливаю гостевые дополнения в гостевую операционную систему, чтобы иметь возможность использовать все функции. Но недавно я заметил, что функция копирования-вставки не работает ни в одном из направлений (хост-гость, гость-хост или двунаправленный). После некоторого исследования я наконец нашел решение, которое работало для меня. Если вы не можете использовать Copy-Paste в Oracle VM Vistual Box, следуйте приведенным ниже инструкциям, чтобы решить вашу проблему.
Как устранить ошибки копирования / вставки (буфера обмена) в Oracle VM Virtual Box.
Прежде чем перейти к приведенному ниже решению, убедитесь, что:
* Заметка: В некоторых случаях проблема решается после переустановки гостевых дополнений.
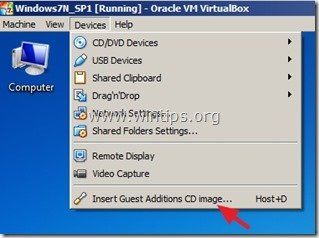
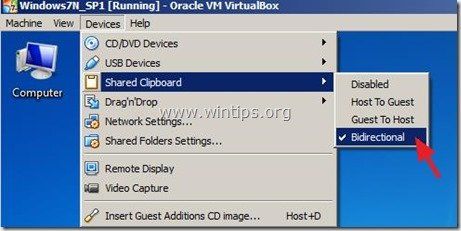
«хозяин ключ «: по умолчанию это правый CTRL ключ на клавиатуре.
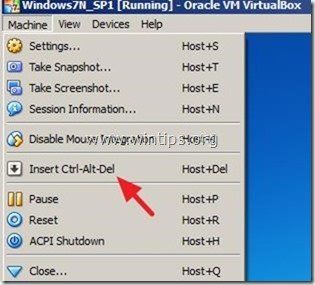
* Заметка: Если «VBoxTray.exe«не работает (не указан) перейти к следующему шагу.
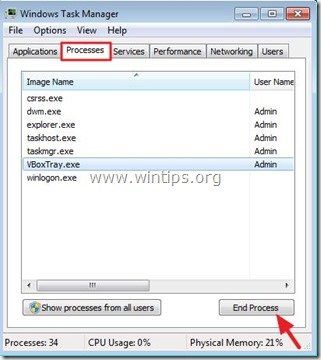
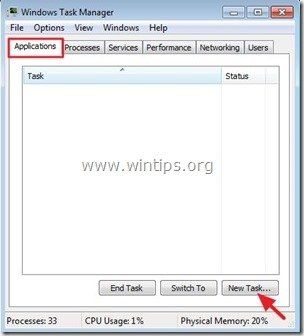
4. Нажмите «Просматривать«и перейдите в следующую папку на вашем диске:
- C: \ Program Files \ Oracle \ VirtualBox Гостевые дополнения \
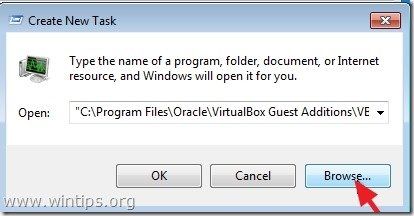
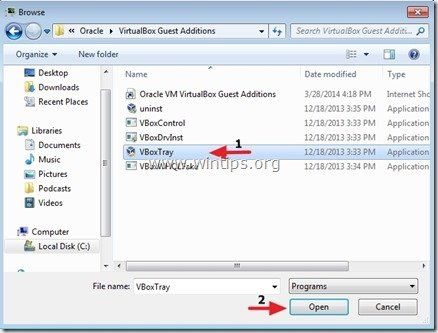
6. Закройте диспетчер задач и попробуйте функции копирования-вставки. Функция двунаправленного буфера обмена должна работать сейчас!
Чтобы сделать это изменение постоянным:
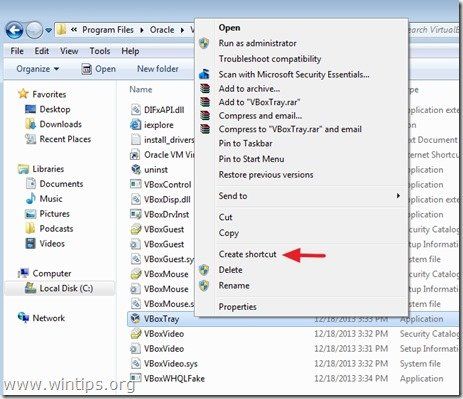
1a. Ответ «да«разместить созданный ярлык на рабочем столе.
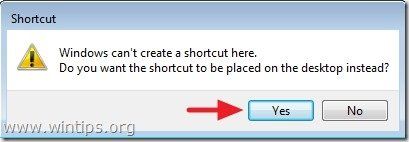
2. Закройте все окна Windows Explorer.
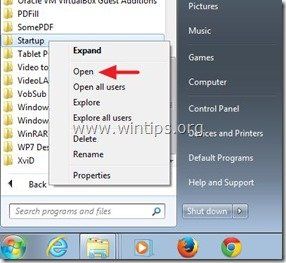
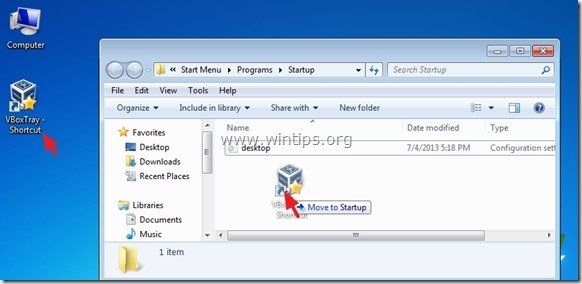
Читайте также:


