Как сделать общие контакты в outlook
Отправка электронной почты группе чаще встречается как в нашей деловой, так и в личной жизни. Вы можете использовать группы для вашей проектной команды на работе и ваших ближайших членов семьи дома. Создание группы электронной почты для списка рассылки в Microsoft Outlook может сэкономить вам много времени.
Различия между группой контактов, списком контактов, группой электронной почты и списками рассылки
На самом деле нет разницы между группой контактов, списком контактов, группой электронной почты или списком рассылки, когда речь идет о Microsoft Outlook. Термины используются взаимозаменяемо.
Само приложение Outlook использует термины Группа контактов (Windows) и Список контактов (Mac) на своей ленте, в своих меню и в своих документах поддержки. Итак, по мере продвижения по шагам ниже, эти фразы вы будете видеть чаще всего.
И прежде чем перейти к шагам, если вам нужна помощь в экспорте контактов Outlook
Как экспортировать контакты Outlook в любое место
Как экспортировать контакты Outlook в любое место
Вам нужно экспортировать контакты Outlook и не знаете, с чего начать? Мы покажем вам, как экспортировать из Outlook и импортировать в пункт назначения.
Прочитайте больше
в какой-то момент, проверьте наш гид.
Как создать группу контактов в Outlook в Windows
Откройте Outlook на компьютере Windows и подготовьтесь к созданию группы контактов.
- Выбрать люди в левом нижнем углу окна Outlook.
- Нажмите Новая контактная группа с ленты.
- Дайте вашей группе имя.
Вы также можете выбрать Новые предметы > Больше предметов > Контактная группа от Главная вкладка меню.
Чтобы добавить контакты в свою группу, нажмите Добавить участников с ленты. Вы можете добавлять участников из контактов или адресной книги Outlook или создавать новые контакты.
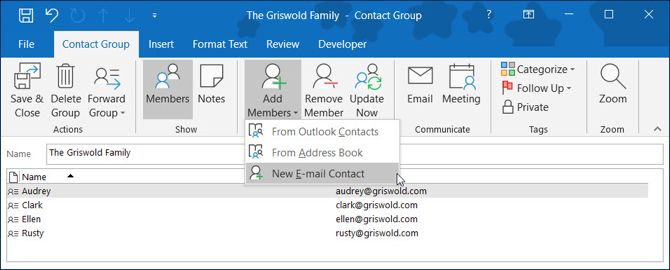
Чтобы добавить участников из контактов или адресной книги Outlook, просто дважды щелкните их имя во всплывающем окне, и оно будет добавлено к члены площадь внизу. Когда вы закончите, нажмите Хорошо,
Для новых контактов введите имя, которое вы хотите отобразить для них в окне, введите их адрес электронной почты и нажмите Хорошо,
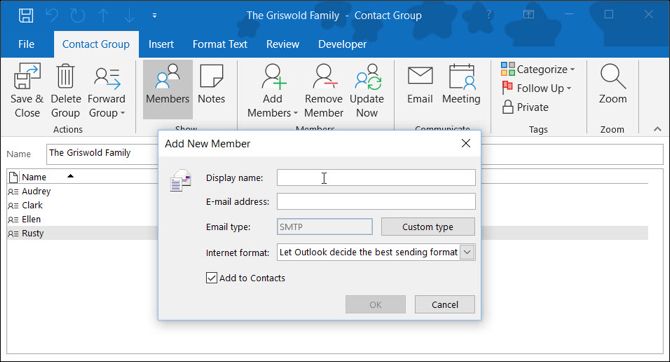
Когда вы закончите добавлять участников в группу, нажмите Сохранить и закрыть с ленты.
Не видите эти кнопки или заинтересованы в настройке вашей ленты? Вот как максимально использовать ленту и меню в Office 2016
Как оптимизировать интерфейс Office 2016 в виде ленты или меню
Как оптимизировать интерфейс Office 2016 в виде ленты или меню
Вы часто ищете пункты меню в Microsoft Office? Пришло время перестроить и настроить меню ленты для ваших личных потребностей. Вы будете удивлены, насколько это легко и просто!
Прочитайте больше
,
Составьте электронную почту группы Outlook в Windows
Написать письмо из почтового раздела
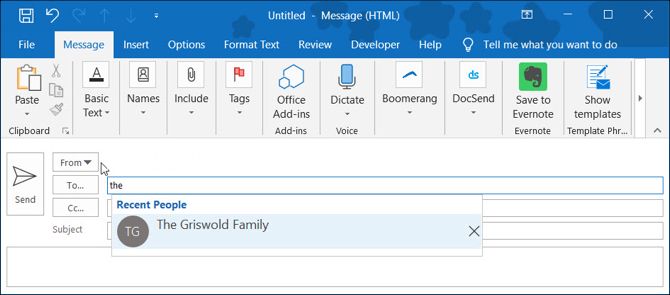
Написать письмо из раздела "Люди"
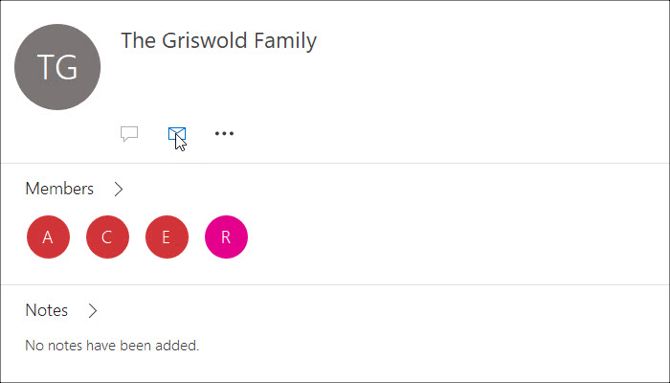
Как создать список контактов в Outlook на Mac
Откройте Outlook на своем Mac и будьте готовы создать свой список контактов.
- Выбрать люди в левом нижнем углу окна Outlook.
- Нажмите Новый список контактов с ленты.
- Дайте вашему списку имя.
Вы также можете выбрать файл > новый > Список контактов из строки меню.
Чтобы добавить контакты в свой список, просто начните вводить в название а также Эл. почта поля во всплывающем окне. Если вы добавите имя, которое распознается как существующий контакт, вы увидите предложение для этого контакта. Затем вы можете просто выбрать его, чтобы добавить этот контакт в список.
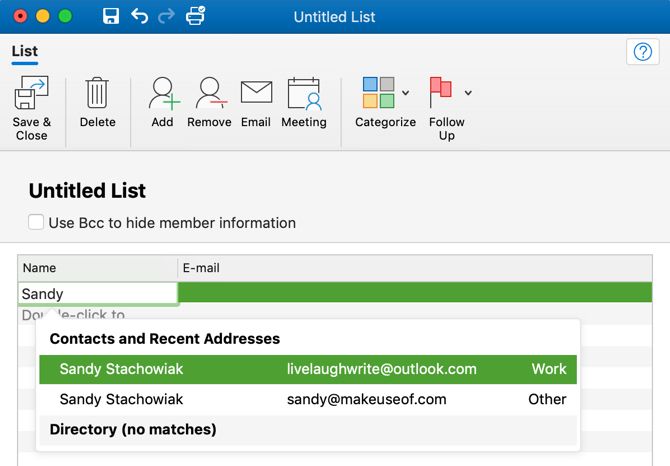
Если вы добавляете новые контакты, просто введите их имена и адреса электронной почты. Перед выходом вы также можете назначить категория в группу с ленты. Вы увидите варианты, такие как семья, друзья и команда.
Когда вы закончите добавлять участников в список, нажмите Сохранить и закрыть с ленты.
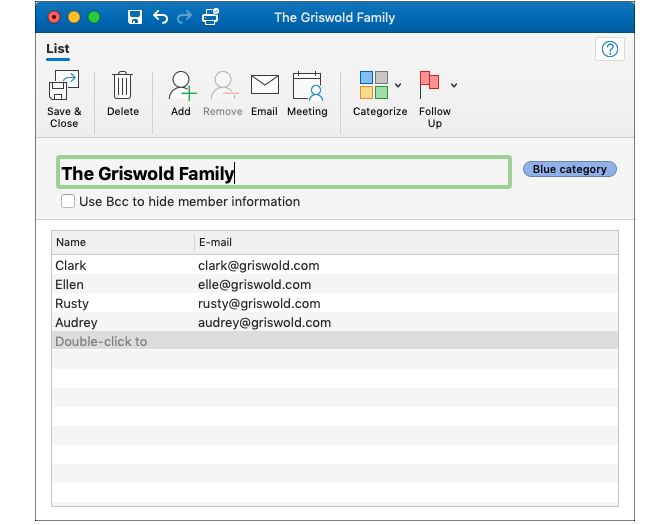
Кнопка нового списка контактов недоступна на Mac?
- Нажмите прогноз >предпочтения из строки меню.
- Выбрать генеральный,
- Снимите флажок рядом с Скрыть на моем компьютере
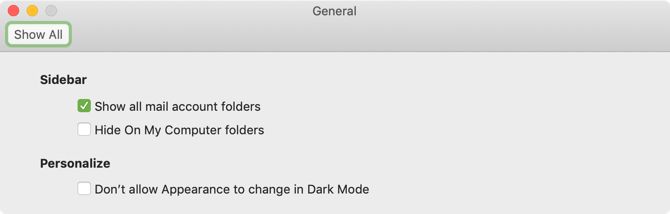
Составьте электронную почту группы Outlook на Mac
Написать письмо из почтового раздела
- Нажмите Новый email-адрес,
- в к поле, начните вводить имя, которое вы присвоили списку контактов. Кроме того, вы можете нажать Поиск Кнопка на правой стороне поля. Найдите список в поле вверху.
- Когда отобразится список, выберите его, и он сразу появится.
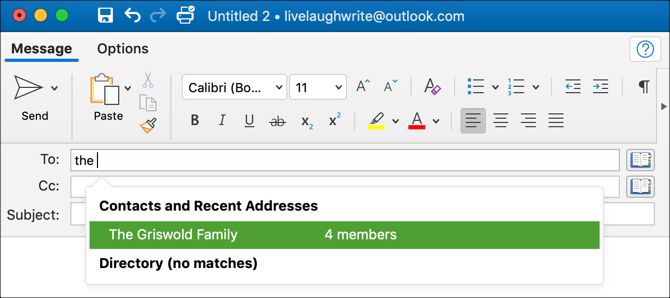
Написать письмо из раздела "Люди"
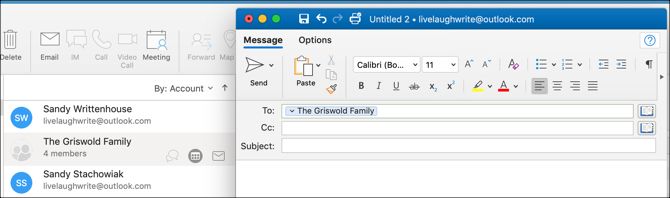
Ускорьте работу с группами Outlook
Создать в Outlook группу так легко, что если вы регулярно отправляете электронное письмо одним и тем же людям, это действительно может ускорить ваш процесс.
10 быстрых советов, чтобы стать лучше в Outlook
10 быстрых советов, чтобы стать лучше в Outlook
Вы используете Outlook в полной мере? Станьте мастером Outlook с нашим выбором менее известных советов и хитростей и понаблюдайте за своей производительностью.
Прочитайте больше
,
Узнайте больше об управлении контактами, советах по электронной почте, Microsoft Office 2019, Microsoft Office 365, советах Microsoft Office, Microsoft Outlook.
5 инструментов Google Drive для улучшенных документов, таблиц, слайдов и многого другого
Персональные списки рассылки (или группы контактов) в Outlook - это очень удобный инструмент.
У вас есть емейл адреса друзей? Они ведь у вас добавлены в Контакты? Наверняка!
Для этого существует удобная возможность - сделать свой личный, персональный список рассылки в Outlook. В новых версиях Персональный список рассылки = Группа контактов (Contact Group).
Можно сделать несколько групп по разным категориям. Для примера:
- друзья;
- коллеги;
- рассылка по проекту;
- бывшие коллеги;
- яхтсмены;
- однокурсники;
- одноклассники :)
- поставщики;
- партнёры;
- партнёрши . :)
- . да мало ли кто ещё?
Группа контактов может содержать и корпоративные адреса электронной почты и личные - вместе или по-отдельности.
Как создать группу контактов?
Перейдите в папку Contacts (Контакты) и нажмите кнопочку New Contact Group (Создать группу контактов) :
Поиск
вторник, 18 августа 2015 г.
Общая адресная книга LDAP для Microsoft Outlook
Теперь, если необходимо, можно задать данную адресную книгу в качестве книги по умолчанию, чтобы автоматически при выборе адресата первоначально проверялись записи в AD. Для этого:
Теперь что хочется сказать касаемо отображения фотографий пользователей из AD в Outlook - ОН НЕ УМЕЕТ ЭТОГО ДЕЛАТЬ.
Было перелопачено куча статей на эту тему, но все они в по большей части о том, как загрузить фото пользователя в Active Directory. Сделать это можно разными способами:
- Через DameWare (если вы используете данное ПО ля администрирования сети);
- Через доп. ПО (типа AD Photo Edit Free Editionили Exclaimer Outlook Photos);
- С помощью расширения стандартного функционала Active Directory, добавив в свойствах пользователя вкладку Photo;
Значит, едем дальше. Загрузили все фотографии всех сотрудников в AD, но они не будут отображаться в Outlook, если у вас нет Exchange. Прийти к данному выводу мне помогла вот эта статья с Хабрахабр.
Перелопатив кучу предложений и статей, наткнулся на эту и провел мониторинг LDAP запросов к Active Directory. ИТОГ: Outlook при обращении к адресной книге по LDAP просто-напросто не запрашивает параметров, содержащих фотографии пользователей ( thumbnail, jpegPhoto ). Вот и вся проблема.
DsDirSearch, Start, 0, 4, 0, 0, 1, 0, 0x0000000000000000, 0x00000228, 0x00001240, 0, , , , , 130843660822884166, 121575, 215385, "DS", 4, 6, 1141178432, 25044992, "192.168.1.14:58976", "base", "CN=їїїїїїїї їїїїї\, їїїїїїїї,OU=domain\, V,OU=EMPLOYEES,DC=domain,DC=local", " (objectClass=*) ", "cn,mail,roleOccupant,displayName,sn,co,o,givenName,legacyExchangeDN,objectClass,uid,mailNickname,title,company,physicalDeliveryOfficeName,telephoneNumber,textEncodedORAddress,otherMailbox,proxyAddresses,msExchHomeServerName", "", 0xD22235770000000000009407
Вот, собственно, и все. Если разработчики Microsoft не исправят данную функцию, то, боюсь, что мы в этом бессильны. Возможно, таким образом они продвигают свой почтовый сервер, но, на мой взгляд, ничего сложного нет в том, чтобы добавить в строчку кода с запросом инфы по LDAP атрибуты с фотографиями юзеров. Но это лично мое мнение, с ним могут многие не согласиться.
Данные о людях, с которыми вы контактируете каким-либо образом можно хранить в контактах Outlook. Папка "Контакты" в Outlook обеспечивает возможность хранить не только адреса электронной почты и телефоны контактов, но и дни рождения, годовщины, почтовые адреса, адреса web-узлов, организации, должности, изображения и др.
Как просмотреть контакты в Outlook?
Для того, чтобы просмотреть контакты в Outlook 2007, необходимо зайти в меню "Переход" и выбрать пункт "Контакты", либо нажать сочетание горячих клавиш Ctrl+3.

Контакты в Outlook можно просматривать в виде визитных карточек, адресных карточек, списка телефоном и так далее, текущее представление контактов можно настроить в соответствии со своими предпочтениями.
Как посмотреть адресную книгу в Outlook?
Адресная книга — это книга, в которой хранятся адреса электронной почты. Открыть и просмотреть адресную книгу Outlook можно разными способами, например, кликнуть на кнопку с изображением книги в стандартной панели инструментов, либо зайти в меню "Сервис" и выбрать пункт "Адресная книга". Можно также воспользоваться сочетанием горячих клавиш Ctrl+Shift+B.

Следует заметить, что в адресной книге отображаются только те контакты, у которых заполнено поле "Электронная почта". Если этот параметр у контакта не заполнен, то в адресной книге он не отображается. Адресная книга в Outlook 2007 выглядит следующим образом:

Удалять контакты, создавать, а также экспортировать и импортировать их можно как стандартными средствами Outlook, так и с помощью макросов VBA.
Неважно, сколько у вас контактов — десятки, сотни или тысячи, — всегда наступает такое время, когда проще найти нужный контакт, чем листать весь список. В Outlook поиск людей и контактов можно выполнить различными способами.
Поиск контактов с помощью поля "Поиск людей" на ленте
Это самый быстрый и простой способ найти нужного человека в списке контактов. Установите курсор в поле "Поиск людей" и введите несколько букв из его имени или адреса электронной почты. По мере ввода Outlook будет уточнять результат поиска. Например, если ввести букву Н, Outlook покажет совпадение с такими именами, как Николай, Никита и Надежда. После того как вы введете На, список в Outlook сократится до Надежда.
Если у вас несколько папок контактов или адресных книг, с помощью раскрывающегося меню на кнопке "Адресная книга" можно будет выбрать одну из них. После этого вы увидите упорядоченный по алфавиту (по имени) список.
Для поиска нужного контакта в поле "Поиск" введите часть его имени и нажмите "Найти". Вы можете выбрать переключатель "Другие столбцы" для поиска по другим полям, включая подразделение, телефон и расположение. После того как на экране появится список контактов, дважды щелкните один из них, чтобы добавить его в поле "Кому", либо выделите контакт и затем щелкните "Кому", "Копия" или "СК", чтобы добавить его в соответствующее поле.
Поиск контактов с помощью области "Люди"
Выберите Люди в нижней части экрана.
Над списком контактов установите курсор в поле Поиск контактов.

Примечание: Поле "Поиск контактов", расположенное над списком контактов, отличается от поля Поиск людей в правом верхнем углу ленты Outlook. В поле "Поиск людей" можно искать контакты только по имени и адресу электронной почты. Поле "Поиск контактов" позволяет искать по номеру телефона, адресу, названию организации и прочим параметрам.

Введите имя пользователя или другие сведения, например номер телефона или название организации.
Совет: Данные не обязательно вводить полностью. Например, если вы ищете человека по имени Андрей Гладков, вы можете ввести его имя полностью или же только первые три буквы его фамилии (" Гла").
Результаты поиска отображаются в Outlook в формате визитной карточки — с фотографией контакта, адресом электронной почты, домашним или рабочим адресом и номерами телефонов. Выберите нужного человека в результатах поиска.
Примечание: Outlook уточняет результаты поиска по мере ввода новых символов. Например, если ввести букву "А", Outlook отобразит записи о людях с именами Анна, Артем, Андрей, Алексей и Александра. После того как вы введете "Алек", в результатах поиска останутся только люди с именами Алексей и Александра, а также те, у кого введенные символы содержатся в любом поле, включая название организации, адрес электронной почты и физический адрес.
Ограничение области поиска
Если при поиске полных или частичных сведений получено слишком много результатов, рекомендуем уточнить параметры поиска. Щелкните поле Поиск людей на вкладке Люди, после чего откроется вкладка Средства поиска.
Совет: Вы также можете открыть вкладку Средства поиска, нажав клавиши CTRL+E.
Существует множество параметров для ограничения области поиска, включая следующие группы параметров на вкладке Средства поиска:
Область. Измените папки, в которых нужно выполнить поиск.
Уточнение. Находите людей, в контактных данных которых содержатся номера телефонов или другие типы сведений.
Параметры. Используйте предыдущие параметры поиска или настройте дополнительные.
В разделе "Контакты" выполните одно из указанных ниже действий.
В поле Поиск в папке "Контакты" введите имя пользователя или другие контактные данные.

Нажмите клавиши CTRL+У.
Данные не обязательно вводить полностью. Например, введите часть названия организации или номера телефона.
В любом из представлений карточки, например Визитная карточка или Адресная карточка, щелкните любую из букв, расположенных в алфавитном порядке рядом с карточками.
В любом представлении таблицы, например Список телефонов или По организациям, щелкните заголовок столбца, чтобы отсортировать контакты по критериям, связанным с этим столбцом. К примеру, заголовком столбца может быть Полное имя, Должность, Организация и Категории.
Вы также можете искать контакты из любой папки в Outlook. Выполните указанные ниже действия.
На вкладке Главная в группе Найти введите имя контакта в поле Найти контакт.
Можно ввести неполное имя, например "Полин", имя или фамилию, а также адрес электронной почты, отображаемое имя или название организации.
Ограничение области поиска
При щелчке в поле Поиск в папке "Контакты" появляется вкладка Средства поиска. Команды поиска позволяют уточнить результаты, чтобы найти именно нужный контакт.
Область Изменение папок Outlook, которые включены в поиск.
Уточнить Поиск элементов на основе категорий или только записи с номерами телефонов, адресами или полями контактов, которые вы выбрали.
Параметры Просмотр и повторное использование предыдущих результатов поиска или измерение параметров расширенного поиска.
Поиск в почтовом ящике
Вы также можете искать контакты из любой папки почтового ящика.
На вкладке Главная в группе Найти введите искомое имя человека в поле Найти контакт.
Можно ввести неполное имя, имя или фамилию, адрес электронной почты, отображаемое имя или название организации.
Поиск с использованием поля поиска в адресной книге
На панели инструментов Стандартная в поле поиск в адресной книге введите имя контакта, который требуется найти. Сперва поиск производится среди контактов Outlook. Если совпадения не найдены, начинается поиск во всех остальных доступных адресных книгах, включая все добавленные вами.
Совет: Можно ввести неполное имя, например "Полин", имя или фамилию, отображаемое имя, псевдоним электронной почты или название организации. Чтобы быстро открыть контакт, который вы уже искали раньше, щелкните стрелку рядом с полем поиск в адресной книге и выберите нужное имя.
В поле Поиск введите имя.
Дважды щелкните имя в списке Имя и нажмите кнопку ОК.
Почему в моей адресной книге не отображается список (столбец) имен?
Возможно, во время последнего поиска в адресной книге вы использовали параметр Другие столбцы. Установите переключатель Только имя рядом с полем Поиск, чтобы вернуться к представлению списка.
Другие способы поиска
Если в поле ввести адрес или псевдоним электронной почты, при этом соответствующий ему человек или список рассылки присутствует в адресной книге, то в поле появляется его отображаемое имя, заменяя введенный вами текст.
На панели инструментов Стандартная нажмите кнопку Адресная книга .
В списке Адресная книга выберите ту адресную книгу, в которой нужно искать имена.
Адресные книги в списке "Адресная книга", за исключением глобального списка адресов (GAL), создаются на основе папок в ваших контактах. По умолчанию содержимое основной папки контактов Outlook наполняет адресную книгу Microsoft Outlook. Также в списке содержатся другие созданные вами папки контактов, если только вы не настроили в свойствах запрет отображать их. Список GAL в Microsoft Exchange создается и управляется администратором вашей организации.
В поле Поиск введите имя или часть имени, которое нужно найти.
Чтобы найти имя по другим сведениям (например, по должности или местоположению), установите переключатель Другие столбцы и введите сведения. В этом поле можно искать по нескольким критериям. Вводите запятую после каждого критерия. Поиск будет производиться по всем включенным столбцам, также известным как "поля" таких сведений.
Почему в моей адресной книге не отображается список (столбец) имен?
Возможно, во время последнего поиска в адресной книге вы использовали параметр Другие столбцы. Установите переключатель Только имя рядом с полем Поиск, чтобы вернуться к представлению списка.
Если не удается найти нужное имя в определенной адресной книге, поищите его в другой. Список "Адресная книга" может содержать несколько адресных книг, содержимое которых может отличаться.
При поиске адреса электронной почты в службе каталогов Интернета LDAP вы можете искать имя по символу, с которого оно начинается, или по символам, которые оно содержит, выбрав параметр Начинается с или Содержит.
В диалоговом окне Адресная книга выберите другую адресную книгу в списке Адресная книга.
Чтобы просмотреть контакты из своего списка контактов Outlook, в списке Адресная книга выберите нужную папку контактов в разделе Адресная книга Outlook.
Чтобы контакт появился в папке Адресная книга Outlook/Контакты, у него должно быть заполнено поле Эл. почта или Факс.
Найдите имя или электронный адрес, выполнив действия из предыдущего раздела Поиск имен в адресной книге.
Дважды щелкните имя или электронный адрес в списке "Адресная книга" и нажмите кнопку ОК.
Почему в моей адресной книге не отображается список (столбец) имен?
Возможно, во время последнего поиска в адресной книге вы использовали параметр Другие столбцы. Установите переключатель Только имя рядом с полем Поиск, чтобы вернуться к представлению списка.
На панели инструментов Стандартная нажмите кнопку Адресная книга .
В списке Адресная книга выберите ту адресную книгу, в которой нужно искать имена.
Возле поля Поиск установите переключатель Другие столбцы.
Введите сведения (или их часть), которые ищете. Например, введите номер телефона, местоположение или должность человека.
В этом поле можно искать по нескольким критериям. Вводите запятую после каждого критерия. Поиск будет производиться по всем включенным столбцам, также известным как "поля" таких сведений.
В поле Поиск можно также ввести полное или частичное имя человека, чтобы уточнить поиск.
Если не удается найти нужного человека, возможно, стоит поискать в другой адресной книге. Не все адресные книги содержат одинаковые поля.
Функция расширенного поиска позволяет использовать несколько ключевых слов или критериев, чтобы найти нужного человека. Все делается подобно обычному поиску при установленном в поле Поиск переключателе Другие столбцы, однако при этом критерии поиска вводятся в разных полях, вместо одного поля с разделением запятой. В зависимости от введенных для человека контактных данных не все поля могут применяться к поиску.
Расширенный поиск позволяет увидеть, какие поля используются при поиске по введенным ключевым словам или критериям.
На панели инструментов Стандартная нажмите кнопку Адресная книга .
В списке Адресная книга выберите ту адресную книгу, в которой нужно искать имена.
Щелкните ссылку Расширенный поиск.
В окне Поиск введите данные в соответствующие поля.
Чем больше данных ввести, тем точнее будут результаты поиска.
Примечание: Если не удается найти нужного человека, возможно, стоит поискать в другой адресной книге. Не все адресные книги содержат одинаковые сведения.
В комплект Microsoft Office по умолчанию входит программа Outlook, предназначенная для работы с несколькими электронными почтами одновременно, создания календарей и заметок, а также ведения адресной книги. Функционал адресной книги позволяет добавлять, удалять, импортировать, группировать и редактировать находящиеся в ней контакты.
Экспорт и импорт контактов
Экспорт контактов
Экспорт контактов — выделение уже добавленных в программу контактов в отдельный файл с дальнейшей возможностью переноса и редактирования этого файла.
Outlook 2013, 2016
Outlook 2010
Outlook 2007
Импорт контактов
Если у вас есть список контактов в отдельном файле, электронной почте или программе, то вы сможете быстро перенести их в Outlook. Этим же способом можно импортировать из электронной почты адреса и письма.
Outlook 2013, 2016
Outlook 2010
Outlook 2007
Видео: экспорт и импорт контактов в Outlook
Где расположена адресная книга Outlook
Вся информация, находящаяся в Outlook, сохраняется в отдельных файлах, которые можно скопировать или удалить. Найти эти файлы можно по следующему пути:
- C:Пользователиназвание_учетной_записиAppDataLocalMicrosoftOutlook;
- C:Пользователиназвание_учетной_записиRoamingLocalMicrosoftOutlook;
- C:Usersимя_пользователяDocumentsФайлы Outlook;
- C:Пользователиназвание_учетной_записиМои документыФайлы Outlook;
- C:Documents and Settingsназвание_учетной_записиLocal SettingsApplication DataMicrosoftOutlook;
- C:Documents and Settings.
Для разных версий операционной системы и Outlook пути могут отличаться.
Создание адресной книги
Если вы располагаете большим количеством контактов, то лучший способ их упорядочить для быстрого и удобного поиска — создать адресную книгу. Создавая адресные книги, вы можете группировать контакты по папкам.
Outlook 2010, 2013, 2016
Outlook 2007
Добавление контактов
Добавление контактов — основная функция Outlook, поэтому она не особо изменилась в различных версиях программы. Контакт можно добавить вручную или импортировать его из электронной почты или файла.
Microsoft
Создание группы контактов
Создание группы контактов поможет вам их упорядочить и рассортировать по определённым критериям.
Outlook 2010, 2013, 2016
Outlook 2007
Удаление контактов
Если вы обнаружили, что в вашем списке имеется лишний контакт, то вы можете его удалить, выполнив следующие действия:
Outlook — удобная программа для людей, работающих с большим количеством контактов. Пользуясь ей, вы можете детально настроить список имеющихся контактов, упорядочить их, добавить новые и удалить лишние. В любой момент вы можете выгрузить в отдельный файл всю информацию из Outlook, чтобы в будущем иметь возможность загрузить её обратно или на другой компьютер.
Читайте также:


