Как сделать обрезку в автокаде
Как в Автокаде "вырезать нужный фрагмент чертежа и копировать его без " повреждений "основного чертежа. Пример: обвел нужный фрагмент, скопировал , вставил в новый чертеж и что бы этот фрагмент был в линиях обреза. Что бы и полилинии и блоки и текст " Обрезался" по линии обреза.
Я так сделал-в express tools выбрал линию обреза, сделал прямоугольник,сделал нужный маштаб, вставил в чертеж, выдилил этот прямоугольник обрезал все вокруг, скоприровал и прямоугольник и все внутри него, скопировал , вставил в новый чертеж, закрыл чертеж без сохранения.
А вот точно помню, что в автокадах этак 2000-2004 такой функционал был. Выделяешь что-нибудь в чертеже, копируешь, и можешь вставить куда угодно, оно автоматически создавало файл с названием "fragment".
Впрочем, может, это был просто какой-то общий предустановленный внутрикорпоративный лисп, потому что потом отсутствие этого функционала сильно раздражало при работе с необходимостью обмена файлами в любой локальной сети.
UPD. Впрочем, ТС кажется хочет немного по-другому.
вырезать без повреждений. это как? Типичный нубский вопрос, зачем фантазировать, просто скажи что тебе надо!
В Map/Civil 3D есть - MAPTRIM.
Почему Autodesk не распространил эту возможность на базовый AutoCAD - великая загадка.
Сдется мне, без лиспа этого не сделать, если граница обреза пересечет блоки, тексты, атрибуты.
Команда Хсlip отрежет все простые объекты. Далее можно все, что осталось, скопировать в другой файл, например, командой wblock, которая заодно почистит вырезанный фрагмент и перенесет его в отдельный файл без сохранения оригинала. Здесь придется подредактировать фрагмент либо сделать соответствуюший линии обреза видовой экран.
Иногда необходимо вырезать часть чертежа для деталировки. Делать это средствами подрезки, обводить нужный сегмент полилинией и удалять вручную ненужные элементы иногда затруднительно и долго.

Как сделать быструю обрезку чертежа?
Для того чтобы быстро вырезать некую область из чертежа я использую листы.
У меня есть чертёж из которого нужно вырезать некую область
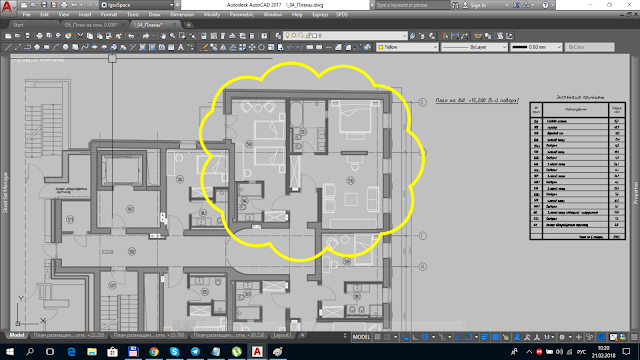 |
| Рис 1. Область для подрезки |
 |
| Рис. 3. Видовой экран с масштабом 1: 100 |
 |
| Рис. 5. Сохранение экспорта листа |

6. Выполним масштабирование с помощью кнопки или команды _SCALE указав при этом размер масштабирования 100 как на рисунке 7.
В этом уроке мы с Вами изучим команду обрезать / удлинить и узнаем, как с ее помощью грамотно обрезать линии.
Команда позволяет выполнить подрезку указанных пользователем линий , относительно объектов , заранее им выбранных , или наоборот – дотянуть линии дуг или отрезков до какого – то определённого примитива на чертеже .

Нажмите для просмотра видеоурока
Первым делом программа потребует выбрать объекты . Важно ! В первую очередь выбираем не те объекты , которые мы будем укорачивать или удлинять , а тот , относительно которого будем выполнять подрезку .

После выбора базового объекта , нажимаем ПКМ и указываем те отрезки , которые хотим подрезать или удлинить . Важно ! Если мы выполняем подрезку объектов , то указывать нужно на ту часть отрезка или дуги , которую хотим удалить .
Обратите внимание на подсказку в командной строке или динамическом вводе: при нажатии клавиши Shift и выбрав любой объект, мы удлиним его, если изначально выбирали команду “обрезать” и наоборот.

Смотрите множество других бесплатных видео по AutoCAD для новичков в наших самоучителях Автокад для новичков
Как обрезать в AutoCAD? В AutoCAD существует несколько инструментов, которые позволяют обрезать линию. Это инструменты: “Обрезать”, “Разорвать” и “Разорвать в точке”. Все эти функции обрезают в AutoCAD линию. Разберем каждый из них подробнее.
1. Инструмент “Обрезать”.
Работает следующим образом. Позволяет обрезать несколько линий относительно объекта. Выбираем этот инструмент, указываем объект, относительно которого будем обрезать и выбираем обрезаемые. Как обрезать в AutoCAD, показано на рисунке.

2. Инструмент “Разорвать”.
Позволяет разорвать линию в 2х точках. Выбираем инструмент и указываем точки. Пример на рисунке.

3. Инструмент “Разорвать в точке”.
Работает аналогично с предыдущим. Отличие лишь в том, что остаются обе части линии. Разрыв происходит в точке. Пример на рисунке.
Читайте также:


