Как сделать обрезанный скрин на винде 10
Как сделать снимок всего экрана или отдельной его части при помощи стандартных возможностей "Windows 10" и стандартной клавиатуры?
Или на языке обывателей - сделать скриншот.
На обычной клавиатуре присутствует клавиша "Print Screen", которая также может обозначаться сокращениями (Print Scr/ Prt Scr / Prt Sc и пр.).
Нажав на данную клавишу, будет произведён снимок ВСЕГО экрана.
Нажав сочетание клавиш Alt + Print Screen, будет произведён снимок АКТИВНОГО окна.
На заметку:
На некоторых ноутбуках клавиша "Print Screen" имеет двойной функционал, для переключения которого, дополнительно нужно нажимать сочетание с клавишей Fn (Function). Например, Fn + Alt + Print Screen.
После выполнения одного из этих действий, снимок сохранится во временную память компьютера, так называемый буфер обмена. Далее можно поместить снимок в нужное место, например, в редактор изображений "Paint", текстовый редактор "Microsoft Word", а также браузер в социальные сети, месседжеры или почту при помощи вставки или сочетания клавиш Ctrl + V на клавиатуре.
На заметку:
В "Windows 10" присутствует журнал буфера обмена, в котором хранится не только последнее сохранённое действие, но и все предыдущие действия в хронологическом порядке. Для того, чтобы вставить не последний, а какой-то из ранее сделанных скриншотов, необходимо нажать сочетание клавиш Windows + V и выбрать из списка нужный. Сюда сохраняется всё, что было скопировано в буфер и пропадает только после перезагрузки компьютера.
Если необходимо, чтобы снимок всего экрана сохранился на компьютере, нужно нажать сочетание клавиш Windows + Print Screen.
В этом случае снимок сохранится в папке "Снимки экрана", которую можно найти в "Папке пользователя", в разделе "Изображения".
Можно отредактировать снимок экрана, например, с помощью стандартного редактора изображений "Paint". Его можно найти зайдя в меню "Пуск", в раздел "Стандартные" и открыть приложение. Для быстрого поиска приложения, необходимо при открытом меню "Пуск" ввести название "Paint".
Также рассмотрим сложный способ найти это приложение, если вдруг не удаётся отыскать его предыдущим.
Необходимо зайти в "Этот компьютер", в диск, на который установлена система, обычно это "Локальный диск (С:)", далее в папку "Windows", в папку "System32" и в ней найти приложение "mspaint", которое и является приложением "Paint".
Для быстрого открытия нашего снимка экрана в редакторе можно нажать по нему правой кнопкой мыши, наведя на раздел "Открыть с помощью" и в выпадающем меню выбрать редактор изображений "Paint".
В нём можно отредактировать изображение. Например, выделить необходимую область и обрезать снимок, повернуть в нужную сторону, нарисовать или написать пояснения. После чего нажать в меню в левом верхнем углу на раздел "Файл", подраздел "Сохранить как" и выбрать формат "PNG" или "JPEG", которые, если не сильно вдаваться в подробности, отличаются качеством изображения и размером файла. Если качество на снимке не критично, рекомендую выбирать формат "JPEG", так как он в большинстве случаев будет иметь наименьший вес, что может быть полезно в случае загрузки изображения при медленном интернете или при ограничении размера файла на каком-нибудь форуме.
Стандартный инструмент - "Ножницы".
Необходимо зайти в меню "Пуск", найти раздел "Стандартные" и открыть приложение "Ножницы".
Для быстрого поиска приложения, необходимо при открытом меню "Пуск" ввести название "Ножницы".
Как и в случае с приложением "Paint", рассмотрим сложный способ найти расположение приложения.
Необходимо зайти в "Этот компьютер", в "Локальный диск (С:)", далее в папку "Windows", в папку "System32" и в ней найти приложение "SnippingTool", которое и является приложением "Ножницы".
Для быстрого вызова приложения можно задать ему определённую клавишу или сочетание клавиш.
Для этого необходимо кликнуть правой кнопкой мыши по приложению, перейти в раздел "Свойства", найти строку "Быстрый вызов", кликнуть по ней мышью, и на клавиатуре выбрать интересующие клавиши, например F8 или сочетание между Ctrl, Shift, Alt и определённой дополнительной клавишей, пусть будет Ctrl + Shift + вверх. Нажать ОК.
Запускаем приложение любым удобным способом.
Откроется окно, в котором можно выбрать "Режим", в зависимости от которого будет сделан тот или иной снимок.
Режим "Прямоугольник" позволяет выделить зажатой левой кнопкой мыши область прямоугольной формы.
Режим "Окно" позволяет выбрать нажатием левой кнопкой мыши определённое открытое окно на рабочем столе. Необходимо, чтобы данное окно находилось поверх других, так как иначе их область также попадёт на снимок.
"Произвольная форма" позволяет с зажатой левой кнопкой мыши нарисовать любую форму, в которой останется внутренняя часть выделенного периметра. Всё, что осталось за пределами периметра станет белым фоном.
"Весь экран" соответственно делает снимок всего экрана.
Далее можно добавить пояснения на снимок с помощью пера и маркера. Также можно убрать пояснение с помощью ластика просто проведя по нему зажатой левой кнопкой мыши.
Сразу после того, как снимок был сделан, он уже попал в буфер обмена, и его можно вставить в необходимое место. Также в буфер попадают все нарисованные пояснения, без необходимости отдельно копировать или сохранять снимок.
Если нужно сохранить снимок на компьютер, необходимо нажать в меню в левом верхнем углу на раздел "Файл", подраздел "Сохранить как", выбрать формат "PNG" или "JPEG" и выбрать место, куда будет сохранён файл.
Разработчики уведомляют, что в будущем приложение "Ножницы" будет перемещён, и уже можно ознакомиться с новыми возможностями, нажав на кнопку "Попробовать программу". Также можно найти программу через меню "Пуск", введя название "Набросок на фрагменте экрана".
В данном приложении можно создать новый снимок, нажав на соответствующий значок в меню сверху и выбрав режим. А также открыть и отредактировать уже существующее изображение.
Как и в случае с приложением "Ножницы", все изменения сразу попадают в буфер обмена и снимок без дополнительного копирования можно поместить в интересующее нас место. Чтобы сохранить снимок на компьютер, нажимаем на соответствующую иконку с изображением дискеты.
Запустить упрощённую версию без дополнительного редактирования можно нажав сочетание клавиш Windows + Shift + S.
Также можно заменить стандартное поведение клавиши "Print Scrin", зайдя в меню "Пуск", иконка с изображением шестерёнки "Параметры", раздел "Специальные возможности", в левом меню выбрать подраздел "Клавиатура", пролистав вниз найти переключатель "Сочетание клавиш Print Scrin" и активировать его.
Теперь при нажатии клавиши "Print Scrin" будет высвечиваться окно, как и в случае нажатия сочетания клавиш Windows + Shift + S.
После выбора режима и проведения операции, снимок сразу попадает в буфер обмена минуя окно редактирования, и его уже можно поместить в интересующее нас место.
На заметку:
Если по каким-то причинам клавиши "Print Scrin" или "Windows" отсутствуют, то есть возможность воспользоваться "Экранной клавиатурой", которую можно найти зайдя в меню "Пуск", раздел "Спец. возможности" и открыть приложение "Экранная клавиатура". Для быстрого поиска приложения, необходимо при открытом меню "Пуск" ввести название "Экранная клавиатура". Справа присутствует кнопка "PrtScn", которая и является необходимой клавишей "Print Scrin". Для того, чтобы нажать сочетание клавиш, например, Fn + Win + Print Screen, необходимо зажать на небольшой промежуток времени нужные клавиши Fn и Win, чтобы они стали активными и нажать на PrtScn.
Для многих не секрет, что для создания снимка экрана (скриншота) на клавиатуре ПК имеется отдельная клавиша – Print Screen. Работает данная кнопка в любой версии Windows. Нажав на нее всего один раз, вы моментально перемещаете в буфер обмена фотографию текущего состояния всего экрана.
Но что делать, когда требуется сохранить не весь экран, а лишь его некоторую часть? Об этом мы расскажем Вам в данной статье.
Скриншот отдельной области
Когда возникает такая необходимость, многие начинают искать в интернете специальную программу. Но на самом деле в этом нет необходимости, ведь в Windows 10 по умолчанию присутствует два приложения, которые всего за несколько кликов мышкой помогут Вам сделать скриншот части экрана и при необходимости сохранить его в отдельный файл. Это программы “Ножницы” и “Набросок на фрагменте экрана“.
Найти их можно через меню “Пуск”.
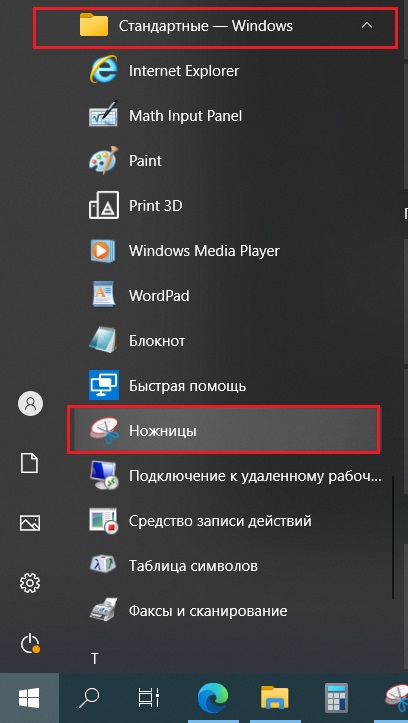
Ножницы в пуске Windows 10

Программа “Набросок на фрагменте экрана в пуске Windows 10”
Принцип их работы очень простой. Запускаете одно из приложений по ярлыку и в открывшемся окне нажимаете кнопку “Создать”.
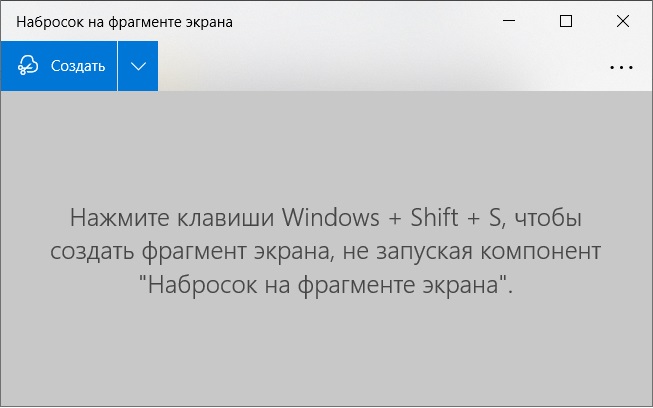
Экран как бы притемняется, а курсор превращается в перекрестие.
Чтобы сделать снимок требуемой части экрана, нужно поставить перекрестие мыши в ее левый верхний угол, зажать левую кнопку мыши, и, не отпуская ее, протянуть курсор в правую нижнюю часть выделяемой области.
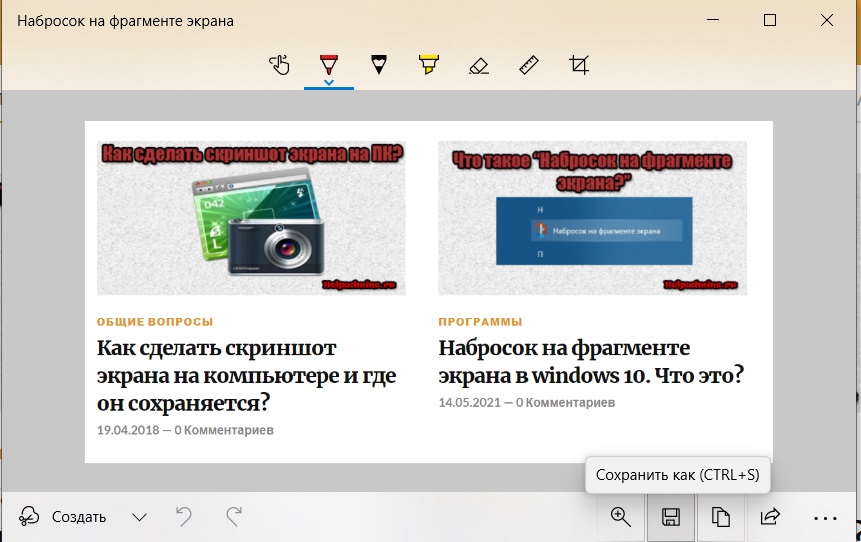
Готовый фрагмент экрана
После этого скриншот будет отображен в окне приложения, и вы сможете его сохранить в отдельный файл.

Windows выпускает различные способы создания снимков экрана. Например, вы можете использовать Print Screen, Snipping Tool и многое другое, чтобы обрезать снимок экрана в Windows 10/8/7. Хотите обрабатывать все инструменты для создания снимков экрана Windows? Вы можете проверить это полное руководство, чтобы шаг за шагом использовать инструменты для создания снимков экрана на компьютере с Windows.

Часть 1. Как обрезать и редактировать снимок экрана в Windows (рекомендуется)
Обязательно ли запускать стороннее программное обеспечение для создания снимков экрана? Собственно, да. Сочетания клавиш и стандартные инструменты для создания снимков экрана Windows ограничены. Применение эффектов редактирования в реальном времени к вашим снимкам экрана не поддерживается. Вам нужно открыть Photoshop или другие графические редакторы, чтобы добавить аннотации и другие инструменты для рисования. Это делать неудобно, особенно когда нужно рисовать и редактировать различные изображения. За это время вы можете запустить Мастер записи экрана Blu-ray чтобы сэкономить время и получить лучший результат.
- 1. Обрежьте снимок экрана в Windows в полноэкранном, оконном или нестандартном размере.
- 2. Сохраните снимки экрана Windows в формате JPG, JPEG, TIFF, BMP или GIF с исходным качеством.
- 3. Добавьте предоставленные формы или произвольные фигуры, текст, выноски и другие инструменты рисования в реальном времени на снимки экрана в Windows.
- 4. Установите пользовательские настройки горячих клавиш, чтобы сделать снимок экрана на вашем компьютере с Windows.
- 5. Совместимость с Windows 10/8/7 / Vista / XP / Server.
Рейтинг: 4.9 / 5 (62 голосов)
Шаг 1 Бесплатно скачайте, установите и запустите Blu-ray Master Screen Recorder в Windows. щелчок Захват экрана для доступа к инструменту обрезки экрана.

Шаг 2 Чтобы изменить формат и расположение снимка экрана Windows, вы можете выбрать принадлежности значок в правом верхнем углу. Во всплывающем окне Настройки окно, перейдите к Результат раздел. Здесь вы можете указать настройки вывода скриншотов.

Шаг 3 Если вы хотите обрезать снимок экрана браузера, просто наведите на него указатель мыши. Эта программа для создания снимков экрана Windows быстро распознает ваше окно. Или вы также можете выбрать любую область, перетащив ее.
Шаг 4 Выбирайте любую нужную вам форму. Затем выберите размер и цвет. Вы можете рисовать на скриншоте где угодно. Наконец, нажмите Сохраните or Копировать чтобы экспортировать снимок экрана Windows.

Часть 2: Как обрезать снимок экрана в Windows (5 способов по умолчанию)
Вот 5 различных способов обрезать снимок экрана во весь экран или только часть экрана вашего компьютера. Все эти инструменты уже установлены на вашем компьютере с Windows. Что ж, просто прочтите и выберите любой инструмент для создания снимков экрана в Windows 10, Windows 8 или Windows 7.
Способ 1: снимок экрана в Windows с экраном печати
Вы можете найти Печать экрана в правом верхнем углу клавиатуры, обозначенную как PrtScn, PrintScrn, Print Scr или другие подобные. Вот различные комбинации клавиш для обрезки снимка экрана в Windows 10 и более ранних версиях.
- Нажмите PrtScn - Обрезайте полноэкранный снимок экрана в Windows. Затем скопируйте снимок экрана в буфер обмена.
- Нажмите Windows + PrtScn - Обрезайте снимок экрана всей страницы в Windows. Вы можете найти этот снимок экрана в Скриншоты папку.
- Нажмите Alt + PrtScn - Обрезать активное окно Windows в буфер обмена. Вам нужно вставить его в Paint или другие графические редакторы, чтобы сохранить.
Способ 2: снимок экрана в Windows с помощью Snipping Tool
Snipping Tool - это бесплатный инструмент для создания снимков экрана с Windows Vista. Вы также можете сделать снимок экрана в Windows 10/8/7 / Vista с помощью Snipping Tool любого размера. В версии Snipping Tool для Windows 10 появился новый задержка характерная черта. Таким образом, вы можете обрезать снимок экрана в Windows 10 с помощью Snipping Tool через несколько секунд. (Узнать больше о Ножницы для Mac)
Шаг 2 Нажмите Создать вариант. Выберите режим захвата экрана из режим выпадающий список.
Шаг 3 Инструмент Snipping Tool заморозит ваш экран и исчезнет, чтобы обрезать снимок экрана.
Шаг 4 Вставьте снимок экрана из буфера обмена на локальный диск.

Способ 3: снимок экрана в Windows с помощью Snip & Sketch
Snip & Sketch - это новый инструмент для создания снимков экрана после обновления Windows 10 October 2018 Update. Вы можете получить еще один способ сделать снимок экрана в Windows 10, используя Snip & Sketch.
Шаг 1 Откройте Start и найдите Фрагмент и эскиз .
Шаг 2 Нажмите Создать в верхнем левом углу окна.
Шаг 3 Выберите тип снимка экрана, чтобы сделать снимок экрана в Windows 10.

Способ 4: снимок экрана в Windows с игровой панелью
Game Bar - это встроенный инструмент записи экрана и захвата для всех пользователей Windows 10. Таким образом, вы можете обрезать снимок экрана в Windows 10 с помощью игровой панели.
Шаг 1 Активировать игровую панель с помощью Windows и клавиши G.
Шаг 2 Нажмите Скриншот , чтобы сделать снимок экрана в полноэкранном режиме в Windows 10.
Шаг 3 Найдите снимок экрана Windows 10 в папке C: \ Users \ [ваше имя пользователя] \ Videos \ Captures.

Способ 5: снимок экрана в Windows с логотипом Windows
Если вы используете поверхностное устройство Microsoft Windows, вы можете нажать Windows и Уменьшение громкости , Это удобный способ обрезать снимок экрана на телефоне или планшете с Windows. Экран вашего дисплея потускнеет через секунду. Позже вы сможете найти Скриншоты папке в Картинки , (Хочу кадрировать снимок экрана на Mac?)
Часть 3: Часто задаваемые вопросы об обрезке скриншотов в Windows
Почему мой скриншот выглядит размытым?
Когда вы кадрируете снимок экрана с помощью PrtScn, снимок экрана копируется в буфер обмена. Позже вам нужно будет вставить его в редактор изображений. Если редактор изображений сжимает его, снимок экрана Windows будет нечетким. Поэтому вам нужно сохранять скриншоты с полным количеством пикселей.
Как сохранить скриншоты в формате JPG?
Если вы хотите сохранить снимок экрана из формата PNG в JPG, вы можете выбрать JPG из Сохранить как тип список в процессе экспорта.
Что делать, если ярлык для скриншота перестал работать?
Проверьте, есть ли на клавиатуре клавиша F-режим или клавиша F-блокировки. Если да, нажмите ее, чтобы снова включить клавишу Print Screen. Или вы можете обновить драйвер клавиатуры и прекратить запуск других фоновых программ, чтобы решить проблему.
Хотите делать снимки или записывать видео со встроенной камеры? В этом посте показано лучшее программное обеспечение для захвата фотографий с ноутбука, чтобы сделать снимок с помощью веб-камеры на Windows и Mac.
Этот пост является подробным руководством по созданию снимков экрана на поверхности. Вы можете узнать из 5 бесплатных способов печати экрана на всех моделях Surface, таких как Surface Pro X7 / 6/5, Surface Go 2, Surface Laptop Book и т. Д.
Этот пост является пошаговым руководством для захвата игрового процесса на компьютере с Windows. Вы можете записывать игры в Windows 10/8/7 через игровую панель Xbox и лучшее программное обеспечение для захвата игр.
Не знаете, как записать игровой процесс Clash Royale на Windows, Mac или iPhone? Это полное руководство покажет вам способы записи Clash Royale с высоким качеством.
Создание снимка экрана Windows 10

- Открыть файл при помощи любого редактора изображений (например, Paint ).
- Вставить сделанный скриншот, используя горячие клавиши Ctrl + V .
- Сохранить файл.
Запустив документ, пользователь может начать печать изображение.
Сочетанием клавиш
Стандартными комбинациями клавиш клавиатуры для создания скриншота являются:
- Alt + PrintScreen ;
- Win + PrintScreen .
В операционной системе Windows 10 есть дополнительная возможность создать скриншот при помощи сочетания клавиш. Для этого необходимо:
- Нажать на Win + Shift + S (курсор компьютерной мыши сменится на крестик).
- Зажать левую кнопку мыши и выделить необходимую область изображения.
Обратите внимание! Рассматриваемый способ эффективен только для операционной системы Windows 10 версии 1703 и выше.
После запуска утилиты пользователю доступны две основные опции создания изображения:
После определения части экрана, из которой будет сделан скриншот, в окне программы появится обрезанная область. Полученный скрин можно отредактировать при помощи маркера, а также сохранять в одном из трех форматов: PNG , GIF , JPG .
После запуска программы перед пользователем появится четыре вкладки управления:
Созданный скриншот переместится в буфер обмена. Программа позволяет редактировать снимок экрана, рисуя указатели, добавляя надписи, обрезая изображение. Отредактированный документ будет сохранен на персональном компьютере как рисунок.
Использование сторонних программ
Помимо стандартных способов операционной системы Windows, пользователь может установить на персональный компьютер сторонние программы для создания скриншота, например, FastStone Capture.
Утилита заменяет функцию клавиши PrintScreen на запуск программы. FastStone Capture создает скриншоты разных форматов, в зависимости от потребностей пользователя. Приложение включает в себя работу с выделенной областью: позволяет создавать копии и объединять два снимка в одно изображение.
Пользователь может настраивать изображения будущих скриншотов, например, сразу добавить рамку определенного цвета и размера.
Снимок экрана при загрузке Windows
Если пользователю необходимо сделать снимок экрана при загрузке ОС, получить скриншот стандартными методами не получится. Для этого нужно:

- В открывшемся реестре перейти по пути: HKEY_LOCAL_MACHINE\SOFTWARE\Microsoft\Windows NT\CurrentVersion\Image File Execution Options .


- Задать новое значение Строковый параметр под именем Debugger .


- Открыть файл и вписать в него следующее: C:\Windows\System32\SnippingTool.exe .

При загрузке операционной системы в правом нижнем углу появится утилита для создания скриншота.
Читайте также:


