Как сделать образ жесткого диска
- доступ к компьютеру имеется только на пару часов (провести полное исследование за это время сложновато);
- при исследовании можно внести изменения в жесткий диск, что не останется незамеченным для пользователя;
- компьютер опломбирован или опечатан, вскрыть корпус невозможно.
Так что загружаем компьютер c LiveCD c Unix-овой системой, подключаем внешний жесткий диск и создаем на нем точный побитовый образ.
1) создаем посекторный образ в текущем каталоге в файле hda.img
2) создаем точную копию диска на другой жесткий диск (клонирование)
3) создаем точную копию диска на компьютере по сети
Достаточно редко, но еще встречаются компьютеры с USB 1.0, копирование информации по такому интерфейсу потребует много времени (десятки часов), так что удобнее и быстрее скопировать образ по сети.
На компьютер подключенном к сети (ip:192.168.1.100)(на который будем копировать образ) запускаем программу Netcat, данная программа существует как для Unix-систем так и для Windows (права желательно админские:
Программа netcat будет ожидать открытия соединения на порту 5555. Данные принятые по сети будут попадать в файл hda.img, в текущем каталоге.
На компьютере, чей образ будем копировать по сети пишем команду
При проведении копирования по сети необходимо учитывать, что netcat прилично забивает сеть.
Образ получен, теперь смело можно приступать к изучению информации на нем и поиску следов работы…
Здравствуйте Друзья! Тема статьи — клонирование жесткого диска. Инструмент, с помощью которого мы будем это делать — Portable Symantec Norton Ghost. Что такое клонирование. Это создание точной копии всего жесткого диска или раздела на другой жесткий диск или раздел. Это необходимо для переезда на новый, более емкий диск (или SSD) дабы избежать установки операционной системы, драйверов, программ, не настраивать интернет и все остальное и, следовательно, не тратить гору времени. Другое дело когда Windows на старом диске работает не стабильно, тогда да. Переустановка — отличный выход. Если же система на старом диске работает отлично, можно потратить пол часа на клонирование жесткого диска и все. Как это сделать читайте далее или смотрите видео в конце статьи.
Готовим загрузочную флешку для клонирования
Почему будем загружаться с USB девайса? Потому что на многих компьютерах (например в моем домашнем стационарном компьютере) и ноутбуках (в домашнем ноуте не работает привод) нет приводов для чтения оптических дисков. В нетбуках их никогда не было. Зато разъемы USB есть, были и будут. Поэтому клонирование жесткий дисков универсальнее будет производить загрузившись с флешки.
Для начала нам необходимо скачать USB Flash boot to DOS.7z
Это утилита с помощью которой мы сделаем загрузочный накопитель. Скачиваем и распаковываем. Если возникают трудности с распаковкой можно прочитать статью Как открыть файл с расширением rar.

Установим программу с помощью которой мы сделаем флешку загрузочной
Заходим в распакованную папку и запускаем файл Setup.exe

Принимаем лицензионное соглашение Next >

Нажимаем Next >

Принимаем еще одно лицензионное соглашение Yes

Если необходимо изменяем место установки программы и/или жмем Next >

Завершаем установку программы. Давим Finish

Сделаем флешку загрузочной, что бы клонировать HDD.
Вставляем USB девайс в компьютер.
Запускаем установленную программу с ярлычка на рабочем столе. В разделе Device из выпадающего списка выбираем наш накопитель.
В разделе File system выбираем файловую систему FAT32

Устанавливаем флажок Quick Format и Create a DOS startup disk.
Устанавливаем точку в позицию using DOS system files located at: C помощью кнопки […] указываем путь к папке bot
Нажимаем Start

Программа выдаст предупреждение, что все данные на USB накопителе будут удалены. Сохраняете все важные данные и кликаете Да

После завершения форматирования программа выдаст отчет. Жмете ОК

Загрузочная флешка с DOS создана.
После, из папки USB все копируем на наш загрузочный USB девайс. Содержимое накопителя будет выглядеть следующим образом.

Накопитель почти готов.
Теперь необходимо скачать другой архив
Эта сам Norton Ghost с помощью которого мы будет клонировать наш диск.
Копируете содержимое на загрузочный USB диск.

Загрузочная флешка с Norton Ghost под DOS готова.
Клонируем жесткий диск (создаем образ)
Вставляем подготовленный накопитель в компьютер и перезагружаемся.
Для клонирования или создания образа (имиджа от слова Image — образ) нам необходимо загрузиться с него.
Это можно сделать двумя способами. Или выставить загрузку с USB в BIOS или запустить меню загрузки Windows и единоразово загрузиться с USB девайса.
Меню загрузки, на подопытном компьютере, вызывается нажатием клавиши F9 при перезагрузки компьютера. На домашнем компьютере вход в меню загрузки осуществляется клавишей F8. Методика входа такая же как и при входе в безопасный режим (F8). При загрузке несколько раз нажимаете F9(F8) и попадаете в меню загрузки.
Выбираем USB Device и жмем Enter

Загружается Volkov Commander. В левой панели выбираем файл ghost.exe и Enter

Загружается Symanteс Ghost. Кликаем ОК мышкой или Enter

Попадаем в главное окно программы клонирования HDD — Ghost. Можно управлять мышкой, но удобнее стрелочками на клавиатуре. Выбираем Local или нажимаем на клавиатуре стрелочку вправо.

Открывается меню из трех пунктов: Disk, Partition и Check. Если необходимо клонировать целый диск или создать образ всего HDD выбираем Disk. Если будем работать с конкретным разделом выбираем Partition. В нашем случае мы создадим имидж системного раздела. Выбираем Partition
Если вы будете клонировать раздел со старого жесткого диска на новый, то, раздел куда вы будете клонировать должен быть больше по объему чем клонируемый. Это важно!
Далее у нас открывается еще одно меню с вариантами: клонировать раздел в раздел, создать Image из раздела и восстановить раздел из имиджа. Если вы подключили два жестких диска, то можно сразу клонировать раздел в раздел — To Partition. В нашем случае создадим образ из раздела — To Image

Выбираем диск с которого будем клонировать или создавать Image. На рисунке представлены два диска. По столбцу Size(MB) можно без труда определить кто из них кто. Выбираем жесткий диск и жмем ОК

Выбираем раздел который вы хотите клонировать. В нашем случае создавать имидж. Выбираем первый системный раздел и жмем ОК

Если вы клонируете раздел в раздел, то вы будете выбирать диск и раздел куда вы хотите его клонировать. В нашем случае, мы выбираем на какой раздел сохранять Image. Norton Ghost дает возможность выбрать любой раздел кроме того с которого мы будем снимать образ.
Сразу может быть не понятно какому разделу какая буква относится. Метод тыка выручает.

Когда мы определились с разделом на котором у нас будет записан имидж мы задаем имя. Рекомендую поставить дату и обозначить буквой Image какого раздела содержится в этом файле. Расширение можно не указывать. Сохраняем — Save

В случае создания имиджа, можно выбрать сжатие. Рекомендуется выбирать Fast

Для запуска клонирования или создания имиджа нажимаем Yes

Процесс клонирования или создания образа. Ждем завершения.

Имидж создан. Continue

Попадаем в главное меню Symantec Ghost. Жмем Quit

Нажимаем Yes для выхода из Norton Ghost

Попадаем в Volkov Commander. F10 — выходим из него.

Затем перезагружаем компьютер и вынимаем USB накопитель.
Image системного диска у нас создан. Теперь его можно развернуть на новом HDD или использовать как бэкап на черный день.
Заключение
В статье про клонирование жесткого диска рассказал вам самый на мой взгляд простой способ это сделать. Плюс! С помощью Symantec Ghost можно сделать Image раздела или всего диска целиком, тем самым решив вопрос с резервными копиями. Этот образ можно развернуть на любом жестком диске.
Если у вас уже есть новый HDD и вам необходимо переехать, то клонируем сразу без посредников. Это будет быстрее чем читать и записывать на один и тот же диск. Основной момент. Раздел нового диска на который вы будете клонировать должен быть по объему больше раздела источника.
При замене жесткого диска на новый, например, более емкий или высокоскоростной, как правило, возникает необходимость переноса на него информации со старого накопителя.
Если делать это вручную – заново устанавливать систему, программы и копировать пользовательские файлы, то можно потратить целый день.
Гораздо удобнее доверить это автоматике — специальным программам для клонирования жестких дисков. С их помощью все файлы, настройки и сама система просто “переедут на новое место жительства” в том виде, в каком они были на старом носителе.

Клонирование жесткого диска — это процедура низкоуровневого посекторного переноса данных с одного носителя на другой. При этом диск-клон будет представлять собой точную копию диска-оригинала.
Клонирование жесткого диска
Для создания дисков-клонов выпущено немало платных и бесплатных программ. Среди них есть универсальные, работающие с любыми HDD и SSD, и узкоспециализированные, предназначенные для дисков определенной марки, например, только Samsung или только Western Digital.
Рассмотрим пять популярных и наиболее простых в использовании программ для клонирования жестких дисков на SSD или HDD любого производителя.
EASEUS Disk Copy
EASEUS Disk Copy — простое бесплатное приложение для посекторного клонирования жестких дисков любого типа с любыми файловыми системами.
Гарантирует стопроцентную идентичность диска-клона с оригиналом. С помощью EASEUS Disk Copy можно клонировать как весь диск целиком, так и отдельные разделы и даже файлы, в том числе удаленные (если они не были перезаписаны), скрытые и защищенные от копирования.
Возможности и преимущества EASEUS Disk Copy:
- возможность запуска с загрузочного DVD или флешки;
- независимость от операционной системы, установленной на компьютере;
- поддержка интерфейсов SATA I-II, SCSI, SAS, USB, IDE, Firewire и динамических дисков;
- поддержка жестких дисков до 1 ТиБ;
- высокая скорость клонирования;
- интуитивно понятный интерфейс;
- бесплатная лицензия.
Недостатки:
- отсутствие русской локализации, из-за чего неопытным пользователям может быть сложно разобраться, как пользоваться программой;
- при установке в Windows вместе с EASEUS Disk Copy инсталлируется рекламный мусор.
Paragon Drive Backup Personal

Paragon Drive Backup Personal — многофункциональный инструмент резервного копирования данных, с помощью которого можно создавать и клоны дисков. Может запускаться как с загрузочного носителя, так и из-под Windows.
Совет! Для работы с Paragon Drive Backup не нужно читать инструкции и вникать в суть различных настроек — все функции выполняют “мастера”, каждое действие которых сопровождается подсказками.
Сильные стороны Paragon Drive Backup:
- множество режимов копирования данных;
- поддержка любых файловых систем;
- возможность выборочного клонирования отдельных разделов и файлов;
- высокая скорость работы;
- поддержка любых типов жестких и твердотельных накопителей;
- интуитивно понятный русскоязычный интерфейс;
- поддержка Windows 8.1 и 10.
К недостаткам этого замечательного инструмента можно отнести его платность. Стоимость лицензии составляет $39.95.
Macrium Reflect

Macrium Reflect — еще один удобный инструмент создания копий жесткого диска для переноса на другой носитель. Распространяется бесплатно.
Помимо клонирования создает образы разделов и целых дисков, которые после восстановления могут монтироваться в проводник Windows и использоваться в качестве виртуальных носителей.
Функциональные особенности Macrium Reflect:
- полное и частичное клонирование дисков;
- создание образов “на лету” – без перезагрузки системы;
- верификация (проверка идентичности) готовых образов;
- высокая скорость работы;
- возможность многоуровневого шифрования созданных образов для обеспечения их безопасности.
Недостатки:
- англоязычный интерфейс;
- установка рекламных модулей вместе с программой.
Acronis True Image

Acronis True Image — программа, схожая по возможностям с Paragon Drive Backup и, пожалуй, одна из самых популярных среди подобных. Кроме резервного копирования умеет создавать клоны самых разных накопителей с различными файловыми системами.
По выбору пользователя может выполнять клонирование отдельных разделов, файлов или целого диска. Хорошо совместима как со старыми версиями Windows, так и с Windows 8.1
Чтобы создать клон диска с помощью Acronis True Image, достаточно загрузить компьютер с флешки или DVD, на которую записана программа, и запустить мастер клонирования.
Достоинства Acronis True Image:
- многофункциональность;
- русскоязычный интерфейс и интуитивно понятные настройки;
- автоматический и ручной режим работы;
- возможность выбора данных для переноса, в том числе невидимых в проводнике Windows и защищенных от копирования;
- высокая скорость работы.
Недостаток у этой программы такой же, как у Paragon Drive Backup — платная лицензия. Ее цена составляет 1700 рублей.
Farstone RestoreIT Pro

Farstone RestoreIT Pro — прежде всего инструмент восстановления системы и пользовательских данных после сбоев, вирусных атак, изменений и случайного удаления.
Как таковые клоны дисков эта программа не создает, но может создавать бекапы любой информации на них.
Периодичность резервирования в RestoreIT Pro можно настроить хоть ежечасно. А восстановление к сохраненной копии производится нажатием одной кнопки.
Возможности RestoreIT Pro:
- способность восстанавливать систему даже после повреждения загрузчика;
- 2 режима резервирования — полное и накопительное (сохранение только измененных данных);
- мониторинг всего диска или только выбранных разделов;
- хранение всей истории изменений файлов, а не только последней сохраненной версии.
Недостатками программы является платная лицензия ($24.95) и отсутствие функции клонирования дисков.
Давненько мы с Вами не касались темы всяческого бекапирования, переноса, клонирования и сохранения данных. Конечно, есть старенький FBackup, известный многим Acronis, крутой CloneZilla и даже хитрый RollBack RX.

Но что делать, если покупать тот же акронис нет желания, ковыряться во всяких клонзиллах лень, а сделать полный клон системного диска в целях, скажем переноса его на новенький SSD (или HDD ), а может быть, допустим, чтобы положить на полку в качестве статической резервной копии?
Как сделать полную копию диска, - SSD или HDD
Ну, что давайте разбираться. Речь пойдет, как Вы поняли из подзаголовка, о программе HDClone , которая имеет бесплатную версию, поддерживает русский язык, безумно проста в управлении, а так же обладает приятным функционалом.
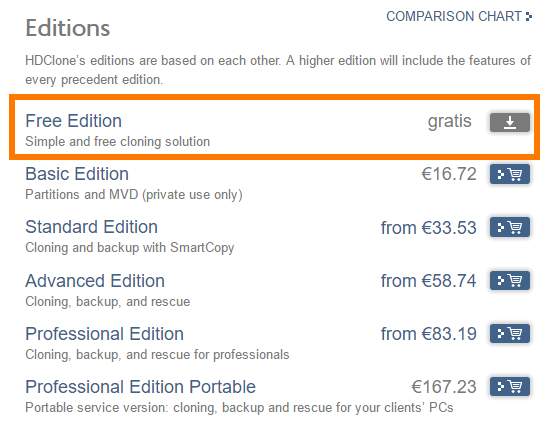
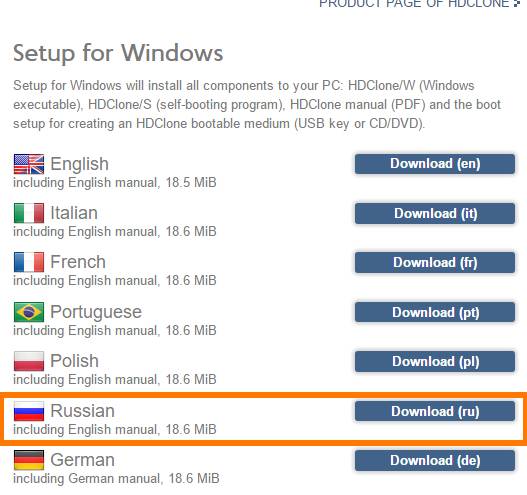
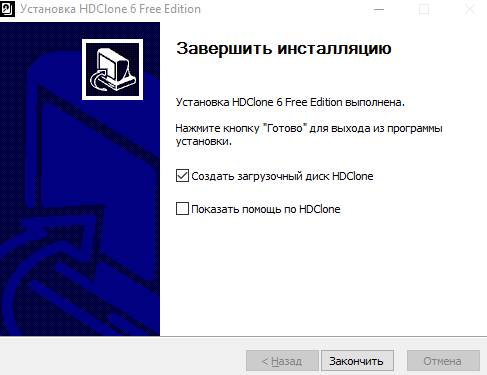
Установка чрезвычайно проста, остановлюсь разве что на том, что на последнем этапе Вам предложат сразу создать загрузочный диск HDClone . Можете снять пока эту галочку, при необходимости это можно сделать позже.

При первом запуске Вам ненавязчиво расскажут, что можно получить и больше ништяков, если купить какую-нибудь из расширенных версий программы. Можете смело проигнорировать сию информацию (или изучить её на сайте разработчика) и нажать в кнопочку " Закрыть ".
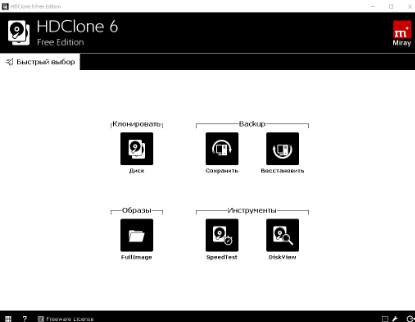
Главное окно программы простое, лаконичное и предоставляет доступ к своему функционалу. Функционал в бесплатной версии прост:
- Клонирование дисков (его мы и рассмотрим);
- Создание образа дисков;
- Создание бекапов (в том числе бекапов не диска целиком, а разделов);
- Инструмент тестирования скорости жесткого диска;
- Инструмент посекторного просмотра диска.
Всё делается предельно просто и буквально двукликово, но давайте всё же рассмотрим например, создание полной копии одного диска на другой (допустим, нам надо перенести Windows с HDD на SSD ), для чего нажмем в соответствующую кнопку.
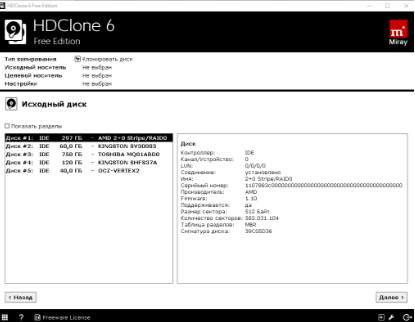
На первом этапе нам предложат выбрать исходный диск или раздел, который мы хотим скопировать.
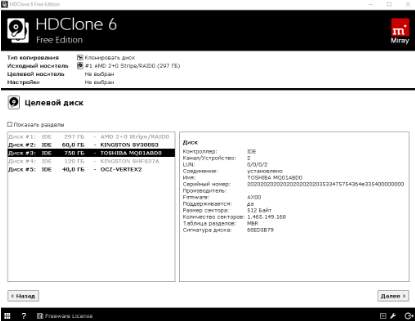
Логично, что на втором этапе предложат выбрать диск (или раздел) на который мы хотим сделать копию.
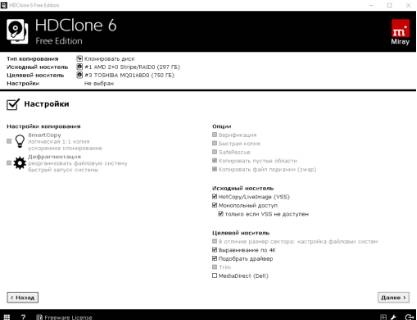
Далее потребуется выбрать настройки копирования. Так как в бесплатной версии особо не разгуляешься (да и не очень то нужно), то можно оставить всё как есть и просто нажать в кнопку " Далее ".

Теперь Вам предложат настроить разделы. Чаще всего в этом нет необходимости и достаточно галочки " Изменить размеры разделов пропорционально ", но если вдруг Вам нужны какие-то подстройки, то можно сделать это здесь.
Само собой, что появится предупреждение о том, что данные диска, куда будет производится клонирование будут полностью удалены. Стоит отнестись к нему серьезно, чтобы не потерять ничего ценного.
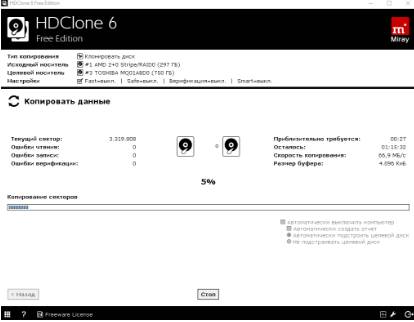
Следом, если Вы всё сделали правильно (впрочем, даже, если и неправильно), начнется процесс клонирования диска. В ходе него Вам еще разок напомнят о том, что есть платные версии, которые позволяют копировать быстрее:
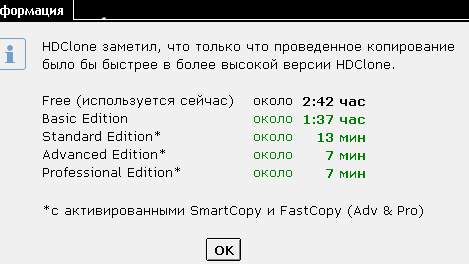
Время, конечно, деньги, но при таком процессе и разнице, я таки выбираю деньги, тем более, что пока идет процесс, можно заняться другими полезнейшими делами.

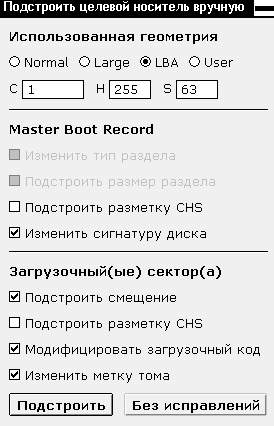
В конце процесса Вам предложат сделать подстройку раздела (это действительно бывает необходимо). Если не разбираетесь, то можете использовать автоматический вариант, ну, а для рукастых, есть ручная настройка.
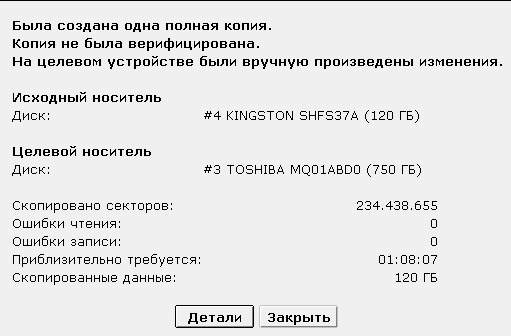
В конце Вы сможете посмотреть результат, а так же посмотреть некоторые детали. На сим процесс можно считать завершенным.

Дополнительный функционал
Что еще? Ну, пожалуй, скажу, что в главном окне программы, в правом нижнем углу можно вызвать меню настроек (нажав на значок гаечного ключа) и создать загрузочный носитель USB/CD/DVD , который в управлении не сложнее самой программы, а так же посмотреть инструкцию и проделать другие мелочи.

Раздел SpeedTest , как упоминалось, позволяет протестировать диски на скорость работы носителя в последовательном и произвольном чтении (хотя по мне, этого маловато и лучше использовать что-то вроде CrystalDiskMark).
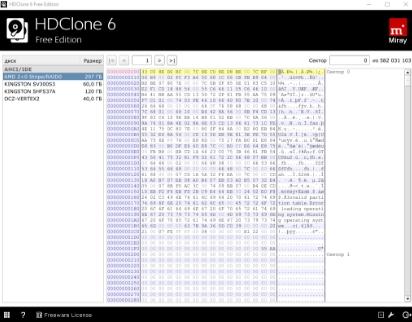
Ну, а DiskView позволит заглянуть неприлично глубоко, аж в самые сектора любого HDD/SSD -носителя. Если, конечно, Вы знаете зачем оно нужно.
На сим, пожалуй всё.
Переходим к послесловию.
Послесловие
Такой вот замечательный инструмент, который пригодится, как мне кажется, любому, кому важны его данные и/или кто хоть раз сталкивался с необходимостью переезда с диска на диск (на тот же SSD ).
В общем, рекомендую знать, помнить и держать под рукой. Хотя выбор, конечно, за Вами.
Как и всегда, если есть какие-то вопросы, мысли, дополнения и всё такое прочее, то добро пожаловать в комментарии к этой статье.
Белов Андрей (Sonikelf) Заметки Сис.Админа [Sonikelf's Project's] Космодамианская наб., 32-34 Россия, Москва (916) 174-8226
Читайте также:


