Как сделать образ системы raspberry pi
Запись образа SD карты в системе Windows
После записи образа, в операционной системе Windows SD карта будет отображаться с объемом всего 75 Мб. Это связано с тем, что раздел карты, содержащий Rasbian не отображается в Windows.
На некоторых компьютерах программа Win32DiskImager не запускается или работает неправильно. В этом случае, есть другой способ:
Документация на русском языке по работе с утилитой flashnul находится здесь.
Запись образа SD карты в командной строке Linux
Обратите внимание, что использование команды dd может повредить информацию на жестком диске вашего компьютера! Если вы укажете неверное устройство в командах, приведенных ниже, это уничтожит ваш раздел с системой Linux! Будьте предельно осторожны!
Запись образа SD карты в графической оболочке Linux
Если вы используете Ubuntu и не хотите вводить команды в окне терминала, то можно воспользоваться утилитой ImageWrite для записи файла образа SD карты на карту памяти.

После успешной записи какой-то системы для нашего Raspberry Pi на нашей SD-карте иs почти наверняка мы продолжим проводить некоторые тесты новой системы, а также произвести в ней индивидуальные настройки.
Но что-то В чем я уверен, так это в том, что вам приходилось проходить через этот процесс более одного разаДля того простого факта, что для этого устройства существует несколько систем, вы выполнили задачу их тестирования, чтобы увидеть, какая из них соответствует вашим потребностям.
Этот процесс может привести к потере некоторых конфигураций системы. которые вы использовали ранее, и что, если вы их потеряете, вы можете позже пожалеть о внесении изменений.
Чтобы избежать такого сожаления, мы можем сделать превентивную резервную копию нашей SD-карты. и иметь возможность сохранять те системы и конфигурации, которые мы считаем необходимыми.
И не только это, мы также должны учитывать, что SD-карты, как правило, имеют определенный срок службы, поэтому профилактическое резервное копирование никогда не бывает слишком большим.
Поэтому, если вы считаете, что пришло время сделать резервную копию вашей SD-карты, я предлагаю вам выполнить следующие инструкции.
Una из самых простых способов сделать резервную копию информации, содержащейся на нашей SD-карте состоит в том, чтобы сделать полную копию его содержания.
Как давайте сделаем с этим создадим образ SD-карты которые мы можем сохранить, чтобы потом провести реставрацию.
Поэтому для выполнения этой работы необходимо извлечь SD-карту из нашего Raspberry Pi, которую мы должны отключить от источника питания.
Как сделать резервную копию нашей SD-карты?
Сейчас мы должны поместить нашу карту в наш компьютер в наш картридер или с помощью переходника.
Сделал это мы должны открыть терминал и выполнить следующую команду чтобы узнать точку монтирования, которая есть у нашей SD.
С помощью этой команды мы увидим точку монтирования, а также все разделы, которые есть у нашей карты.
Практически по умолчанию это обычно точка монтирования / dev / sdb или / dev / sdc даже если у вас подключено больше устройств хранения, эта точка крепления может отличаться.
В моем случае это / DEV / SDB, игнорируем разделы / sdb / sdb1, sbd2, sdb3 и т.п. Это нас не интересует.
Сейчас на терминале мы собираемся выполнить следующую команду
sudo dd bs=4M if=/dev/sdb of=imagenraspberrypi.img
Вы заметите, что эта команда похожа на ту, которую мы используем для записи образов дисков, только в ней мы меняем точку монтирования и путь к образу параметров.
В случае тех пользователи Windows, они могут использовать тот же инструмент, который рекомендуется для записи изображений Win32DiskImager.
Здесь способ сделать это выбрав значок папки, как будто мы собираемся найти образ диска, но здесь мы собираемся создать имя нашего образа.
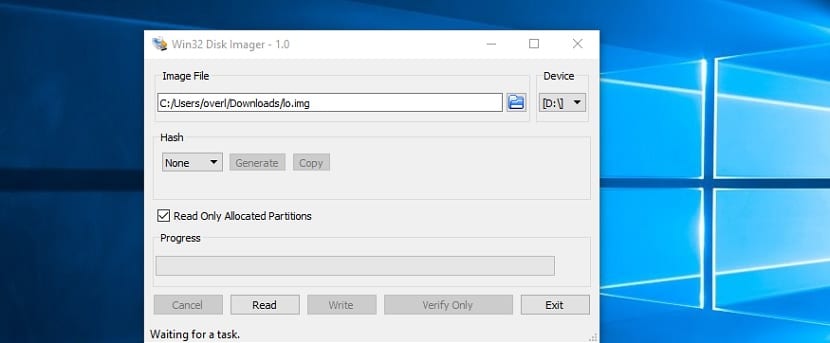
Мы можем позиционировать себя в папке, в которой хотим сохранить резервную копию нашей SD-карты.
Теперь мы собираемся выбрать путь к SD-карте.
В конце процесса мы можем убедиться, что изображение находится на указанном нами пути.
Как восстановить бэкап нашей SD?
Важным моментом является то, что вы должны знать, что эта резервная копия может быть записана только на SD-карту той же емкости, но не меньше.
Я не пробовал с картами большей емкости, но обычно этот процесс может вызвать некоторый конфликт, так как разделы и секторы являются мерзкой копией.
SЕсли у вас есть другая SD-карта или вы хотите восстановить созданную вами резервную копию Вы можете сделать это, следуя тем же инструкциям, что и для записи системы на SD-карту вашего устройства.
Таким образом, процесс такой же, и если у вас есть SD-карта такой же емкости, вы можете провести на ней тест.
Содержание статьи соответствует нашим принципам редакционная этика. Чтобы сообщить об ошибке, нажмите здесь.
Raspberry Pi - это настоящая игрушка. Большинство его пользователей любят экспериментировать и ломать рабочие установки в процессе. Однако, несмотря на то, что это весело, всем нравится иметь рабочую базовую конфигурацию, к которой они могут вернуться после окончания эксперимента.
Еще один распространенный сценарий, скажем, вы только что узнали о крутом новом проекте на основе Raspberry Pi или дистрибутиве Linux, и вам не терпится попробовать его. Проблема в том, что у вас есть только одна карта micro SD, и на ней уже есть работающая установка, которую вы не хотите потерять.
В обоих вышеупомянутых сценариях полезно иметь точную, побитовую идентичную резервную копию вашей рабочей установки Raspberry Pi. Итак, сегодня мы узнаем, как клонировать или сделать резервную копию микро SD-карты Raspberry Pi в файл образа, и восстановить образ после того, как мы закончили экспериментировать. Мы объясним, как это сделать в Windows, Linux и, наконец, в MacOS.
Примечание . Этот метод создает файл изображения точно такого же размера, что и общая емкость SD-карты. Например, если у вас есть SD-карта объемом 16 ГБ, итоговый файл образа также будет иметь размер 16 ГБ, независимо от того, сколько места фактически использует ваша установка. Существует метод для уменьшения размера изображения, но он работает только в Linux, и мы объясним это позже в этом уроке.
Инструкции для Windows
Резервное копирование Raspberry Pi SD Card
1. Вставьте карту micro SD, которую вы хотите клонировать, в свой ПК, используя USB или встроенный кардридер.
2. Загрузите и установите Win32DiskImager и запустите его. Вы увидите такой экран:



Теперь вы можете вставить карту обратно в Raspberry Pi и сломать ее или установить новый дистрибутив. Как только вы закончите играть и хотите восстановить резервную копию изображения, выполните действия, описанные в следующем разделе.
Восстановить Raspberry Pi SD Card

Опять же, этот процесс займет некоторое время в зависимости от размера SD-карты. После завершения восстановления вы можете удалить карту из ПК и вставить ее обратно в Raspberry Pi.
Инструкции по Linux
Резервное копирование Raspberry Pi SD Card
1. Вставьте SD-карту в компьютер с помощью USB или встроенного кард-ридера. Теперь откройте окно терминала и введите команду sudo fdisk -l . Это перечислит все файловые системы, присутствующие в вашей системе.
2. Попробуйте узнать название устройства вашей SD-карты. У меня есть SD-карта на 16 ГБ, поэтому ее легко определить как устройство /dev/sdb которое имеет размер 14, 9 ГБ. Это связано с тем, что фактическое хранилище на устройстве всегда немного ниже объявленного. Запишите это имя устройства .

3. Используйте команду dd чтобы записать образ на жесткий диск. Например:
sudo dd if=/dev/sdb of=~/raspbian_backup.img
Здесь параметр if (входной файл) указывает файл для клонирования. В моем случае это /dev/sdb , это имя устройства моей SD-карты. Замените его на имя вашего устройства. Параметр of (выходной файл) указывает имя файла для записи. Я выбрал raspbian_backup.img в моем домашнем каталоге.
Примечание . Будьте внимательны и дважды проверьте параметры перед выполнением команды dd , так как ввод неправильных параметров здесь может потенциально уничтожить данные на ваших дисках.
Вы не увидите никаких выводов команды до завершения клонирования, и это может занять некоторое время, в зависимости от размера вашей SD-карты. По завершении вы увидите вывод, подобный следующему.

Теперь вы можете извлечь SD-карту и использовать ее в своем Pi. Когда вы будете готовы восстановить резервную копию образа, следуйте инструкциям ниже:
Восстановить Raspberry Pi SD Card
1. Вставьте SD-карту в ваш компьютер. Перед восстановлением образа важно убедиться, что разделы SD-карты отключены . Чтобы убедиться в этом, откройте терминал и выполните команду sudo mount | grep sdb sudo mount | grep sdb . Здесь замените sdb на имя устройства вашей SD-карты.
Если вы видите пустой вывод, вам не нужно ничего делать. Если вы видите некоторые смонтированные разделы, размонтируйте перечисленные. Например:
2. Используйте команду dd для записи файла образа на SD-карту:
Это похоже на команду, которую мы использовали для создания клона, но в обратном порядке . На этот раз входной файл if является резервной копией, а выходной файл - устройством SD-карты.
Снова, проверьте и дважды проверьте параметры здесь, поскольку ввод неправильной команды здесь вызовет постоянную потерю данных.
Как только запись будет завершена, вы увидите подтверждение от дд. Затем вы можете извлечь карту из ПК и вставить ее обратно в Raspberry Pi.
Инструкции macOS
Резервное копирование Raspberry Pi SD Card
1. Вставьте SD-карту в ваш Mac с помощью USB или встроенного кард-ридера. Теперь откройте окно терминала и введите команду diskutil list . Попробуйте определить идентификатор устройства вашей SD-карты. Например, мой отображается как /dev/disk3 .

2. Размонтируйте вашу SD-карту:
Здесь замените disk3 именем вашей SD-карты, которое вы указали в шаге 1.
3. Используйте команду dd чтобы записать образ на жесткий диск. Например:
sudo dd if=/dev/disk3 of=~/raspbian_backup.img
Здесь параметр if (входной файл) указывает файл для клонирования. В моем случае это /dev/disk3 , это имя устройства моей SD-карты. Замените его на имя вашего устройства. Параметр of (выходной файл) указывает имя файла для записи. Я выбрал raspbian_backup.img в моем домашнем каталоге.
Примечание . Будьте внимательны и дважды проверьте параметры перед выполнением команды dd , так как ввод неправильных параметров здесь может потенциально уничтожить данные на ваших дисках.
Вы не увидите никаких выводов команды до завершения клонирования, и это может занять некоторое время, в зависимости от размера вашей SD-карты. Затем вы можете извлечь SD-карту и использовать ее в своем Pi. Когда вы будете готовы восстановить резервную копию образа, следуйте инструкциям ниже:
Восстановить Raspberry Pi SD Card
1. Вставьте SD-карту в ваш Mac. Откройте окно терминала и размонтируйте его, используя следующую команду:
Здесь замените disk3 именем вашей SD, которое вы определили в шаге 1 предыдущего раздела.
2. Используйте команду dd для записи файла образа на SD-карту:
Это похоже на команду, которую мы использовали для создания клона, но в обратном порядке . На этот раз входной файл if является резервной копией, а выходной файл - устройством SD-карты.
Снова, проверьте и дважды проверьте параметры здесь, поскольку ввод неправильной команды здесь вызовет постоянную потерю данных.
Как только запись будет завершена, вы увидите подтверждение от дд. Затем вы можете извлечь карту из вашего Mac и вставить ее обратно в Raspberry Pi.
Как уменьшить клонированный образ Raspberry Pi (только для Linux)
Как упоминалось в начале статьи, эти методы создают файл образа, равный общей емкости SD-карты. Например, клонирование SD-карты емкостью 32 ГБ приведет к созданию файла изображения объемом 32 ГБ, даже если на карте фактически используется только 5 ГБ. Это хорошо, если у вас есть только один или два таких образа, но даже больше этого (особенно если вы используете SSD) приведет к тому, что вам не хватит места.
Чтобы обойти это ограничение, мы будем использовать PiShrink, скрипт, который автоматически сжимает изображение Pi, а затем автоматически изменяет размер до максимального размера SD-карты при загрузке. Это также значительно ускоряет копирование изображения обратно на SD-карту.
К сожалению, этот инструмент доступен только в Linux. Если у вас не установлен Linux, вы можете установить последнюю версию Ubuntu или Linux Mint на виртуальной машине и запустить там этот скрипт. Вот как это использовать:
1. Загрузите скрипт PiShrink и сделайте его исполняемым. В Терминале введите следующие две команды:
2. Запустите скрипт, после чего укажите имя изображения, которое вы хотите сжать.

3. Изображение будет уменьшено. После этого вы можете записать сжатый файл изображения на SD-карту, как указано выше. Например, в Linux:
Клон Raspberry Pi SD-карта для легкого восстановления
Так что это все о клонировании или резервном копировании и восстановлении существующих установок Raspberry Pi. Вам больше никогда не придется терять идеально работающую установку ОС Raspbian на Raspberry Pi, чтобы попробовать новый дистрибутив или классный проект. Просто сделайте резервную копию вашей установки, повозитесь и восстановите образ, когда закончите. Не становится проще, чем это.
Как вам понравился этот способ резервного копирования ваших установок Raspberry Pi? Есть лучший способ? Вопросы? Комментарии? Дайте нам знать в комментариях ниже.
г. Киев, ул. Ивана Франко, 9
ПН-ПТ: с 10.00 до 19.00 СБ: с 11.00 до 17.00
@Raspberry_Ukraine 380933499016
В вашей корзине
Raspberry Pi может продаваться в комплекте с SD-картой, но не всегда. SD-карта – важный элемент, поскольку на ней хранится операционная система Raspberry Pi и будут храниться Ваши файлы и программы.


Даже если Вы купили Pi вместе с SD-картой, на которой уже есть операционная система, не плохо было бы сделать обновление, поскольку системы постоянно улучшаются, а ошибки исправляются. Так как размещение операционной системы на SD-карте сотрет с нее все данные, переместите свои документы на флэш-накопитель, чтобы при установке новой версии Вам не пришлось их копировать перед форматированием карты.
Если карта памяти не шла в комплекте с Pi, то стоит взять SD-карту как минимум на 4 Гб. Если Вы планируете работать с медиа файлами или с образами карт памяти, то Вам потребуется SD-карта с большим объемом памяти.
В этом уроке Вы узнаете о том, как подготовить SD-карту для Raspberry Pi.
Чтобы подготовить SD-карту для Вашего компьютера, Вам понадобится:
- Обычный компьютер со встроенным или внешним кардридером. Здесь Вы найдете инструкции для Windows и Mac.


Загрузим операционную систему, которую мы будем устанавливать на SD-карту, из Интернета. Скорее всего, это будет zip-файл, из которого мы извлечем файл образа с расширением .img. В любом случае процесс установки будет одинаковым.
Есть огромный выбор операционных систем, которые Вы можете установить на Raspberry Pi. Если Вы новичок, мы советуем остановиться на одном из дистрибутивов Linux.
Выбор Линукса — еще не все. Теперь Вам нужно выбрать дистрибутив Линукса. Поскольку Linux — открытая операционная система, кто-угодно может взять уже существующий дистрибутив, что-то добавить или изменить и запаковать как новый свободный дистрибутив. Так и появился самый популярный дистрибутив для Raspberry Pi, Raspbian. Ранее существующий дистрибутив Debian был изменен, оснащен такими полезными вещами, как IDLE (интегрированная среда разработки на языке Python) и Scratch (система, обучающая программировать в игровой форме), специально для Pi.
Все наши уроки (и почти все другие онлайн-уроки) будут основаны на Raspbian и почти каждое устройство Pi использует эту систему.
Какой бы дистрибутив Вы не устанавливали, Ваш zip-файл скорее всего будет выглядеть как один из этих:

Откройте файл с расширением .zip и извлеките файл с расширением .img на Рабочий стол.
Есть одна программа для Windows 7 and Vista, с помощью которой очень удобно делать запись на SD-карту. К сожалению, она не доступна для Windows XP.
Скачанный по ссылке zip-файл будет иметь имя «faii-1.0.2-3-x32″. Если Вы не загрузите его в Program Files, то сможете пользоваться программой без изменения прав доступа. Вы можете оставить папку на Рабочем столе.
Извлеките все внешние устройства, такие как флэш-накопители или резервные жесткие диски. Так будет легче найти SD-карту. Вставьте SD-карту в слот компьютера или кардридера.
Щелкните правой клавишей мыши на fedora-arm-installer.exe и запустите от имени администратора. Появится следующее окно:

Выберите файл образа и устройство.
Чтобы это сделать, нажмите на кнопку Browse (Поиск), найдите и выберите файл образа дистрибутива, который Вы хотите установить. После этого выберите устройство (Device) из выпадающего списка.

Проверьте, что выбрали устройство правильно, поскольку оно будет отформатировано, а затем нажмите Install (Установить).
Установка займет несколько минут. Как только SD-карта будет готова, Вы увидите следующее окно:

Вот и все. Теперь Ваша SD-карта готова для использования на Raspberry Pi.
Ray Vijoen создал очень удобный скрипт, который упрощает создание SD-карты с помощью Mac. Это скрипт оболочки, который выполняет все шаги самостоятельно, включая SD-карты. Вам нужно только запустить его из командной строки.
Шаг 1.
Шаг 2.
Шаг 3.
Переместите файл образа загруженный ранее в папку Raspberry-PI-SD-Installer-OS-X с помощью Проводника.
Как видите, в моей папке несколько образов. Все хорошо, Вы можете поместить в папку много образов.

Запустите Терминал (папка Программы/Служебные программы).
Введите команду cd и путь к папке Raspberry-PI-SD-Installer-OS-X-master.

Шаг 5.
Извлеките все внешние устройства подключенные к Вашему компьютеру. Так Вам будет легче найти SD-карту.
Вставьте SD-карту, которую собираетесь использовать. Помните, что все данные с карты будут стерты.
Шаг 6.
Запустите Pi Installer с помощью следующей команды в Терминале:
sudo ./install Occidentalis_v02.img
где Occidentalis_v02.img - имя файла образа дистрибутива, который Вы собираетесь использовать.
Появится запрос на пароль компьютера и Вы увидите следующее:

Введите номер, которым обозначена SD-карта. Убедитесь, что делаете это правильно, поскольку данные с устройства, номер которого Вы введете, будут стерты.
После этого остается ждать окончания установки образа. Это займет несколько минут. Вы можете следить за прогрессом нажав ctrl-T.
Когда установка будет завершена, Вы увидите следующее:

Вот и все. Теперь Ваша SD-карта готова для использования на Raspberry Pi.

Если Вы планируете использовать несколько SD-карт, то неплохо бы было их промаркировать, а если это microSD, то сделать пометки на пластиковом футляре.
Протестировать карту легко — вставьте ее в Pi, подсоедините клавиатуру к USB-входу, а NTSC/PAL TV к композитному входу или HDMI монитор ко входу HDMI. Затем включите питание подключив Micro USB кабель соединенный с компьютером или с сетевым зарядным устройством.
Если у Вас Raspbian, Вы увидите что-то подобное: логотип Adafruit/Raspberry в левом верхней углу и текст во весь экран.

Создаем резервную копию образа!
Пользователь форума, Мака и клиент Adafruit, phil.drummond взял на себя задачу найти лучший способ создать резервную копию образа.
И он нашел быстрый и простой способ — скрипт, который быстро создает копию работающей системы Raspberry Pi прямо на Pi!
Что Вам понадобится
- USB SD кардридер
- Пустая SD-карта
- Загруженный и работающий Raspberry Pi
Скачайте файл скрипта
- Загрузите файл на свой компьютер
- Используйте SSH или VNC, чтобы переместить файл с компьютера на Pi
- Вставьте пустую SD-карту в USB кардридер
- Подсоедините кардридер к компьютеру
- Скопируйте файл на пустую карту
- Подсоедините кардридер к Pi
- Скопируйте файл с SD-карты в Pi
- Используйте брайзер Pi, чтобы перейти на страницу и загрузить файл скрипта непосредственно
Запустите скрипт

Если Вы не уверены, что sda — это нужная карта, запустите следующую команду, чтобы вывести список карт, подключенных к Pi.
Слот для SD-карты будет показан как /dev/mmcblk0. Пустая карта будет отображаться как /dev/sda1 (или если к Pi подсоединено больше одного USB кардридера, как /dev/sdb1)
Обратите внимание, что если карта отображается как /dev/sda1, не нужно вводить 1. Просто введите sda при запуске скрипта (sda — имя карты, а sda1 — имя первого раздела карты).
- chmod + x rpi - clone . sh
- sudo ./ rpi_clone sda - f
Как уже говорилось ранее, первый параметр читаемый скриптом — это имя нужной SD-карты, в нашем случае sda. -f дает задачу полностью отформатировать карту.

Далее, Вас спросят, хотите ли Вы назначить новой резервной копии имя. Это делать не обязательно. Просто нажмите клавишу ввода.



Теперь Вы можете закрыть Pi, переставить копию в SD-слот, перезапустить Pi и бинго! — полностью работоспособная копия Вашей системы Raspberry Pi.
Проблемы?

…это означает, что Ваша SD-карта смонтирована в файловую систему. Вам нужно ее демонтировать перед тем, как продолжить. На картинке я делаю запись поверх предыдущей копии моей системы с двумя разделами: /dev/sda2 и /dev/sda1. У Вас, возможно, будет только один.
Читайте также:


