Как сделать образ системного диска
Я решил сделать резервную копию Windows 10 на своем компьютере, и подумал, почему бы не подготовить подробное руководство на эту тему.
Давайте сначала разберемся, что это такое, для чего создавать этот образ, и что с ним потом делать. Резервная копия – это полный образ операционной системы. Проще говоря, это копия системного диска C. Если необходимо, то можно создать копию и других разделов. В случае каких-то проблем с операционной системой (перестала загружаться, вирус, какой-то собой, ошибки, поломка жесткого диска, или SSD), мы сможем полностью восстановить Windows 10 из созданного нами образа.
После восстановления мы получим рабочую систему со всеми настройками, установленными программами, и файлами, которые были на момент создания резервной копии. И вам не придется все настраивать и устанавливать заново, как бы это было после чистой установки Windows 10, или после переустановки (сброса) Windows 10. Точно так же, в отличии от точек восстановления (в которых хранятся только самые необходимые системные файлы). В данном случае мы сохраняем полную копию системного раздела, который в любой момент можем восстановить даже на другой жесткий диск.
Создавать резервную копию Windows 10 я советую сразу после установки и настройки операционной системы. Во-первых, она будет весить меньше, а во-вторых, после ее восстановления мы получим готовую к работе и настроенную систему без лишнего мусора. С установленными драйверами, программами и т. д.
В Windows есть стандартное средство, которым можно создать резервную копию. Я буду использовать именно этот способ. Ну и конечно же покажу, как при необходимости воспользоваться сохраненным образом. Есть еще способ с помощью DISM.exe. Его я рассматривать не буду. Он сложный, и не понимаю зачем он вообще нужен. Ведь есть простой способ, которым можно создать полный образ Windows 10.
Создаем резервную копию Windows 10 стандартным средством системы


Дальше нам нужно указать, где мы хотим хранить копию операционной системы. Можно сохранить ее на жесткий диск, на DVD диски, или в сетевую папку.

По умолчанию создается копия только системным дисков, которые необходимы для работы операционной системы. Но при необходимости вы можете так же выбрать для архивации другие локальные диски. Я оставил только системные.


Ждем пока закончиться процесс создания резервной копии.

По завершению система предложит нам создать диск восстановления.

Он нужен для того, чтобы в случае, когда Windows 10 перестанет загружаться, мы могли выполнить загрузку с этого диска и восстановить систему из резервной копии, или выполнить другие действия для восстановления загрузки ОС. Вы можете создать его сразу, или воспользоваться статьей: как создать диск восстановления Windows 10 на флешку или DVD. Там я показывал не только как создать диск восстановления, но и флешку. А так же, как пользоваться этим диском для восстановления работы компьютера.

Теперь образ всей системы (и возможно других выбранных вами разделов) хранится на нашем накопителе. Мы сможет воспользоваться им в любой момент.
Как восстановить Windows 10 из резервной копии
Чтобы восстановить Windows 10 из созданной резервной копии, нужно зайти в меню восстановления системы. Его можно открыть разными способами. Мы рассмотри два случая: когда система загружается (компьютер включается), и когда возникли проблемы с загрузкой Windows (ошибки, синие экраны, поломка жесткого диска и т. д.).
В процессе восстановления все файлы на локальном диске будут замены файлами из образа. А это значит, что например, если вы создали какой-то файл уже после создания резервной копии, то он будет удален. Разумеется, только на том разделе, который будет восстановлен.
Давайте рассмотрим оба варианта:




Накопитель, на котором хранится резервная копия Windows 10 должен быть подключен к компьютеру. Система сама найдет и предложит вам последний доступный образ системы. Если есть необходимость, можно выбрать образ вручную.



Осталось только дождаться, пока завершится процесс восстановления компьютера из образа. Скорость зависит от размера самого образа, накопителя на котором он хранится и накопителя установленного в компьютере.
Другие варианты резервного копирования
Все о чем я писал выше, можно сделать через DISM. Выполняя команды в командной строке. Точно так же можно восстановить образ созданный в DISM. Правда, я не вижу в этом необходимости, когда есть возможность создать образ через отдельное средство в системе, и восстановить его нажав несколько кнопок, а не выполняя 10 команд.
Так же есть специальные программы, которыми можно создать полный образ системного раздела с Windows 10, или других разделов, и восстановить их в случае необходимости. Популярные бесплатные программы: Macrium Reflect Free, Aomei Backupper Standard. Правда, они на английском языке. Поэтому, я советую использовать стандартный способ, подробно о котором я писал выше.

В этой инструкции пошагово описаны 5 способов сделать резервную копию Windows 10 как встроенными средствами, так и с помощью бесплатных программ сторонних разработчиков. Плюс о том, как в дальнейшем, при возникновении проблем использовать резервную копию для восстановления Windows 10. См. также: Резервная копия драйверов Windows 10
Резервная копия в данном случае — полный образ Windows 10 со всеми установленными в данный момент времени программами, пользователями, настройками и прочим (т.е. это не Точки восстановления Windows 10, содержащие в себе лишь информацию об изменениях системных файлов). Таким образом, при использовании резервной копии для восстановления компьютера или ноутбука, вы получаете то состояние ОС и программ, которое было на момент создания копии.
Для чего это нужно? — прежде всего для быстрого возврата системы к заранее сохраненному состоянию при необходимости. Восстановление из резервной копии занимает куда меньше времени, чем переустановка Windows 10 и настройка системы и устройств. Кроме этого, это проще для начинающего пользователя. Создавать такие образы системы рекомендуется сразу после чистой установки и первоначальной настройки (установки драйверов устройств) — так копия занимает меньше места, быстрее создается и применяется при необходимости. Также может заинтересовать: хранение резервных копий файлов с помощью истории файлов Windows 10.
Как сделать резервную копию Windows 10 встроенными средствами ОС
Windows 10 включает в себя несколько возможностей для создания резервных копий системы. Самый простой для понимания и использования, при этом полностью работоспособный способ — создание образа системы с помощью функций резервного копирования и восстановления панели управления.
Следующие шаги достаточно простые.

Вот и всё. Теперь у вас имеется резервная копия Windows 10 для восстановления системы.
Восстановление Windows 10 из резервной копии
Восстановление происходит в среде восстановления Windows 10, попасть в которую можно как из рабочей установленной ОС (в данном случае потребуется быть администратором системы), так и с диска восстановления (заранее созданного средствами системы. см. Создание диска восстановления Windows 10) или загрузочной флешки (диска) с Windows 10. Опишу каждый вариант.

Если система найдет образ системы на подключенном жестком диске или DVD, она сразу предложит выполнить восстановление из него. Также можно указать образ системы вручную.

На втором этапе, в зависимости от конфигурации дисков и разделов, вам предложат или не предложат выбрать разделы на диске, которые будут перезаписаны данными из резервной копии Windows 10. При этом, если вы делали образ только диска C и с тех пор не меняли структуры разделов, беспокоиться о сохранности данных на D и других дисках не следует.
После подтверждения операции восстановления системы из образа, начнется сам процесс восстановления. По окончании, если все прошло успешно, поставьте в БИОС загрузку с жесткого диска компьютера (если меняли), и загрузитесь в Windows 10 в том состоянии, в котором она была сохранена в резервной копии.
Создание образа Windows 10 с помощью DISM.exe
В вашей системе по умолчанию присутствует утилита командной строки DISM, позволяющая как создать образ Windows 10, так и выполнить восстановление из резервной копии. Также, как и в предыдущем случае, итогом нижеописанных шагов будет полная копия ОС и содержимого системного раздела в текущем состоянии.
В командной строке введите по порядку следующие команды (и выполните следующие действия):
- diskpart
- list volume (в результате выполнения этой команды запомните букву системного диска, в среде восстановления она может быть не C, определить нужный диск вы можете по размеру или метке диска). Там же обратите внимание на букву диска, куда вы будете сохранять образ.
- exit
- dism /Capture-Image /ImageFile:D:\Win10Image.wim /CaptureDir:E:\ /Name:”Windows 10”
Восстановление из образа, созданного в DISM.exe
Использование созданной в DISM.exe резервной копии также происходит в среде восстановления Windows 10 (в командной строке). При этом, в зависимости от ситуации, когда вы столкнулись с необходимостью восстановить систему, действия могут немного отличаться. Во всех случаях системный раздел диска предварительно будет отформатирован (так что позаботьтесь о сохранности данных на нем).
Первый сценарий — если на жестком диске сохранилась структура разделов (есть диск С, раздел, зарезервированный системой и, возможно другие разделы). Выполните в командной строке следующие команды:
После завершения развертывания резервной копии на системном разделе диска при условии отсутствия повреждений и изменений загрузчика (см. пункт 5), можно просто выйти из среды восстановления и загрузиться в восстановленную ОС. Если же вы выполняли шаги с 6 по 8, то дополнительно выполните следующие команды:
Выходим из среды восстановления и перезагружаем компьютер — Windows 10 должна загрузиться в ранее сохраненном состоянии. Есть и еще вариант: у вас нет раздела с загрузчиком на диске, в таком случае предварительно создайте его с помощью diskpart (размером около 300 Мб, в FAT32 для UEFI и GPT, в NTFS для MBR и BIOS).
Использование Dism++ для создания резервной копии и восстановления из неё
Описанные выше действия по созданию резервной копии можно выполнить проще: с помощью графического интерфейса в бесплатной программе Dism++.
Шаги будут следующими:
В итоге вы получите .wim образ вашей системы со всеми настройками, пользователями, установленными программами.
В дальнейшем восстановиться с него можно с помощью командной строки, как описывалось выше или всё также используя Dism++, однако для этого придется загрузить её с флешки (или в среде восстановления, в любом случае программа не должна находиться на том же диске, содержимое которого восстанавливается). Это можно сделать так:
Подробнее о программе, её возможностях и где скачать: Настройка, очистка и восстановление Windows 10 в Dism++
Macrium Reflect Free — еще одна бесплатная программа для создания резервных копий системы
Про Macrium Reflect я уже писал в отдельной статье про перенос Windows 10 на SSD в Macium Reflect Free — отличная, бесплатная и сравнительно простая программа для резервного копирования, создания образов жестких дисков и подобных задач. Поддерживает создание инкрементальных и дифференциальных резервных копий, в том числе автоматически по расписанию.

В Macrium Reflect присутствует значительное количество настроек и опций, но для базового создания резервных копий Windows 10 начинающим пользователем вполне подходят настройки по умолчанию. Подробно об использовании Macrium Reflect и где скачать программу в отдельной инструкции Резервная копия Windows 10 в Macrium Reflect.
Резервная копия Windows 10 в Aomei Backupper Standard
Еще один вариант создания бэкапов системы — простая бесплатная программа Aomei Backupper Standard. Ее использование, пожалуй, для многих пользователей окажется самым простым вариантом. Если вас интересует более сложный, но и более продвинутый бесплатный вариант, рекомендую ознакомиться с инструкцией: Резервные копии с помощью Veeam Agent For Microsoft Windows Free.



Создание полного образа системы Windows 10 — видео
Дополнительная информация
Это далеко не все способы создания образов и резервных копий системы. Есть множество программ, позволяющих сделать это, например, многим известные продукты Acronis. Есть инструменты командной строки, такие как imagex.exe (а вот recimg исчез в Windows 10), но думаю, в рамках этой статьи выше описано уже достаточно вариантов.
А вдруг и это будет интересно:
11.12.2020 в 11:46
Здравствуйте! Можно ли с помощью загрузочной флешки Aomei Backupper не только восстанавливать, но и создавать резервные копии Windows (есть скачанный с торрента iso-образ, и было бы удобно пользоваться такой версией, не установленной в систему)? Заранее благодарен за разъяснение.
11.12.2020 в 16:52
Здравствуйте.
Я давно не пользовался этой программой, но почти уверен, что можно: в большинстве подобных программ загрузочные версии позволяют создание образа.
19.12.2020 в 14:22
19.12.2020 в 16:19
30.12.2020 в 10:57
Здравствуйте!
Нужна программа для создания бэкапа, которая может встраиваться в загрузочное меню Windows, как это умела раньше делать Acronis (умеет ли делать это сейчас — не знаю. Лучше, если она будет встраиваться в меню восстановления и диагностики.
31.12.2020 в 10:17
01.01.2021 в 04:05
15.02.2021 в 16:17
Здравствуйте. У меня на моём родном SSD не хватает места, иногда бывает только 5 ГБ свободной памяти. Хотел бы свой SSD поменять на новый SSD с большим объёмом памяти. Однако на HDD у меня установлено много программ, информация о которых (лицензии и т.п.) пишутся в реестр. Придётся ли мне после бэкапа системы и её установки с флешки на новый SSD переустанавливать свои программы? Система — Windows 10
16.02.2021 в 13:05
29.03.2021 в 15:04
29.03.2021 в 21:09
Здравствуйте.
Похоже мы друг друга неправильно поняли при предыдущей переписке. Тут я показываю как создать полную резервную копию с программами и всем остальным: и она не для того, чтобы использовать после сброса, а для того, чтобы именно с помощью нее сброс и сделать — полностью привести компьютер к состоянию, в котором был на момент создания копии. И да, это занимает очень много места и предполагается наличие внешнего или дополнительного физического внутреннего диска.
А вот чтобы можно было что-то создать на флешке (включив только программы и настройки) и после сброса системными средствами восстановить быстро былое состояние… мне даже варианты в голову и не приходят. Кроме простого копирования установщиков — но тогда это будет не быстро.
30.03.2021 в 01:30
30.03.2021 в 12:16
По первому выводу — всё верно: резервная копия позволяет все сделать быстрее и не потерять изменения и приложения.
Насчет флешки: скорее всего на 16 Гб не влезет.. хотя вы пишете об 11 Гб далее и тут мне самому не ясно: по идее, не должна бы копия поместиться в такой объем.. но мало ли.
Насчет DVD: образ может быть записан на несколько дисков, разбиение происходит автоматически.
04.01.2022 в 01:58
Здравствуйте, Дмитрий! Побеседовал уже с Вами на разных Ваших сайтах, напишу про финал поисков страховки. Выбрал я Бакуппер как простейший в плане лентяйства:
1) Установил по акции Pro версию
2) Сделал копию системы под именем System Backup(1)
3) Не делал ничего,держу в запасе к применению его же Бакуппера на аварийное грехопадение W10, но не до самого дна, а чтоб еще запускалась в грех,а я ее за шкирку и пожалте откатиться к своему еще целомудренному состоянию, когда была уже взрослой и оснащенной под меня,тоже грешного, но умеренно, и хочу тебя вернуть обратно. Там включаю в разделе Восстановление Выбрать файл-образ с указанием имени и Откат. Правильно, Дмитрий? Получится? Чем не страховка!Мне такой достаточно,не стану усложнять ее доп.костылями в виде Диска восст-я, сброса на внешний диск-флешку и прочим, что нужно при бездыханной уже Виндe, я же постараюсь не допустить до этого, тем более сам не доводить. Пожалуйста, выскажитесь по этому моему опусу, Исаак.
04.01.2022 в 08:22
Здравствуйте. Да, должно получиться.
04.01.2022 в 19:38
17.01.2022 в 03:14
06.05.2021 в 11:09
Увы, статья неверная, нет функции создания резервной копии в нижнем правом углу или вообще где либо…. win10.
06.05.2021 в 15:14
11.07.2021 в 18:00
Большое спасибо за предыдущий ответ. Вы мне просто мозги вправили! Хотелось бы услышать Ваше мнение по такому вопросу W10 Home не даёт вводить образ системы в общую архивацию. Тогда зачем мне эта архивация, если я не храню на компе никаких личных документов? А всё остальное есть в образе системы и в диске восстановления? Достаточно ли сделать образ системы и диск восстановления? СПАСИБО!
12.07.2021 в 12:09
Да, должно быть вполне достаточно, если задача — при возникновении неприятностей оперативно вернуть всё в то состояние, в котором оно было на момент создания образа.
16.07.2021 в 04:23
Скажите, а на флэш накопителе тоже можно забэкапить?
16.07.2021 в 15:55
11.11.2021 в 09:25
Если на внешнем жестком диске еще будет множество папок помимо бекапа с этим же не будет проблем при востановлении. Виндоус все определит?
11.11.2021 в 18:01
Нет, если папка с бэкапом не затронута — всё остальное на диске не играет роли (сам так хранил все время на внешнем диске и бэкап системы и бэкапы важных файлов, полный порядок).
22.12.2021 в 23:35
23.12.2021 в 14:18
Здравствуйте. Сам не пробовал, но не вижу причин, почему нет, должно сработать: загрузиться с загрузочного варианта утилиты резервного копирования (в нашем случае — Aomei Backupper), сделать Disk Backup (это в нашем случае гарантирует, что вся структура разделов, как она есть сохранится).
23.12.2021 в 19:30
Спасибо, отлично, будем пробовать!
Осталось дождаться испытуемого :)
23.12.2021 в 19:43
Здравствуйте. Периодически делаю резервное копирование на внешний жёсткий диск. Планирую заменить установленный в ноутбук жёсткий диск на SSD, после загрузки с загрузочной флешки получится восстановить на SSD образ системы из резервной копии с внешнего жёсткого диска?
24.12.2021 в 15:47
Здравствуйте.
Если резервная копия создавалась встроенными средствами системы, а не сторонними программами, то: получится, но только при условии, что полный объем всего SSD равен или больше чем полный объем всех разделов (то есть и занятое и свободное пространство) в резервной копии.
16.01.2022 в 14:32
Как я понял ерунда это и подходит не для каждого случая, почему когда я хочу создать образ системы а именно C: диска в этот образ добавляет все мои винты ну кроме 2х, и при этом образ составляет 1.2 терабайта накой фиг мне нужны все остальные винты если я хочу сделать образ только системного диска и отключить же нельзя никак остальные.. где взять еще один винчестер на 1.5тб и главное зачем… Крайне плохо придумали, воспользуюсь Acronis у него такого тупизма нету…

Когда и для чего нам требуется образ операционной системы? С момента приобретения персонального компьютера и до его запуска любому пользователю приходится выполнить ряд действий по предварительной настройке. В первую очередь устанавливается операционная система, затем необходимые драйверы устройств и оборудования, после чего приходит очередь программного обеспечения. Нередко, приобретя десктоп или ноутбук, пользователи получают уже готовое к работе устройство: ОС и драйверы установлены сборщиком, иногда даже присутствует минимальный комплект офисного ПО. Тем не менее забот по установке и настройке все равно хватает — от внешнего вида интерфейса до специфических программ.
Конечно, это занимает время: даже продвинутый пользователь потратит на подобную операцию несколько часов, а нередко процесс индивидуализации может занять и несколько дней — дело это трудоемкое, кропотливое и требующее внимательности, но, к сожалению, назвать его однократной операцией невозможно.
Почему? Потому что современные компьютеры, начиная от аппаратной части и заканчивая тонкими настройками ПО, подвержены сбоям, вплоть до выхода из строя, а программное обеспечение, кроме того, может нестабильно работать; результатом такой нестабильности могут быть самые разнообразные последствия, от просто неприятных до фатальных.
Но даже если последствия не фатальны, все равно со временем любая ОС начинает работать медленнее из-за скопившейся избыточной информации, что также может служить предпосылкой к ее переустановке. В любом из таких случаев пользователя ожидает длительная кропотливая работа, которую, впрочем, можно было бы выполнить за 15–20 минут, если… позаботиться о своевременном резервном копировании. Достаточно создать образ системного диска и при необходимости развернуть его.
Как сохранить образ операционной системы
Я же рассмотрю процесс изготовления образа на примере Acronis True Image Home, благо этой утилитой пользуюсь давно и доволен ее возможностями.
Итак, загрузочный диск готов, приступаем к процедуре создания образа системного диска. Идеальным случаем я считаю создание образа именно с загрузочного диска: отсутствует риск потери критически важных данных из-за открытых файлов и т. д. Впрочем, то же самое можно сделать и из-под запущенной ОС: как показали эксперименты, проблем с таким образом не возникает тоже.
Как развернуть образ операционной системы
Почему образ операционной системы стоит резервировать
На чем и как хранить архивы
Важным условием для безопасности и надежной защиты вашей резервной информации является правильный выбор места ее хранения. Первая заповедь — никогда не хранить все резервные копии на рабочем жестком диске, и уж тем более ни в коем случае не располагать их в системном разделе. Первую копию системы можно разместить на оптическом носителе или флэш-накопителе: dvd или Br имеют достаточно емкости для такого архива. Последующие образы обычно имеют размер от 20 до 80 Гбайт (а могут и больше), поэтому для их хранения можно использовать только внешние жесткие диски.
Самым лучшим решением будет разместить резервные копии в нескольких местах: например, на разных внешних дисках или на соседних компьютерах. Даже в случае выхода из строя и ПК, и внешнего хранилища (такое возможно, на- пример, при значительных перепадах питания в электросети) останется минимум одна доступная копия на оптическом диске или резервном Hdd, используемом только для ведения архивов, в остальное время хранящемся в выключенном состоянии. В качестве отдельного средства защиты можно рекомендовать поместить один архив в интернет-хранилище. Конечно, загрузить несколько десятков гигабайт — задача не всем доступная (требуется высокоскоростной канал), но если объем невелик (10–20 Гбайт), то это вполне возможный вариант.
Каждый пользователь компьютера рано или поздно начинает задаваться вопросом: "Как создать образ диска?" Сделать это достаточно просто, более того, процесс не занимает много времени. Но для этого рекомендуется прочесть данную статью, так как здесь приведена пошаговая инструкция, которая поможет более детально разобраться с вопросом.
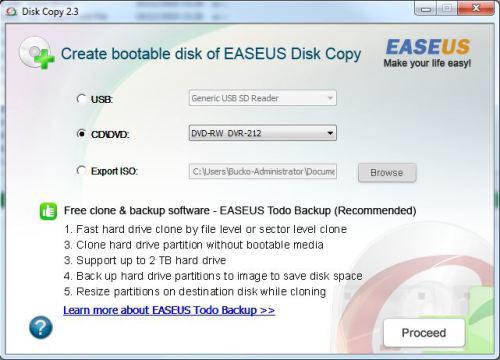
Общие положения
Существует несколько способов того, как можно самому создать образ диска. В любом случае нам придётся работать со специальным софтом, который значительно ускоряет процесс и делает его гораздо проще. Стоит сказать, что образ, который может иметь расширение ISO, это обычный файл, хранящийся на вашем жестком диске. Единственное отличие в том, что он имеет размер значительно меньше исходного, а также запускается при помощи специальных программ. Вы наверняка заметили, что чаще всего образ создаётся для игр, служебных файлов, занимающих много места. Открывается ISO тоже разными программами, и в данной статье мы рассмотрим, какими именно. Кстати, расширение не обязательно должно быть именно таким, но это используется чаще всего. Нельзя не обратить ваше внимание на то, что большое значение имеет целостность файлов, желательно, прежде чем приступать к работе, проверить их антивирусом. После этого приступаем к практической части.
Чем хорош образ
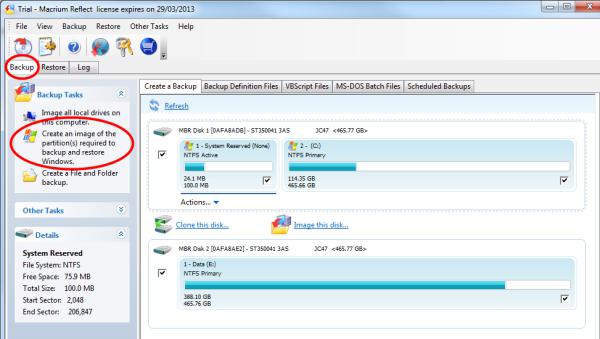
Для начала давайте рассмотрим простой пример. Например, у вас есть диск с игрой, чтобы его запустить, необходимо использовать оптический привод. Если таковой отсутствует или неисправен, то это уже говорит о том, что образ для вас – отличное решение. То же касается и повреждённых дисков. Старые компьютеры и ноутбуки зачастую имеют неисправный лазер, поэтому записать или прочитать диск довольно проблематично. Кроме того, при наличии хорошего интернет-соединения вы можете загружать образы из сети, даже покупать ничего не нужно, достаточно лишь найти то, что вам нужно. Еще один пример – это установка операционной системы с флешки или диска, что крайне удобно. Образ будет распаковываться достаточно быстро и без ошибок. Как уже было отмечено выше, если файл весит 11 гигабайт, а у вас есть диск на 4,5 Гб, то единственный способ записать документ на имеющийся носитель – это сделать его образ. Так вы сможете добиться нужного вам объёма.
Работа с Daemon Tools
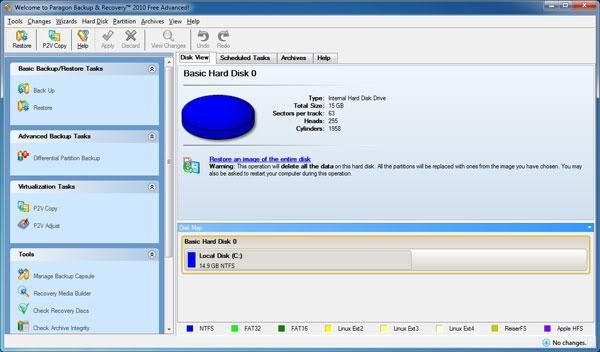
Создаём образ жесткого диска: вступление
Одно дело – просто научиться выполнять запись на флешку или диск, и совсем другое – уметь создавать резервные копии. Для этого мы будем использовать бесплатный софт, программу под названием Acronis. Хотя стоит отметить, что это далеко не единственный вариант, позволяющий работать с жестким диском. Если вы пользуетесь операционной системой Windows 7,8, то там имеются встроенные средства, позволяющие создать образ жесткого диска. Если это ноутбук, то там также есть стандартная утилита под названием Recovery. Стоит сказать несколько слов непосредственно об Acronis, которая была разработана специально для того, чтобы создавать резервные копии жестких дисков, загружать их или восстанавливать. Нельзя не отметить, что утилита работает тогда, когда другие программы бессильны, например, даже в тех случаях, когда операционная система не загружается. Ну а сейчас давайте перейдём к практической части вопроса.
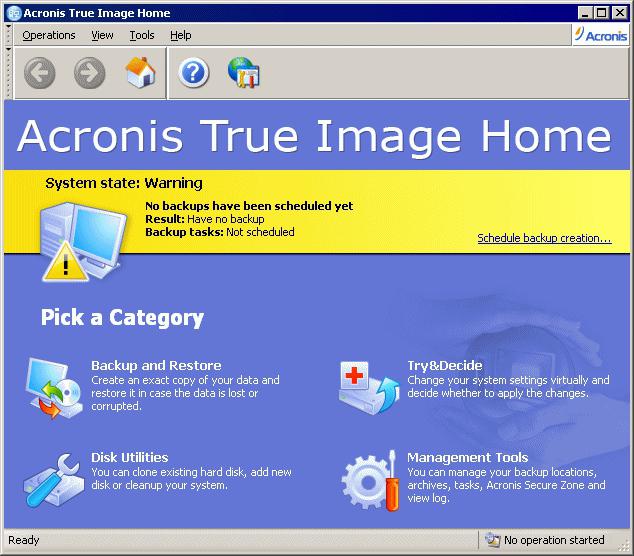
Как создать образ жесткого диска при помощи Acronis Images?
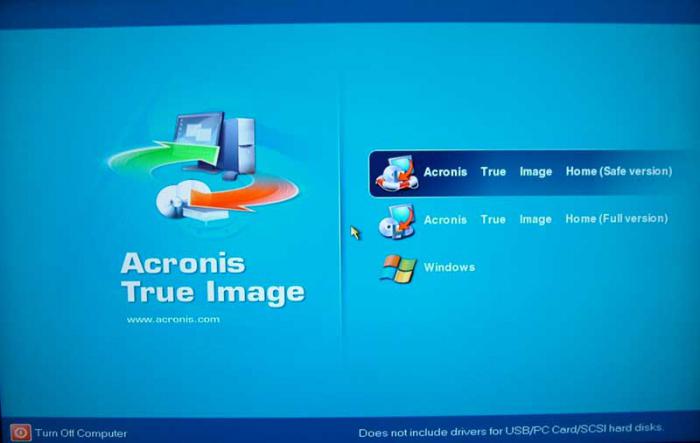
Продолжаем работу с Acronis
На что обратить внимание
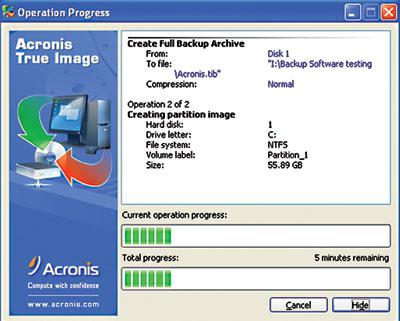
Заключение
Хотелось бы сказать, что создание обычного образа и образа жесткого диска чем-то похожи. В принципе, тут нет ничего сложного, но есть одно "но", нужно пользоваться только теми программами, в которых вы разобрались, или под рукой имеется подробная инструкция. Если сделать что-то не так, то есть вероятность, что придётся относить жесткий диск в сервис, где за восстановление его работы возьмут немалую сумму. После прочтения вы должны были полностью разобраться с тем, как создать образ диска: как жесткого, так и обычного. Главное – следовать инструкции и не нервничать, если у вас не получилось что-то сделать с первой попытки.
1 min
Нужен быстрый и простой способ резервного копирования и восстановления Windows без использования инструментов резервного копирования или облачных вычислений для ваших личных данных?
Доступно несколько сторонних инструментов резервного копирования и восстановления Windows, но они могут быть сложными и трудоемкими в использовании. Итак, почему бы не узнать, как создать ISO-образ вашего ПК с Windows?
Почему стоит выбрать резервную копию образа Windows 10?
Мы все знаем, что резервное копирование наших данных важно, особенно при обновлении до новой версии Windows. Но вместо того, чтобы возиться с разделами для конкретных данных или синхронизироваться с облаком, почему бы просто не выполнить резервное копирование всей установки Windows?
Вы можете добавить личные папки в резервную копию образа, но пропустить приложения и игры. Кроме того, вы можете создать образ всего системного диска. Естественно, вам понадобится подходящий объем хранилища для такой резервной копии.
Благодаря формату ISO образ можно создавать резервные копии всего вашего ПК. По сути, это создает точную копию всего вашего диска или выбранных каталогов. Вы сможете восстановить резервную копию образа в случае аварии.
Файлы ISO также могут быть использованы для резервного копирования существующих CD и DVD
Что такое ISO-файлы и как их можно бесплатно создавать, использовать и записывать в Windows 7
Создание образа системы Windows 10 ISO с помощью DataNumen
Одним из популярных способов использования образов дисков является создание клона жесткого диска (жесткого диска или твердотельного накопителя), который может оказаться на последнем месте.

После загрузки и установки утилиты используйте клон вкладка для выбора диска, с которого вы хотите сделать образ; для клонирования нескольких дисков используйте Пакетный клон Вкладка.
Выберите место назначения и назначьте имя файла в Выходной файл изображения как поле, где вы должны выбрать целевой диск. Это устройство, которое вы используете для сохранения резервной копии. Это может быть существующий внешний диск или жесткий диск, который вы недавно приобрели.
Нажмите Начать клонирование, Это копирует ваш диск на целевое устройство, готовое к использованию. Наш взгляд на клонирование HDD
Как клонировать ваш жесткий диск
Как клонировать ваш жесткий диск
Скопируйте весь один жесткий диск на другой. Это называется клонированием, и это важный процесс, если вы хотите заменить или обновить основной жесткий диск на вашем компьютере. Клонирование не то же самое …
Прочитайте больше
охватывает эту тему более подробно.
Создание образа диска ISO в Windows 7
Несмотря на то, что резервное копирование в облаке легко, нет причин не готовить образ диска ISO для сценариев аварийного восстановления. Вы можете сделать образ системы в ее текущем состоянии. В качестве альтернативы вы можете создать образ недавно установленной операционной системы. Возможно, это будет включать в себя некоторые приложения и игры, которые вы установили.
Если вы используете Windows 7, резервное копирование на образ диска ISO является частью функции резервного копирования и восстановления Windows 7
Как настроить и использовать функцию резервного копирования и восстановления Windows 7
Как настроить и использовать функцию резервного копирования и восстановления Windows 7
Не секрет, когда я говорю, что рано или поздно вам понадобится резервная копия ваших личных данных. У вас есть один прямо сейчас? Что мешает большинству людей готовить регулярные резервные копии …
Прочитайте больше
Чтобы создать образ системы в Windows 7, откройте Пуск> Начало работы> Резервное копирование файлов, На левой панели щелкните Создать образ системыи выберите пункт назначения.

Это может быть внешний жесткий диск или другой большой том. Вы также можете записывать на DVD-диски (вам потребуется более одного) или Blu-ray.
У вас есть домашний сервер или какое-то большое хранилище в сети, возможно, в форме купленного NAS? Если это так, вы можете использовать В сети вариант. Если вы хотите использовать USB-устройство флэш-памяти, заранее подключите его к компьютеру и выберите его в качестве пункта назначения.
Также убедитесь, что выбран системный диск (по умолчанию диск C:).
На экране подтверждения будет указано, сколько места будет занято резервной копией. Отметьте это, чтобы убедиться, что рисунок соответствует оставшемуся месту на целевом устройстве. Продолжите резервное копирование и дождитесь его завершения. Продолжительность будет зависеть от размера резервной копии и скорости диска.
Восстановление образа диска Windows 7
После завершения Windows предложит вам создать диск восстановления системы. Это хорошая идея, поэтому найдите чистый диск и следуйте инструкциям. Затем вы можете использовать это для загрузки вашего ПК и выбрать Восстановление образа системы возможность восстановить образ диска ISO вашей установки Windows после сценария бедствия.
Создание образа диска ISO в Windows 8.1
Тот же инструмент для создания образа диска доступен в более поздних версиях Windows. В идеале вам необходимо обновить Windows 8 до Windows 8.1, прежде чем продолжить.
Чтобы найти инструмент создания образа системы, нажмите Начните и введите «история файлов«. Автоматический поиск покажет Восстановить ваши файлы с История файлов запись сначала, так что нажмите эту кнопку, чтобы открыть История файлов инструмент, затем Резервное копирование образа системы в левом нижнем углу.

Затем вы можете продолжить, как описано в разделе Windows 7 выше. После создания резервной копии ISO выполните шаги для Windows 8.1, приведенные ниже, чтобы восстановить образ в Windows 10. В случае аварийного восстановления вам потребуется загрузить Windows 10, эквивалентный безопасному режиму.
Как загрузиться в безопасный режим Windows 10
Как загрузиться в безопасный режим Windows 10
Безопасный режим — это встроенная функция устранения неполадок, которая позволяет устранять проблемы в корне без вмешательства второстепенных приложений. Вы можете получить доступ к безопасному режиму различными способами, даже если Windows 10 больше не загружается.
Прочитайте больше
Восстановление образа диска Windows 8.1
Если обновление до Windows 10 не работает для вас (возможно, вы столкнетесь с циклом перезагрузки), наличие образа ISO, к которому можно прибегнуть, является огромным преимуществом. Вы можете восстановить образ диска Windows 8.1 в Windows Расширенные настройки экран, который вы найдете, нажав F8 несколько раз, когда ваш компьютер загружается (или удерживает СДВИГ при нажатии Запустить снова).
В Дополнительные параметры запуска, Выбрать Ремонт вашего компьютера> Восстановление образа системы и следуйте инструкциям, гарантируя, что Windows сможет найти файл ISO.
Обратите внимание, что даже если у вас есть установочный носитель Windows 8.1, вы все равно можете восстановить образ диска. На Установить сейчас экран, используйте Почини свой компьютер ссылка, а затем Ремонт,
Отсюда вы будете перенаправлены в меню Advanced Startup, поэтому выберите Устранить неполадки> Дополнительные параметры> Восстановление образа системы, следуя инструкциям по восстановлению образа системы Windows ISO.
Сделайте резервную копию вашего ПК с Windows с помощью ISO-образа
Как видите, создание резервной копии ISO-образа всей вашей системы Windows идеально подходит для резервного копирования перед серьезным обновлением системы. Кроме того, скорость, с которой ISO можно создавать и впоследствии восстанавливать, должна сделать его гораздо более привлекательным вариантом, чем просто резервное копирование ваших данных и надежда на лучшее.
После того, как ваш ISO-образ сделан, вам может понадобиться загрузить с него компьютер после сбоя системы. Попробуйте один из этих инструментов, чтобы создать загрузочный USB из вашего ISO файла
10 инструментов для создания загрузочного USB из файла ISO
10 инструментов для создания загрузочного USB из файла ISO
Установка операционной системы с USB-накопителя быстрая и портативная. Мы тестируем несколько инструментов ISO-USB, чтобы найти лучший для вас.
Прочитайте больше
Узнайте больше о: резервное копирование данных, восстановление данных, образ диска, ISO.
Как запустить действительно старое программное обеспечение на 64-битном ПК: 6 методов
Образ HDD (создание и восстановление)
Создание образа жесткого диска – один из самых надежных способов создания резервной копии системы со всеми данными, установленными программами и настройками.
Для работы с образом жесткого диска я рекомендую использовать программу R-Drive Image.
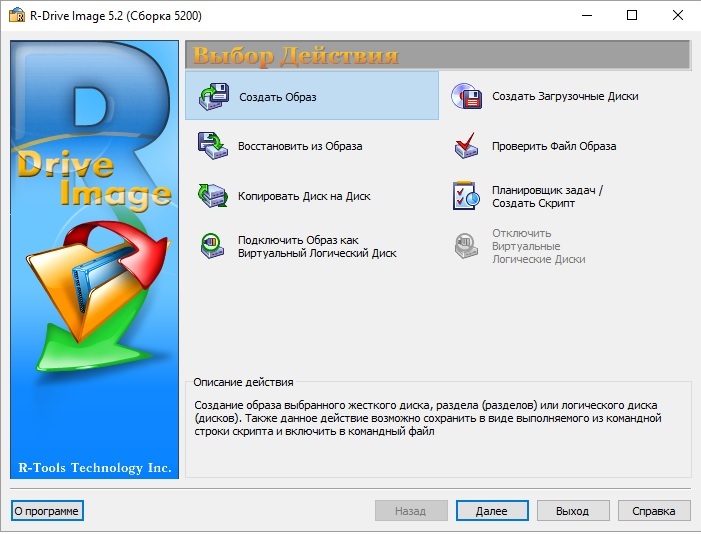
Для создания образа HDD необходимо извлечь его из системного блока и подключить его к ПК с установленной программой R-Drive Image.
1. Создание образа:
Создать образ – Выбираем нужный диск (раздел) – Выбираем путь – Выставляем уровень сжатия – жмем Начать.
2. Извлечь данные (не восстанавливая образ):
Подключить образ как виртуальный логический диск – Выбираем образ – Выбираем букву для логического диска – Начать
3. Восстановление образа:
Восстановить из образа – Выбираем образ – Восстановить диски или разделы – Выбираем жесткий диск (раздел), куда будем раскручивать образ, ставим галочку "основной, активный" – Начать.
Читайте также:


