Как сделать образ с raid
Резервное копирование информации - один из основных способов её защиты от потери в связи со сбоем техники.
Следует начать с того, что нужно различать резервное копирование системы и резервное копирование отдельных файлов.
Вот несколько простых правил, которые помогут сохранить информацию.
1. Частота копирования.
Рассмотрим сначала резервное копирование операционной системы.
Создание резервной копии поможет вам избежать установки всей системы целиком, её настройки, установки программ и прочего. С усовершенствование компьютерной техники эти методы становятся неактуальны, т.к. любая операционная система сама создаёт резервные копии и восстанавливает их в случае сбоя.
Резервное копирование прочей информации.
Тем, кто постоянно подвергает свою систему каким либо изменениям, которые могут её "убить", лучше всего делать backup файлов каждый раз перед началом подобной работы. Будет достаточно обидно потерять плоды своей работы за несколько дней, забыв сделать очередное резервное копирование перед крахом системы. Конечно, не обязательно делать бэкап перед каждой установкой какой либо новой программы. Обычно бэкап рекомендуется делать в том случае, если вам необходимо сохранить какие либо новые данные, на создание которых было затрачено много времени и средств. Рядовым пользователям хватает одного бэкапа за месяц.
Перед тем, как сделать бэкап появляется вопрос - где хранить информацию?
Для начала нужно понять, насколько важна и конфиденциальна данная информация. Если информация представляет ценность только для самого пользователя, то можно использовать следующие способы.
а) Конечно же, можно хранить резервную копию и на самом компьютере, если жёсткий диск разбит на несколько логических. В таком случае, резервную копию сохраняют на любом из дисков, кроме системного. Именно системный диск, на котором стоит операционная система, чаще всего подвержен различным сбоям от установленных на него программ.
б) Хранение на внешнем носителе, например, на флешке, или на съёмном диске, защитит вас от потери информации, если выйдет из строя весь винчестер в компьютере.
в) Хранение информации в интернете.
Всё большую популярность набирают сетевые диски, такие как яндекс-диск и прочие. Хранение данных достаточно удобно, но не безопасно.
Если же информация, содержащаяся в бэкапе, представляет интерес не только для пользователя, то следует задуматься о безопасности доступа к ней. Любой внешней носитель может быть попросту украден.
3. Проверка данных.
После того, как сделан бэкап, необходимо проверить, та ли информация находится в резервной копии и возможно ли её будет использовать. Попросту говоря, пользователь может ошибиться и сделать резервную копию не того файла, который ему нужен.
Встроенные возможности ОС.
как уже упоминалось выше, любая операционная система сама создаёт резервные копии системных файлов.
Рассмотри эту функцию на примере операционной системы windows 7. Она называется "Центр архивации и восстановления".
Для того, что б запустить утилиту "Центр архивации и восстановления", делаем следующее:
открываем "Панель управления", далее "Система и безопасность", далее "Архивация и восстановление".
В открывшемся окне можно сделать полную копию операционной системы, сделать копию отдельных баз данных, или восстановить файлы после сбоя системы.
Данный сервис полностью удовлетворяет потребности обычных пользователей.
Достаточно после сбоя найти свою резервную копию, запустить её, дальше система сама подскажет, какие действия нужно сделать.
Если же пользователя всё таки не устраивает стандартный способ создания резервных копий, то существует множество платных и бесплатных утилит, которые помогут сделать резервную копию.
Приведём наиболее популярные программы для создания резервных копий.
Тройка лучших платных программ:
- Norton Ghost
- Paragon Backup & Recovery
- Acronis True Image Home
- FBackup 4.8
- File Backup Watcher Free 2.8
- Back2zip 125
- The Copier 7.1
- Comodo BackUp 1.0.2
Из списка перечисленных бесплатны программ можно выбрать любую, которая больше всего подходит по роду и активности пользования компьбтером. Самая "слабая" программа для копирования File Backup Watcher Free 2.8, но у этой программы есть один большой плюс - создавать образы ISO. Back2zip подходит тем, кому редко приходится сталкиваться с резервным копирование, и копировать по сути то почти нечего. The Copier достаточно сложен в работе, но может помочь зарезервировать до 300 гигов данных.
Comodo BackUp - одна из профессиональных программ, которая поможет вам создавать резервные копии документов, настраивать параметры автоматического создания резервных копий и отправки их на внешний ресурс или на FTP сервер.
Клонирование дисков.
Наверное все сталкивались с проблемой, когда на диске заканчивается свободно место.
Что же делать, если удалять уже нечего, а места всё равно не хватает?
Приходится покупать новый винчестер большей ёмкости. Хорошо если есть место в системном блоке для второго винчестера, но что делать, если можно только заменить один винчестер на другой? Нужно как-то перенести все данные со старого винчестера на новый винчестер. Сделать это позволяют специальные программы по клонированию дисков.
Самая распространённая - Acronis 2011, которая помогает качественно провести клонирование диска.
В данной программе есть 2 режима клонирования. Ручной и автоматический.
В ручном режиме пользователь может выбрать те области, которые необходимо копировать. Ход выполнения процесса отображается в окне программы. После завершения работы программа запросит перезагрузить компьютер, после этого можно будет поменять старый винчестер на новый.
Следующей по популярности идёт программа HDClone. Принцип действия практически такой же. Разница только в цене продукта и в немного урезанном функционале.
Третье место занимает R-Drive Image
Достаточно простая в использовании программа с пошаговым пользовательским интерфейсом. Основное преимущество - дешевизна данного продукта.
Существует так же множество бесплатных аналогичных программ, не уступающих по функциональности вышеперечисленным программам. Примером такой программа может быть Clonezilla и PC Disk Clone Free 8.0. Существует так же платный аналог второй программы.
RAID массивы. Нет, не защита от насекомых.
Ранее RAID массивы использовались только для серверов, но сейчас с постоянным развитием техники, RAID массивы используются и для домашних компьютеров.
RAID массив предназначен для ускорения работы компьютера и увеличения надёжности защиты и хранения данных. В зависимости от конфигурации выбора RAID массива зависит увеличение скорости работы компьютера или надёжности сохранения данных.
RAID массив работает следующим образом: специальный контроллер управляет набором винчестеров, которые являются одним логическим диском. Операции записи/воспроизведения производятся параллельно, что обеспечивает высокую производительность. Все записи дублируются и создаются контрольные суммы, это повышает надёжность хранения данных.
существует несколько моделей RAID массивов.
RAID 0 - дисковый массив повышенной производительности с чередованием, без отказоустойчивости;
RAID 1 - зеркальный дисковый массив;
RAID 2 зарезервирован для массивов, которые применяют код Хемминга;
RAID 3 и 4 - дисковые массивы с чередованием и выделенным диском чётности;
RAID 6 - дисковый массив с чередованием, использующий две контрольные суммы, вычисляемые двумя независимыми способами;

Что может понадобиться
Материнская плата. Преимущество в том, что она у вас уже есть, а вот недостатков хватает:
- При переводе материнской платы в режим RAID программы могут потерять доступ к показаниям SMART даже у дисков, не участвующих в массиве, что не всегда удобно
- Драйвера RAID для старых чипсетов могут не поддерживать TRIM, без которого у современных SSD снижается производительность и ресурс
- Может не быть поддержки нужного уровня массива (6, 5E, и т.д.)
- При смене прошивки может слететь настройка RAID (на самом деле настройки хранятся на самих накопителях, но при существенных изменениях прошивки это не поможет)
- При смене платформы также слетают настройки
- Потенциальные проблемы при создании в уже установленной OC
Если хотя бы один пункт вас не устраивает — вам, скорее всего, понадобится внешний контроллер, например:
Накопители. Желательно наличие поддержки RAID-контроллеров. Разница, по сравнению с обычными, заключается в поведении при нештатной ситуации. В случае возникновения ошибки обычный накопитель, в попытках решить проблему самостоятельно, может не успеть отчитаться перед контроллером, что закончится разрушением массива. Также стоит обратить внимание на наличие других оптимизаций для работы в RAID. Например, повышенную устойчивость к вибрации. Чем больше нагрузка и дисков тем больше эффект от таких оптимизаций.
Корзина не менее важна. Чем больше дисков и чем больше нагрузка на них, тем важнее виброизоляция.
Так выглядит достаточно хорошая корзина в потребительском корпусе — обратите внимание на голубые вставки виброгасящего материала:

Конечно, это далеко не предел возможностей корзины. В RAID-массивах диски работают практически синхронно, а если они одной модели, то имеют практически одинаковые резонансы, что при большой нагрузке в обычном корпусе может привести к поломке за считанные недели.

Охлаждение.Забывать про обдув накопителей тоже не стоит. Оптимальная температура 30–45 градусов. С такой задачей справится обычный тихий кулер, главное чтобы он был и работал.
Самые распространенные типы массивов
Проще всего сделать массив средствами ОС
Опционально можно убедиться, что в настройках прошивки SATA переведены в режим AHCI в зависимости от материнской платы это может дать возможность замены дисков прямо на работающем компьютере. Для этого надо найти соответствующие настройки в прошивке. Лучше всего ознакомиться с руководством или обзорами для вашей материнской платы. Конкретно на этой материнской плате AHCI активен всегда, даже в режиме RAID.

На старых чипсетах выбор чуть больше.

В случае если установлен режим IDE, переставлять сразу в AHCI не стоит, практически наверняка это вызовет BSOD. В любом случае этот пункт не обязателен. Даже если в системе есть SSD, режим IDE пропускает команду TRIM. Но если хочется, то можно запустить программу Sysprep перед сменой IDE на SATA в прошивке. Установленная галочка снесет активацию и не только на Windows.

Данная процедура предназначена для OEM-сборщиков, которые настраивают систему перед продажей. Также создается новый пользователь в системе, через которого и придется зайти. И потом просто удалить лишнего пользователя куда проще, чем ковыряться в реестре. Если не успеете зайти в прошивку до загрузки ОС, то придется повторить. Поэтому убедитесь, что у вас не включен Ultra Fast Boot.
После подготовительных процедур можно приступать к созданию массива. Для этого правой кнопкой по меню пуск вызывается управление дисками.

Новый диск потребуется инициализировать, после этого выберите соответствующий вашим запросам уровень массива:

После этого запустится мастер создания томов:

Для RAID 1 лучше не использовать максимальный объем. Купленный в будущем, диск на замену вышедшему из строя, может оказаться чуть-чуть меньше. Также можно сделать RAID 1 для операционной системы, но в случае GPT разметки и отказа загрузочного накопителя потребуется восстановление UEFI загрузчика.
Более сложный способ — средствами материнской платы
Придется прогуляться на сайт производителя чипсета и скачать все, что имеет в своем названии RAID.

И тут всплывает первый подводный камень. Инсталлятор драйверов RAID отказывается устанавливаться, при отсутствии активированного в прошивке RAID.

И на этом все. Потому что если ОС установлена на SATA, это приведет к невозможности загрузки без дополнительных манипуляций с прошивкой. При загрузочном NVMe можно активировать режим RAID для SATA, и спокойно поставить драйвера. В случае, если загрузочный накопитель и будущий RAID на базе SATA, можно поставить все три драйвера в ручном режиме. ВНИМАНИЕ! Это приведет к невозможности загрузки в обычном режиме.

Теперь, когда пути назад нет, обратите внимание на эти пункты (при других параметрах BIOS доступа к настройкам массивов не будет):


И только после сохранения и перезагрузки откроется доступ к настройкам:


По умолчанию из всех существующих накопителей создаются JBOD с 1 накопителем в массиве. Поэтому надо удалить массивы, в которых оказались накопители для RAID:

Спешка тут не нужна, потому что расстаться с важной информацией на этом этапе очень просто. Положение Enabled означает, что массив будет удален:

Теперь после того, как появились накопители не участвующие ни в одном массиве, на их базе создается новый:

В данном случае Volume соответствует JBOD, а RAIDABLE — диски, предназначенные под автоматическое восстановление массива:

Объем массива можно поменять с помощью цифровой клавиатуры.

Теперь, когда создание закончено, возвращаемся в Windows, и, через управление дисками, с массивом можно работать как с обычным диском. Обратите внимание — объем, полученный с помощью материнской платы, чуть меньше. Недостача ушла на нужды контроллера.
После инициализации в неразмеченной области можно создать обычный том. Мастер будет выглядеть практически так же, как и выше за пропуском нескольких пункт.

Если же предстоит установка Windows, содержимое архива с названием nvme_sata_raid_windows_driver надо закинуть на установочную флешку в распакованном виде. И в процессе установки указать — откуда их брать.

Установить надо все три драйвера в указанной последовательности.

После чего можно продолжить установку как обычно. И все это не зря, по сравнению с массивом, созданным на базе ОС:

Массив, созданный с помощью матплаты умеет кешировать данные хоть и не большого объема:

Комплектное ПО RAIDXpert2 по большей части дублирует возможности прошивки.

Оно позволяет производить все операции не покидая ОС. Конечно, это не исчерпывающее руководство к действию, но позволит обойти самые распространенные грабли.
Что такое RAID массив и зачем он вам нужен
RAID переводится примерно так: защищенный набор недорогих дисков. Название пошло еще с тех времен, когда объемные винчестеры стоили сильно дорого и дешевле было собрать один общий массив из дисков, объемом поменьше. Суть с тех пор не поменялась, в общем-то как и название, только теперь можно сделать из нескольких HDD большого объема просто гигантское хранилище, либо сделать так, что один диск будет дублировать другой. А еще можно совместить обе функции, тем самым получить преимущества одной и второй.
Все эти массивы находятся под своими номерами, скорее всего вы о них слышали — рейд 0, 1. 10, то есть массивы разных уровней.
Разновидности RAID
Скоростной Рейд 0
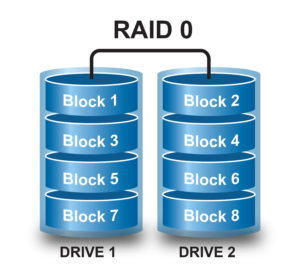
Но, давайте представим, что один из этих дисков сломался — в этом случае неизбежна потеря ВСЕХ ваших данных. Иначе говоря, вам все равно придется регулярно делать бекапы, чтобы иметь возможность потом восстановить информацию. Здесь обычно используется от 2 до 4 дисков.
Тут надежность не снижается. Вы получаете дисковое пространство и производительность только одного винчестера, зато имеете удвоенную надежность. Один диск ломается — информация сохранится на другом.

Рейд 10
Совмещает в себе все самое хорошее из предыдущих видов. Предлагаю разобрать — как это работает на примере четырех HDD. Итак, информация пишется параллельно на два диска, а еще на два других диска эти данные дублируются.

Как результат — увеличение скорости доступа в 2 раза, но и объем только лишь двух из четырех дисков массива. Но вот если любые два диска сломаются — потери данных не произойдет.
Рейд 5
Этот вид массива очень схож с RAID 1 по своему назначению, только теперь уже надо минимум 3 диска, один из них будет хранить информацию, необходимую для восстановления. К примеру, если в таком массиве находится 6 HDD, то для записи информации будут использованы всего 5 из них.

Из-за того, что данные пишутся сразу на несколько винчестеров — скорость чтения получается высокая, что отлично подойдет для того, чтобы хранить там большой объем данных. Но, без дорогущего рейд-контроллера скорость будет не сильно высокой. Не дай БОГ один из дисков поломается — восстановление информации займет кучу времени.
Рейд 6
Этот массив может пережить поломку сразу двух винчестеров. А это значит, что для создания такого массива вам потребуется как минимум четыре диска, при всем при том, что скорость записи будет даже ниже, нежели у RAID 5.

Учтите, что без производительного рейд-контроллера такой массив (6) собрать вряд ли удастся. Если у вас в распоряжении всего 4 винчестера, лучше собрать RAID 1.
Как создать и настроить RAID массив

Рейд массив можно сделать путем подключения нескольких HDD к материнской плате компьютера, поддерживающей данную технологию. Это означает, что у такой материнской платы есть интегрированный контроллер, который, как правило, встраивается в южный мост чипсета. Но, контроллер может быть и внешний, который подключается через PCI или PCI-E разъем. Каждый контроллер, как правило, имеет свое ПО для настройки.
Рейд может быть организован как на аппаратном уровне, так и на программном, последний вариант — наиболее распространен среди домашних ПК. Встроенный в материнку контроллер пользователи не любят за плохую надежность. Кроме того в случае повреждения материнки восстановить данные будет очень проблематично. На программном уровне роль контроллера играет центральный процессор, в случае чего —можно будет преспокойно перенести ваш рейд массив на другой ПК.
Аппаратный
Как же сделать RAID массив? Для этого вам необходимо:
Программный

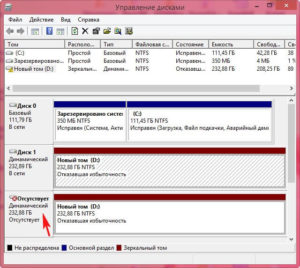
Подытожим
RAID 5 нужен для ограниченного круга задач, когда гораздо большее (чем 4 диска) количество HDD собрано в огромные массивы. Для большинства юзеров рейд 1 — лучший вариант. К примеру, если есть четыре диска емкостью 3 терабайта каждый — в RAID 1 в таком случае доступно 6 терабайт объема. RAID 5 в этом случае даст больше пространства, однако, скорость доступа сильно упадет. RAID 6 даст все те же 6 терабайт, но еще меньшую скорость доступа, да еще и потребует от вас дорогого контроллера.
Добавим еще RAID дисков и вы увидите, как все поменяется. Например, возьмем восемь дисков все той же емкости (3 терабайта). В RAID 1 для записи будет доступно всего 12 терабайт пространства, половина объема будет закрыта! RAID 5 в этом примере даст 21 терабайт дискового пространства + можно будет достать данные из любого одного поврежденного винчестера. RAID 6 даст 18 терабайт и данные можно достать с любых двух дисков.
Вот как-то так, оставляйте комментарии, добавляйте сайт в закладки (для удобства), будет еще много интересного и полезного, и до скорых встреч на страницах блога!
В статье мы покажем способы создания массива RAID 6. А также в качестве бонуса рассмотрим, что необходимо предпринять, если произошел сбой в хранилище и данные утеряны.
Вариант хранения информации посредством RAID хранилищ – это следующий, обладающий гораздо большими возможностями и преимуществами, способ безопасно расположить свои данные и получить мгновенный доступ к ним при необходимости. Массив, в зависимости от своего построения, обладает рядом характеристик, которые повышают как общую безопасность сохраненных данных, так и предлагают гораздо больший объём полезного пространства для записи. Однако, несмотря на высокий уровень защищенности, RAID массивы не застрахованы от поломки на логическом или аппаратном уровне. И как следствие, неисправность может привести к частичной или полной потери данных.
Массив RAID 6 конструктивно исполнен в формате избыточности, который увеличивает устойчивость хранилища к потенциальной пропаже данных, там расположенных. Минимальные требования по его комплектации предполагают наличие хотя бы четырех дисковых носителей. Именно данного начального количества достаточно, чтобы применить блочное чередование и задействовать порядок двойной четности.
В нашей статье мы рассмотрим вариант сборки RAID массива, который будет включать шесть накопителей. А управление обеспечит контроллер Adaptec 6805T. Создать хранилище можно двумя способами и далее мы их представим.
Из списка опций контроллера выберите утилиту для настройки массива.
Перейдите на сайт создателя контроллера, отыщите нужную версию программы из списка доступных для использования, загрузите ее и установите.
Откройте программу. В основном окне отыщите имя ПК и щелкните его.
Подтвердите право доступа, а именно заполните поля для входа.
Укажите предпочитаемый способ, который необходимо будет применить программному помощнику для создания массива.
Озаглавьте RAID массив, заполнив соответствующую строку.
Как и при использовании первого способа, описанного в предыдущем разделе, сохраните отдельно значения характеристик RAID хранилища. Вы сможете использовать их для восстановления при поломке RAID в будущем.
Процесс создания RAID хранилища, согласно определенным пользователями параметрам, будет запущен. Дождитесь его завершения.
Примечание. Чтобы обезопасить себя от непредвиденных последствий, связанных с заменой носителя, создайте по возможности резервную копию данных массива.
Загрузите с сайта производителя вашего контроллера соответствующую версию программы для создания, управления или удаления массива. Она позволит идентифицировать неисправный носитель.
Потом найдите испорченный носитель в хранилище, сравнивая обнаруженный номер со сведениями из этикетке, расположенной непосредственно на корпусе диска, и замените его.
После обновления аппаратного наполнения хранилища необходимо произвести пересборку массива.
Из списка опций, доступных для взаимодействия, выберите утилиту настройки массива.
Повторите действия, описанные нами ранее для первого способа. А именно,
Для корректности, дождитесь окончания всех действий.
Как мы уже обращали внимание ранее, стопроцентной гарантии сохранности файлов массивы предоставить не могут, несмотря на все существующие страховочные способы защиты. Поэтому необходимо всегда учитывать возможность непредвиденной утраты данных вследствие действий различных сторонних факторов. И заранее быть к ним готовым.
Стандартный способ резервного копирования пользовательских файлов безусловно поможет защитить данные от утраты. Но применительно к массивам, это несколько затруднительно. Обычно, массивы имеют большой объем внутреннего дискового пространства и регулярно производить его бэкап затратно. Поэтому, чтобы не потерять данные, нужно иметь запасной вариант.
Одним из действенных способов является использование программного обеспечения для восстановления. Однако не каждая программа предоставляет возможность возвращать данные с массивов. Нужно перед использованием обязательно ознакомиться с ее возможностями.
Важно, чтобы ПО могло верно и корректно определять массив, даже при наличии неисправного контроллера, а также одного или нескольких составных дисков, поддерживала различные виды анализа и сканирования устройства. Преимуществом также будет умение программы отображать все файлы после восстановления, корректно представлять дисковую иерархию и содержимое носителя, поддерживать разные способы вывода.
Дополнительно нужно выделить наличие в программе добавочных функциональных инструментов, таких как запись образа или конструктор для сборки сильно поврежденного массива.
Создать массив для хранения данных не сложно. И пользователи, пользуясь данным руководством, могут успешно собрать требуемый RAID. Если возникнут отдельные неполадки, то самостоятельно вручную смогут заменить неисправный носитель и вернуть доступ к данным. А при сложных неисправностях, основываясь на списке необходимых умений, найти подходящее ПО и восстановить утраченную информацию.
Полную версию статьи со всеми дополнительными видео уроками смотрите в источнике.
Читайте также:


