Как сделать образ диска акронисом
З агрузочный носитель Acronis True Image пользователи чаще применяют в критических ситуациях, когда в работе Windows происходит серьёзный сбой, и она перестаёт загружаться . Используя загрузочный носитель с функционалом программы, операционную систему можно восстановить из некогда созданной резервной копии. Однако в состав загрузочного носителя True Image входит не только функция восстановления системы, но и прочие инструменты, которые представлены в десктопной версии программы, функционирующей внутри Windows.
В числе этих инструментов и функция создания резервной копии.
Чем выгоден загрузочный носитель True Image при создании резервной копии Windows и прочих данных, хранящихся на компьютере? Как этот процесс происходит посредством интерфейса загрузочного носителя? В этих вопросах детально будем разбираться ниже.
Преимущества работы с загрузочным носителем
Работа с функционалом Acronis True Image на загрузочном носителе заинтересует прежде всего системщиков, работающих с несколькими компьютерными устройствами. Приобретя лицензию программы лишь на один компьютер и создав с её помощью загрузочный носитель, в дальнейшем можно будет решать проблемы с неограниченным числом компьютеров.

И на всех этих компьютерах не нужно будет возиться с установкой программы в систему.
В случае с маломощными компьютерами процесс создания резервной копии на загрузочном носителе пройдёт быстрее, поскольку аппаратные ресурсы не будут задействованы операционной системой и программными фоновыми процессами.
Работа с загрузочным носителем – это ещё и решение проблемы с несовместимостью версий десктопной программы Acronis True Image и версий Windows. Не только последние версии True Image 2015 и 2016, но и много прочих программ в их актуальных версиях несовместимы со старой Windows ХР. Тем не менее, эту систему некоторые ещё используют, и загрузочный носитель мог бы стать временным решением, пока такие пользователи не созреют перейти на Windows 7, 8.1 или 10.
Программные инструменты типа Acronis True Image – далеко не безопасный софт, чтобы к нему был свободный доступ с незапароленной учётной записи администратора. Если к компьютеру имеют доступ дети, пользователи-новички или целая группа людей в организации, их неосознанные эксперименты с функционалом программы могут иметь негативные последствия. Тогда как загрузочный носитель – это альтернатива использования возможностей программы, доступная только знатокам в компьютерном деле.
Наконец, что касается непосредственно процесса создания резервной копии посредством загрузочного носителя True Image. Незагружающуюся Windows не обязательно восстанавливать. Можно создать резервную копию для сохранения нужных данных, а саму операционную систему установить на отформатированный раздел диска. К примеру, имеем ситуацию с желанием пользователя установить более свежую версию Windows. Из предварительно сохранённой резервной копии старой (незагружающейся) Windows в дальнейшем можно будет извлечь настройки программ и пользовательские файлы, которые хранились на системном разделе. В уже новой системе Windows образ резервной копии Windows старой с помощью функционала Acronis True Image можно подключить для отображения в системном проводнике как отдельного раздела диска.

Создание загрузочного носителя
Чтобы создать загрузочный носитель, прибегнем к помощи лицензионной десктопной программы Acronis True Image 2016. На официальном сайте Acronis можно скачать и бесплатно пользоваться целый месяц триал-версией программы. Однако функционал загрузочного носителя, созданного с помощью триал-версии, ограничен. В частности, это ограничение касается процесса создания резервных копий.


Определяемся с носителем – будет ли это флешка, CD-, DVD-диск или ISO-образ для хранения файла на компьютере. Последний необходимо выбрать, если имеем дело с BIOS UEFI . Acronis True Image умеет прожигать CD-, DVD-диски и записывать обычные загрузочные флешки. Для создания загрузочной флешки UEFI необходимо сначала создать ISO-файл, а затем записать его с помощью специальной программы, умеющей записывать такие флешки (например, Rufus или WinSetupFromUSB ).

Создание резервной копии
После создания загрузочного носителя выставляем в BIOS первоочерёдность загрузки с него и входим в интерфейс Acronis True Image 2016. Выбор разрядности программы в большинстве случаев будет не принципиален.

На стартовой странице нам доступен выбор двух основных функций – резервное копирование и восстановление. Выбираем первую.

Следующее окно – выбор того, что собственно, будем резервировать. Есть два варианта – данные (то есть, отдельные папки и файлы) , а также диски и разделы. В нашем конкретном случае будет создана резервная копия Windows, а это, соответственно, системный раздел диска. Потому выбираем первый вариант .


В выборе дальнейшего действия представлены варианты создания новой резервной копии и обновление ранее созданных, то есть, добавление к уже существующему архиву. Выберем для начала, естественно, создание новой резервной копии, а в дальнейшем можем добавлять к ней изменения.
Выбор хранилища – это место на диске компьютера или на сетевом ресурсе, где будет храниться резервная копия. Укажем его, нажав кнопку обзора.




Описания методов резервного копирования приводятся под их названием и галочкой выбора.

Создание резервной копии можно назначить на ночь или перед длительным отходом от компьютера, выставив в окне выполнения операции галочку опции автоматического выключения.

При следующем включении компьютера можно будет сразу войти в BIOS и настроить загрузку с жёсткого диска.
Здесь я расскажу как создать образ с помощью программы Acronis True Image.
В других статьях я уже рассказывал как устанавливать Acronis и как сделатть зону безопасности Acronis. Теперь пора создавать образ, для быстрого восстановления системы.
И так. У нас имеется полностью настроенная операционная система (в моем случае Windows 7), стоят все программы и все работает как нам надо. Отлично.
Перезагружаем компьютер и видим экран, который просит нажать F11 для запуска Acronisa. Это как раз работает зона безопасности.
Нажимаем F11 и начинает загружаться Acronis. После загрузки появится окно, которое предложит действия. В моем случае это либо запустить Acronis True Image Home либо запуск Windows. Выбираем Acronis True Image Home
Следующие скриншоты сделаны из под Windows, но советую делать все в зоне безопасности Acronis. Настройки не отличаются. 🙂
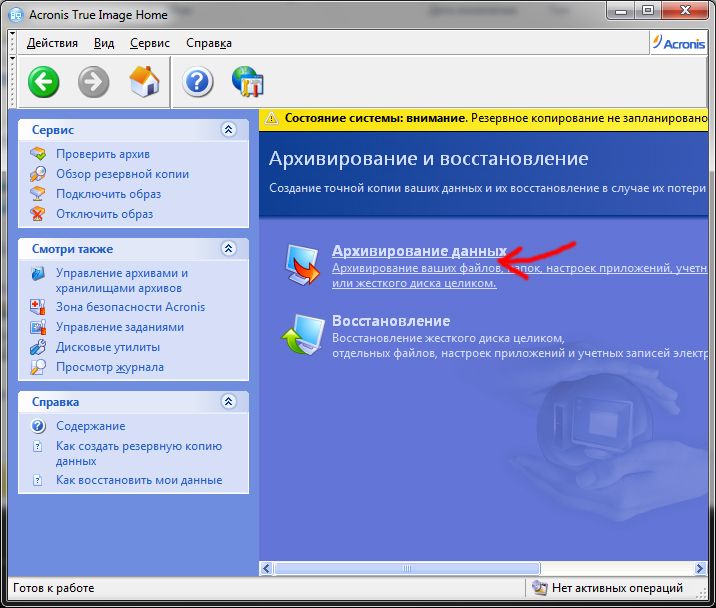
Выбираем Архивирование данных:
Нас поприветствует Мастер резервного копирования Acronis. Нажимаем далее
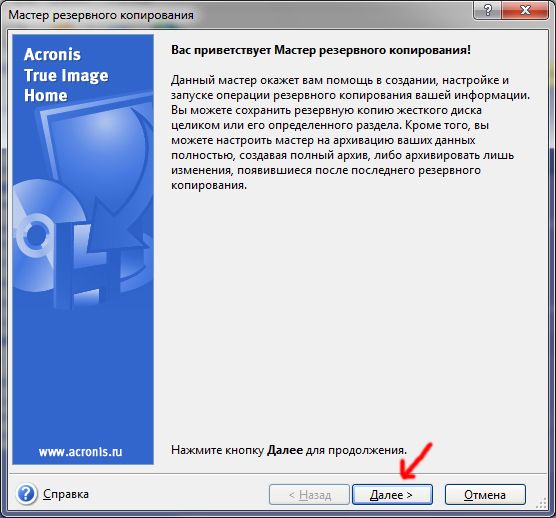
Далее выбираем тип данных. Я всегда выбираю Мой компьютер. И тыкаем далее.
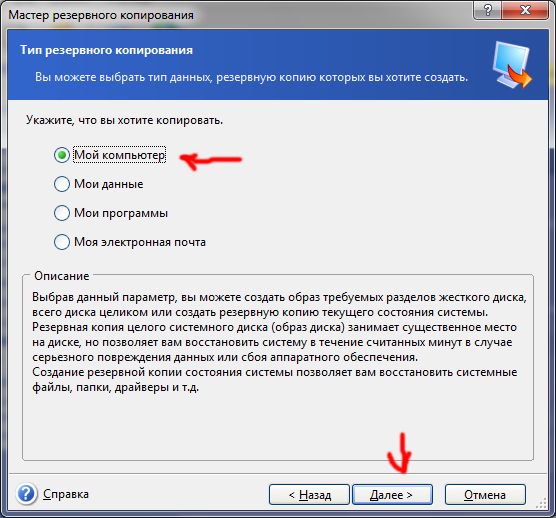
На следующем шаге выбираем Диски и разделы и тыкаем далее.
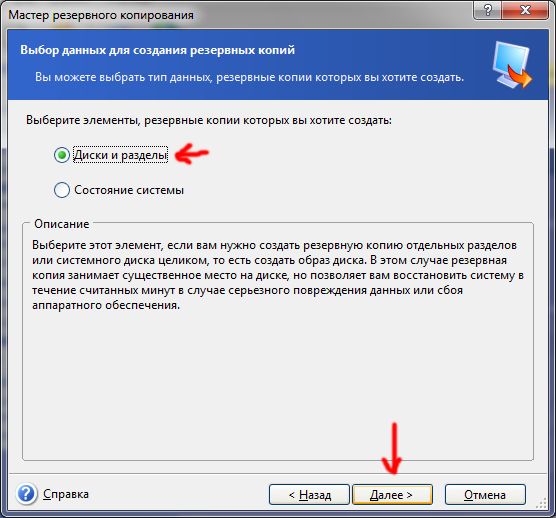
Указываем диск, образ которого мы хотим сделать. У меня Windows стоит на диске C: поэтому выбираю его. Давлю далее.
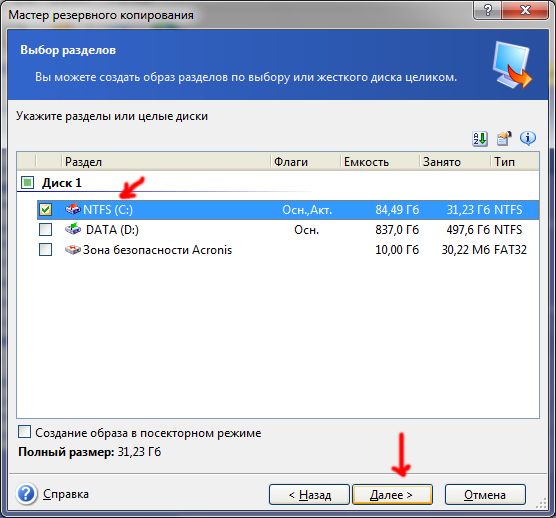
На следующем шаге просто давлю далее, ни где галочки не ставлю, так как в архив нашего образа хочу поместить все файлы
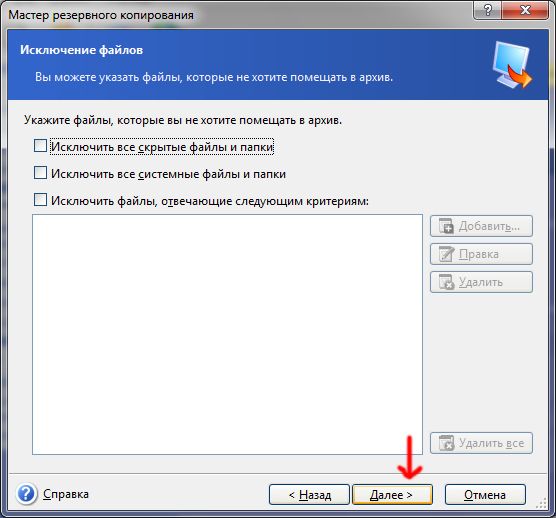
Выйдет совет примерно вот такой. Я обычно давлю просто далее, но при желании можно ознакомиться 🙂
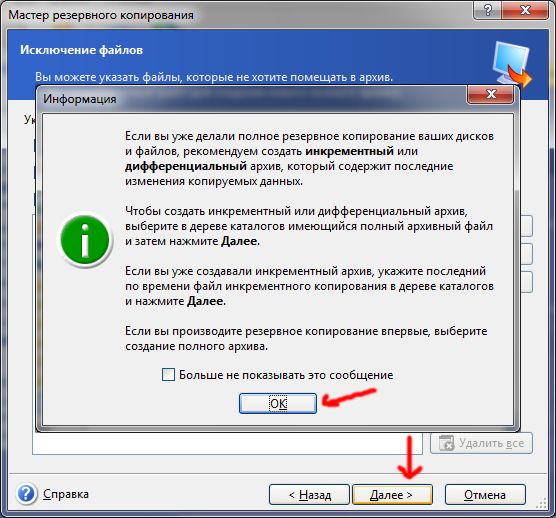
На следующем шаге выбираем место хранения архива. Выбираем Зону безопасности Acronis, так как ее не видно из под Windows, а следовательно вирусы ее не коснутся. 🙂 При выборе зоны безопасности название нашего архива указывать не надо. Просто жмем далее.
Выбираем создание полного архива и жмем далее
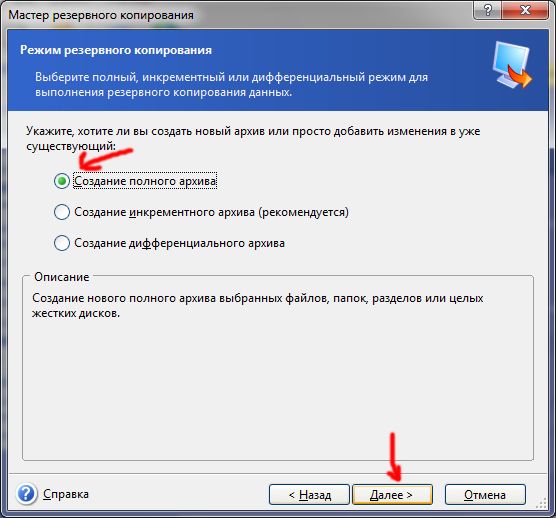
На следующем шаге ставим галочку на Использовать параметры по умолчанию, и жмем далее.
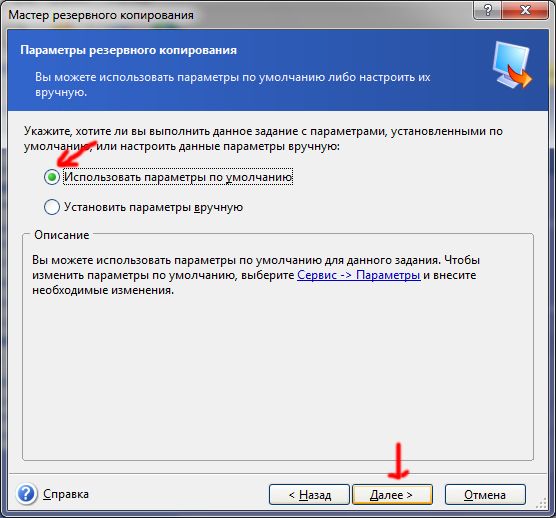
Дальше на предложат ввести комментарий к архиву, если есть желание — можно написать. У меня такого желания обычно не появляется и я смело давлю далее.
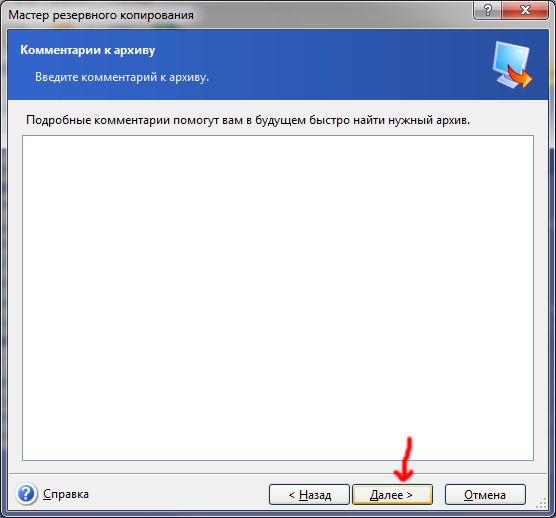
И вот теперь все действия по настройке создания образа закончены. Жмем приступить.
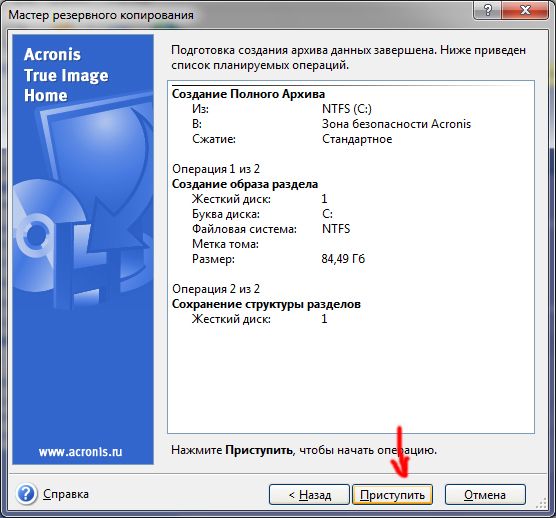
Начнется создание образа вашей ОС.
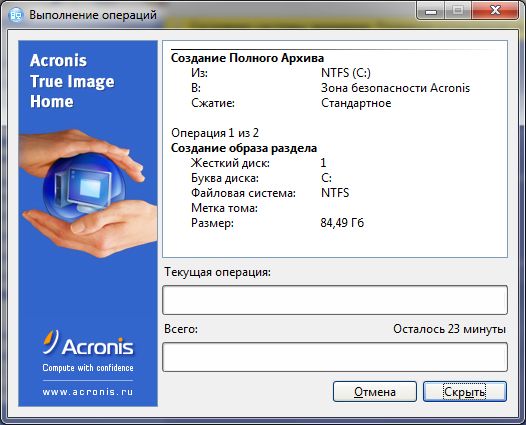
По окончании выйдет табличка о том, что образ успешно создан. Перезагружаемся 🙂
Все. Теперь можно полностью завирусовать весь диск C:, полностью грохнуть Windows и т.д. и т.п. ведь образ настроенной системы уже есть. И восстановится он в течении минут 5.
Данная статья представляет собой пошаговую инструкцию по созданию резервной копии операционной системы и данных с помощью программы Acronis True Image.
Используя Acronis True Image вы сможете создавать резервные копии: отдельных папок и файлов, операционной системы с пользовательскими настройками, жёстких дисков (или выбранных разделов).
В качестве примера будет использоваться версия Acronis True Image 2017, однако, данное руководство подходит для установки и других версий Acronis True Image.
I. Установка Acronis True Image
1. Прежде всего необходимо скачать Acronis True Image.
2. Распакуйте (прим. с помощью WinRAR или просто открыть через Проводник) архив Acronis True Image 2017 20.0 Build 5554 Final и запустите файл AcronisTrueImage2017. В появившемся окне нажмите Установить (Рис.1).

3. После окончания установки (прим. синее окно пока не трогайте) откройте скачанную папку Acronis True Image 2017 20.0 Build 5554 Final, затем папку Activation и запустите файл ActivationAcronisTI(H) (Рис.2).

4. В открывшемся окне нажмите любую клавишу (Рис.3).

5. В окне, показанному на Рис.4, нажмите Запустить приложение (Рис.4).

6. В окне с лицензионным соглашением поставьте галочку напротив Я принимаю это соглашение, затем нажмите ОК (Рис.5).

7. Перед вами откроется окно Acronis True Image 2017, установка завершена (Рис.6).

II. Создание резервной копии операционной системы с помощью Acronis True Image
1. Для выбора настроек перейдите в меню (Рис.7).

2. В открывшемся меню вы увидите варианты создания резервной копии. В данном руководстве рассмотрен пример создания резервной копии операционной системы (прим. далее — ОС), поэтому выбираем Диски и разделы (Рис.8).


4. Теперь необходимо выбрать место, куда мы будем сохранять резервную копию ОС, нажмите Выбор хранилища (Рис.10).

5. В открывшемся окне выберите, куда вы хотите сохранить резервную копию ОС (Рис.11).
Примечание! В данном руководстве рассмотрен пример сохранения резервной копии ОС на тот же жёсткий диск на котором установлена ОС, однако, вы можете сохранить резервную копию ОС на съёмный жёсткий диск, для этого выберите соответствующий носитель. Например на Рис.11 это USB DRIVE.

6. Выберите локальный диск, на который вы хотите сохранить резервную копию ОС, нажмите Новая папка, задайте имя папке в которую вы будете сохранять резервную копию ОС, затем нажмите ОК (Рис.12).

7. Перейдите в раздел параметры (Рис.13).

8. В настройках параметров резервного копирования выберите Не планировать (прим. таким образом резервная копия ОС будет создана только один раз и не будет обновляться и перезаписываться), затем нажмите ОК (Рис.14).
Примечание! При необходимости вы можете настроить создание резервных копий ОС и/или данных по определённой схеме, для этого необходимо перейти в раздел Параметры и выбрать подходящие для вас настройки: расписания, схемы, уведомлений, исключений, дополнительных параметров. Данные настройки индивидуальны, а порядок настройки интуитивно понятен и подробно описан в самой программе.

9. Нажмите Создать копию, после чего начнётся создание резервной копии (Рис.15).

10. Созданная резервная копия будет находиться в директории, которую вы указали ранее (прим. в примере это D:\TEST COPY\) (Рис.16).

11. Созданная резервная копия представлена на Рис.17.

III. Создание резервной копии данных (отдельных файлов и папок) с помощью Acronis True Image
В Acronis можно создавать не только резервные копии разделов для дальнейшего восстановления работоспособности компьютера при необходимости, но и отдельных файлов/папок. Таким образом, вы можете экономить место на носителе, где будут храниться резервные копии, и создавать резервные копии только тех данных, которые действительно важны.
1. Запустите программу Acronis True Image, а затем перейдите в меню (прим. если у вас уже есть другие копии — нажмите в левом нижнем углу окна программы Добавить копию) (Рис.18).

2. Выберите Файлы и папки (Рис.19).

3. Выберите файлы и папки, резервные копии которых вы хотите создать, затем нажмите ОК (Рис.20).

4. Теперь необходимо выбрать место, куда мы будем сохранять резервную копию данных, нажмите Выбор хранилища (Рис.21).

5. В открывшемся окне выберите, куда вы хотите сохранить резервную копию данных (Рис.22).
Примечание! В данном руководстве рассмотрен пример сохранения резервной копии данных на тот же жёсткий диск на котором установлена ОС, однако, вы можете сохранить резервную копию данных на съёмный жёсткий диск, для этого выберите соответствующий носитель. Например на Рис.22 это USB DRIVE.

6. Выберите локальный диск, на который вы хотите сохранить резервную копию данных, затем нажмите ОК (Рис.23).

7. Перейдите в раздел Параметры (Рис.24).

8. В настройках параметров резервного копирования выберите Не планировать (прим. таким образом резервная копия данных будет создана только один раз и не будет обновляться и перезаписываться), затем нажмите ОК (Рис.25).
Примечание! При необходимости вы можете настроить создание резервных копий данных по определённой схеме, для этого необходимо перейти в раздел Параметры и выбрать подходящие для вас настройки: расписания, схемы, уведомлений, исключений, дополнительных параметров. Данные настройки индивидуальны, а порядок настройки интуитивно понятен и подробно описан в самой программе.

9. Нажмите Создать копию (Рис.26).

10. Созданная резервная копия будет находится в директории, которую вы указали ранее (прим. в примере это D:\TEST COPY FILES\) (Рис.27).

11. Созданная резервная копия представлена на Рис.28.

Создание резервной копии операционной системы и данных с помощью Acronis True Image завершено!
Информация, на сегодняшний день на мой взгляд самое ценное, что у нас хранится на компьютере. При том некоторая из содержащейся в компьютере информации порой бесценна для нас ибо она является частичкой нас самих, наших воспоминаний (фотографии, семейное видео и т.д.) . Потеря такой информации в большинстве случаев не восполнима. Кроме этого, часто на компьютере хранится и рабочая документация, потеря которой, очень часто, может означать и потерю заработка. Ни кто ведь не застрахован от банального сбоя в системе компьютера.

Что же делать? Как защититься от этих проблем?
Моё решение — это периодически создавать резервные копии ценной информации на другие носители.Кроме этого я сторонник создания резервных копий и самой системы в целом, т.е. всех установленных программ и настроек. Ведь при таком способе при восстановлении системы, восстанавливается вся система в том виде, в котором вы делали её резервную копию т.е. со всеми настройками и программами. Большинство из вас наверняка слышали о такой программе как Acronis, с помощью которой, многие и создают резервные копии системы. Эту статью я планировал написать уже давно, но все ни как руки не доходили да и некоторые моменты останавливали. А теперь настал момент и вот делюсь теперь с вами оным добром …
Данный метод является одним из профессиональных (используется везде и почти всеми системными администраторами) методов защиты информации и её восстановления.
И так… В бой…
Acronis, резервное копирование системы методом создания образа диска.
Acronis True Image Home, позволяет создавать резервные копии дисков и вообще создавать Backup‘ы любых ценных данных. Это очень эффективный метод борьбы с различными системными проблемами, т.е. при сбоях в системе, имея образ созданный с помощью Acronis, всегда можно полностью вернуть работоспособность системы и все программы и файлы, которые были до сбоя на момент создания образа. В отличии от большинства программ, которые я описывал на этом сайте, данная программа к сожалению не бесплатна, но зато полностью на русском языке. Стоит она 1000 рублей. На мой взгляд можно один раз потратиться на 1000 рублей, чтоб потом не волноваться уже за сохранность своей информации всю жизнь. О как сказал…

После установки перезагружаем компьютер и после перезагрузки запускаем программу, нажав на ярлык Acronis True Image Home 2010 (важно, именно Acronis True Image Home 2010, а не Acronis One-Click Backup) . В открывшемся окошке жмем кнопочку «Попробовать!”. На предложение сразу создать образ диска вежливо отказываемся, путем нажатия кнопочки «Отмена«.
Работать с программой можно как с загрузочного диска (предварительно создав его) , так и из самой системы (тобишь запустив программу в Windows, как в нашем случае) . Моё мнение таково, что лучше работать с загрузочным диском, так как в этом случае не будут запущены всякого рода процессы затрагивающие и жесткие диски, а значит увеличивается шанс создания образа без каких либо лагов. Это возможно лишь перестраховка с моей стороны, так как программисты написавшиеAcronis довели алгоритмы создания резервных копий до внеземной надежности Но это моё мнение и исходя из него я буду писать про создание резервных копий с загрузочного диска с Acronis, а не из под самой системы. Ну а те, кто все же решит работать из под системы, думаю и сами легко все сделают, благо программа полностью на русском языке да и эта инструкция почти полностью подходит и для такого варианта.
Создание образа диска с помощью Acronis.
- На первых трех вкладках жмем все время только «Далее«.
- На четвертой, выбираем «Устройство для записи компакт дисков«, т.е. привод. Выбрав его мышкой жмем «Далее«.
- Остается вставить чистый CD-диск в привод и нажать «Приступить«.
- После окончания записи жмем в кнопочку ОК.
Далее, чтобы загрузка происходила с только что записанного CD, а не с жесткого диска (иначе как всегда запустится windows) нам надо зайти в BIOS (кнопочка DEL в самом начале загрузки компьютера) , найти там раздел примерно с названием Boot и там первым источником загрузки выбрать Ваш CD-ROM. Проделав все эти манипуляции сохраняем изменения и перезагружаем компьютер. В Windows 7 можно также в начале загрузки нажать F8 и уже сразу выбрать там загрузку с CD-ROM.
Если Вы все сделали правильно, то загрузится окошко программы Acronis, в котором выбираем Acronis True Image Home.

В окне загрузившейся программы выбираем пункт «Резервное копирование” – «Диски”.
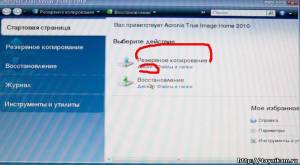
Далее указываем диск, для которого будет создана резервная копия. Отмечаем его галочкой и жмем «Далее«.


Перед тем как нажать «Приступить” рекомендую перейти во вкладку «Параметры” (кнопочка рядом) . Здесь я бы рекомендовал установить галочку «Проверять архив после его создания«. Остальное все на Ваше усмотрение.
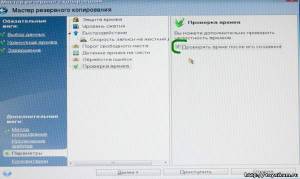
Кроме всего прочего на вкладке «Метод копирования” можете для пущей уверенности установить «Полное«.

Восстановление из образа диска с помощью Acronis.
Конечно же я вам не пожелаю заниматься восстановлением вашей системы никогда, но мало ли как жизнь повернется к вам. Ничего сложного в этом нет.
(к слову, если у Вас накрылся именно загрузчик, Вы можете восстановить только его попросту выбрав не весь образ, а лишь MBR, что удобно для
решения подобных проблем) .Если Вы уверены, что загрузчик в порядке, а проблема заключается в самой системе или в файлах этой системы, то смело можете снять галочку с MBR.

Далее вновь жмем «Далее” (извините за каламбур )дважды, а затем, на вкладке MBR, указываем где именно мы хотим восстановить загрузочную область (важно указать именно тот физический диск, откуда снимался ранее образ) (в данном примере это диск 1) , затем снова жмем «Далее” и «Приступить«.

Ждем окончания восстановления, перезагружаем систему и наслаждаемся идеальной работой компьютера.
Важно.
Как я уже писал выше, хочу ещё раз обратить ваше внимание на то, что при восстановлении системы с образа, то восстановится она в таком же виде в каком она была на момент создания резервной копии, т.е. все то, что вы устанавливали или переделывали, перенастраивали после создания резервной копии будет безвозвратно утеряно. Поэтому, чтоб этого не допустить необходимо позаботиться о своевременном обновлении или создании резервной копии системы или файлов. Также можно восстанавливать не весь образ диска (или системы или раздела) целиком, а только необходимые Вам файлы, например, можно восстановить только системные папки Windows, если у вас случился простой сбой в системе.
Настоятельно рекомендую сохранять резервные копии на внешние (съёмные) диски.
Прочее.

Дальше укажите образ и он у Вас будет использоваться как локальный диск в системе. В программе кроме всего описанного выше есть ещё куча функций, с которыми я думаю вы уже и сами справитесь без меня, благо весь интерфейс в программе на русском языке, а если вы сделаете что то не так, то легко сможете восстановить все по уже созданной резервной копии системы (надеюсь предварительно вы её все таки создадите следуя выше описанной инструкции).
Читайте также:


